
Il nuovo Windows Server 2019 Standard è un ulteriore sviluppo del popolare sistema operativo Windows Server 2016.
È adatto per la maggior parte delle infrastrutture e anche per carichi di lavoro come Microsoft SQL Server o Microsoft SharePoint.
Oltre agli standard di sicurezza di Windows Server 2016, fornisce una protezione efficace contro le minacce.
Le macchine virtuali (VM) che proteggono le applicazioni sensibili sono state ulteriormente sviluppate. Sono ora supportate anche le macchine virtuali Linux.
Gli amministratori possono anche crittografare facilmente i segmenti di rete tra i server.
Una nuova funzione è Windows Defender Advanced Threat Protection (ATP) che fornisce una protezione preventiva contro gli attacchi e gli exploit zero-day in Windows Server 2019 Standard.
Consente inoltre di gestire centralmente l’intero ciclo di sicurezza.
Di seguito elenco i semplici steps da seguire per l’installazione di Windows Server 2019
Inserire il DVD oppure in caso di Virtual Machine agganciare la ISO
Attendere qualche istante
Selezionare la lingua di installazione, il formato dell’ora e la lingua della tastiera quindi cliccare Next
Cliccare su Install Now
Attendere qualche istante
Se si possiede un Product Key inserirlo e cliccare su Next, altrimenti in caso contrario per proseguire cliccare su I don’t have a Product Key
NOTA BENE: al termine dell’installazione ci sarà modo di inserire il codice per poter attivare tutte le funzionalità di Windows Server 2019
Selezionare la versione da installare:
Windows Server Core: si tratta dell’installazione di default di Windows Server 2019, consigliata per i server in ambiente produzione. In questa modalità non è presente la Desktop Experience, ma è possibile amministrare il sistema remotamente utilizzando Windows Admin Center e Powershell.
Windows Server with Desktop Experience: in alcuni casi specifici, per questione di compatibilità applicativa, è richiesta comunque la presenza della Desktop Experience. Con questa modalità di installazione, rispetto alla modalità core, viene utilizzato maggiore spazio disco, richiede tempi di deployment superiori e si ha una maggiore superficie di attacco.
Windows Server 2019 Datacenter è ideale in presenza di datacenter con un’alta densità di virtualizzazione e per ambienti cloud,
Windows Server 2019 Standard è tipicamente utilizzata per server fisici oppure in ambienti con un numero limitato di sistemi virtualizzati.
NOTA BENE: Per queste versioni il modello di licenziamento è basato sui core e non più sui processori, scelta presa da Microsoft per fornire una maggiore linearità nella gestione del licensing, in presenza di ambienti multi-cloud.
Accettare la licenza quindi cliccare Next
Selezionare l’opzione Custom: Install Windows only (advanced)
Selezionare il disco dove si intende installare il sistema operativo quindi cliccare su New
Cliccare su Apply
Cliccare su OK
Cliccare su Next per proseguire
Attendere qualche istante fino al termine dell’installazione
Attendere qualche istante
Inserire la password dell’utente Administrator quindi cliccare Finish
CTRL-ALT-CANC per acceder econ l’utente Administrator
Cliccare su Yes per confermare la rete collegata
Aprire Pannello di Controllo -> Sistema per verificare le proprietà del sistema installato
Cliccare su Remote settings
Abilitare quindi il Desktop Remoto
Cliccare su OK per confermare le impostazioni
A questo punto sarà possibile collegarsi al server collegandosi in Desktop Remoto.

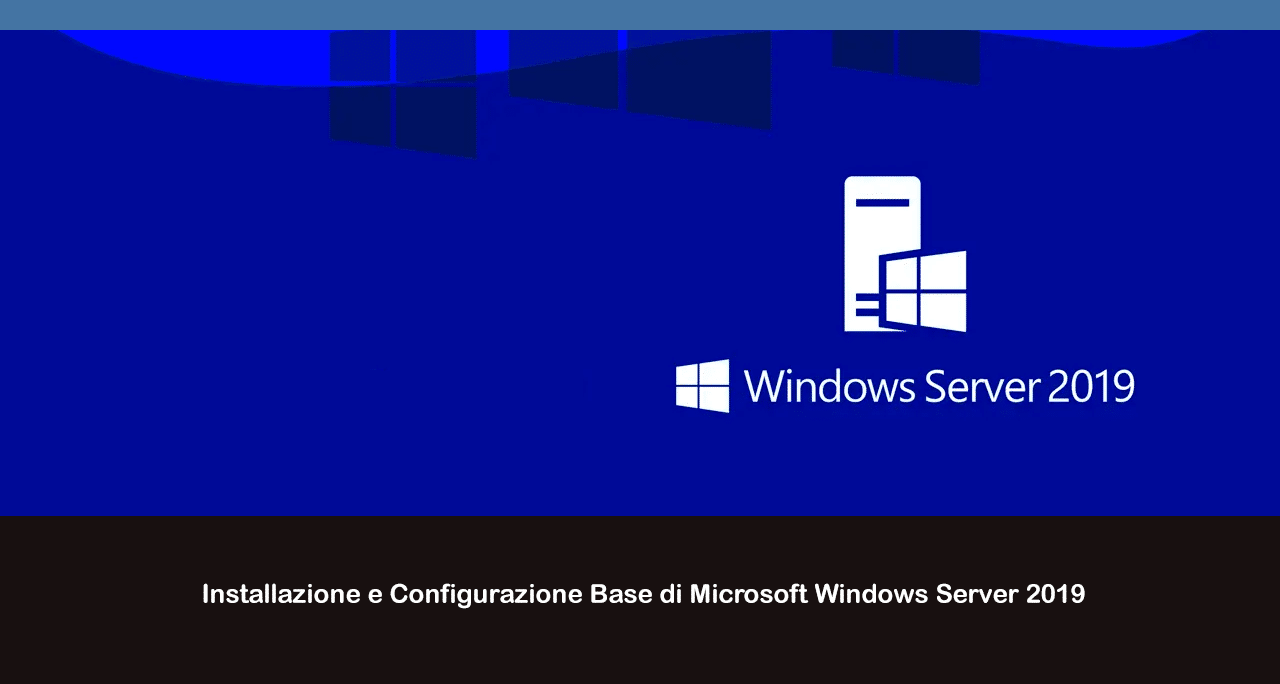
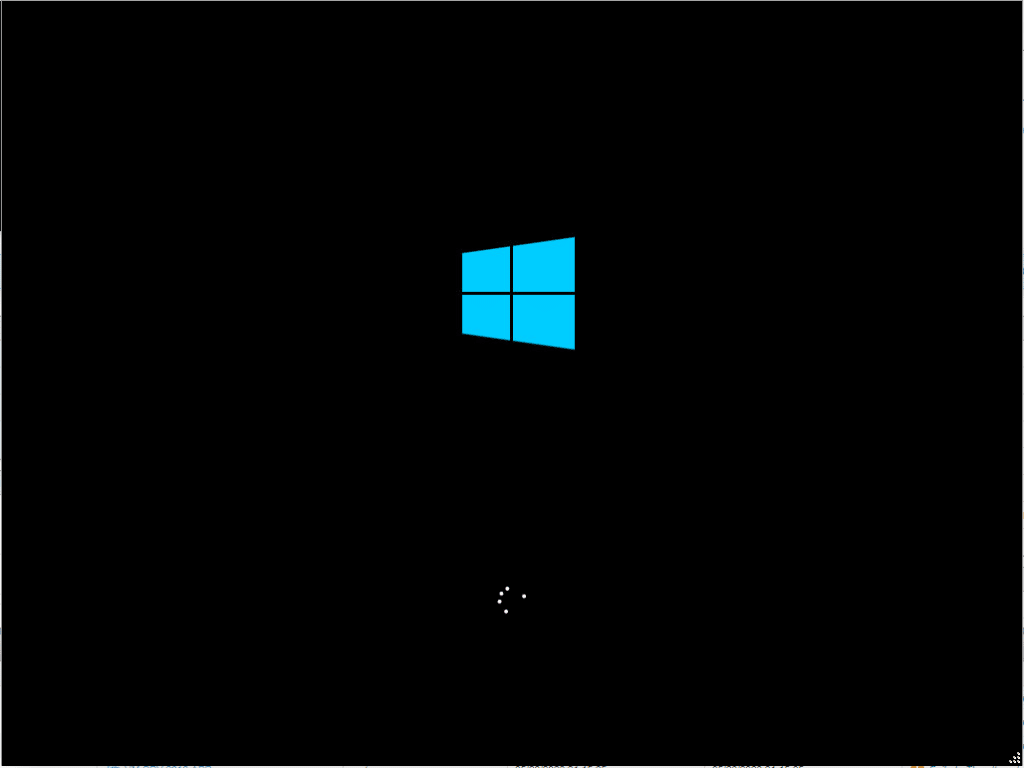
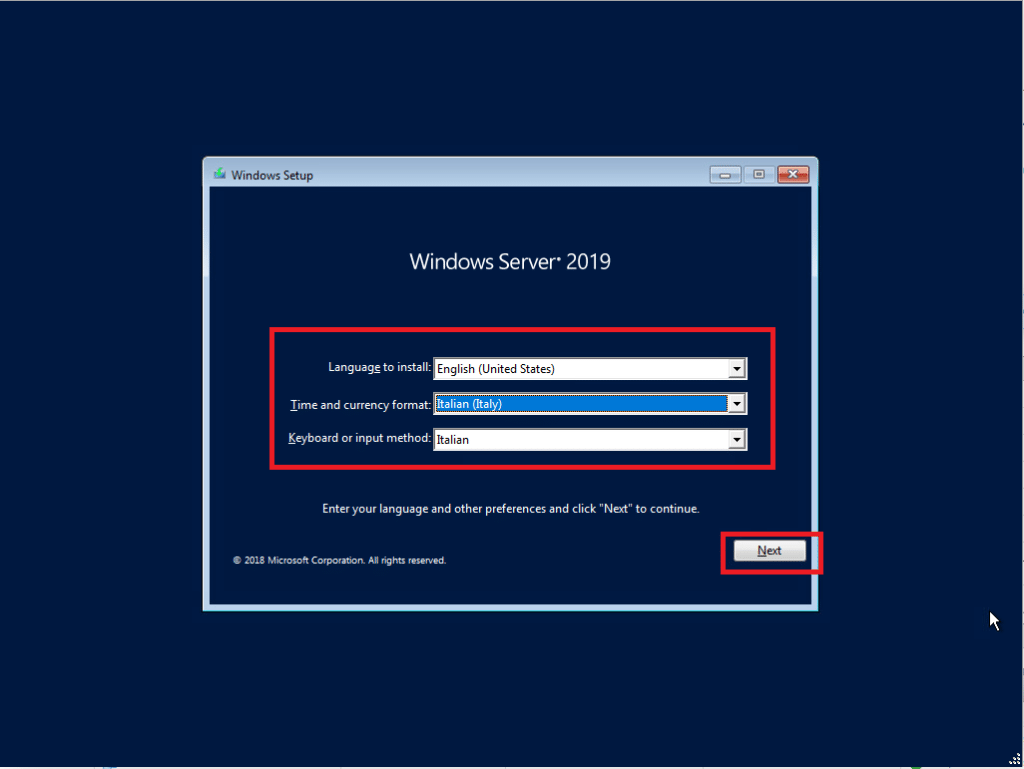
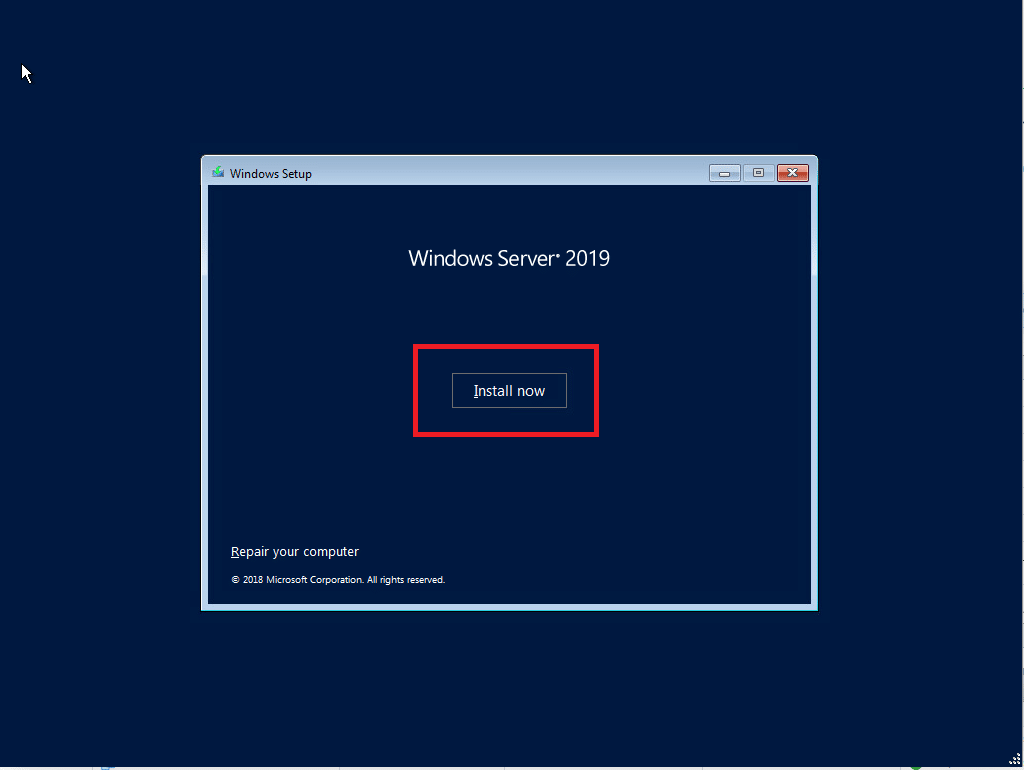
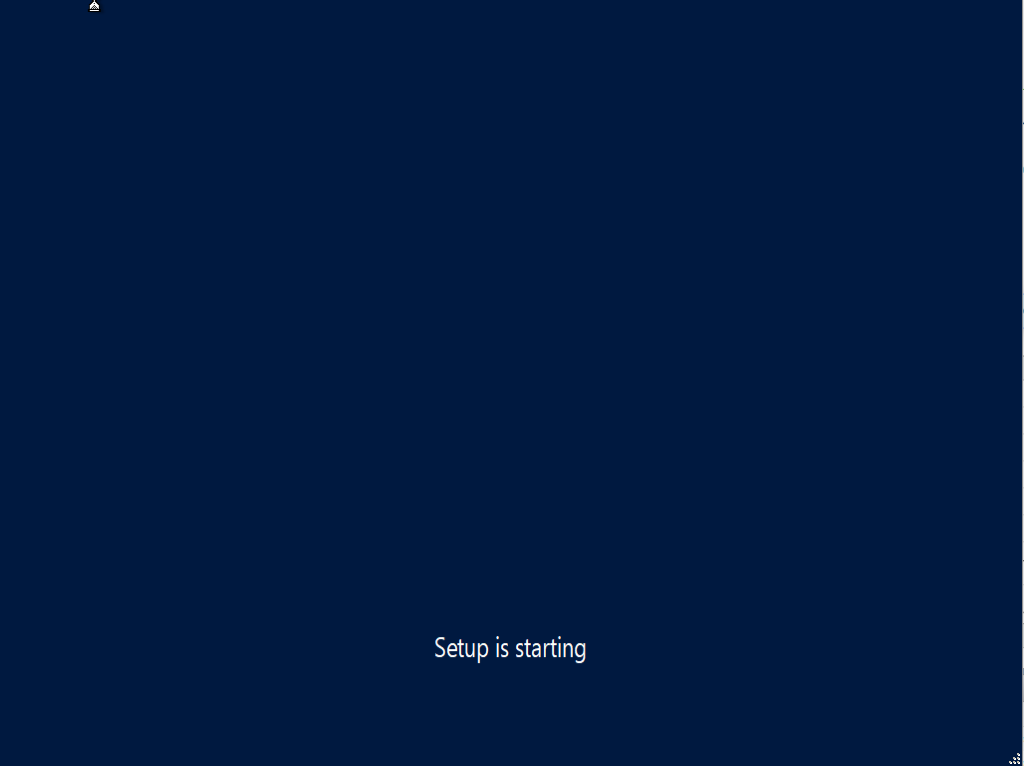
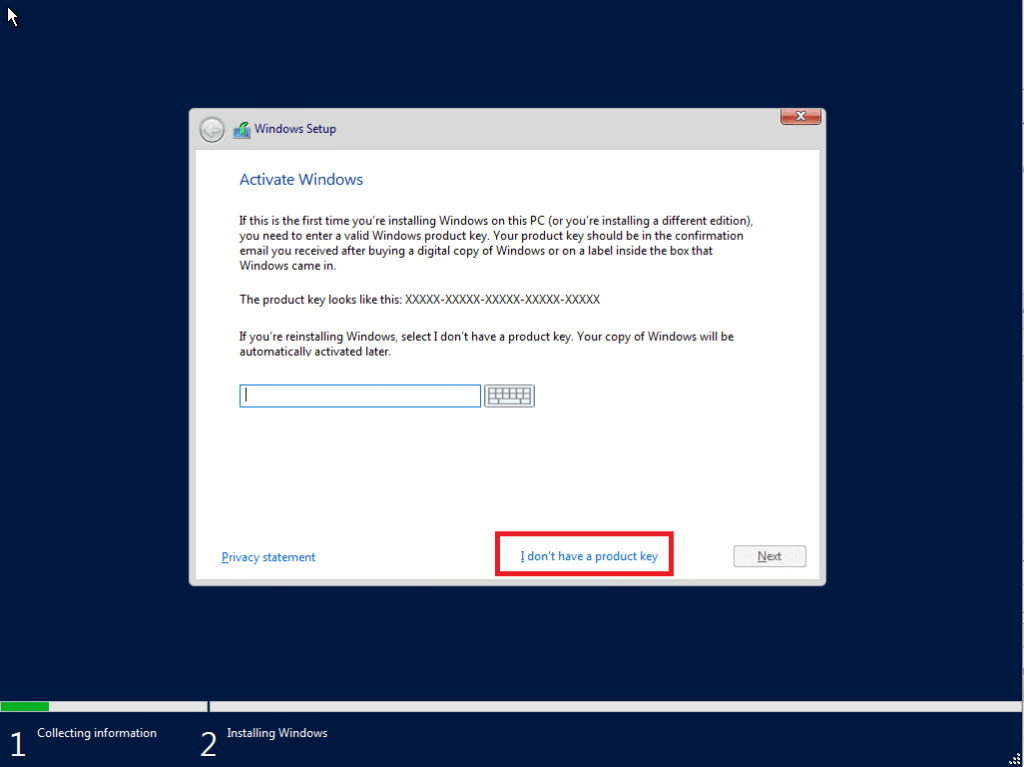
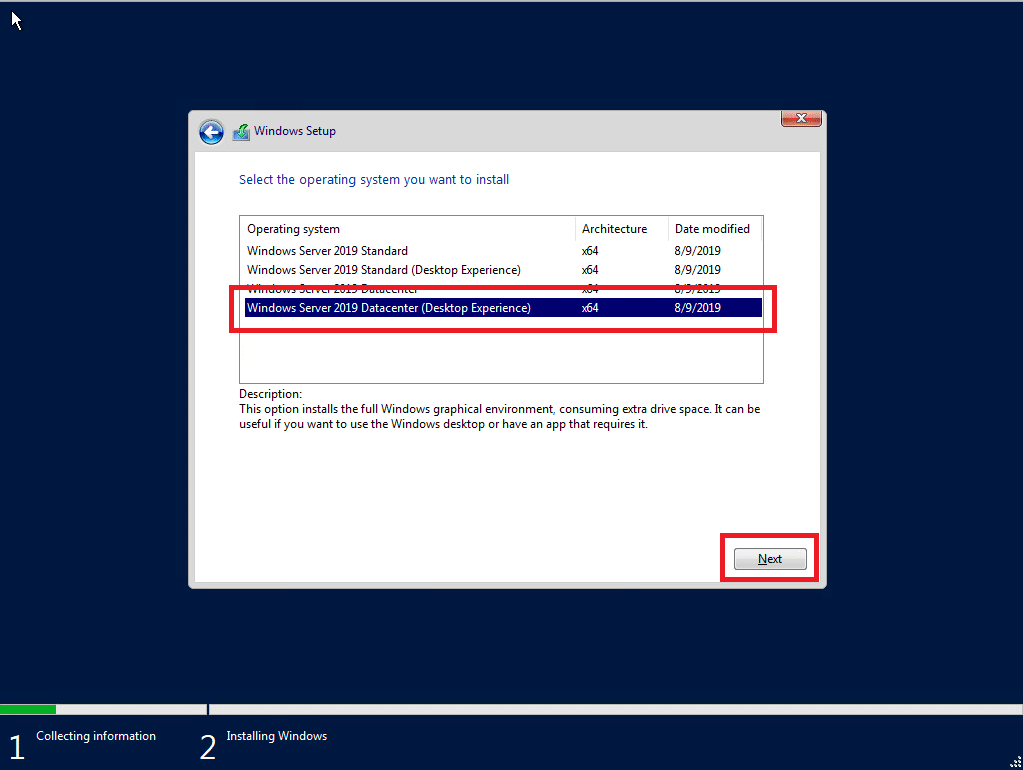
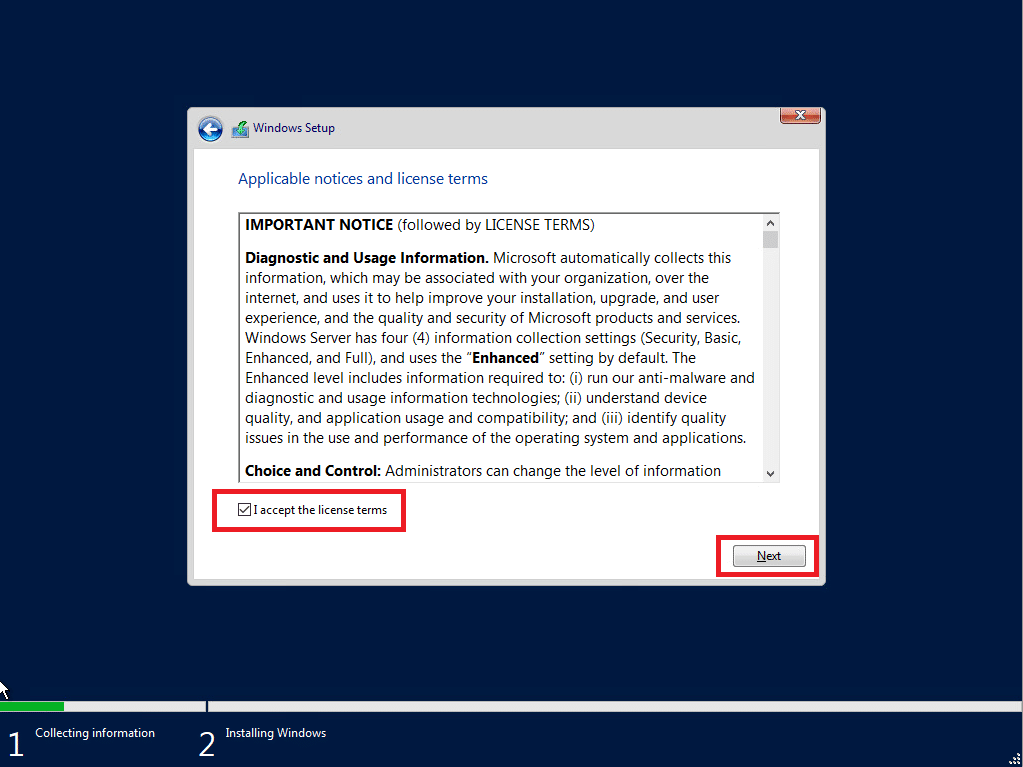
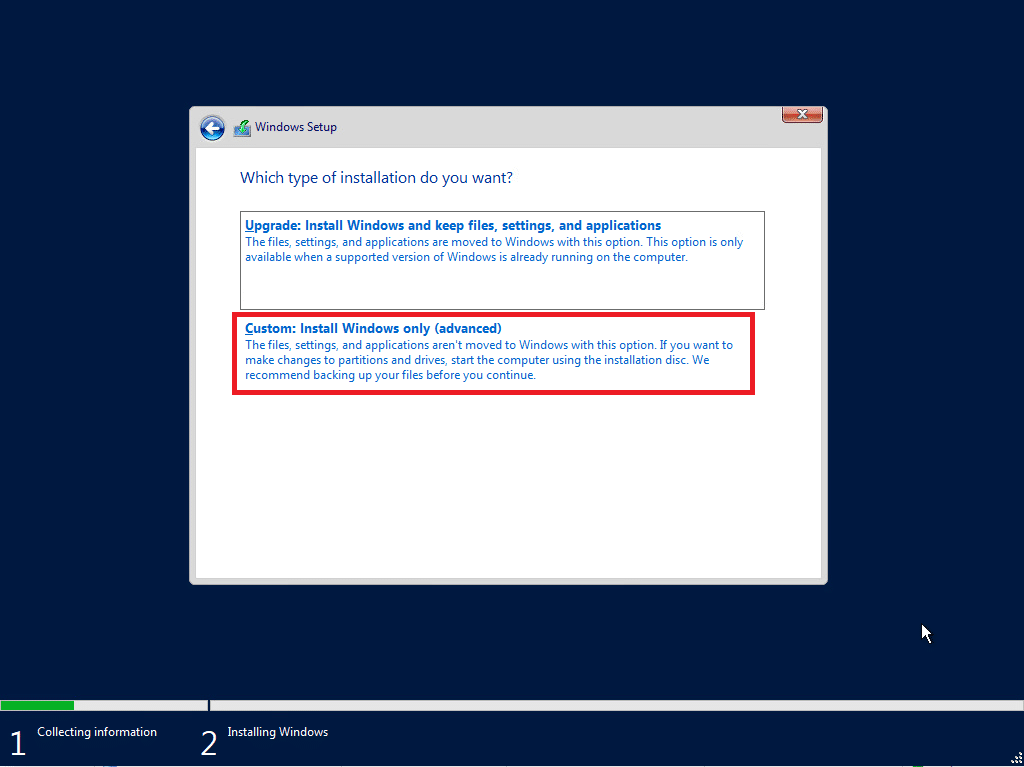
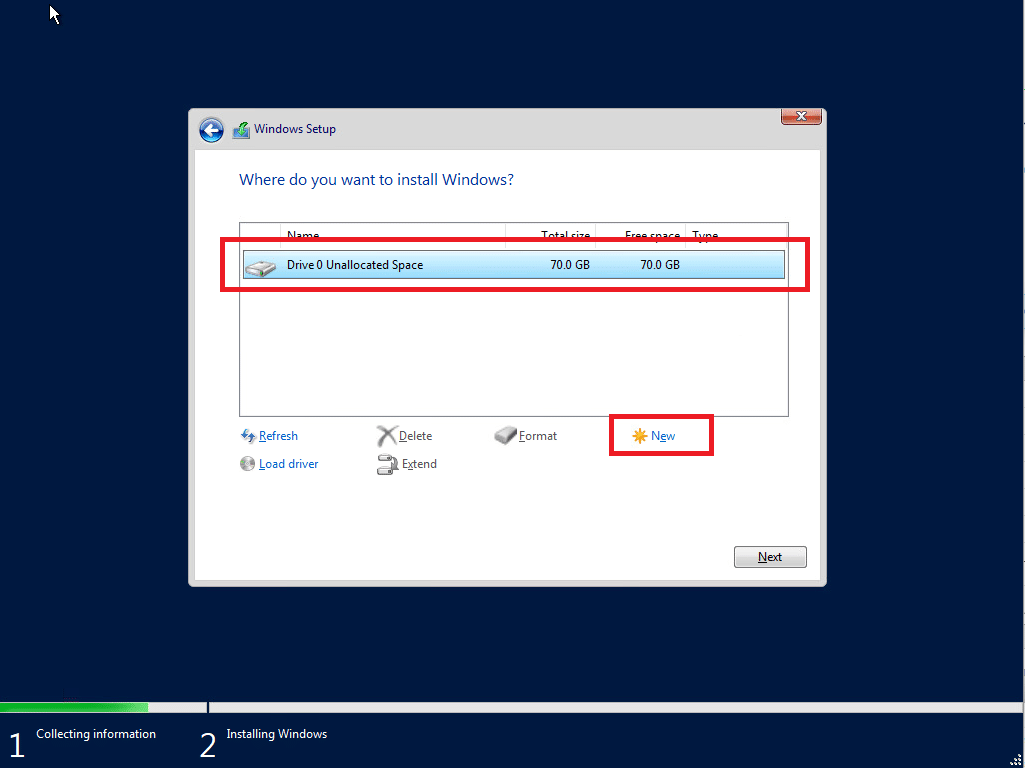
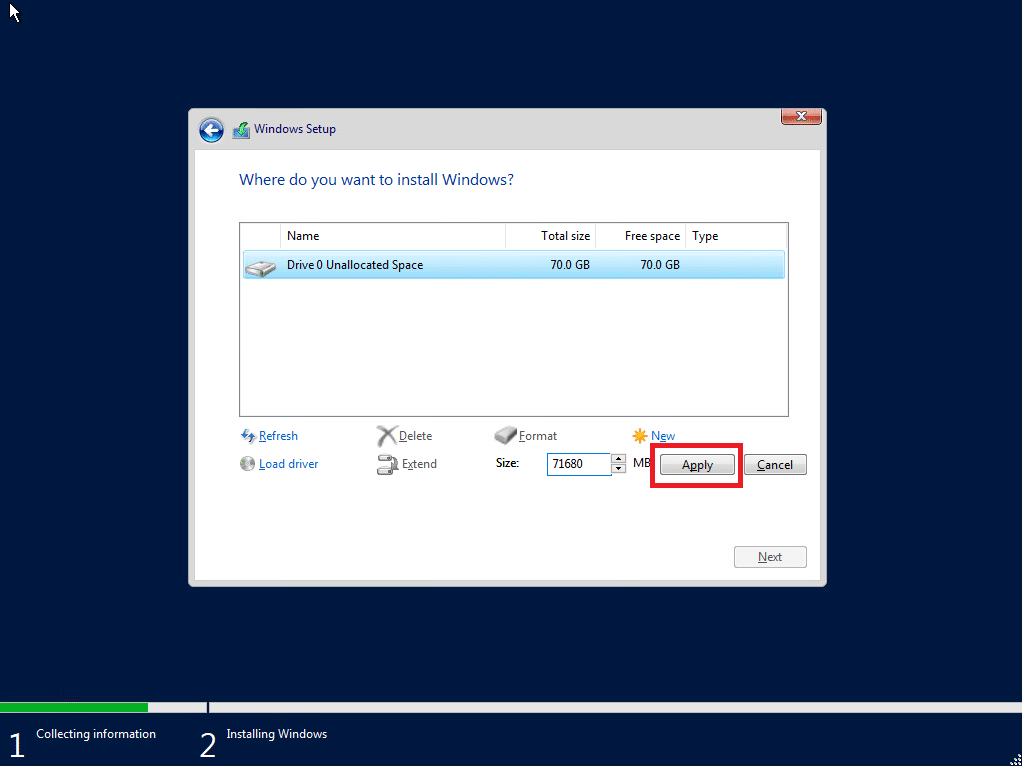
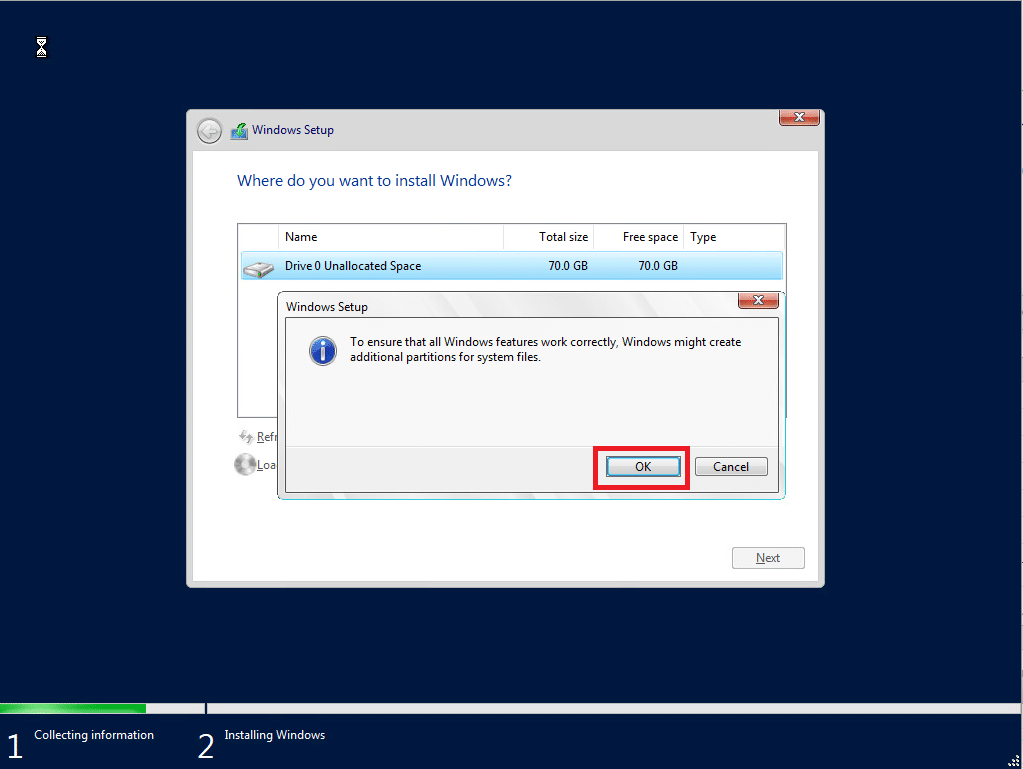
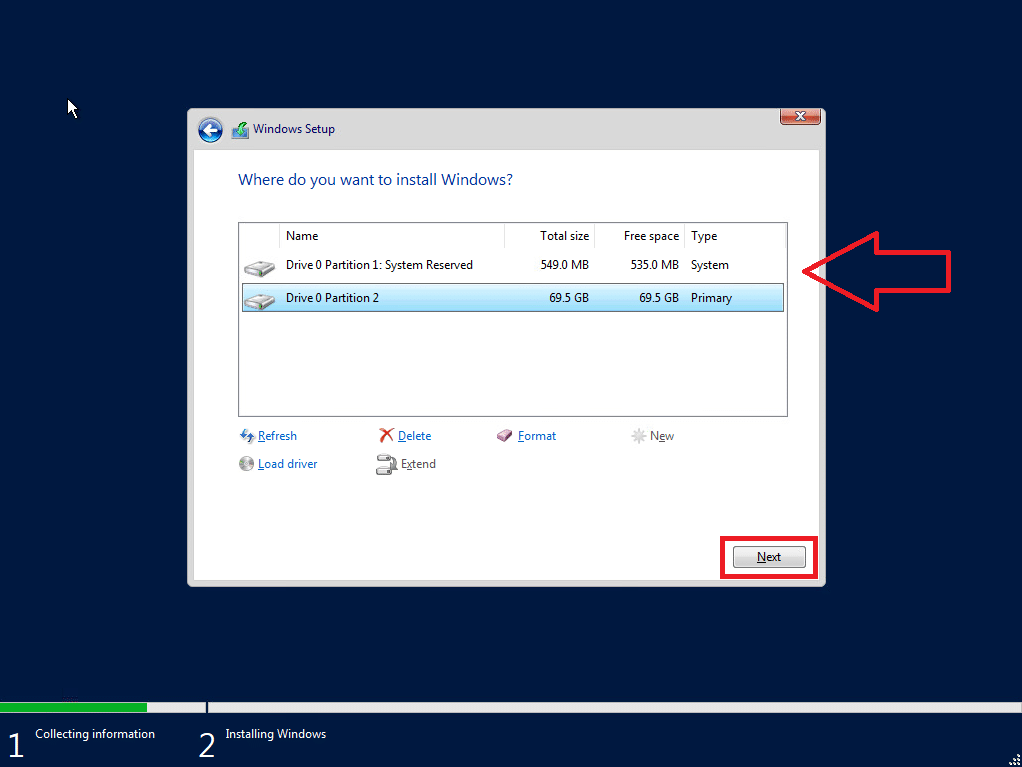
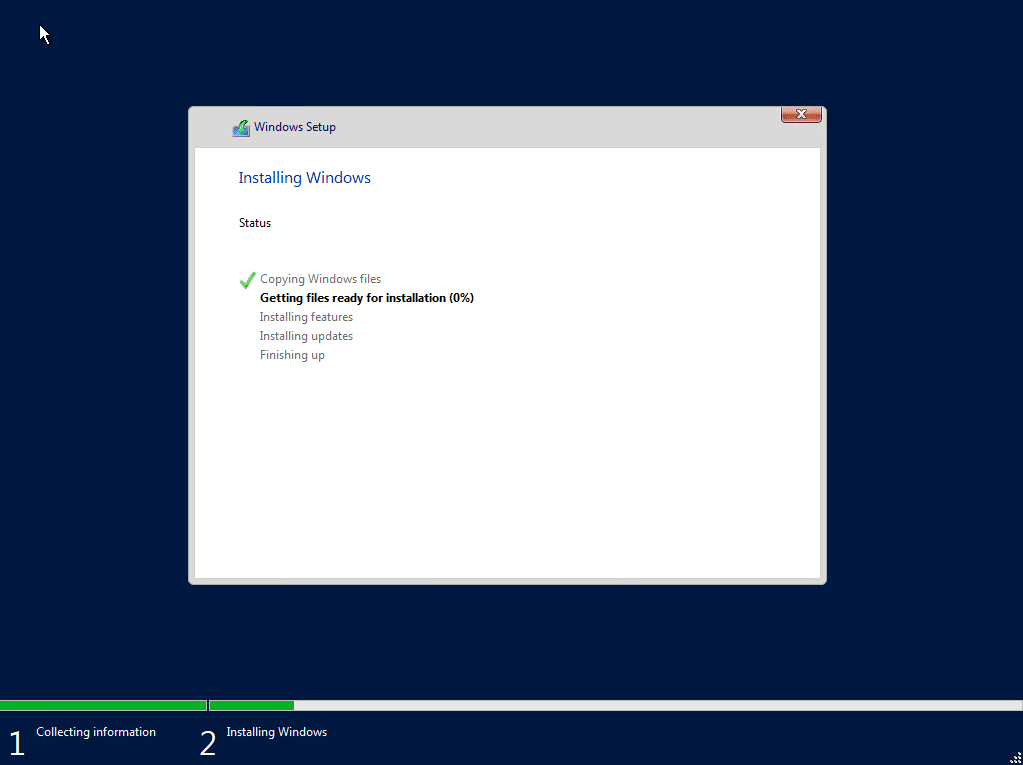
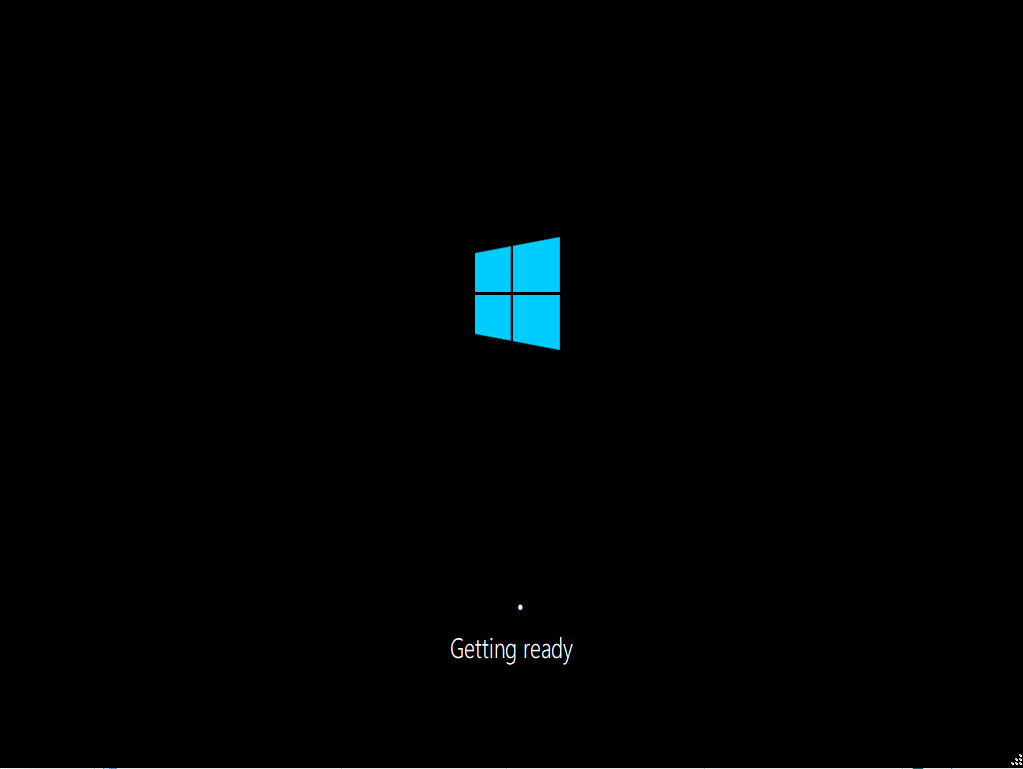
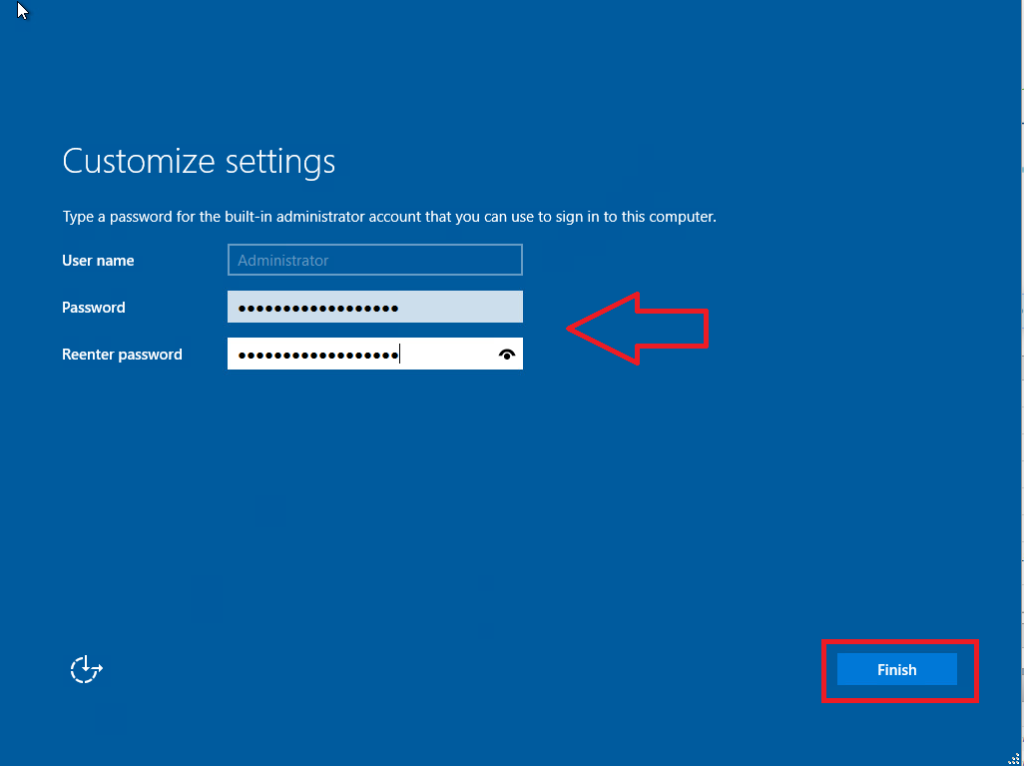

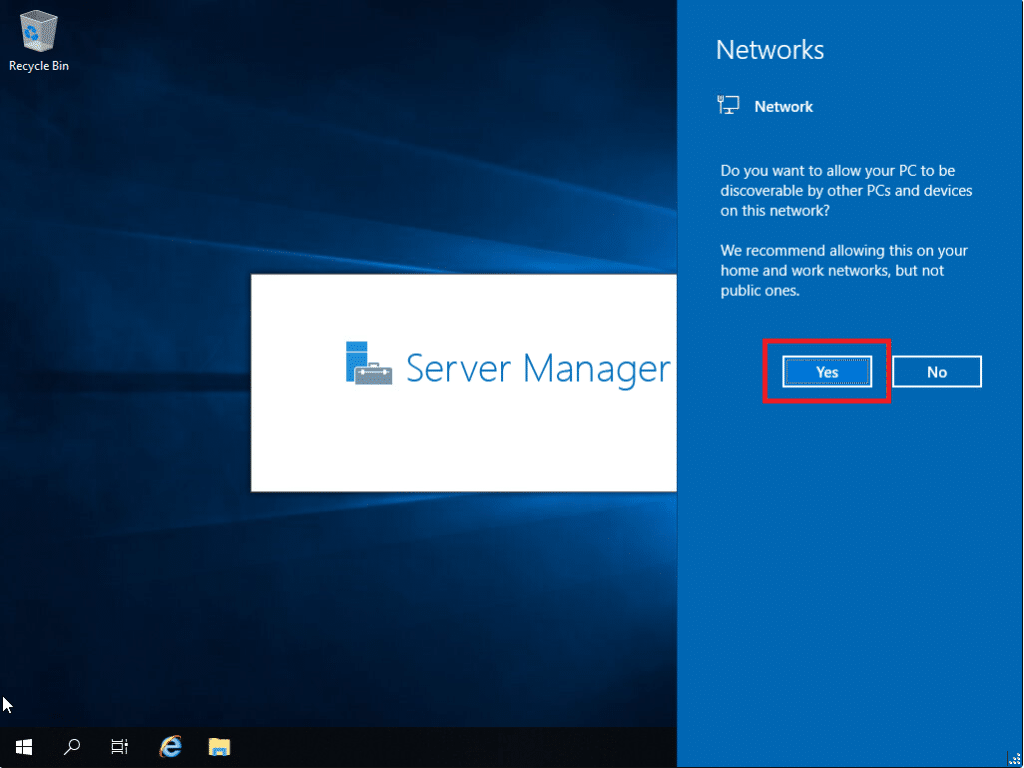
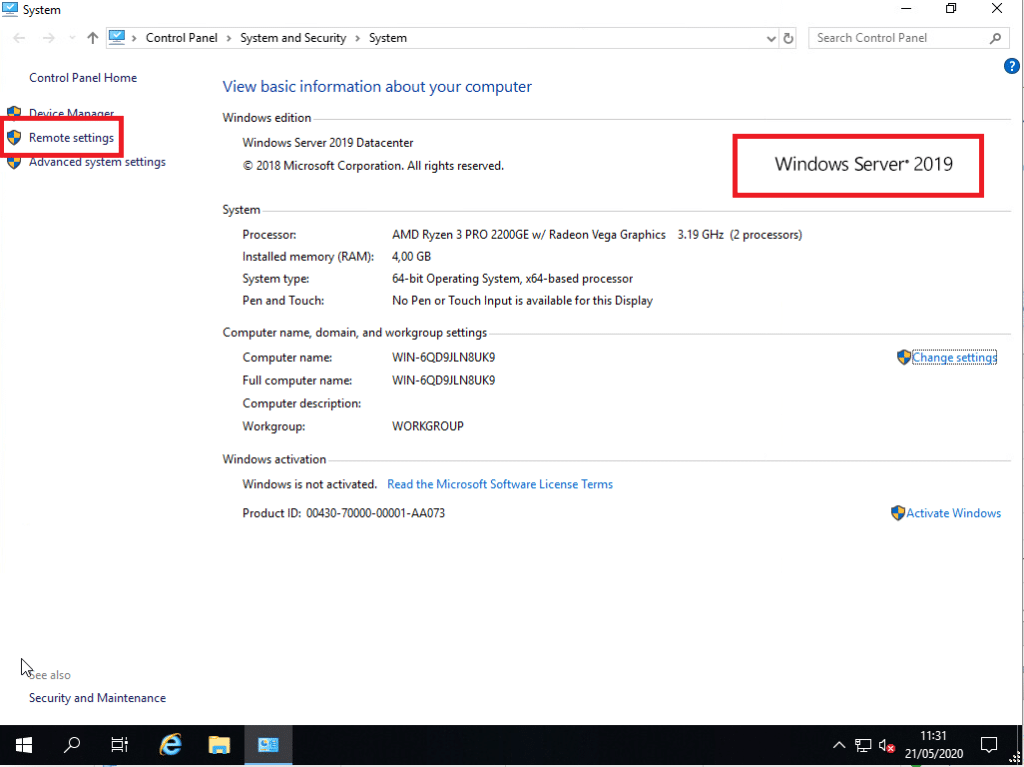
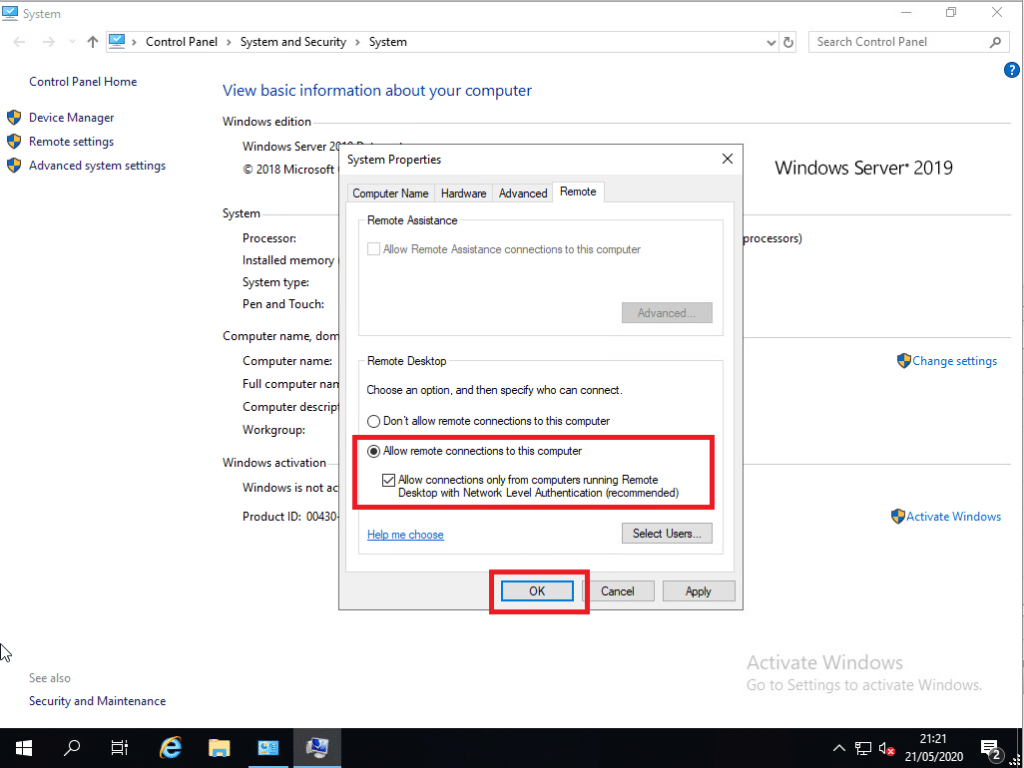















![Errore in LibreNMS: Python3 module issue found: ‘Required packages: [‘PyMySQL!=1.0.0’, ‘python-dotenv’, ‘redis>=4.0’, ‘setuptools’, ‘psutil>=5.6.0’, ‘command_runner>=1.3.0’]](https://www.raffaelechiatto.com/wp-content/uploads/2024/09/Errore_in_LibreNMS_Python3_module_issue_found-1080x675.png)




















0 commenti