
La versione ESXi Free è uguale allo stesso ESXi, ma rimane sbloccata solo per 60 giorni.
È la stessa identica immagine ISO. Se non si immette il numero di serie per la versione gratuita, il prodotto funziona come versione completa per 60 giorni.
Al termine del periodo di prova, il prodotto blocca le funzionalità avanzate e diventa ESXi gratuito (si dovrà comunque inserire un numero di serie, disponibile con la versione gratuita al momento del download.
Le limitazioni della versione ESXI e quindi Free sono le seguenti:
Non è possibile gestire gli host vmware tramite vCenter Server
Si possono avere al massimo 2 CPU fisiche negli host
Si possono avere al massimo 8 vCPU per ogni singola Macchina Virtuale
Nessun supporto da parte del team di VMware
INSTALLAZIONE DI VMWARE ESXI 6.5
Agganciare la ISO scaricata dal sito di VmWare
Attendere la partenza dell’ESXi Installer
Attendere qualche istante
Cliccare Invio per continuare con l’installazione
Premere F11 per Accettare la Licenza e Continuare con l’installazione
Attendere la scansione dei device
Selezionare il disco in cui installare il Vmware quindi cliccare su Invio
Selezionare la lingua quindi cliccare Invio
Inserire la password dell’utente di root quindi Invio
Attendere qualche istante
Installare il Vsphere
Attendere qualche istante fino al completamento dell’installazione
Rimuovere il CD o sganciare la ISO quindi premere Invio per riavviare
Il server si sta riavviando
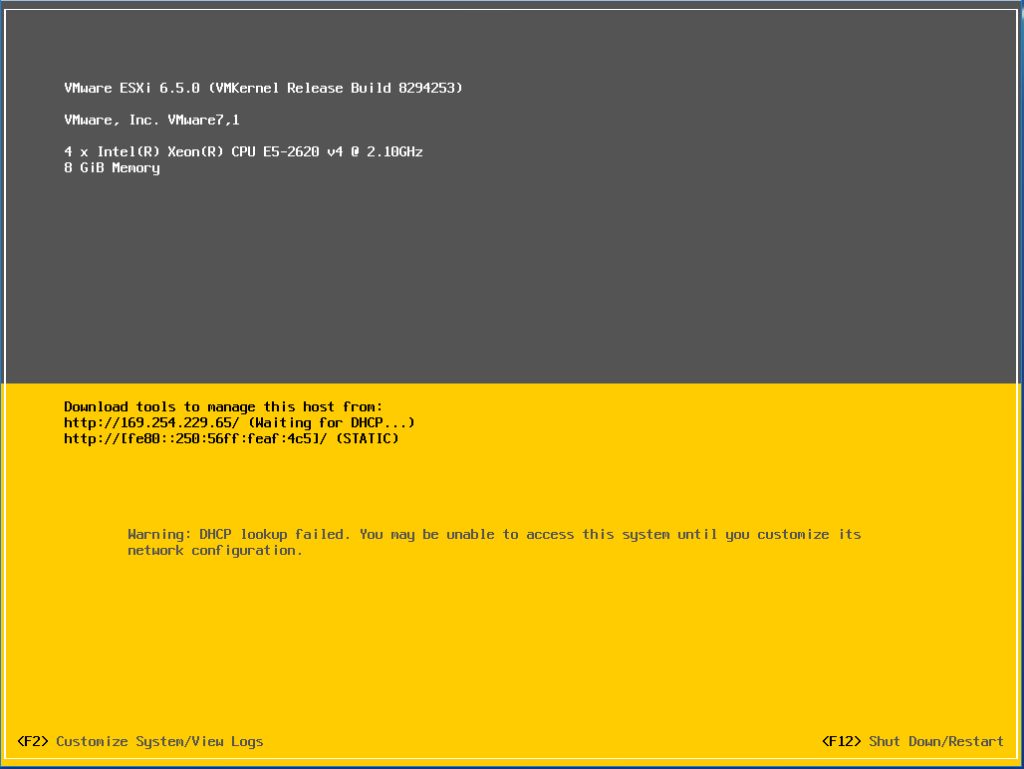
CONFIGURAZIONE MANAGEMENT NETWORK
Cliccare su F2 per entrare nella configurazione
Inserire la password di root settata in precedenza quindi cliccare Invio
Posizionarsi sulla voce del menù Configure Management Network quindi cliccare Invio
Cliccare Invio
Cliccare Invio
Selezionare la scheda da assegnare alla Network di Management quindi Invio
Posizionarsi sulla voce del menù VLAN (optional) quindi Invio se si desidera configurare la VLAN
Indicare la VLAN quindi premere Invio
Posizionarsi sulla voce del menù IPv4 Configuration quindi premere Invio
Selezionare la voce Set Static IPv4 address and network configuration quindi inserire IP Address, Subnet e Gateway della Scheda di Management
Premere Invio per confermare la modifica
Premere Esc per uscire dalla configurazione
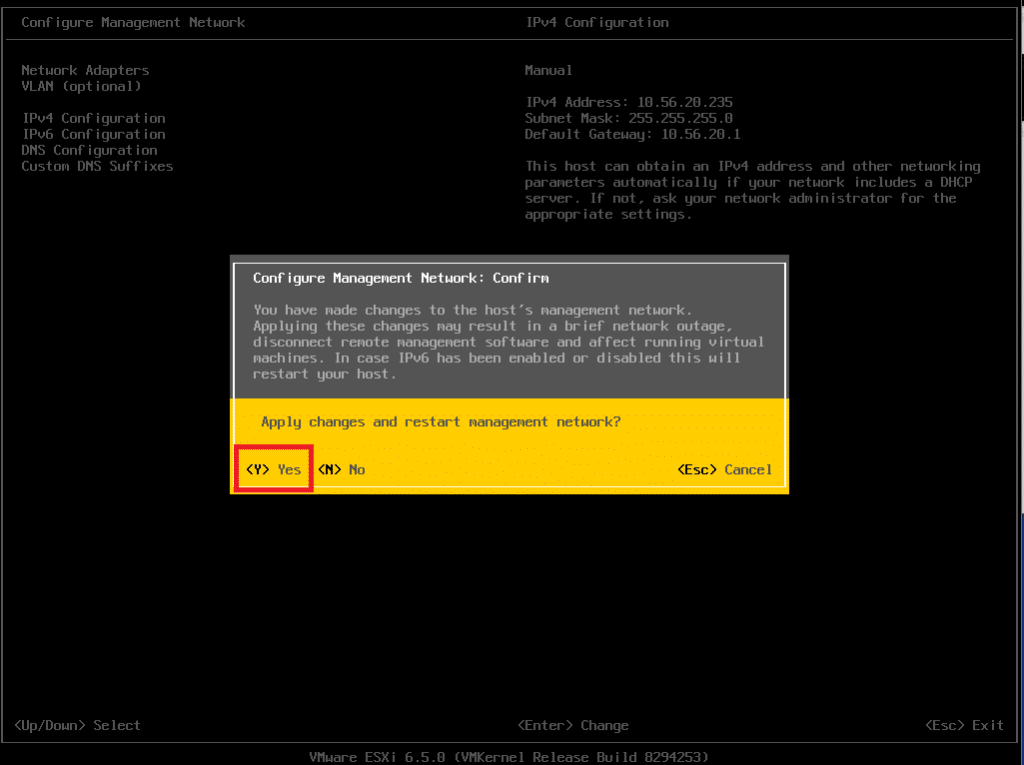
A questo punto dovremmo essere in grado di pingare e quindi raggiungere via Web il nostro server ESXi
CONFIGURAZIONE WEB DELL’HOST ESXI
Richiamare da un qualsiasi Browser il link
https://IP-HOST-ESXi
Inserire le credenziali di accesso di root definite in fase di configurazione quindi cliccare su Log in
Spuntare il flag se si intende partecipare al Customer Experience Improvement Program quindi cliccare OK
A questo punto dovremmo vedere la Web Gui come mostrato nell’immagine sovrastante
INSTALLAZIONE DELLA LICENZA
Per poter utilizzare la versione Free è necessario comunque inserire un codice di licenza.
Basta andare nella sezione del License & Download sul sito di vmware
Copiare e incollare il codice che vedete nell’immagine sovrastante
Andare sulla Web Gui del nostro Host Vmware e cliccare su Management
Cliccare quindi su Licensing
Clicchiamo su Assign license quindi incolliamo il codice appena copiato dal sito Vmware e cliccare su Check License
Se è tutto Ok cliccare su Assign License
Come mostrato nell’immagine sovrastante dovremmo vedere la licenza installata
A questo punto è possibile procedere alla configurazione del nostro Host ESXI con relativa creazione delle VM.

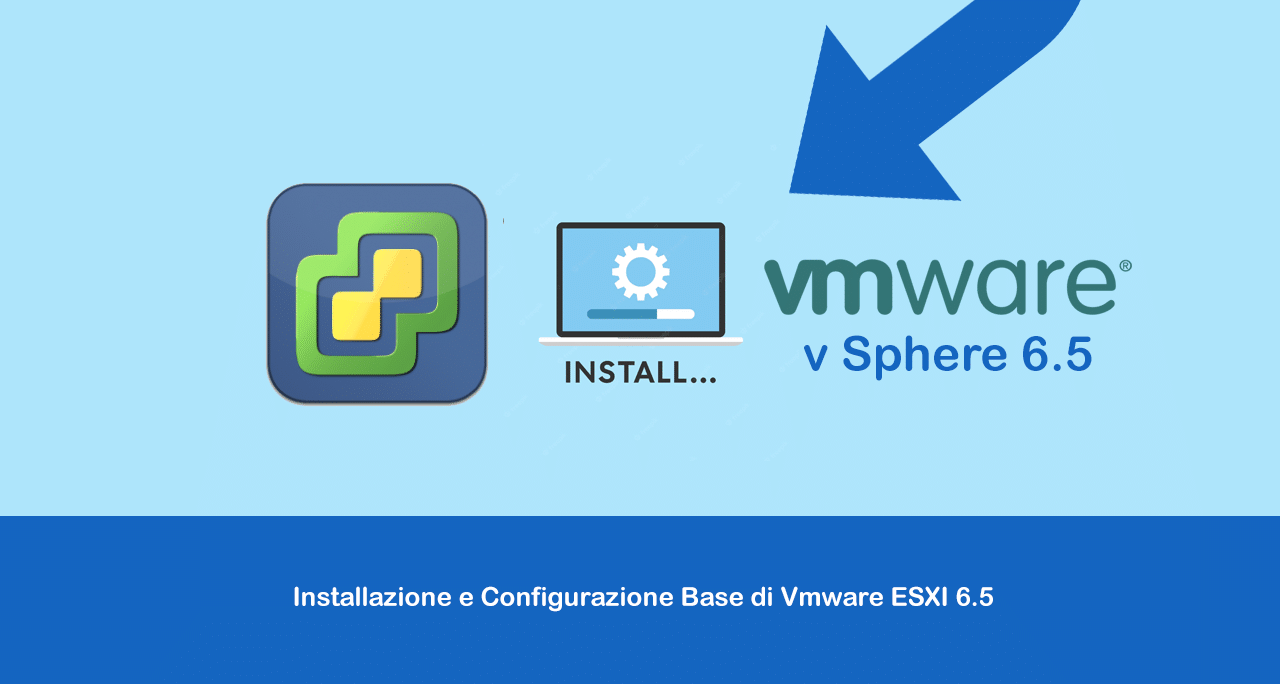
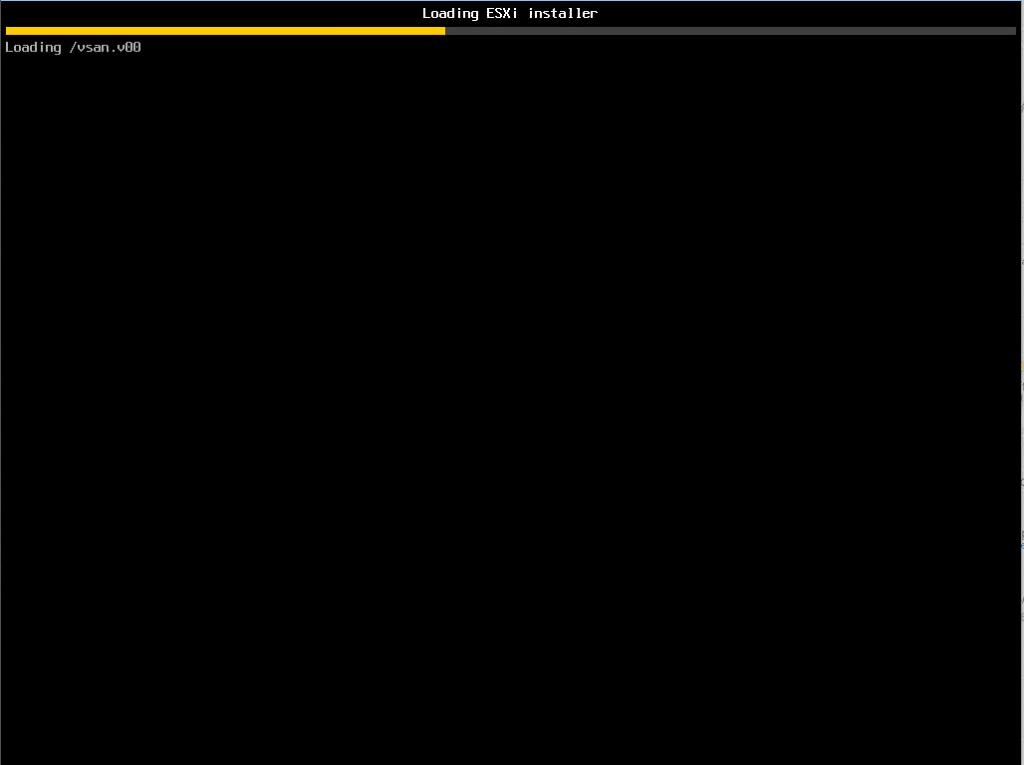
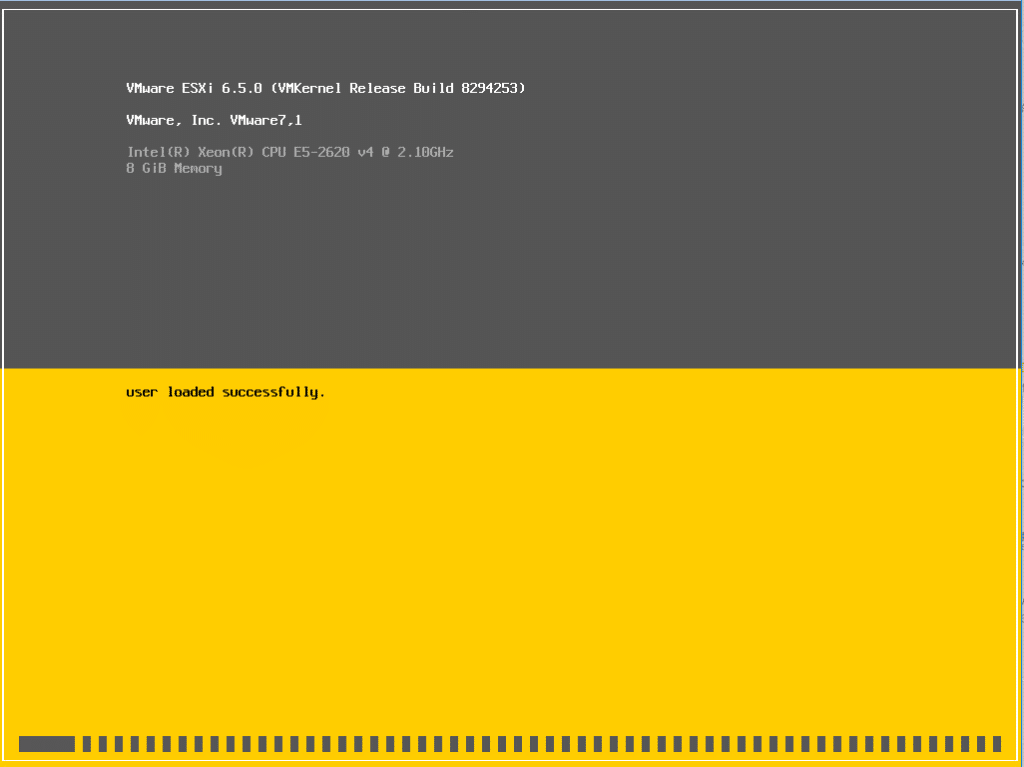
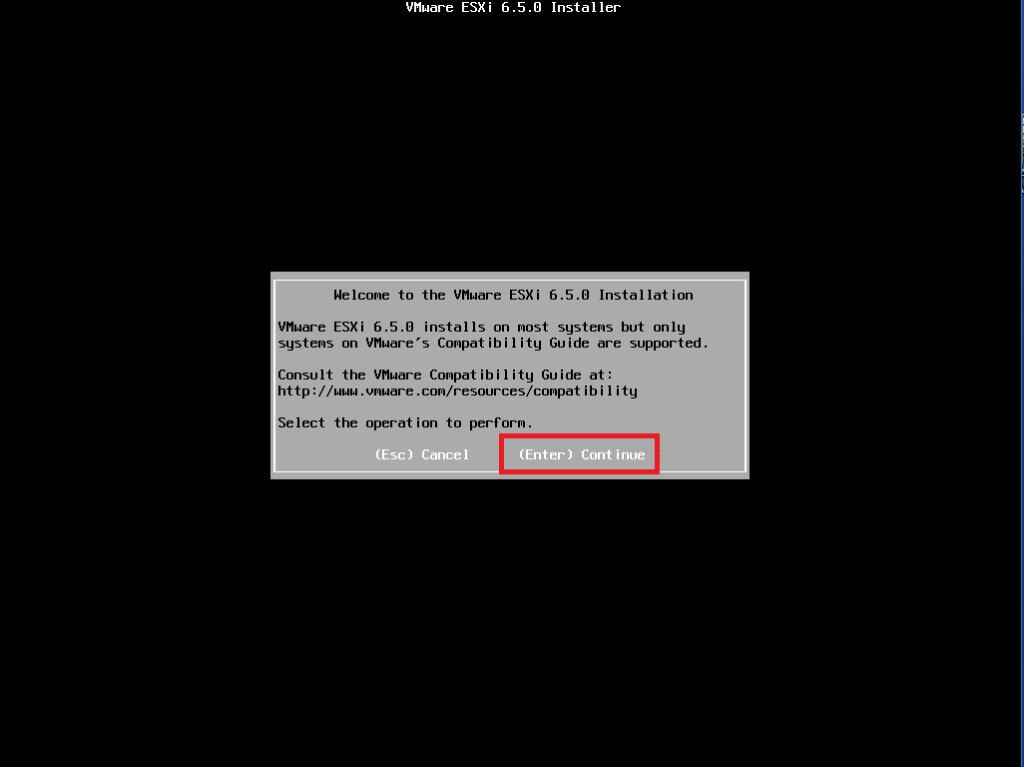
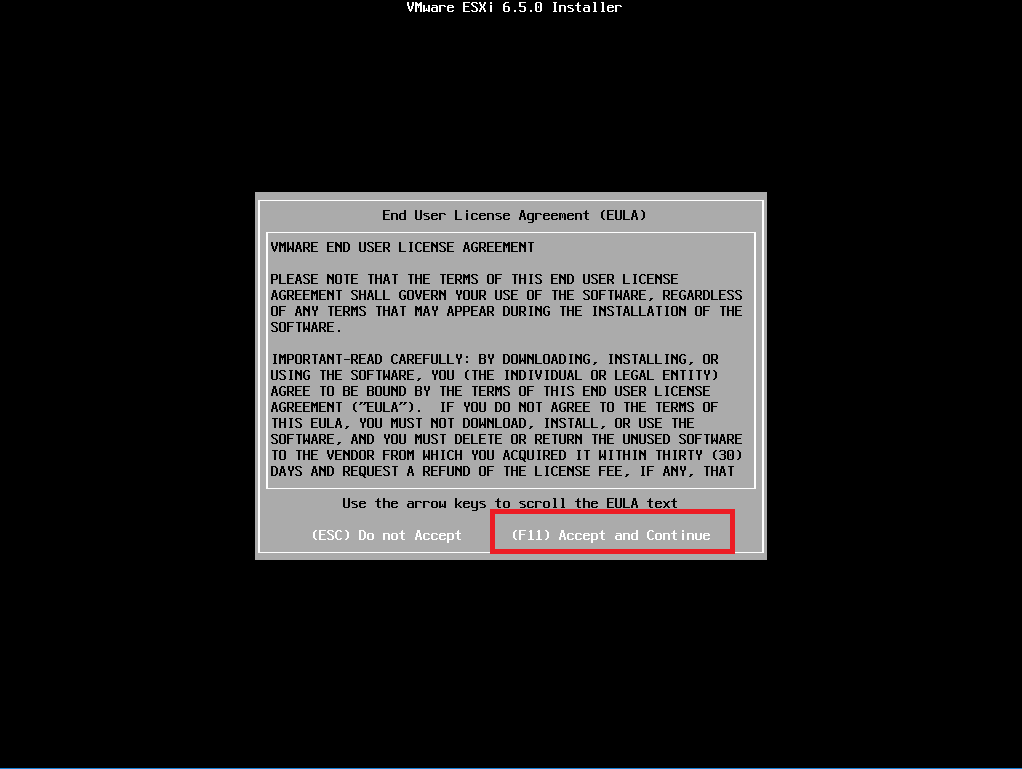
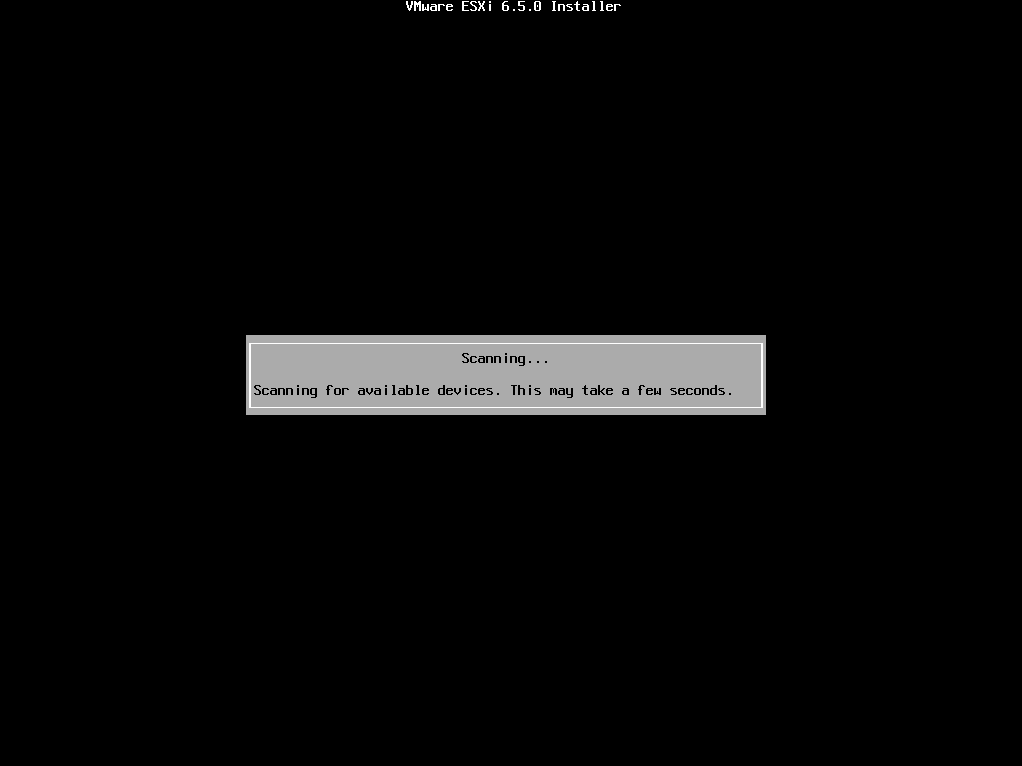
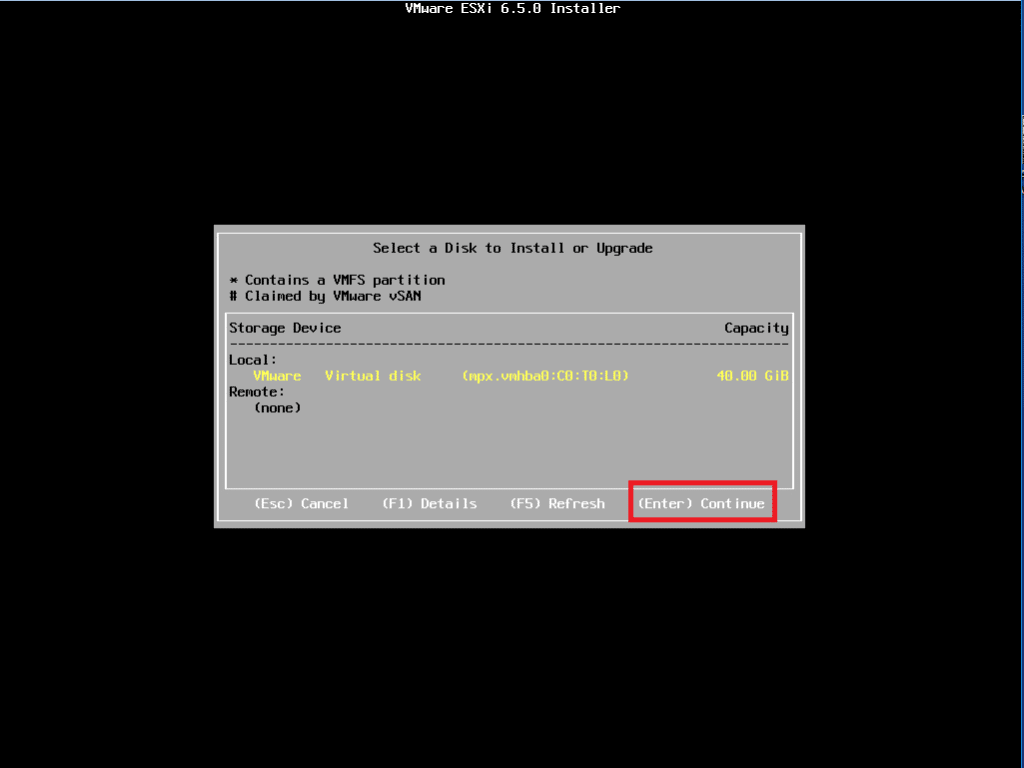
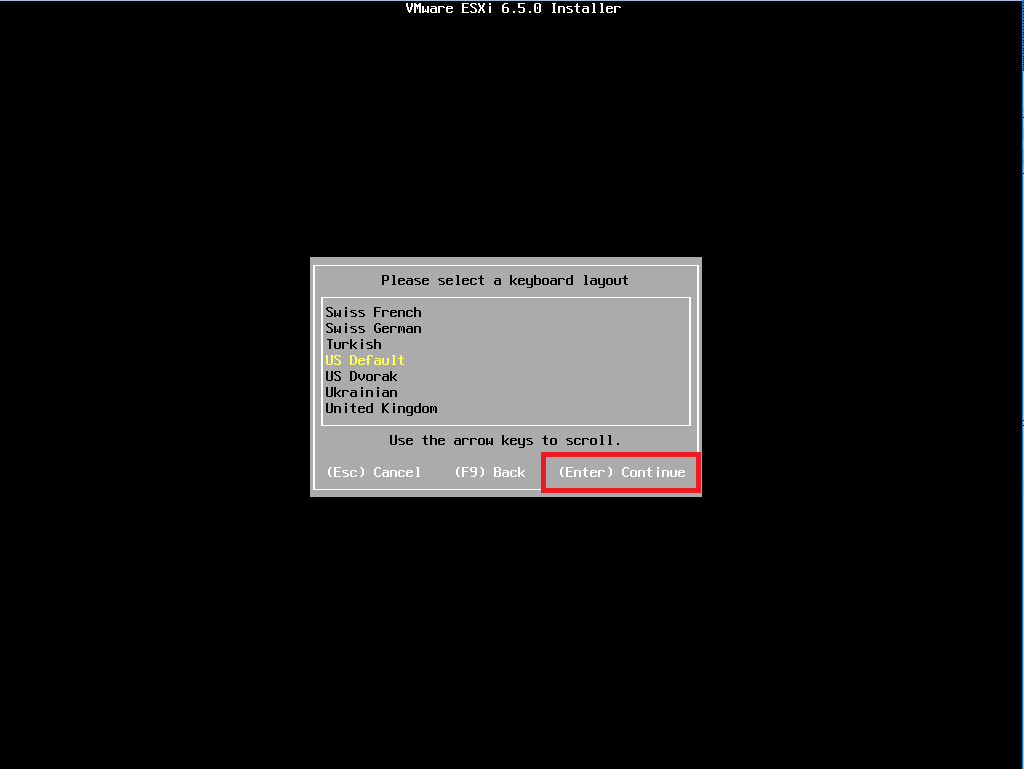
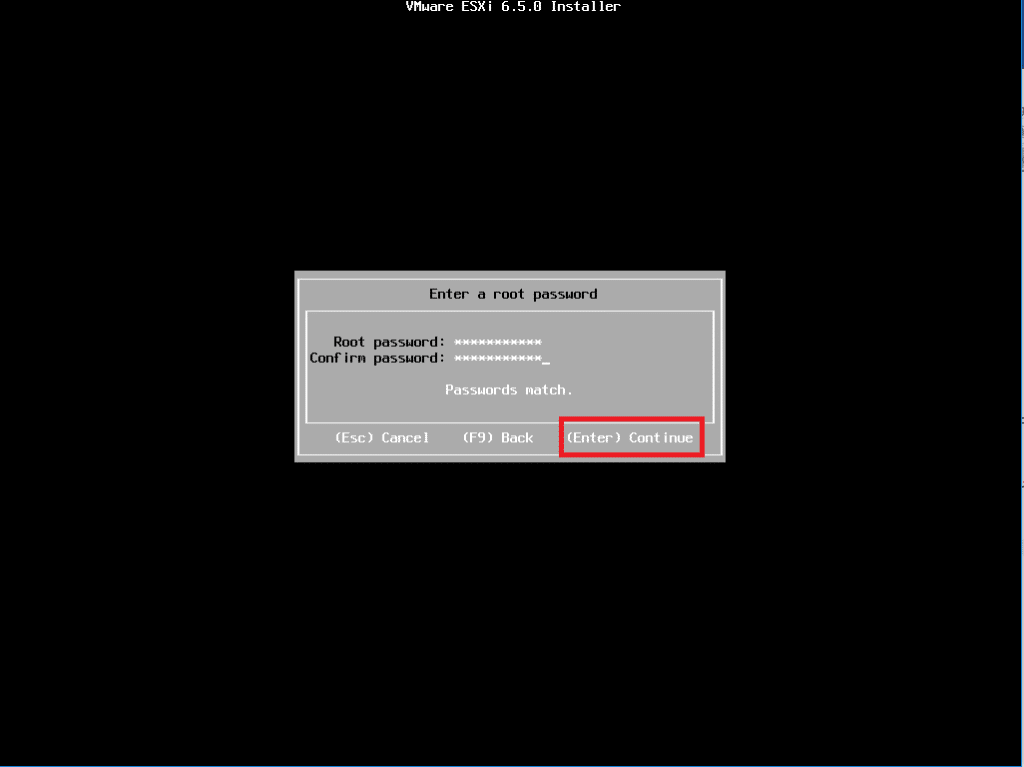
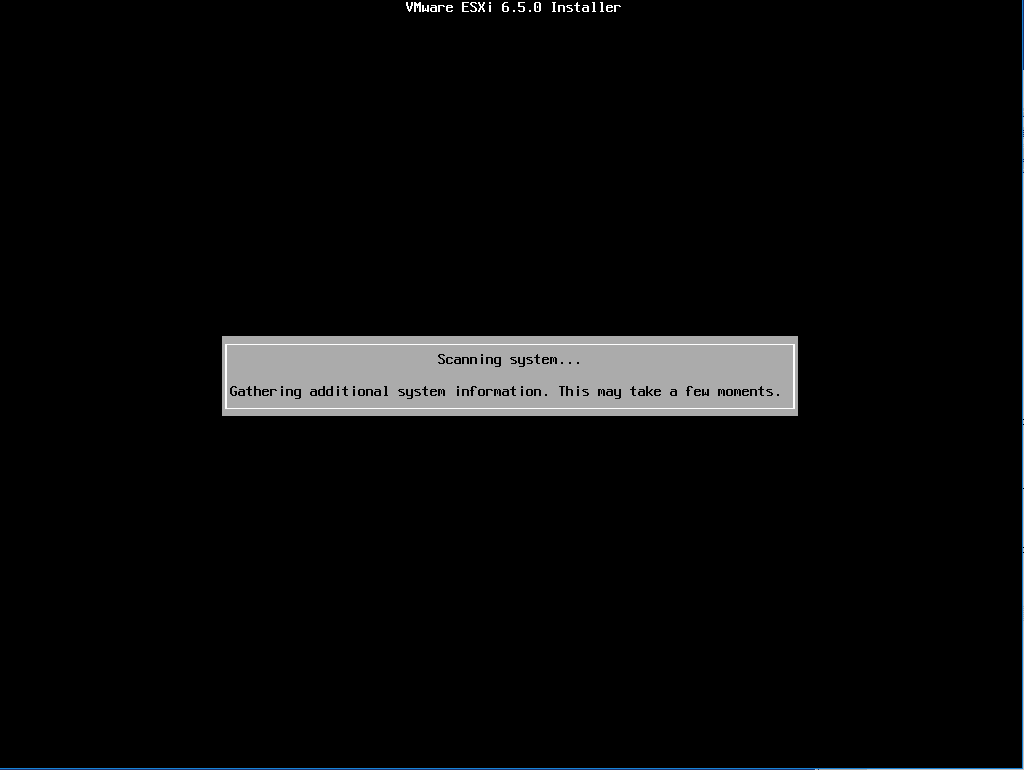
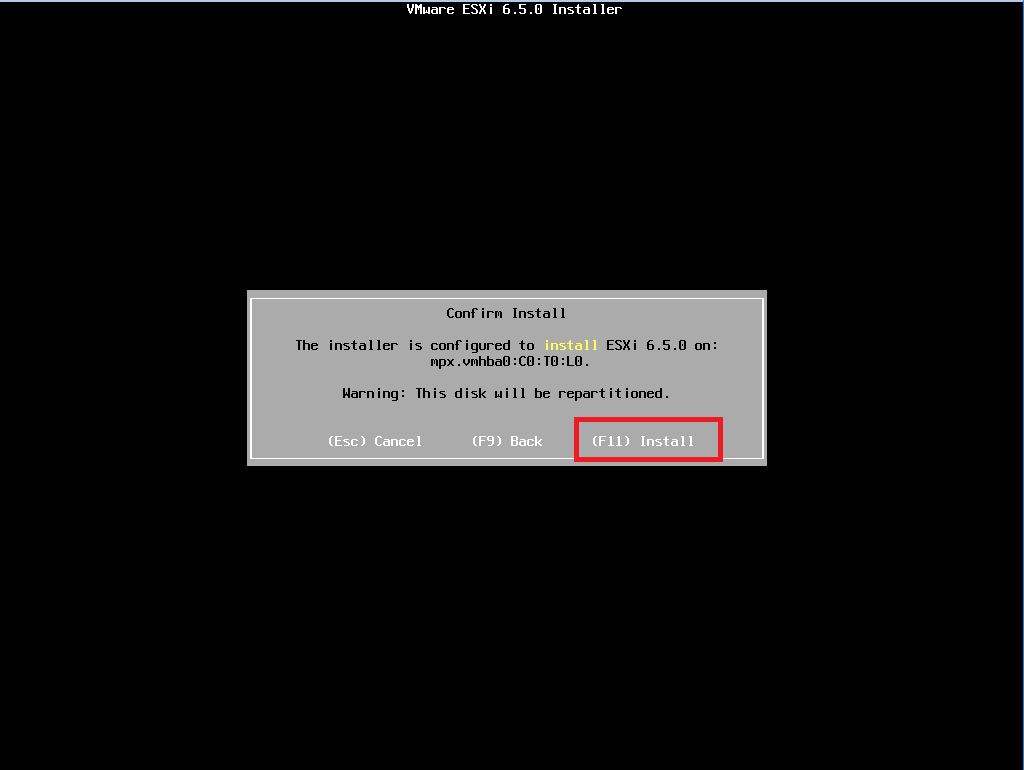
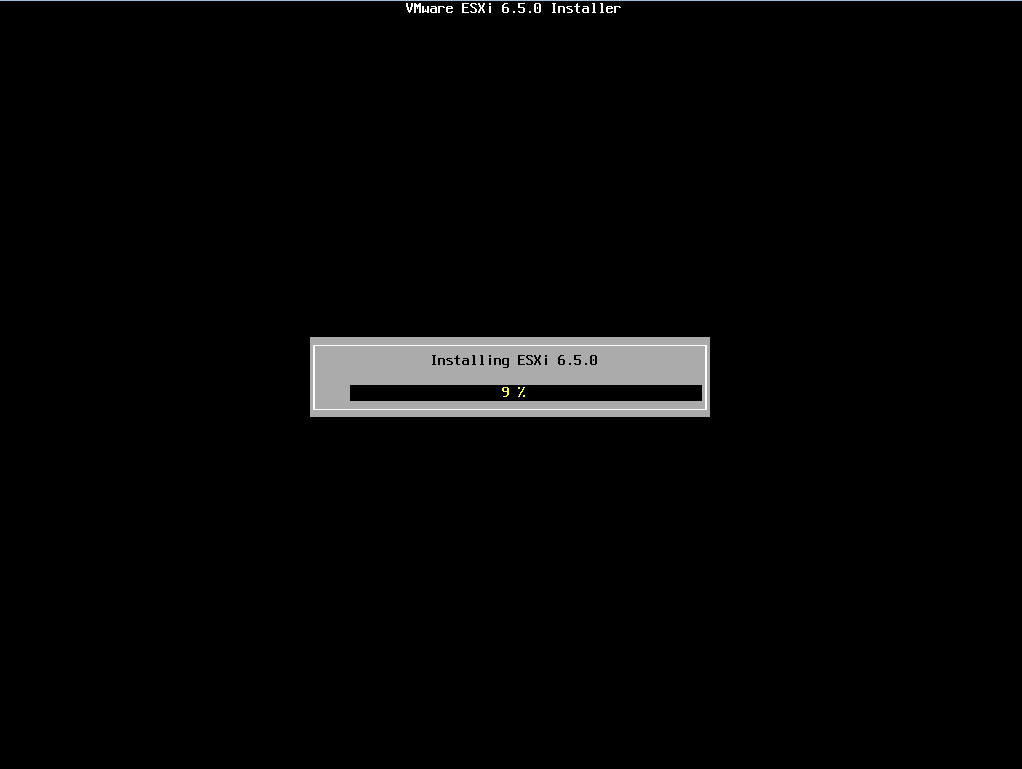
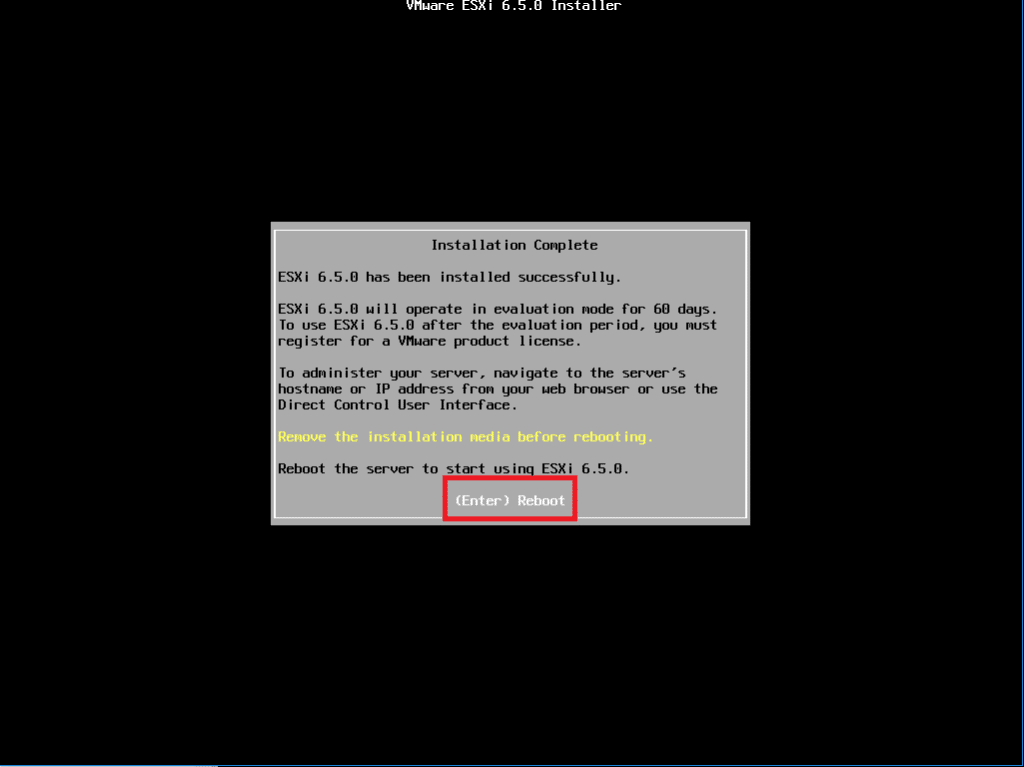
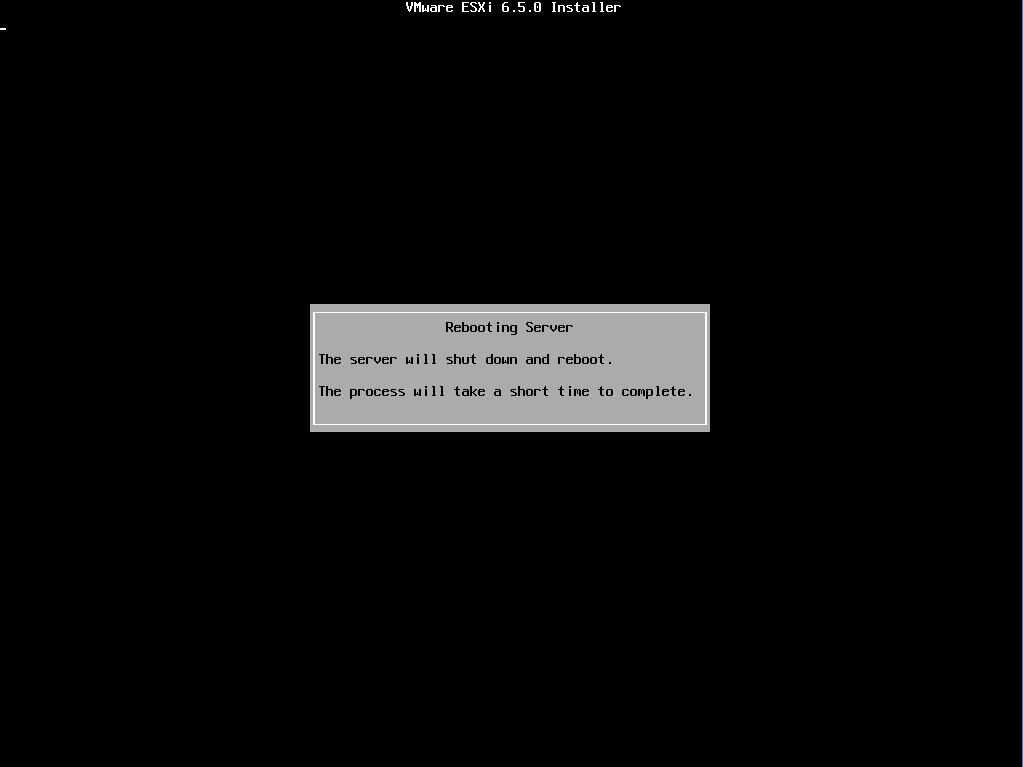
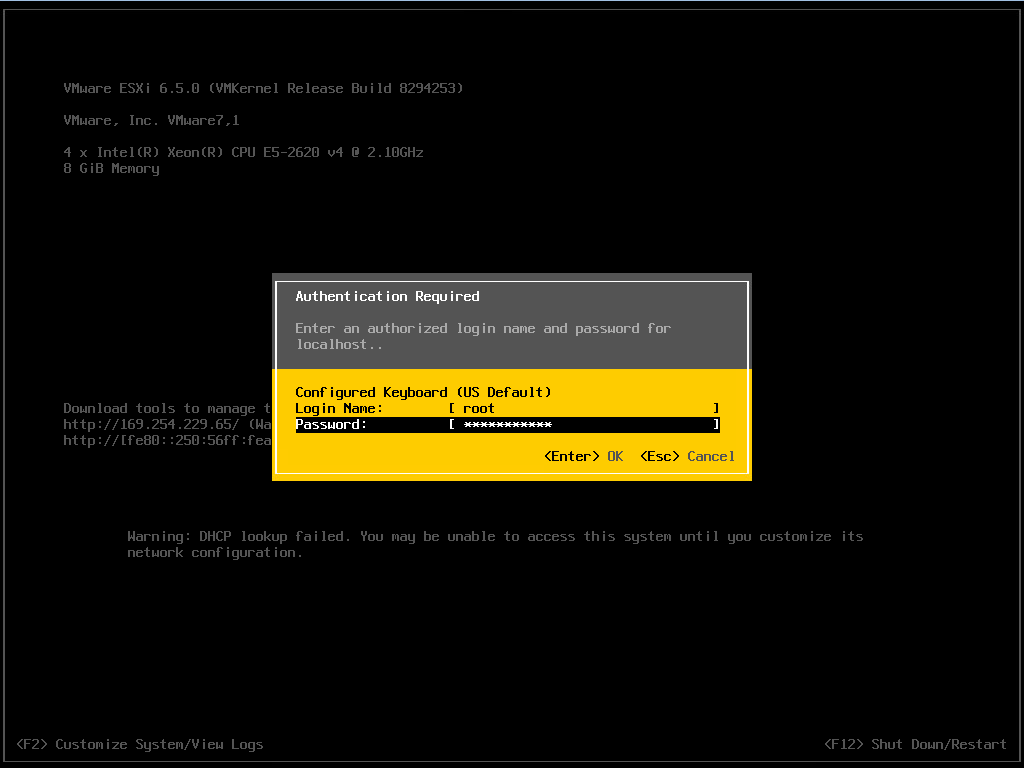
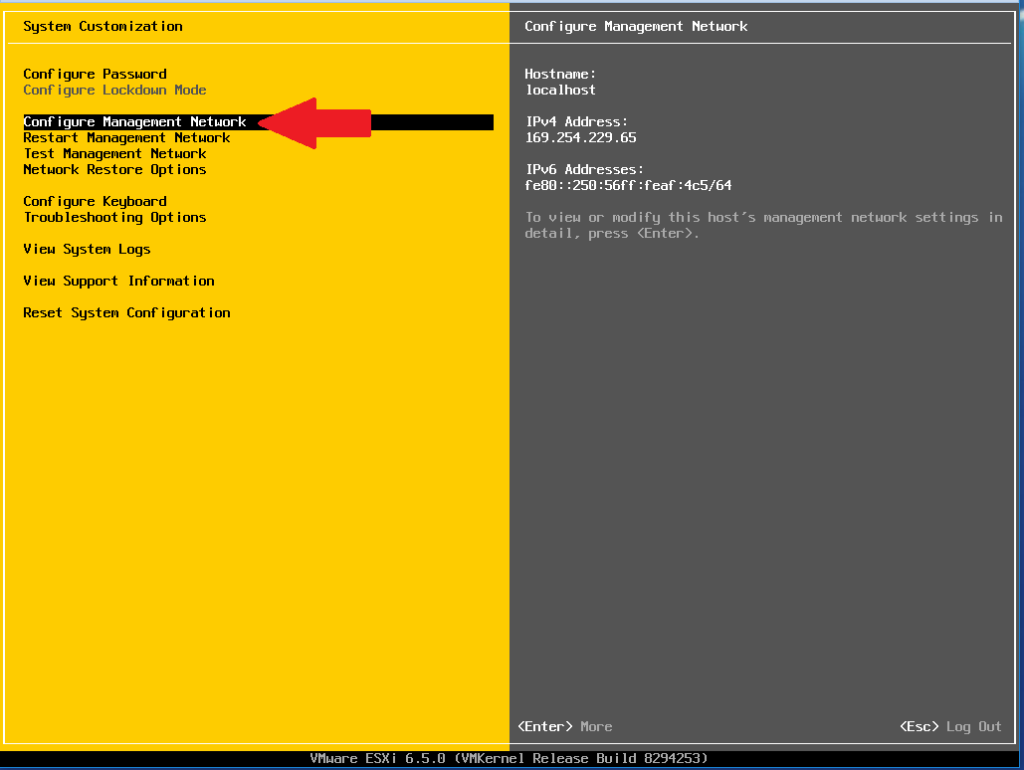
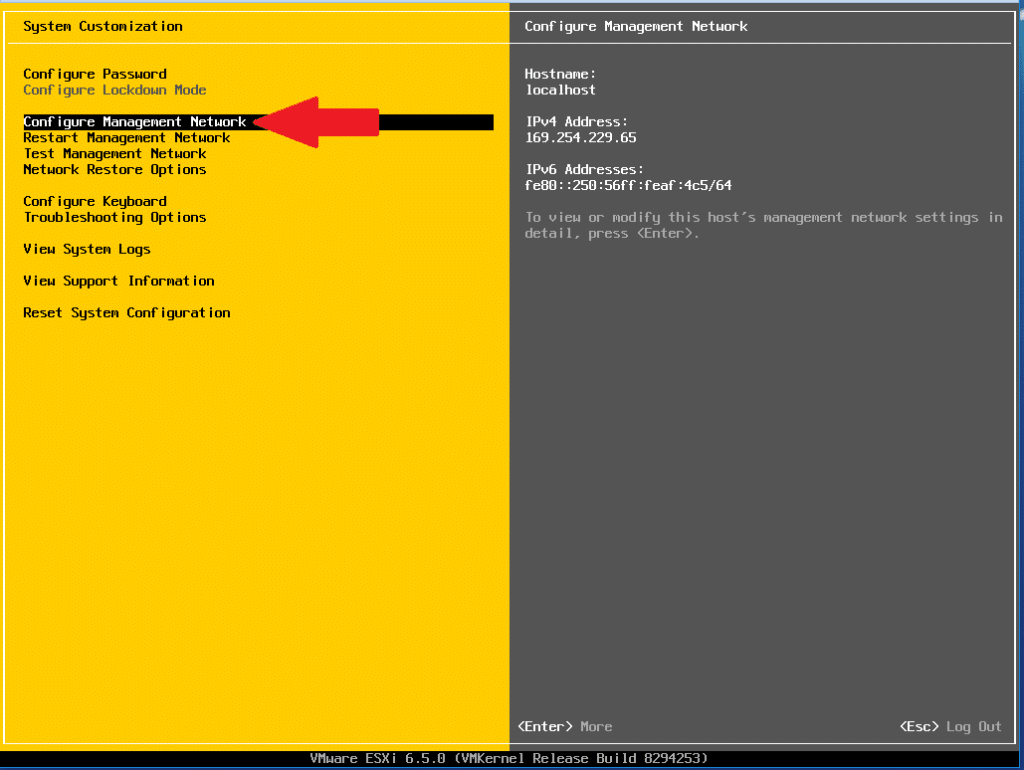
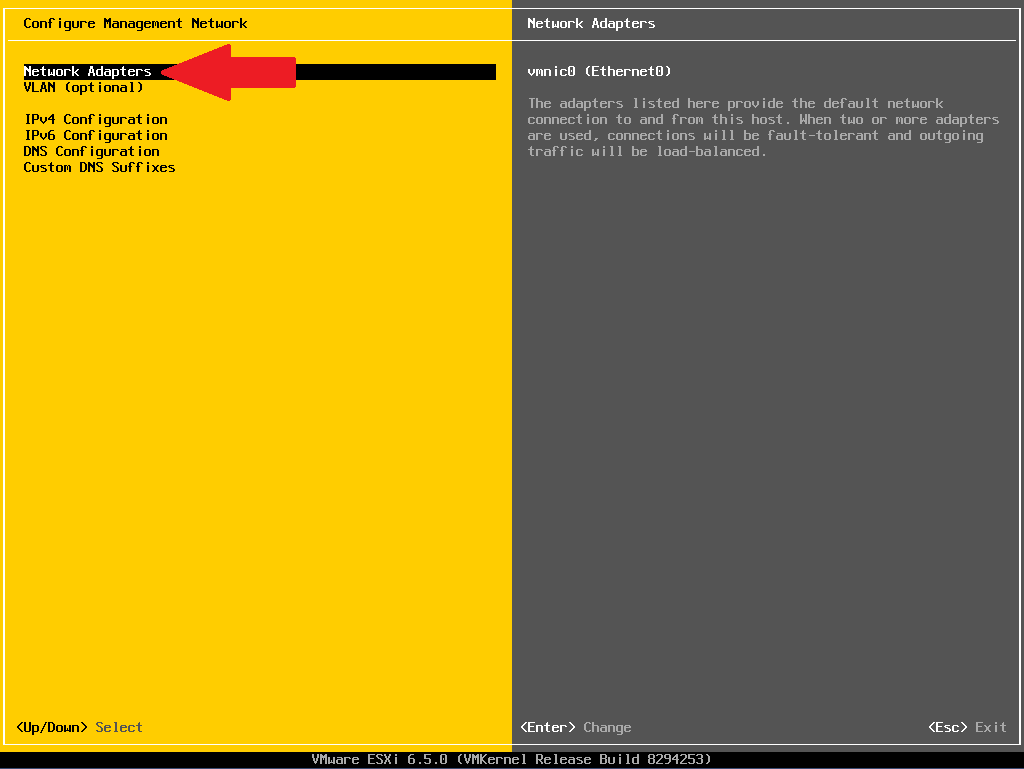
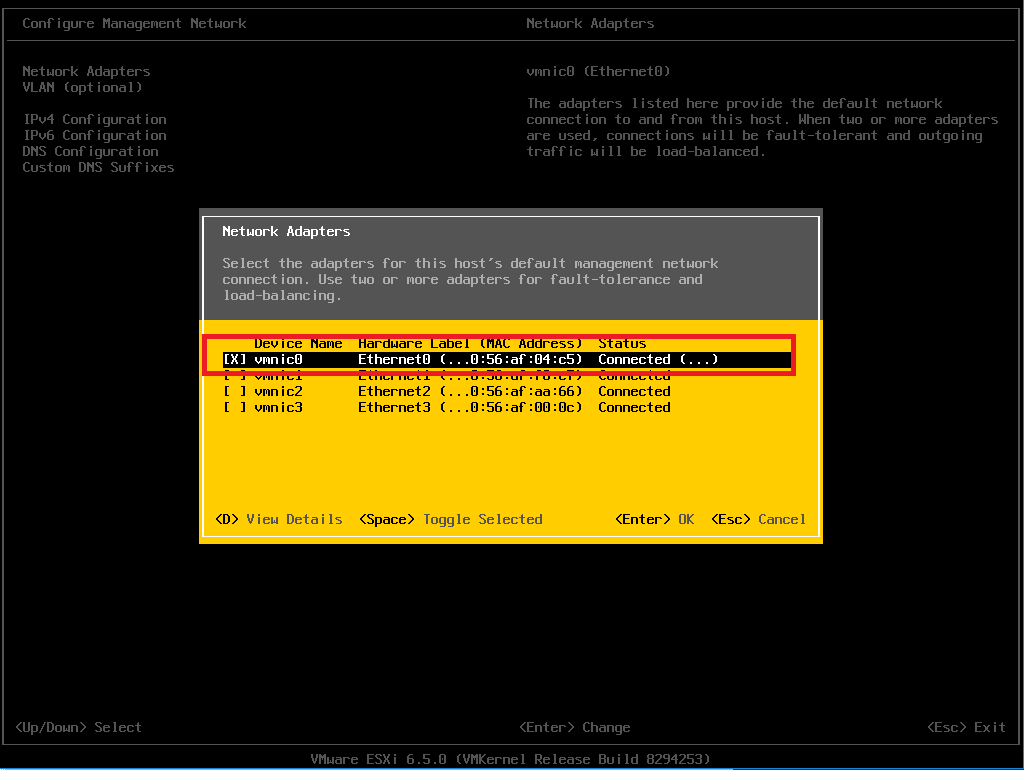
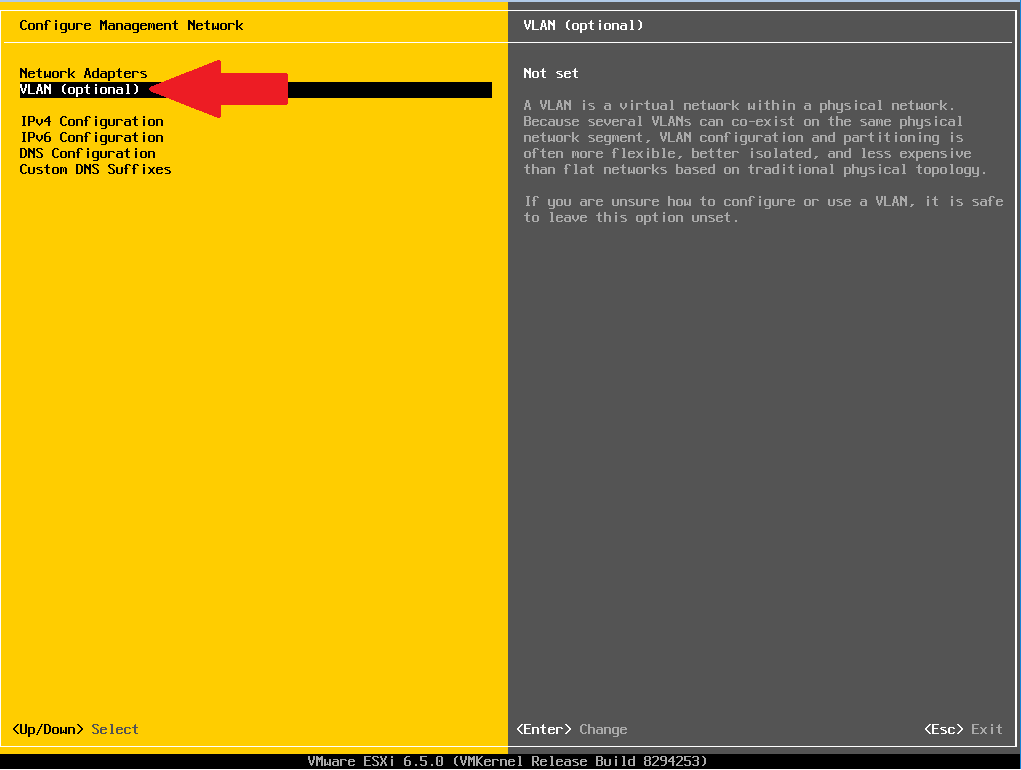
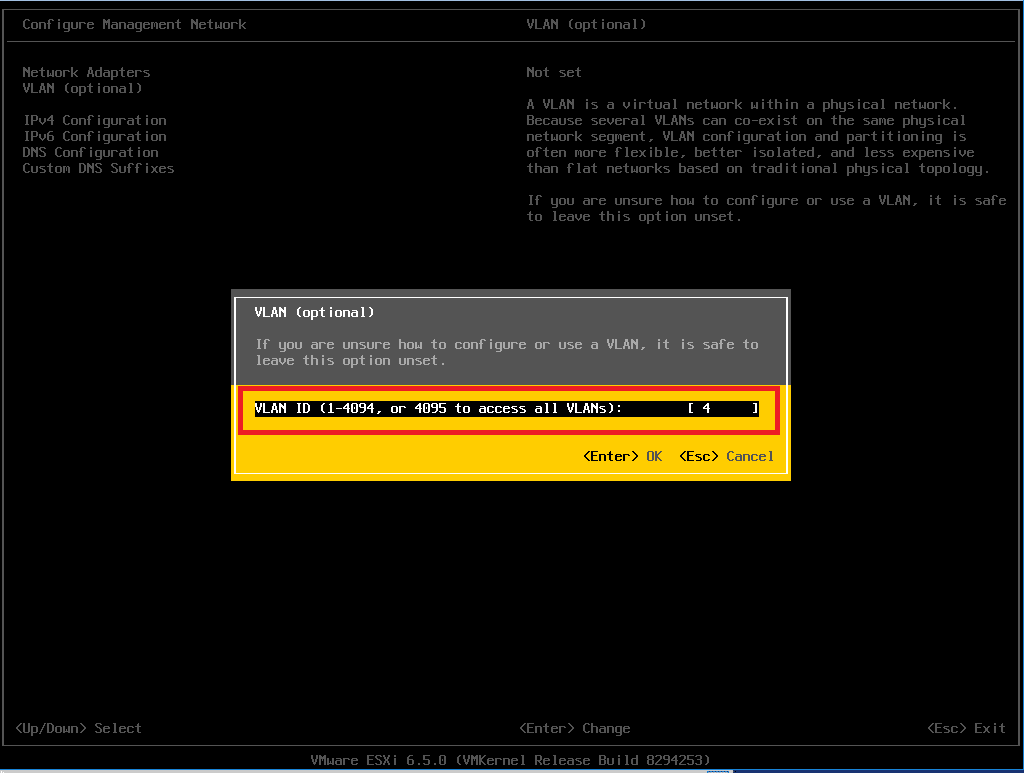
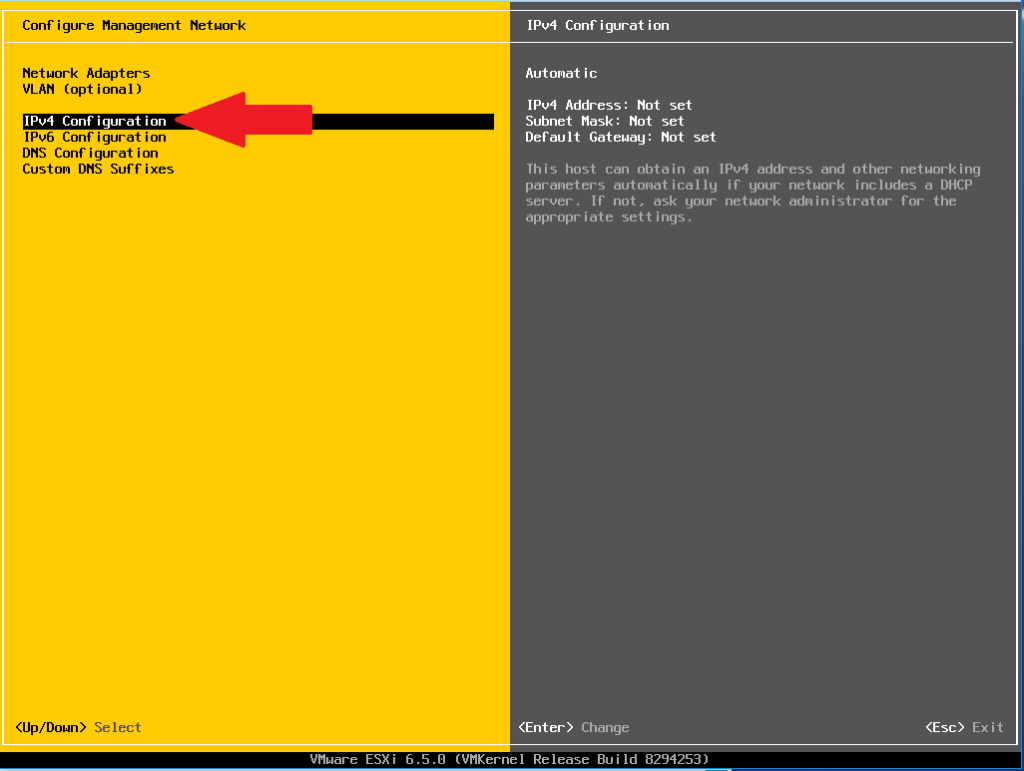
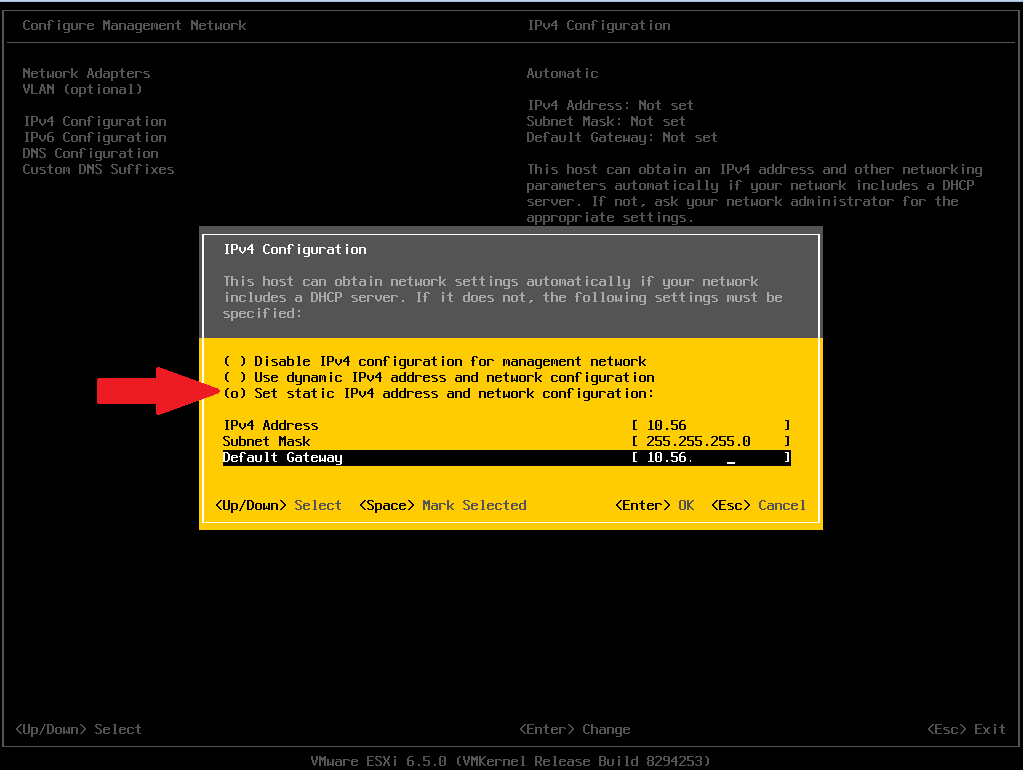
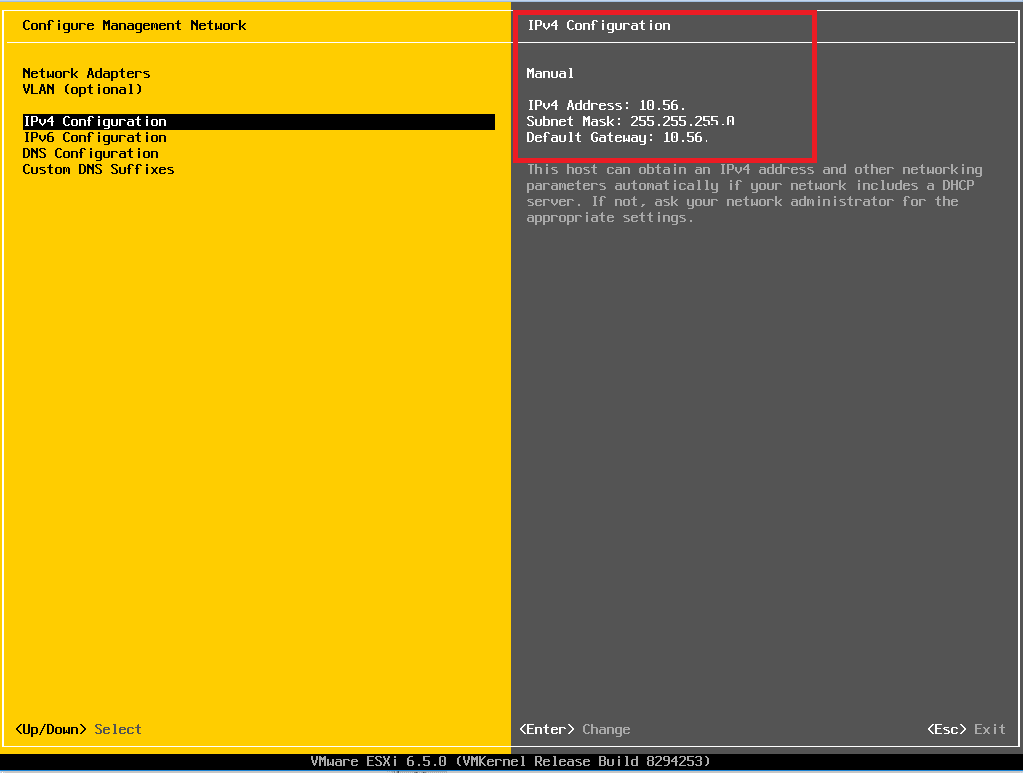
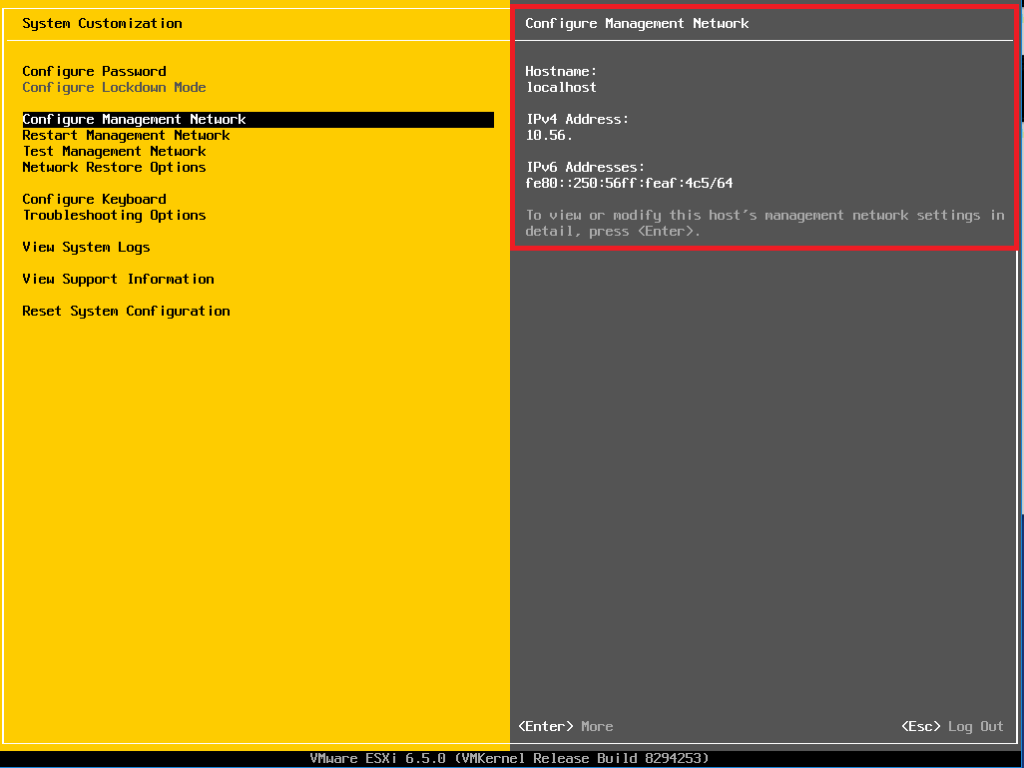
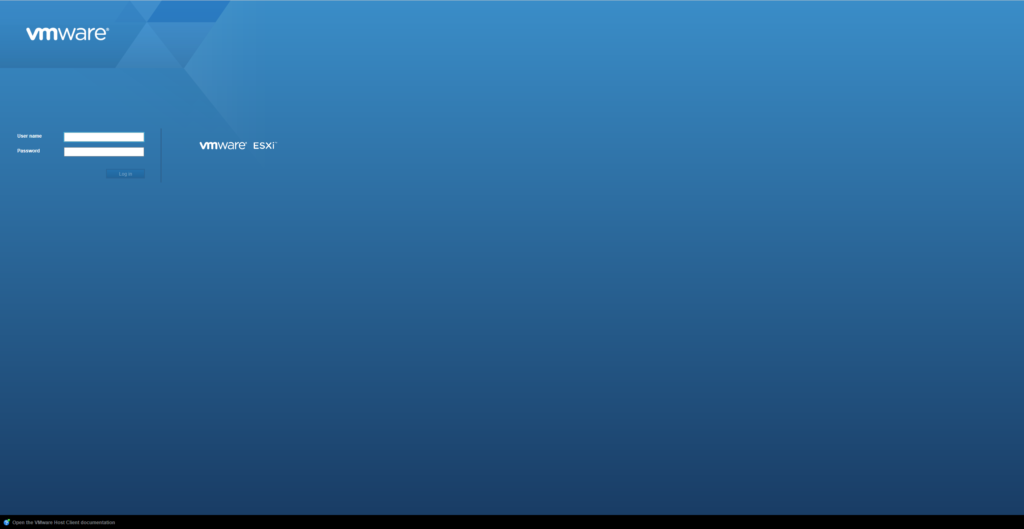
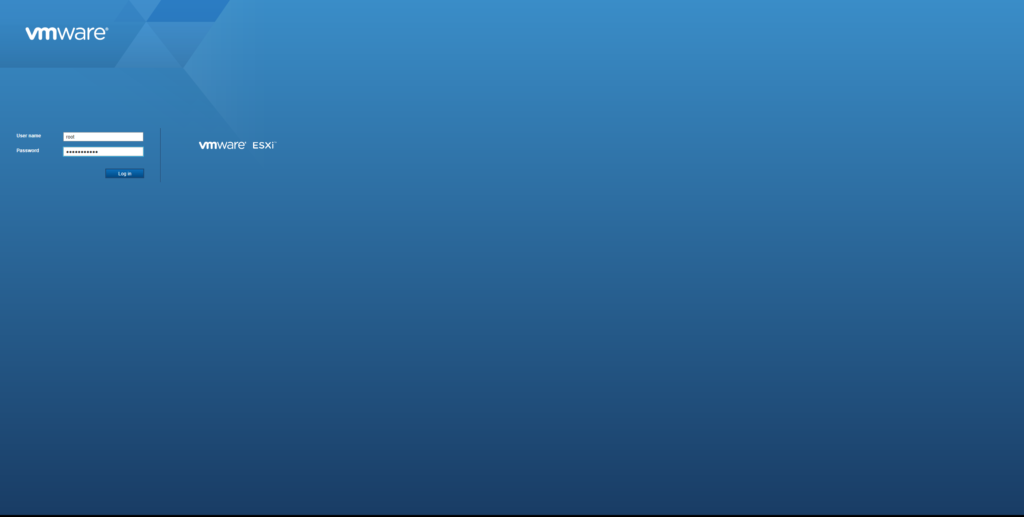
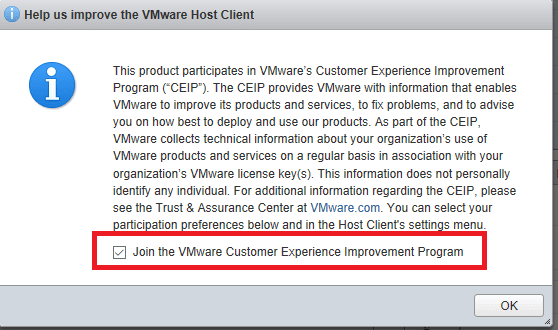
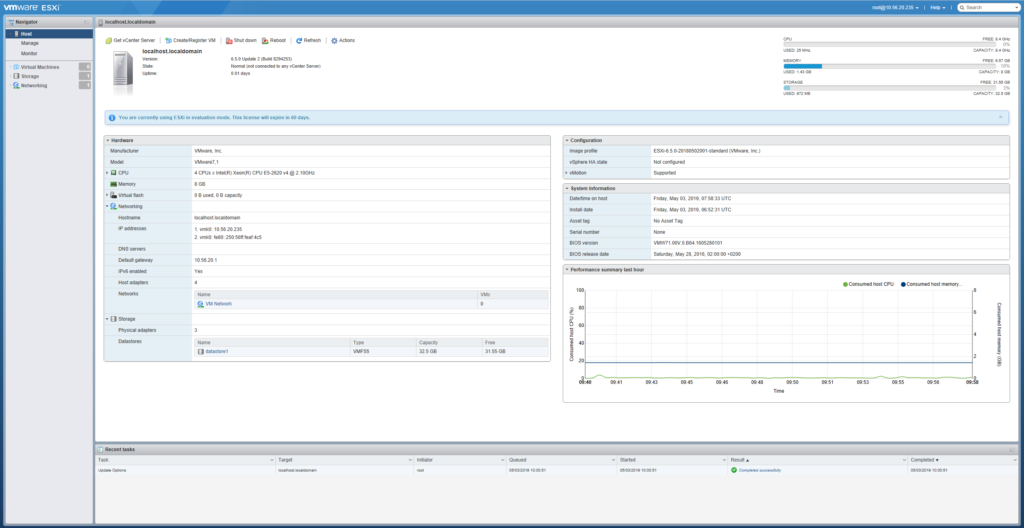
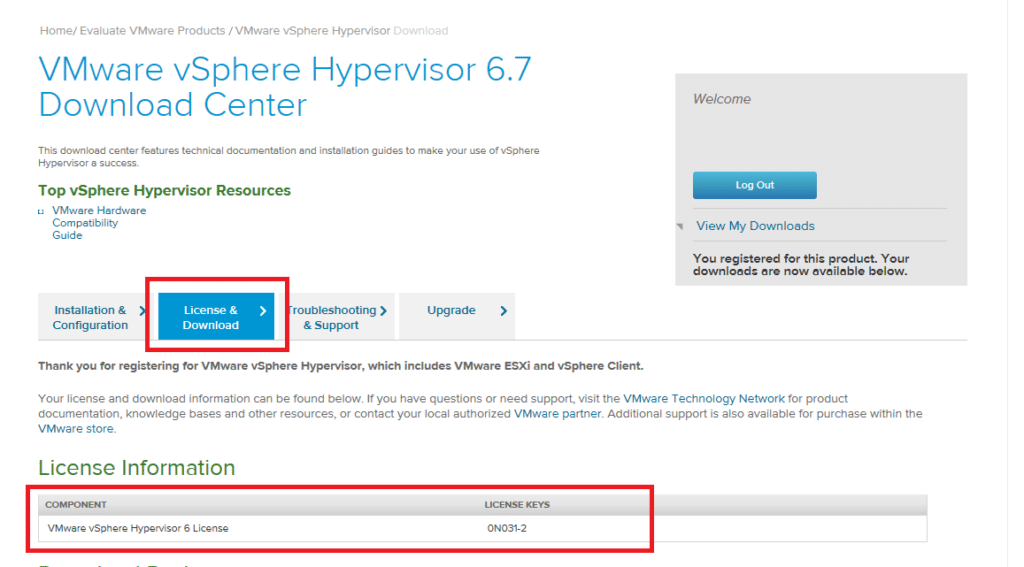
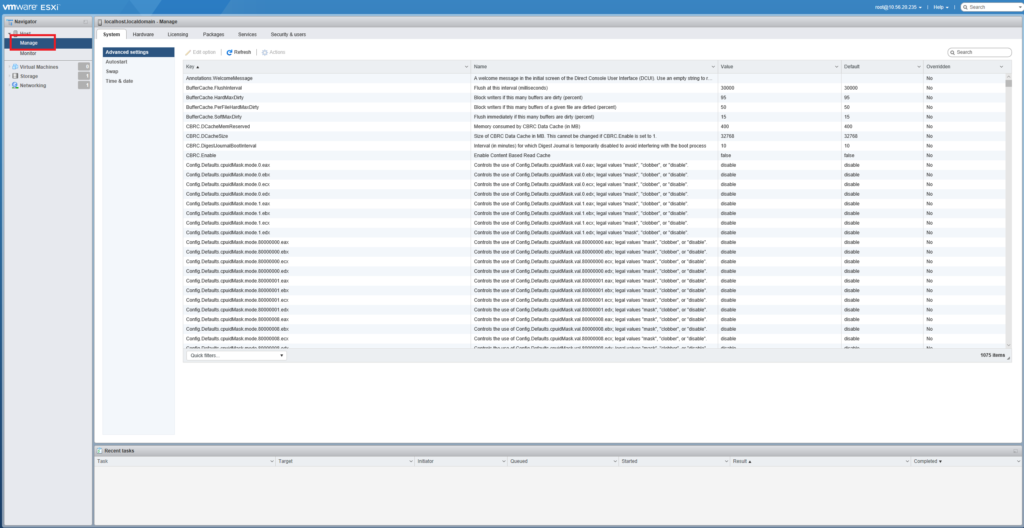
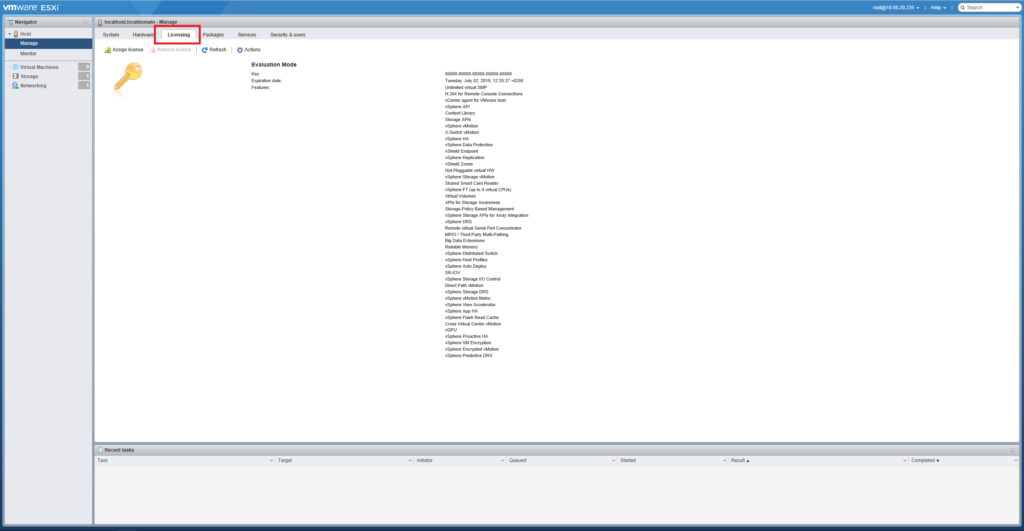
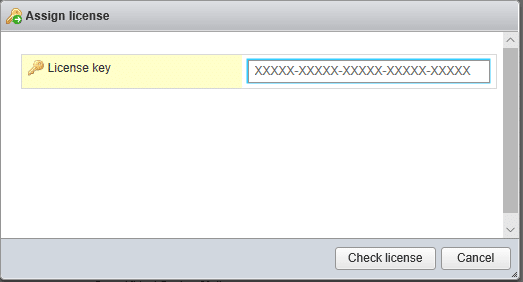
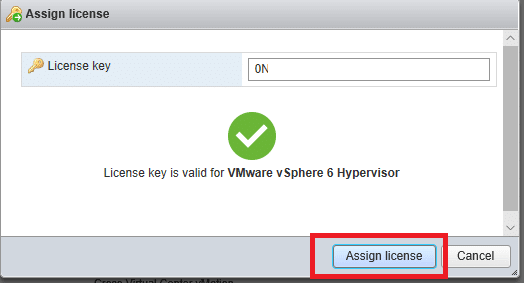
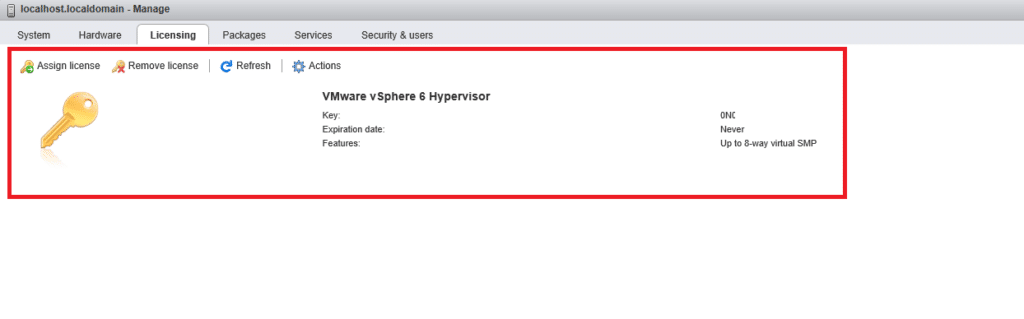















![Errore in LibreNMS: Python3 module issue found: ‘Required packages: [‘PyMySQL!=1.0.0’, ‘python-dotenv’, ‘redis>=4.0’, ‘setuptools’, ‘psutil>=5.6.0’, ‘command_runner>=1.3.0’]](https://www.raffaelechiatto.com/wp-content/uploads/2024/09/Errore_in_LibreNMS_Python3_module_issue_found-1080x675.png)

















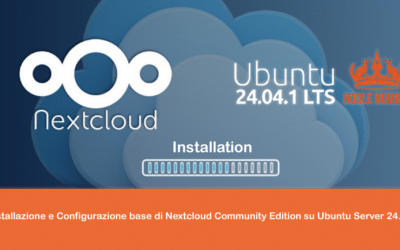


0 commenti