
Wine (Wine is not an emulator acronimo ricorsivo traducibile in italiano con Wine non è un emulatore, fino 1997 Windows emulator per distinguerlo dai normali emulatori) è un software scritto in C nato originariamente per sistemi operativi GNU/Linux, poi esteso ad altri sistemi operativi, con lo scopo di permettere il funzionamento dei programmi sviluppati per il sistema operativo Microsoft Windows.
WineHQ consente agli utenti Linux, Mac, FreeBSD e Solaris di eseguire applicazioni Windows sul proprio sistema, senza dover eseguire una copia di Microsoft Windows.
PREREQUISITI
Interfaccia grafica installata su Ubuntu Server 22.04
INSTALLAZIONE DI WINHQ
Procedere con l’aggiornamento utilizzando i seguenti comandi:
|
0 1 |
sudo apt update sudo apt upgrade |
Sui sistemi a 64 bit, le applicazioni che supportano l’architettura “32 bit” non funzionano correttamente. Quindi, se si lavora su un sistema “64-bit”, utilizzare il seguente comando per abilitare l’architettura “32-bit”:
|
0 |
sudo dpkg --add-architecture i386 |
Scaricare WineHQ con il comando:
|
0 |
wget -nc https://dl.winehq.org/wine-builds/ubuntu/dists/jammy/winehq-jammy.sources |
Quindi, spostare il repository Wine nella directory delle fonti di sistema con il comando:
|
0 |
sudo mv winehq-jammy.sources /etc/apt/sources.list.d/ |
Aggiungere la chiave GPG utilizzata dagli sviluppatori di Wine per firmare i suoi pacchetti. Ciò consente al sistema di confermare che i pacchetti che si ottengono tramite il repository appena aggiunto provengono dalla fonte pubblicata dai suoi sviluppatori senza alcuna modifica.
|
0 |
sudo mkdir -pm755 /etc/apt/keyrings |
|
0 |
sudo wget -O /etc/apt/keyrings/winehq-archive.key https://dl.winehq.org/wine-builds/winehq.key |
Dop aver aggiunto il repository, il sistema deve ricostruire la cache del gestore pacchetti APT in modo che possa riconoscere gli ultimi pacchetti disponibili attraverso di essa. Quindi eseguire il comando:
|
0 |
sudo apt update |
Procedere quindi all’installazione di WineHQ utilizzando APT.
Se si ha la necessità di installare la versione stabile, usare questo comando:
|
0 |
sudo apt install --install-recommends winehq-stable |
Per la versione Staging eseguire il comando:
|
0 |
sudo apt install --install-recommends winehq-staging |
Per gli sviluppatori che vogliono sperimentare i pacchetti del ramo di sviluppo possono utilizzare:
|
0 |
sudo apt install --install-recommends winehq-devel |
ATTENZIONE: durante la stesura di questo articolo la versione Stabile di Wine è la 8.0
Per verificare la versione di WineHQ installata digitare il comando:
|
0 |
wine --version |
Se è andato tutto a buon fine dovremmo vedere la seguente riga:
wine-8.0
Configurare l’ambiente Wine per le applicazioni Windows è possibile impostarlo a 64 bit oltre che a 32 bit in base al software che si desidera installare.
Collegarsi all’interfaccia grafica di Ubuntu quindi aprire un terminale
In questo esempio lo stiamo impostando a 64bit
Eseguire i comandi:
|
0 1 2 |
export WINEARCH=win64 export WINEPREFIX=~/.wine64 winecfg |
Se tutto è andato a buon fine dovrebbe aprirsi la schermata di configurazione di Wine come mostrato nell’immagine sovrastante
Se si vuole impostare a 32bit eseguire i comandi elencati di seguito:
|
0 1 2 |
export WINEARCH=win32 export WINEPREFIX=~/.wine32 winecfg |
Seleziona la versione di Windows che si desidera impostare come predefinita (nel mio caso ho scelto Windows 10) sul sistema Linux dalla casella a discesa.
Grafica, temi, risoluzione dello schermo e altro…
Per installare qualsiasi applicazione Windows su Linux utilizzando il file Wine. Basta navigare nella directory dove è stato copiata l’applicazione ed eseguire il comando:
|
0 |
wine setupnomefile.exe |
NOTA BENE: sostituire setupfilename.exe con il file eseguibile del software Windows che si desidera installare.


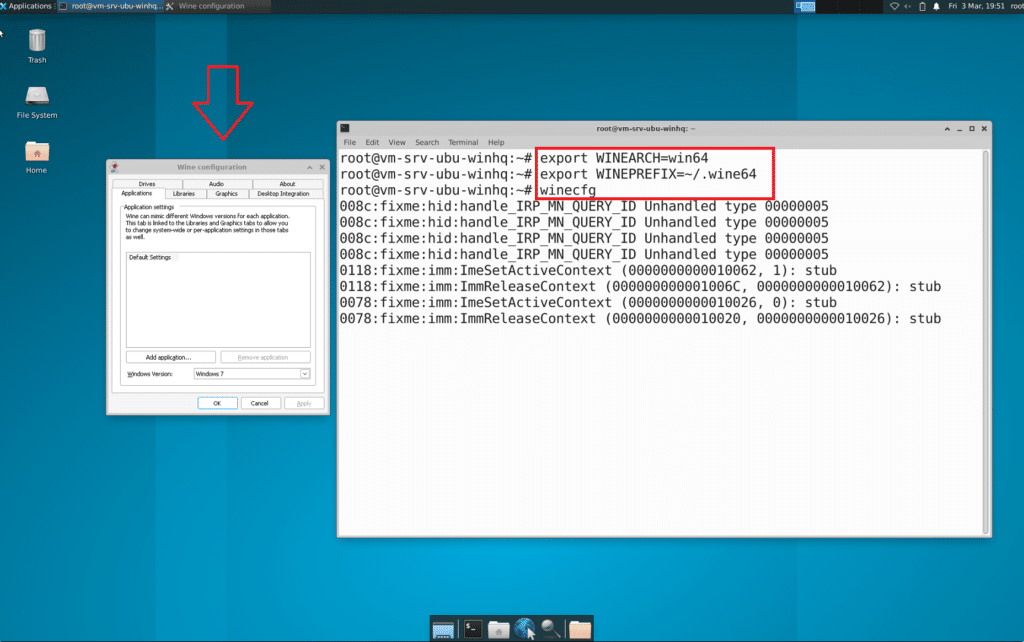
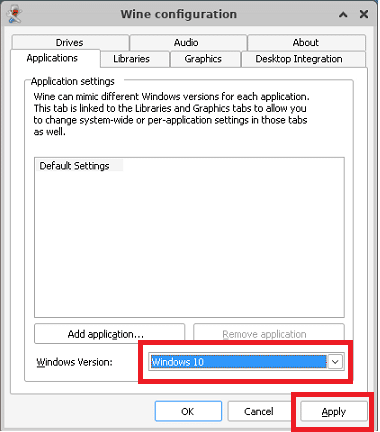















![Errore in LibreNMS: Python3 module issue found: ‘Required packages: [‘PyMySQL!=1.0.0’, ‘python-dotenv’, ‘redis>=4.0’, ‘setuptools’, ‘psutil>=5.6.0’, ‘command_runner>=1.3.0’]](https://www.raffaelechiatto.com/wp-content/uploads/2024/09/Errore_in_LibreNMS_Python3_module_issue_found-1080x675.png)

















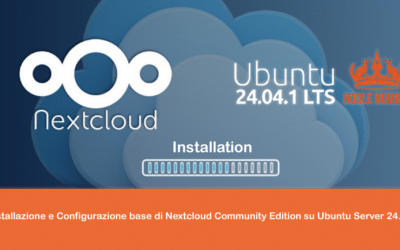


Grazie per la guida ho però un problema cercando di, installare un file exe non me lo fa fare perché rileva come sistema operativo Windows 7, mentre io avevo scelto come sistema Windows 10 nelle impostazioni su winehq, come posso sistemare?