
Il server licenze di Servizi Desktop remoto invia licenze di accesso client (CAL) a utenti e dispositivi quando accedono all’host sessione Desktop remoto.
Di seguito viene mostrato come installare e configurare il servizio delle licenze per RDP.
INSTALLAZIONE DEL RUOLO SERVIZI DESKTOP REMOTO
Di seguito gli steps da seguire per l’installazione e la configurazione base del Ruolo Servizi Desktop Remoto.
Aprire il Server Manager e selezionare Aggiungi ruoli e funzionalità
Cliccare Avanti
Cliccare Avanti
Cliccare Avanti
Cliccare Avanti
Selezionare Servizi Desktop Remoto quindi cliccare Avanti
Cliccare Avanti
Cliccare Avanti
Selezionare Servizio Licenze Desktop Remoto
Cliccare su Aggiungi Funzionalità
Cliccare Avanti
Cliccare Installa
Attendere qualche minuto fino al termine dell’installazione
Cliccare Chiudi per terminare l’installazione
ATTIVAZIONE DEL SERVER DELLE LICENZE RDP
Procediamo con l’attivazione del server seguendo gli steps elencati
Cliccare su Remote Desktop Services
Aprire lo snap-in Gestione Licenze Desktop Remoto
Cliccare con il tasto destro sul server quindi selezionare Attiva Server
Cliccare Avanti
Per il metodo di connessione, selezionare Connessione automatica (consigliata) , quindi fare clic su Avanti
Immettere le informazioni aziendali (il nome, il nome della società, l’area geografica), quindi fare clic su Avanti.
Facoltativamente, immettere altre informazioni aziendali (ad esempio, gli indirizzi di posta elettronica e della società), quindi fare clic su Avanti.
Verificare che l’opzione Avvia Installazione guidata licenze non sia selezionata (le licenze verranno installate in un passaggio successivo), quindi fare clic su Fine.
Dovremmo vedere una schermata come quella sovrastante con il server delle licenze Attivo
INSTALLAZIONE DELLE LICENZE (CAL)
Dallo snap-in Gestione Licenze Desktop Remoto cliccare con il tasto destro sul server
Selezionare l’opzione Installa Licenze
Cliccare su Avanti
Selezionare il tipo di Programma di Licenza (nel mio caso utilizzerò il License Pack) quindi cliccare Avanti
Inserire il codice di licenza quindi cliccare su Aggiungi
Cliccare su Avanti
Cliccare su Fine per terminare l’installazione delle licenze
Adesso dallo snap-in Gestione Licenze Desktop Remoto dovremmo vedere le license Windows Server 2016 appena installate
Quindi dovremmo vedere il Totale delle licenze installate, le licenze disponibili, la data di scadenza e il tipo di Programma di Licenza utilizzato.
A questo punto il server è pronto per erogare le licenze per il desktop remoto.

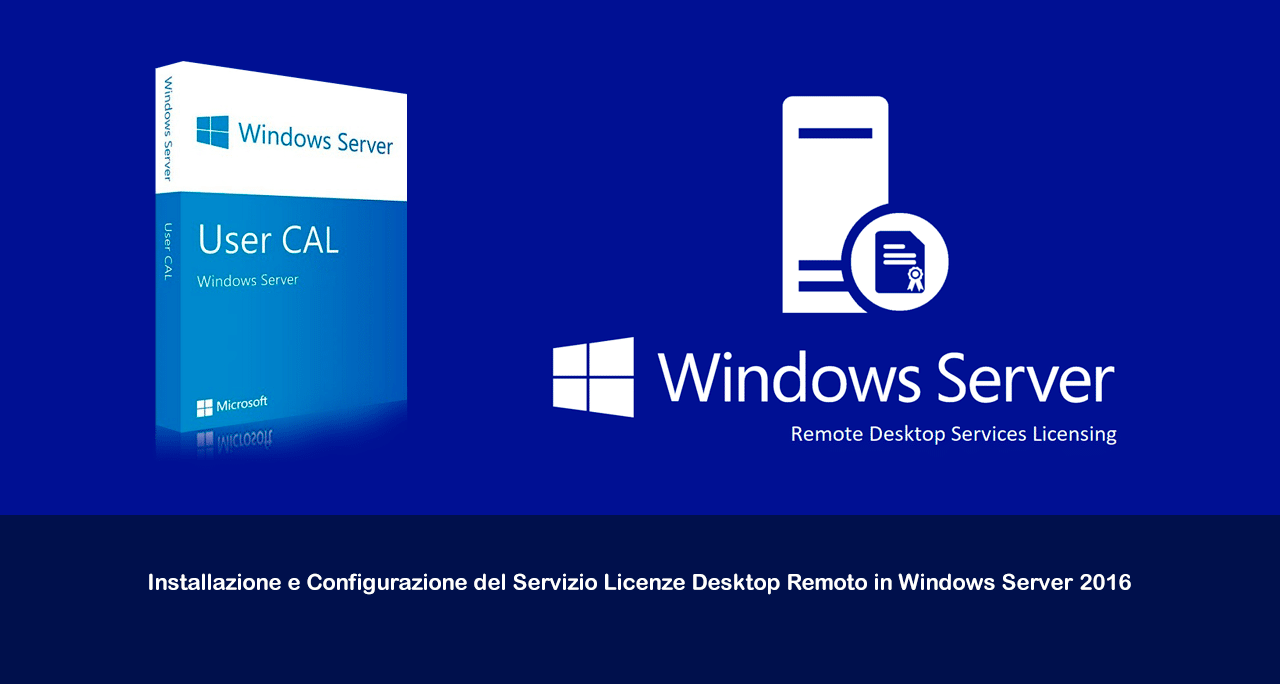
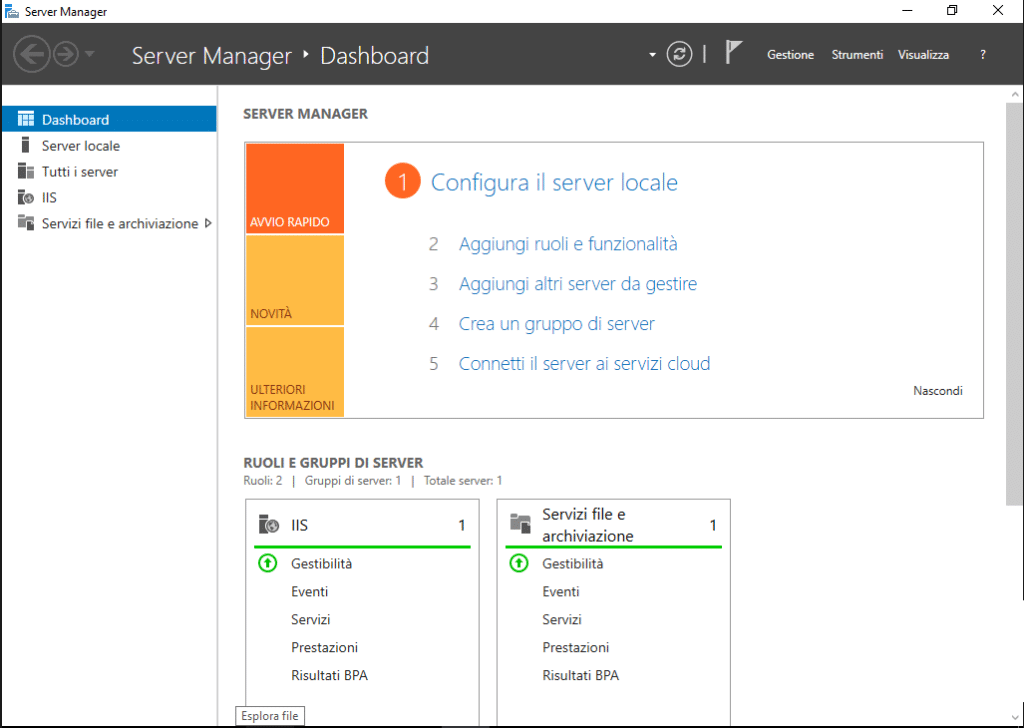
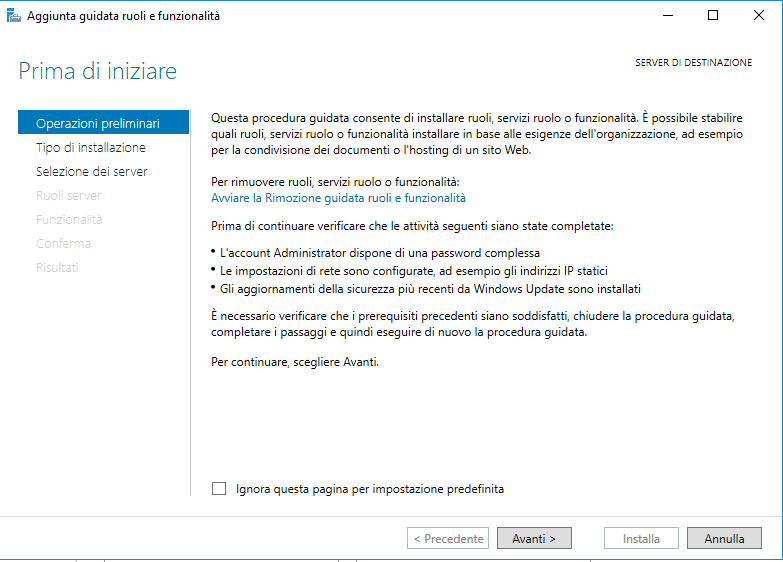
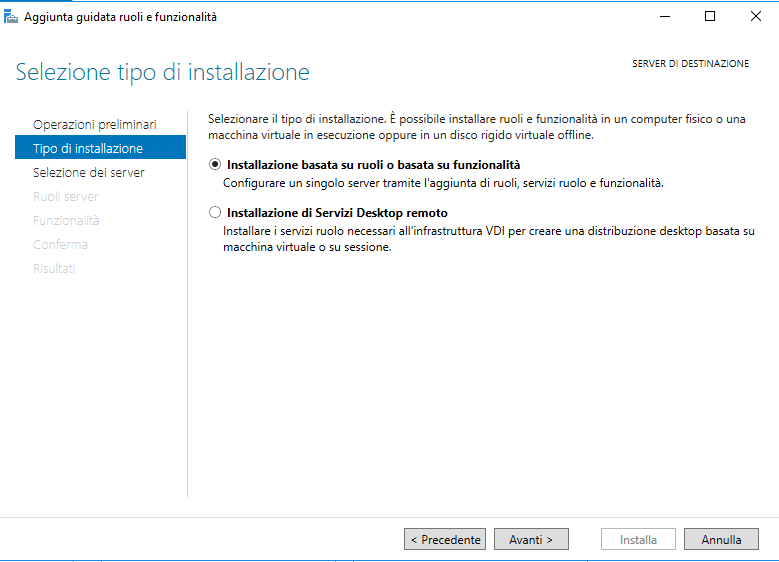
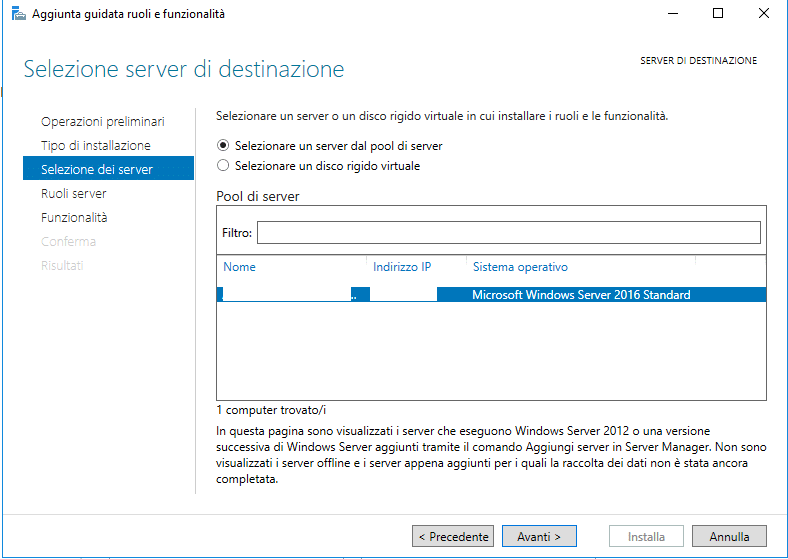
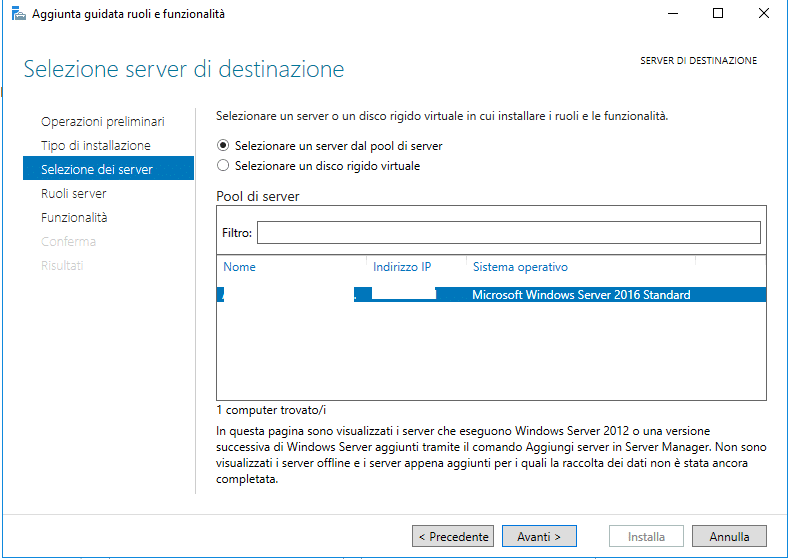
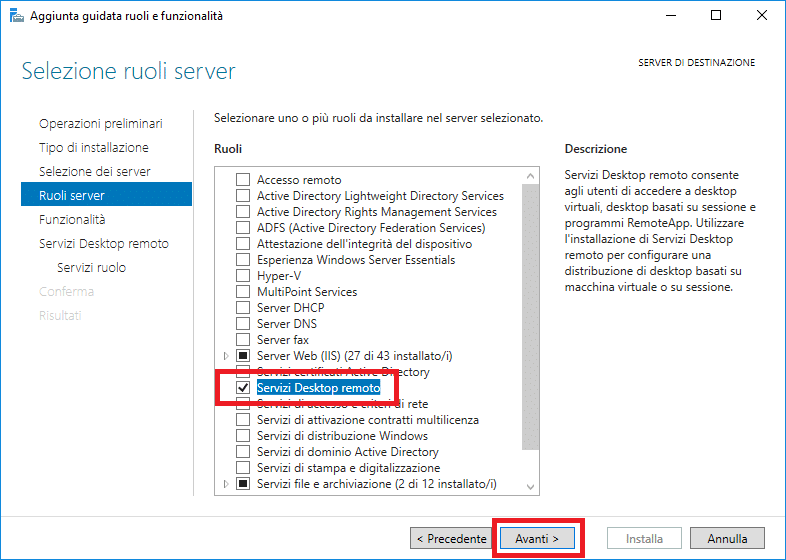
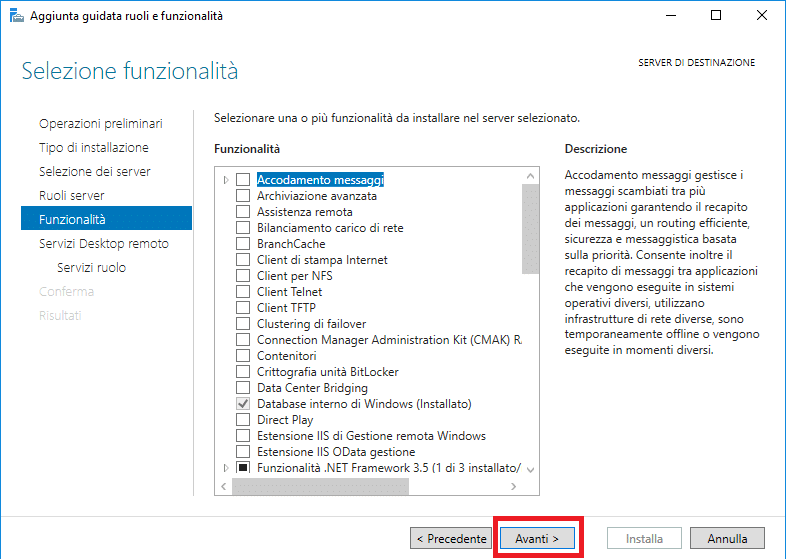
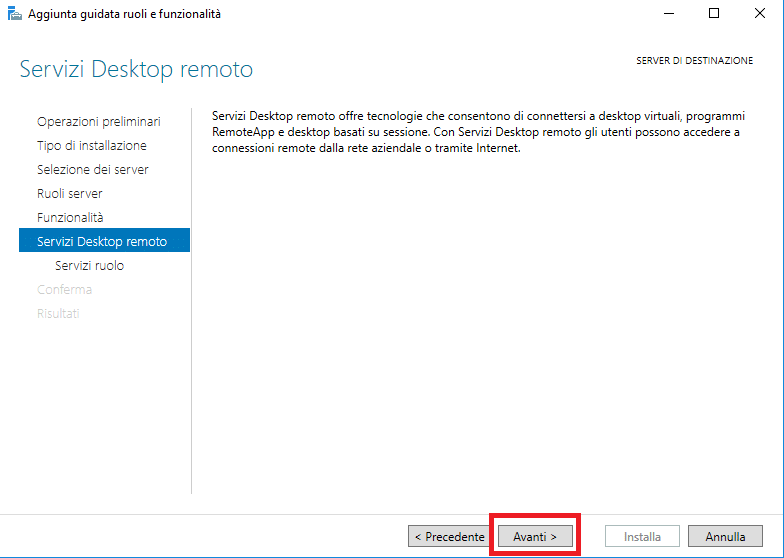
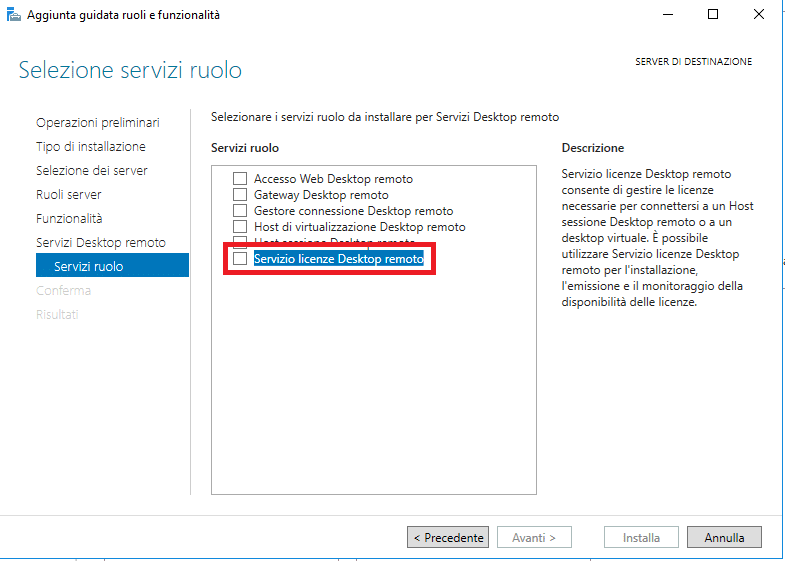
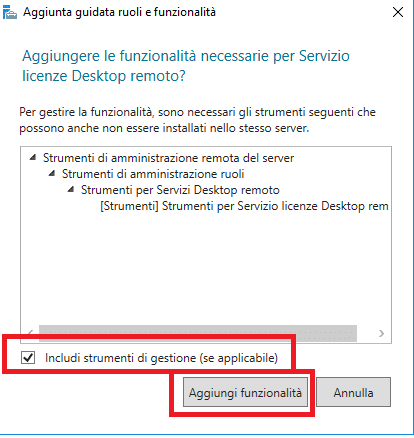
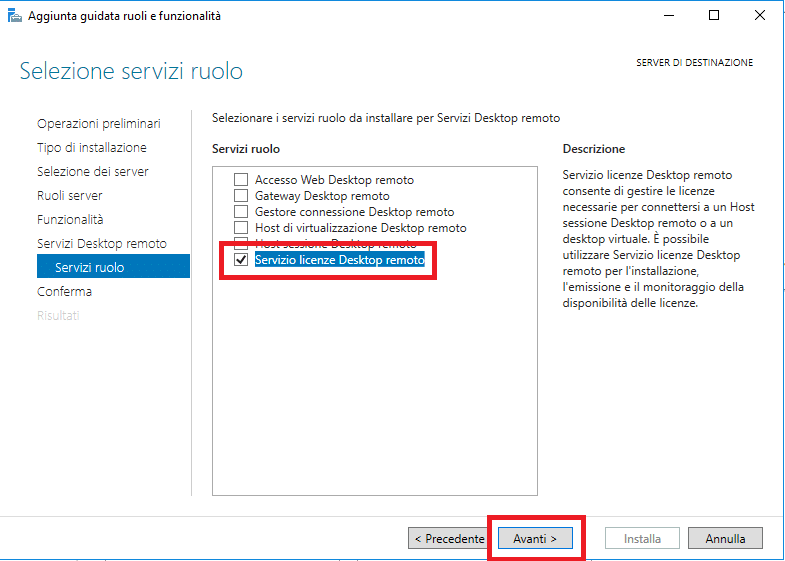
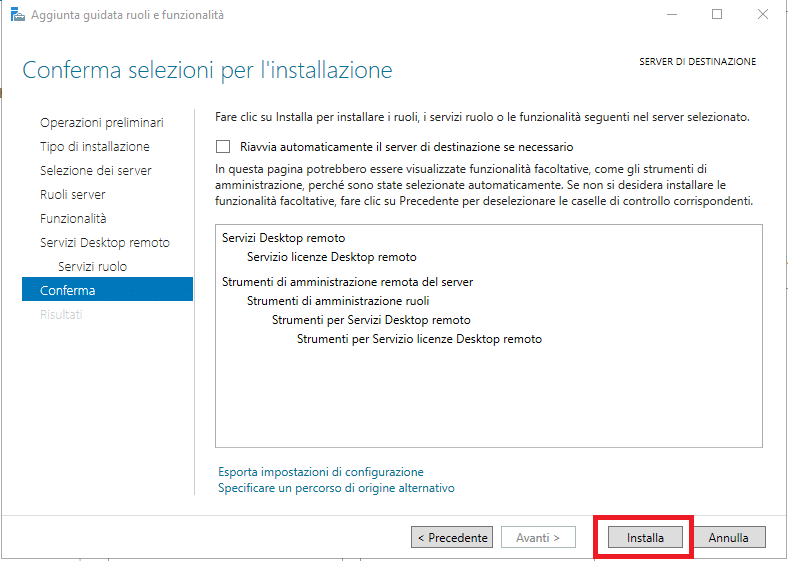
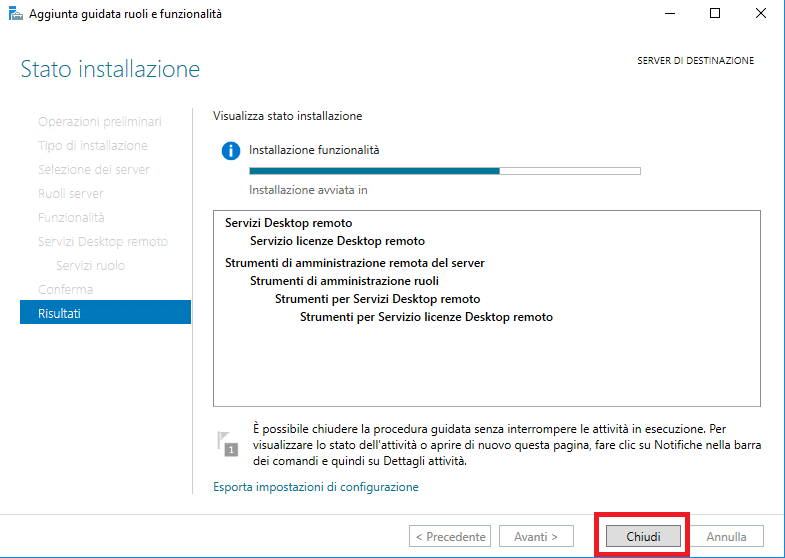
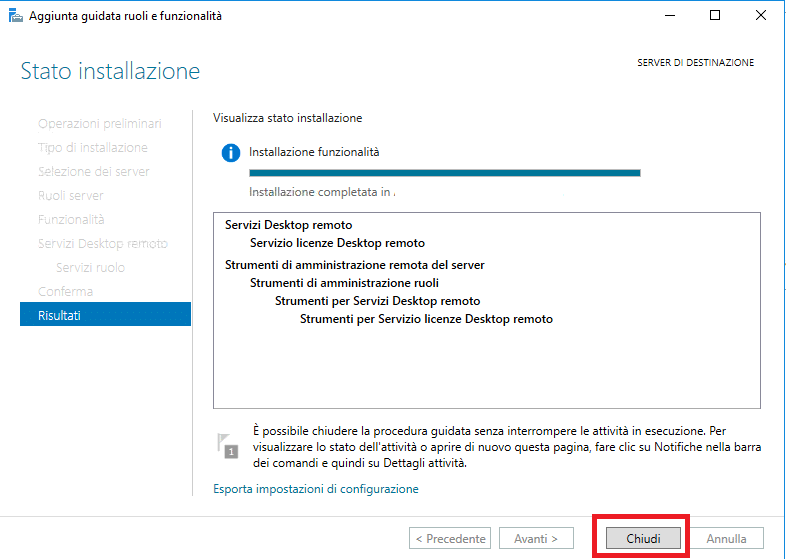
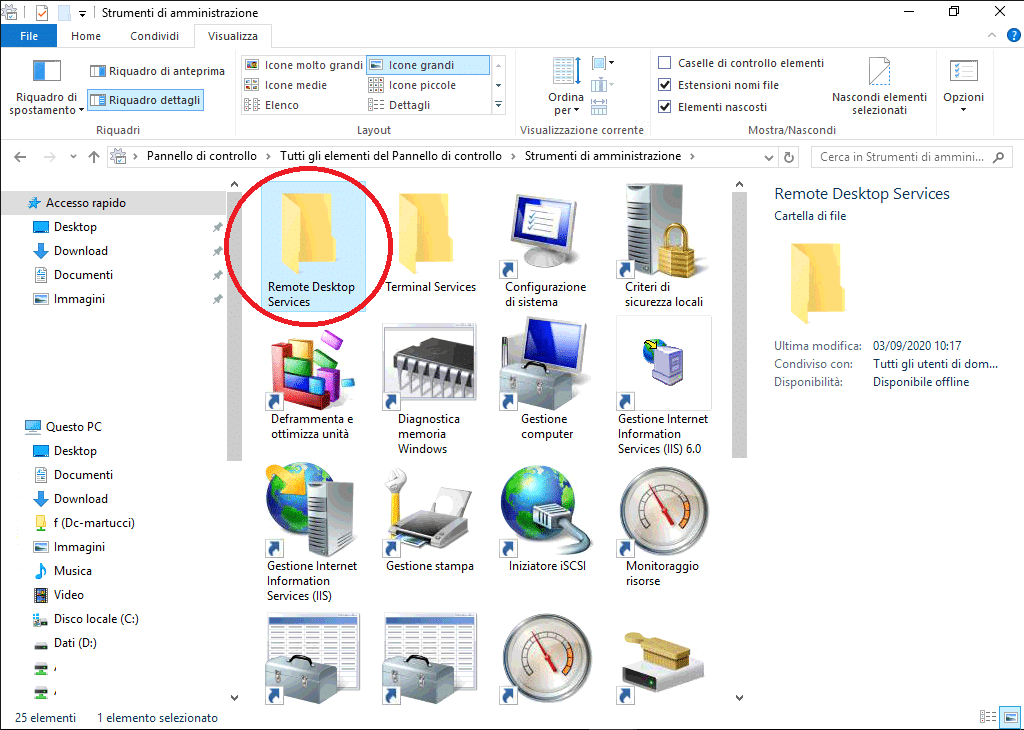
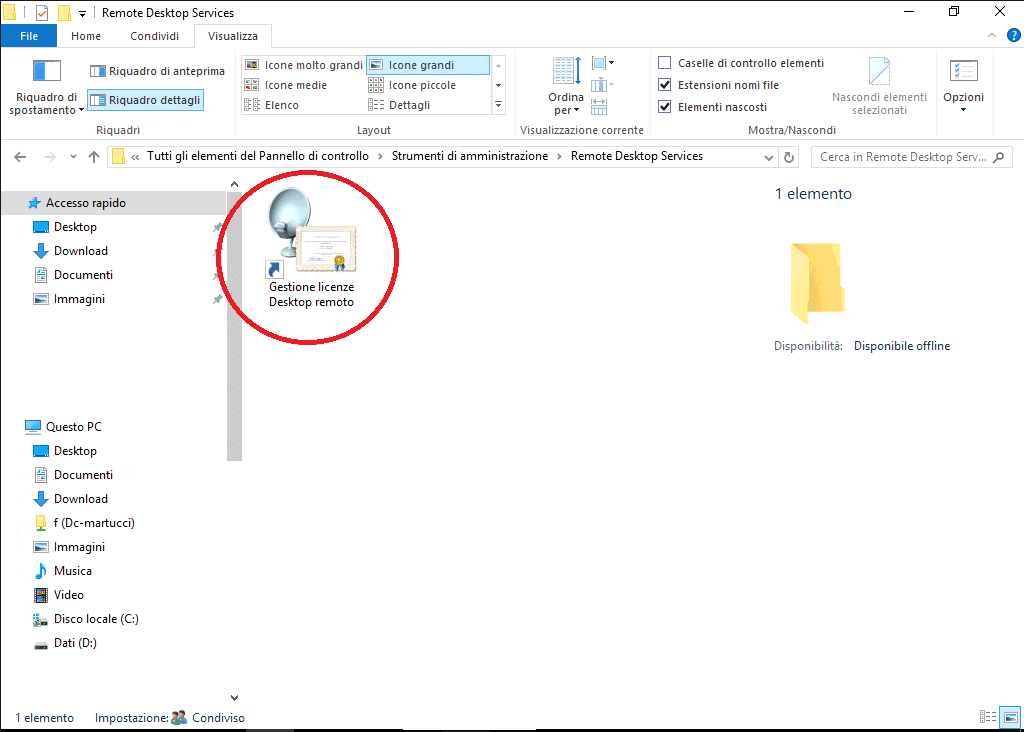
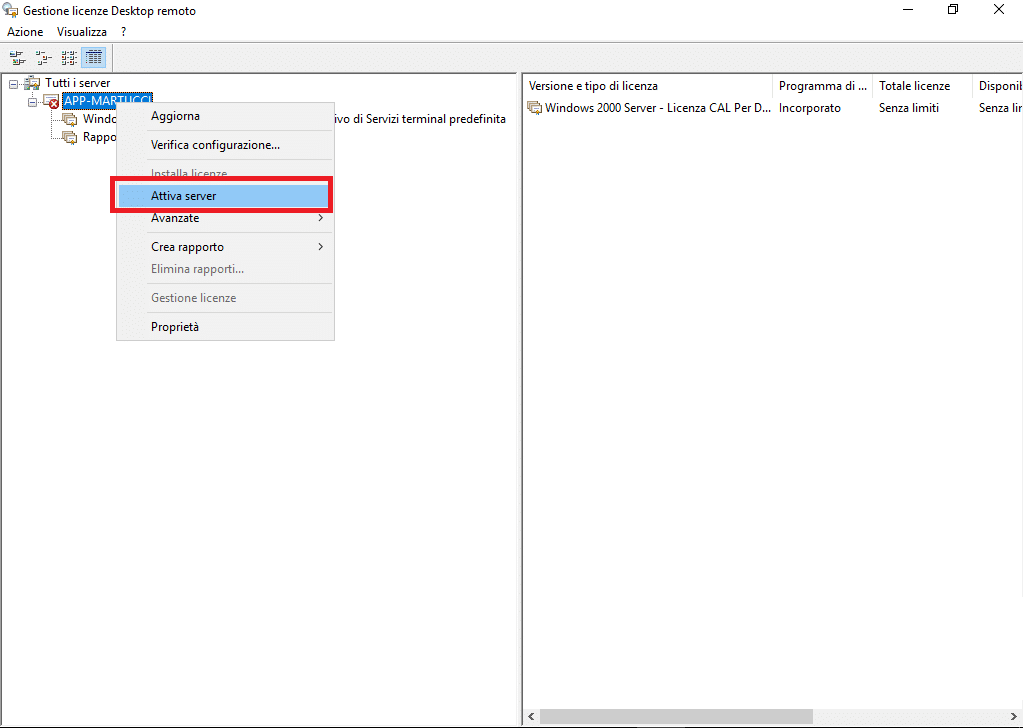
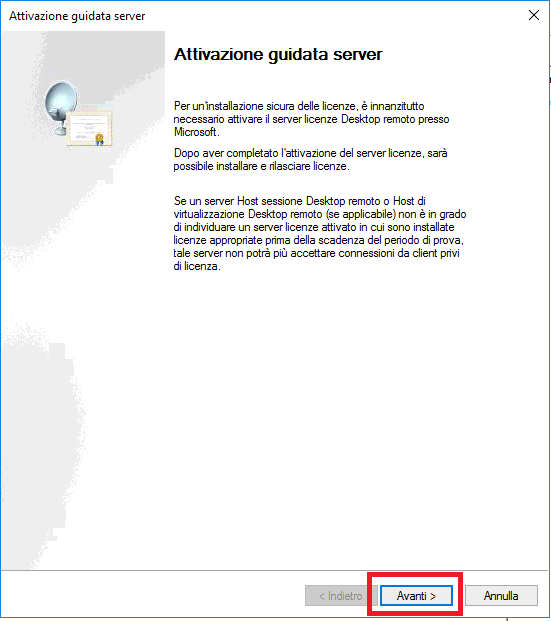
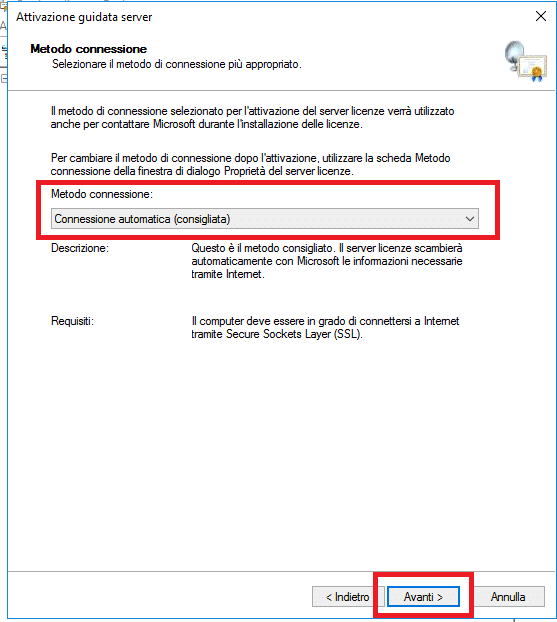
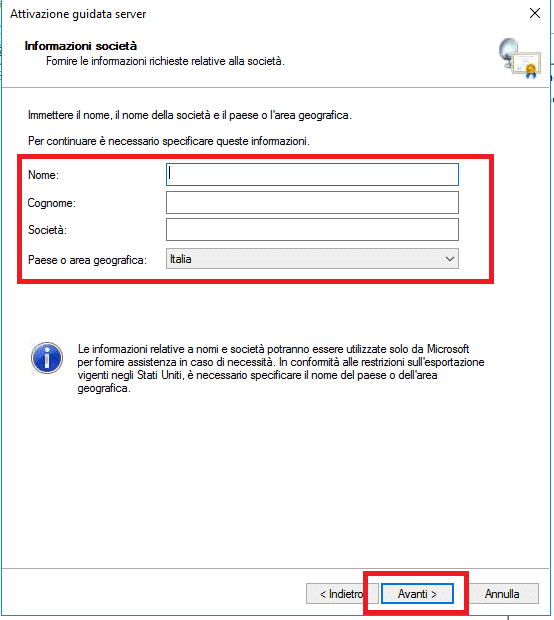
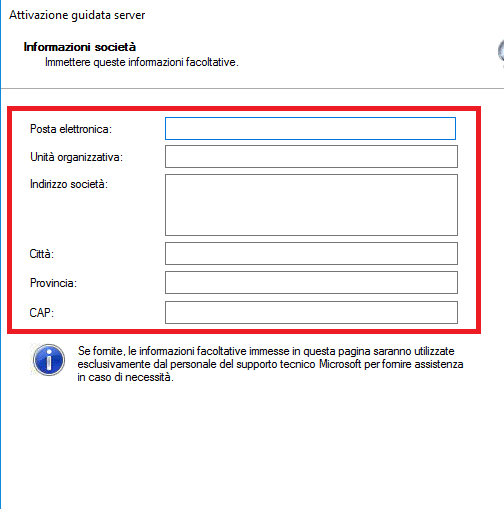
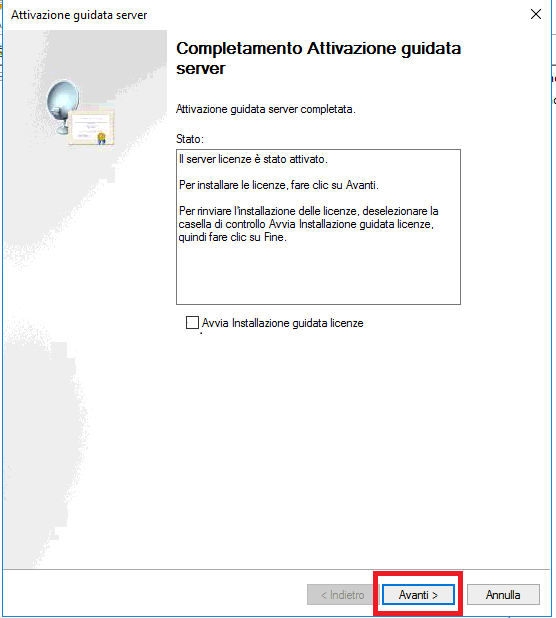
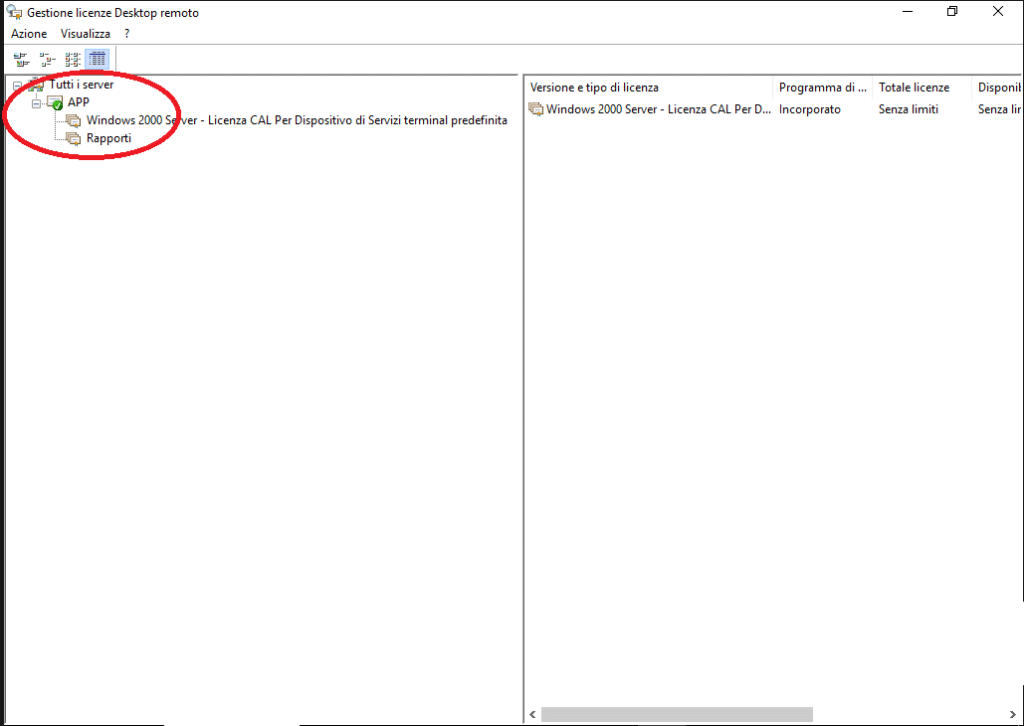
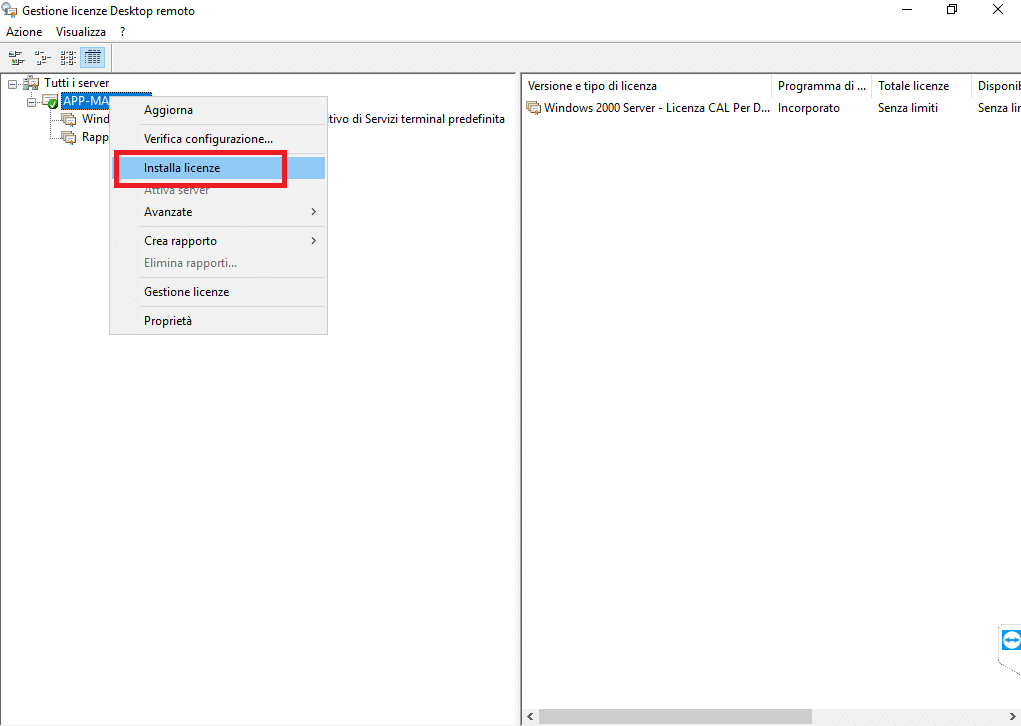
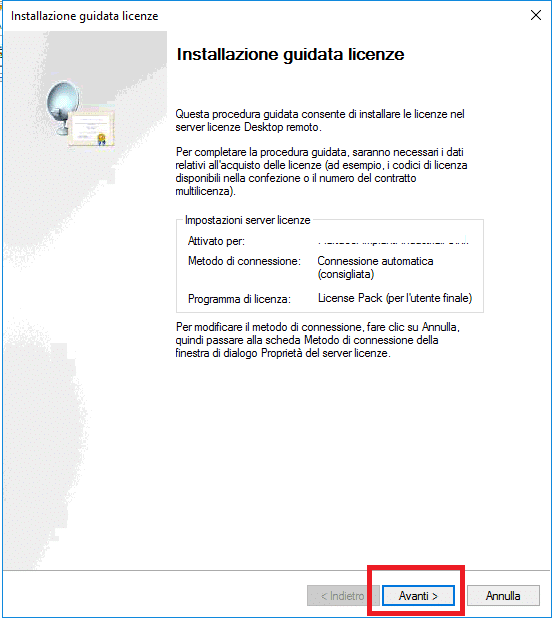
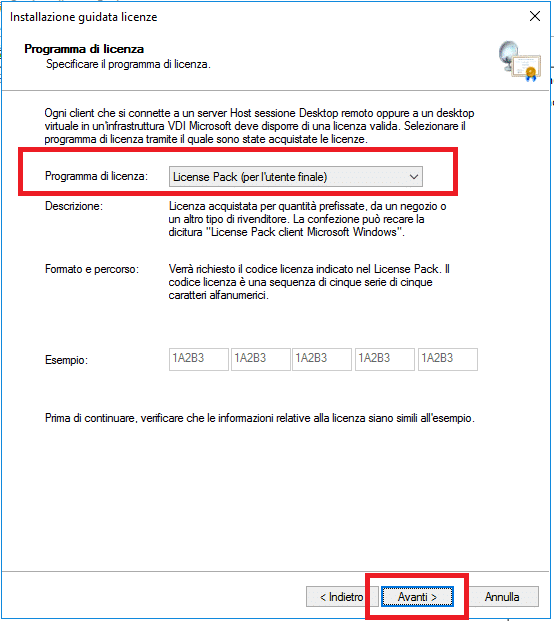
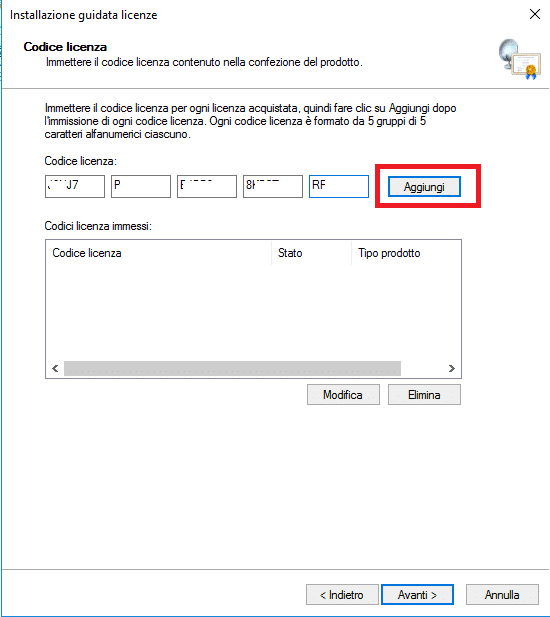
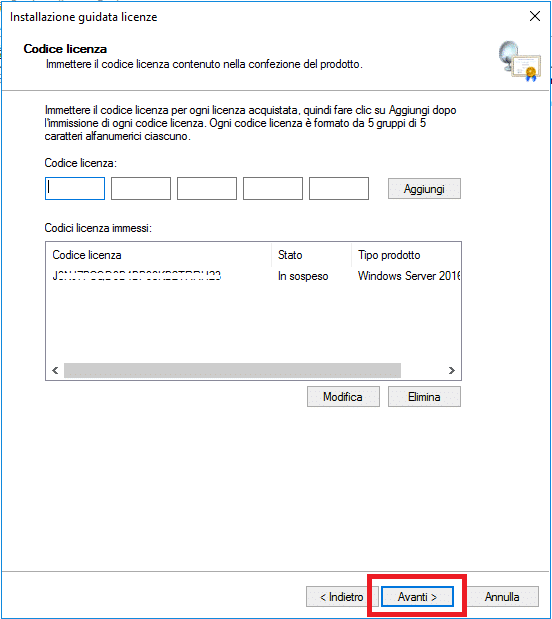
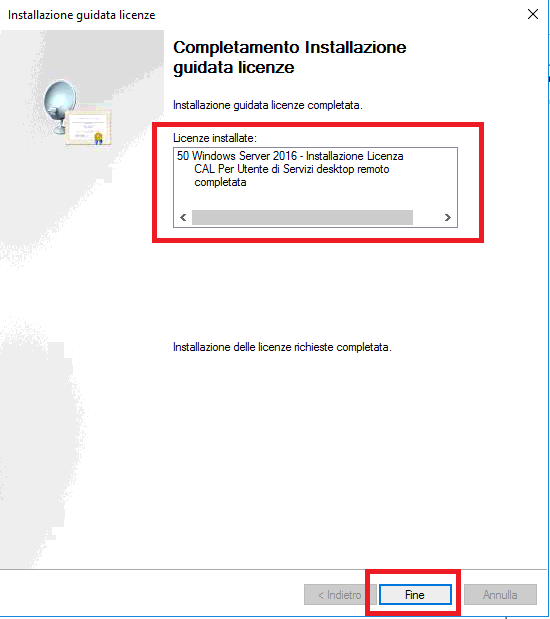
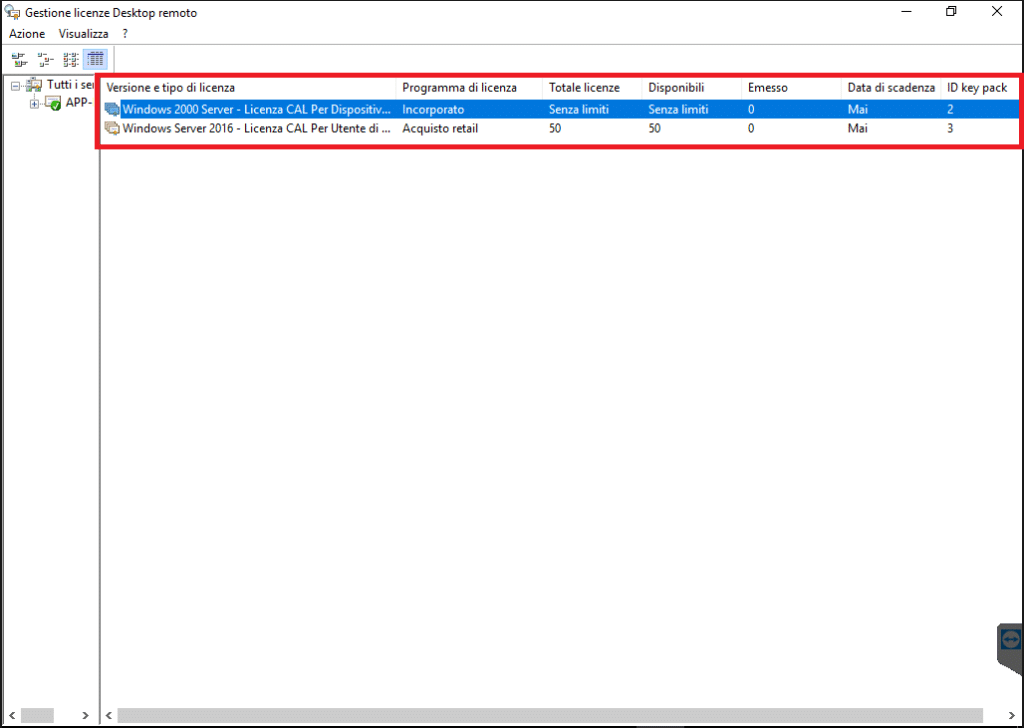


















![Errore in LibreNMS: Python3 module issue found: ‘Required packages: [‘PyMySQL!=1.0.0’, ‘python-dotenv’, ‘redis>=4.0’, ‘setuptools’, ‘psutil>=5.6.0’, ‘command_runner>=1.3.0’]](https://www.raffaelechiatto.com/wp-content/uploads/2024/09/Errore_in_LibreNMS_Python3_module_issue_found-1080x675.png)

















0 commenti