
VMware vCenter Server permette la gestione centralizzata di più host ESXi e delle relative macchine virtuali.
VMware vCSA 6.0 è la nuova versione dell’appliance Linux vCenter Server che offre quasi tutte le stesse funzionalità della versione Windows.
La versione 6.0 introduce nuovi miglioramenti e funzionalità riducendo significativamente la distanza con la versione Windows di vCenter Server.
PRE-REQUISITI
Scaricare dal sito di Vmware la ISO dell’appliance. Al momento della stesura del tutorial ho scaricato la ISO VMware-VCSA-all-6.7.0-14367737.iso
Inserire nel DNS Server il record della nostra Appliance VCSA con il relativo PTR
INSTALLAZIONE DELL’APPLIANCE
Estrarre il contenuto del file appena scaricato su un PC con Windows quindi posizionarsi nel seguente path
\VMware-VCSA-all-6.7.0-14367737\vcsa-ui-installer\win32
Quindi lanciare l’eseguibile Installer.exe
Cliccare su Install
In automatico verrà selezionato Deploy Applicance, cliccare Next
Accettare il License Agreement quindi cliccare Next
Selezionare l’opzione Embedded Platform Services Controller (Opzione di Default) quindi cliccare su Next
Inserire l’IP o il nome DNS del server ESXi o del Vcenter Server quindi user e password e cliccare su Next
Accettare il certificato cliccando su Yes
Inserire il nome della Virtual Machine (Es: VCENTER) con la relativa password di accesso quindi cliccare Next
Selezionare la tipologia di dimensione da adottare basnadosi sulla tabella quindi cliccare su Next
Selezionare il disco dove si intende deploiare la VM quindi cliccare su Next
Inserire tutti i parametri relativi alla VM che stiamo creando come mostrato nella figura sovrastante quindi cliccare Next
Rileggere il riepilogo quindi se è tutto corretto cliccare su Finish per iniziare il deploy della VM
Attendere qualche minuto fino al termine
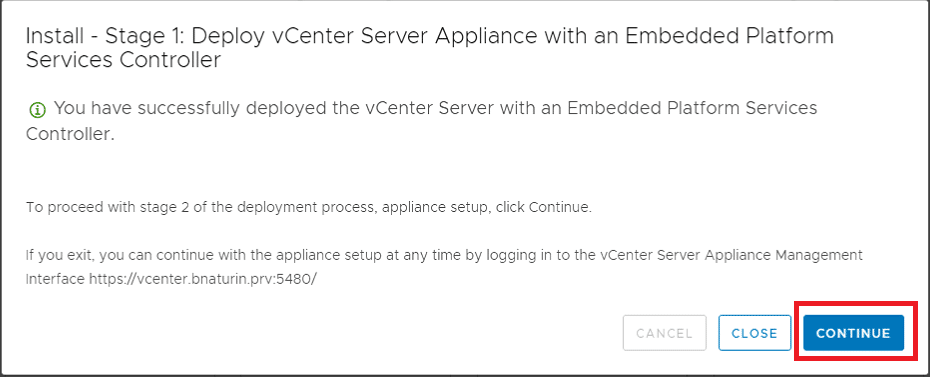
CONFIGURAZIONE DELL’APPLIANCE
Per procedere con la seconda fase dell’installazione cliccare su Continue
Cliccare su Next
Selezionare l’Opzione Synchronize time with NTP Servers quindi inserire il nome DNS o l’IP server NTP che si intende utilizzare
Abilitare l’SSH per eventuali configurazioni quindi cliccare Next
Attendere qualche secondo fino al salvataggio delle impostazioni NTP
Se non si ha a disposizione un dominio SSO selezionare la prima opzione quindi inserire il nome del dominio SSO con la password ell’utente Administrator, quindi cliccare Next
Selezionare o deselezionare l’opzione CEIP quindi cliccare Next
Rileggere tutte le impostazioni settate e se corrette cliccare su Finish per terminare la seconda fase.
Cliccare OK per procedere
Attendere qualche minuto fino al completamento delle attività
A questo punto l’installazione è terminata.
Segnarsi il link web per richiamare l’appliance via browser
https://NOME_FDQN_O_IP_VCSA
Per continuare cliccare su Close
Si aprirà in automatico il browser con il seguente link https://NOME_FDQN_O_IP_VCSA
Cliccare su Launch Vsphere Client (HTML5)
Inserire le credenziali di [email protected] create in precedenza con la relativa password quindi cliccare su Login
INSTALLAZIONE DELLA LICENZA DELL’APPLICANCE VCSA
Al primo accesso con l’account administrator ci viene chiesto di inserire la licenza della nostra appliance
Cliccare su Manage Your License nella barra rossa in alto
Cliccare su Add New Licenses
Incollare il codice di licenza nel riquadro bianco quindi cliccare su Next
Inserire il nome della licenza quindi cliccare su Next
Per terminare l’installazione della licenza cliccare su Finish
Cliccare su Assets quindi cliccare su Assign License
Selezionare la licenza installata in precedenza quindi cliccare OK
Se è tutto correto dovremmo vedere un immagine come quella sovrastante
Quindi ritornando sulla pagine Licenses noteremo la presenza della sola Licenza installata
A questo punto se aggiorniamo la pagina web dal nostro browser noteremo che la barra rossa in alto è scomparsa
Non resta che iniziare a creare il Cluster ed aggiungere i nodi Esxi per una gestione centralizzata.
ACCESSO ALLA GESTIONE DELL’APPLIANCE VCSA
Per accedere alla gestione dell’Applicance VCSA richiamare il link da un qualsiasi browser
https://NOME_FDQN_O_IP_VCSA:5480/login
Inserire le credenziali di root con la relativa password create in fase di installazione della VCSA
Dala pagina Summary è possibile vedere lo stato dell’applicance VCSA
Dalla pagina Monitor è possibile monitorare in tempo reale la CPU
Monitorare i Dischi
Monitorare la rete
Monitorare il database
Dalla pagina Access è possibile attivare o disativare i metodi di accesso alla VCSA
Dalla pagina Networking è possibile visualizzare e modificare i dati relativi alla rete della VCSA
Dalla pagina Firewall è possibile inserire regole di accesso
Dalla pagina Time è possibile modificare il Time Zone e la modalità di sincronizzazione dell’ora
Dalla pagina Sevices è possibile visualizzare lo stato dei servizi
Dalla pagina Update è possibil verificare se ci sono nuovi aggiornamenti della VCSA
Dalla pagina Administration è possibile impostare le policy relative alla sicurezza della password
Nella pagina Syslog è possibile inserire la configurazione di un Syslog Server per la raccolta dei Login
Dalla pagina Backup è possibile fare un backup della configurazione della nostra appliance VCSA.

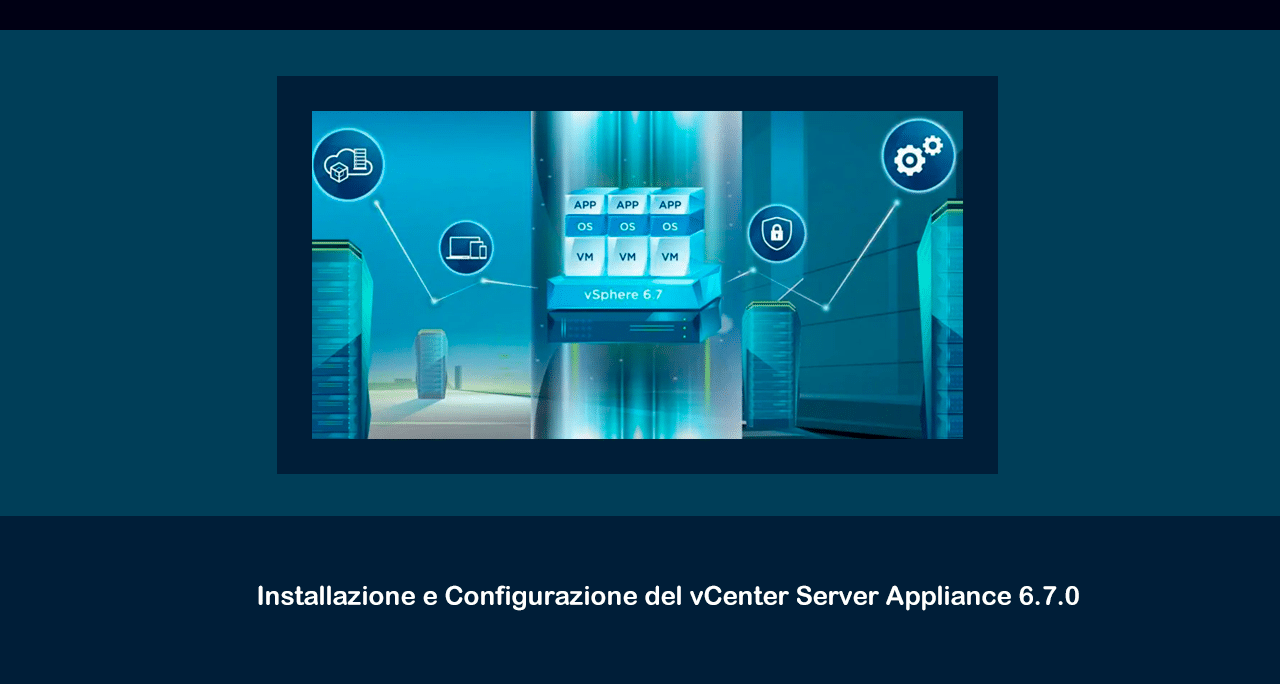
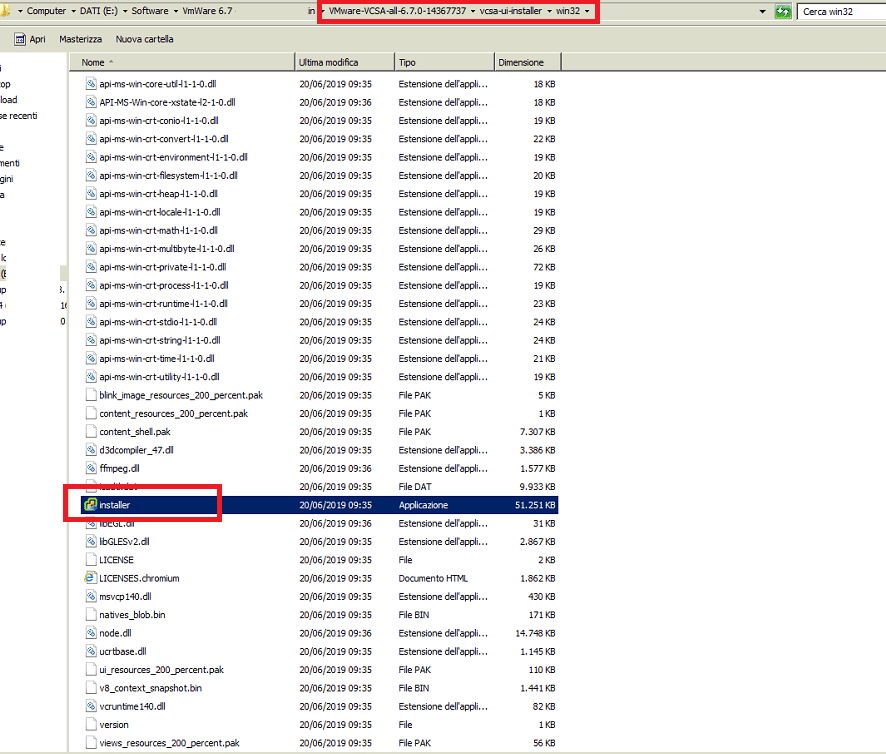
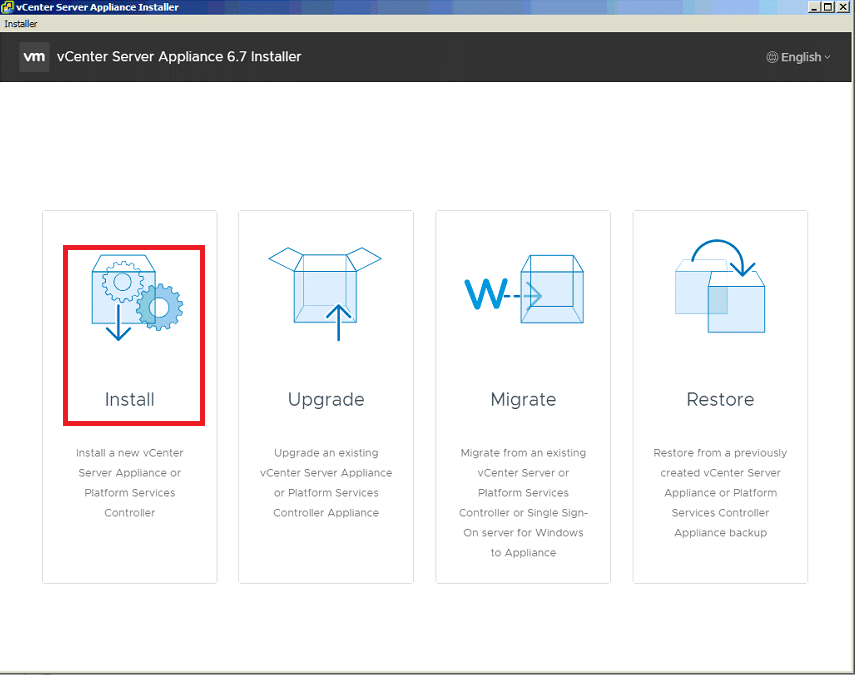
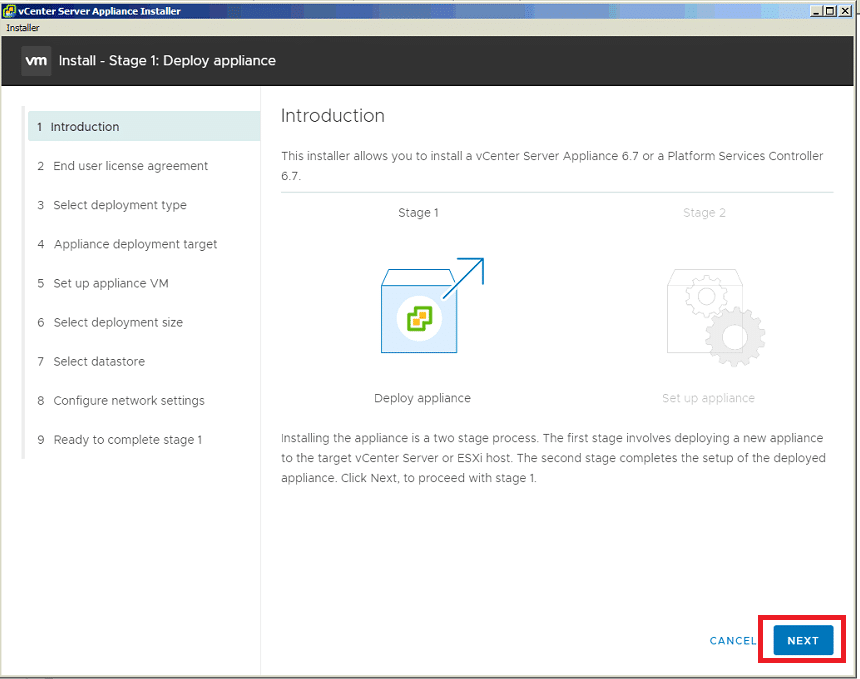
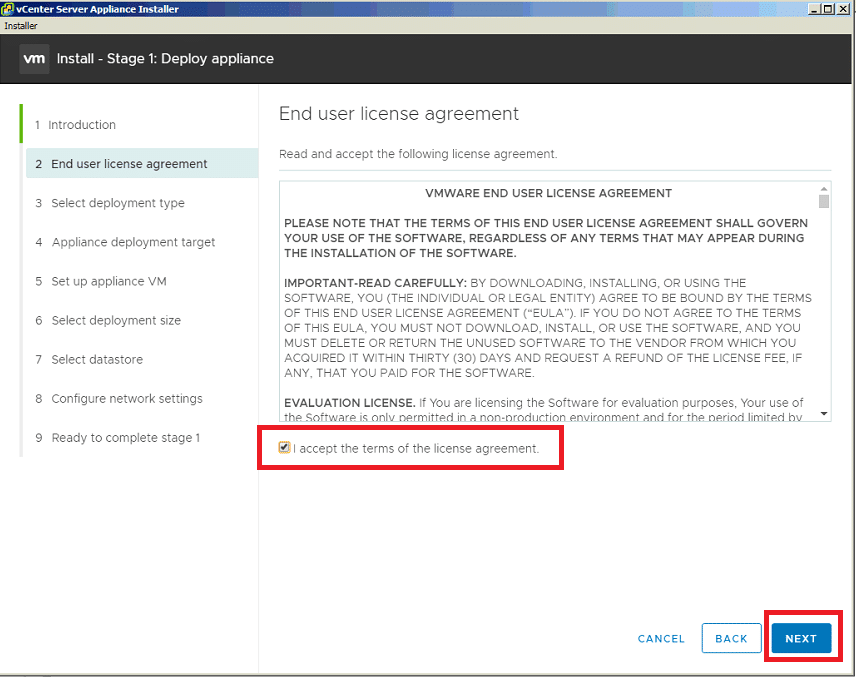
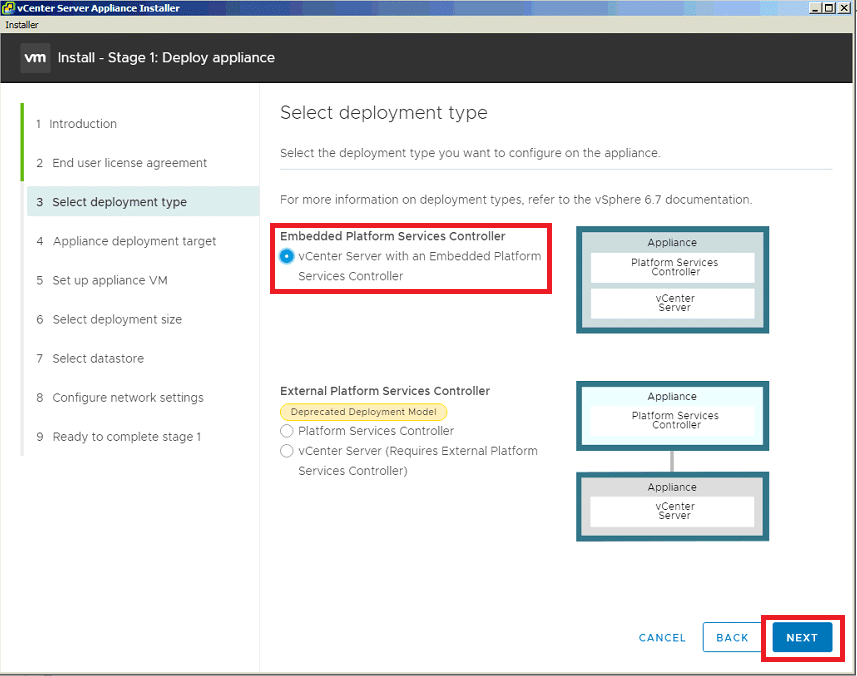
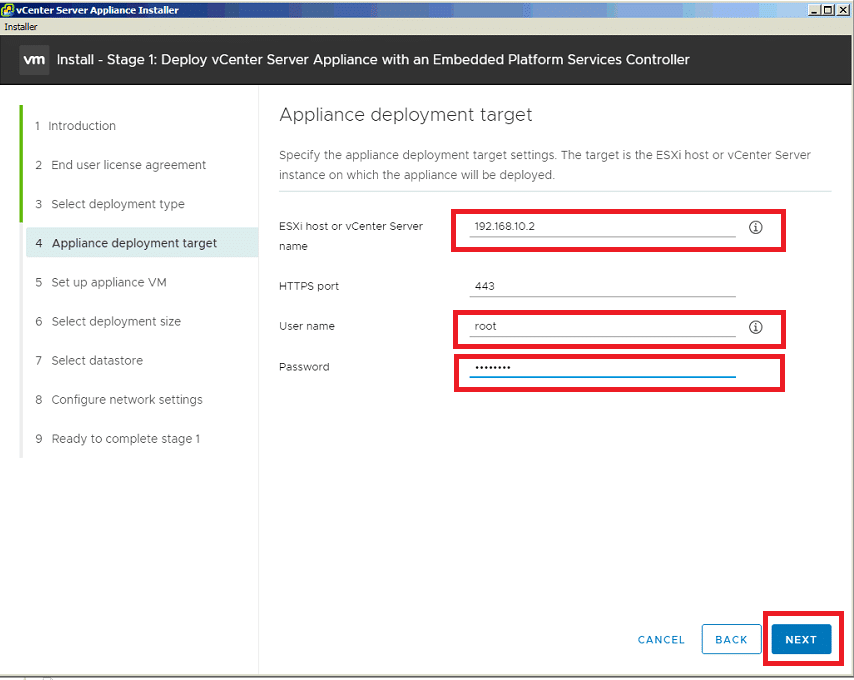
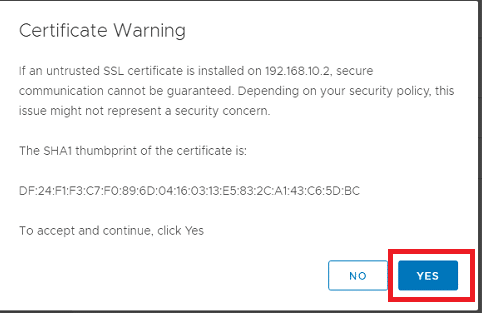
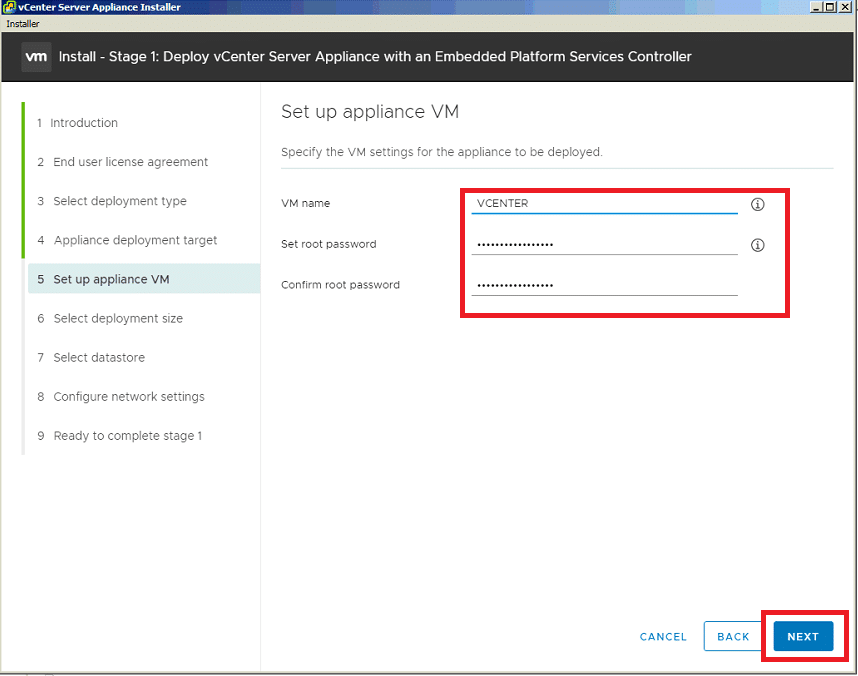
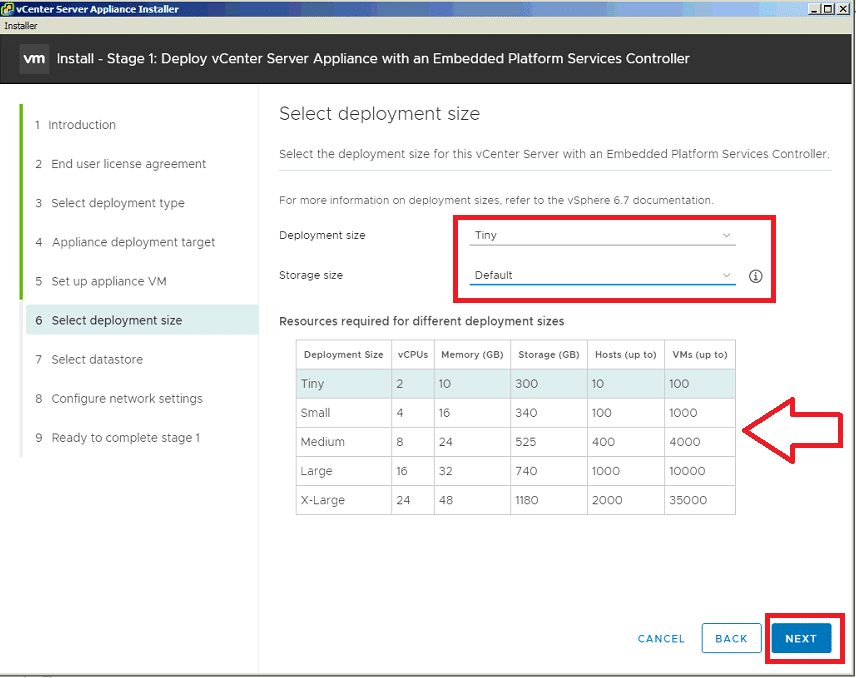
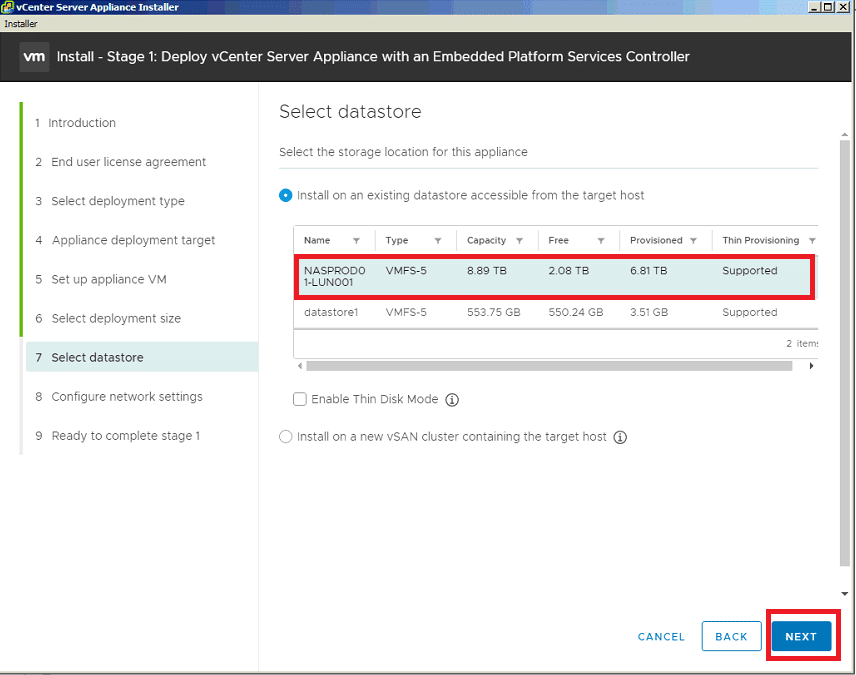
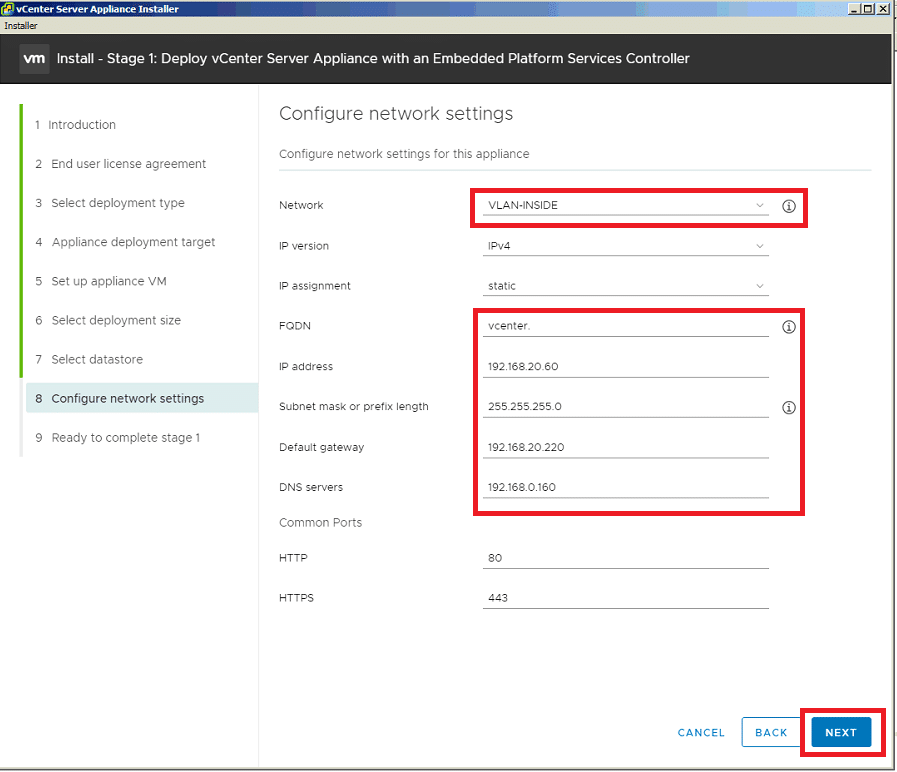
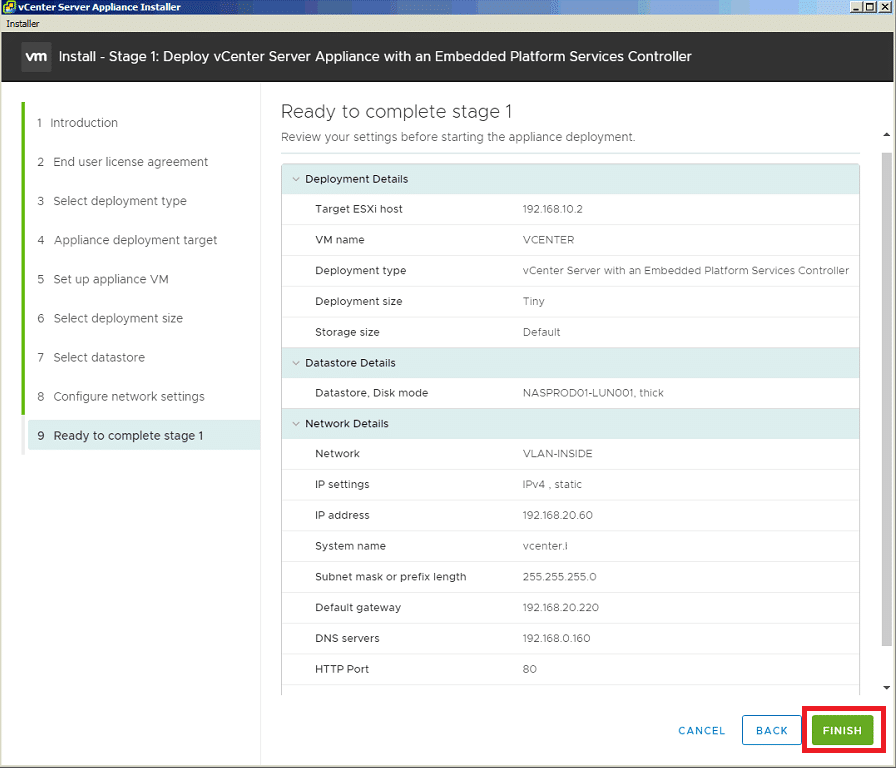
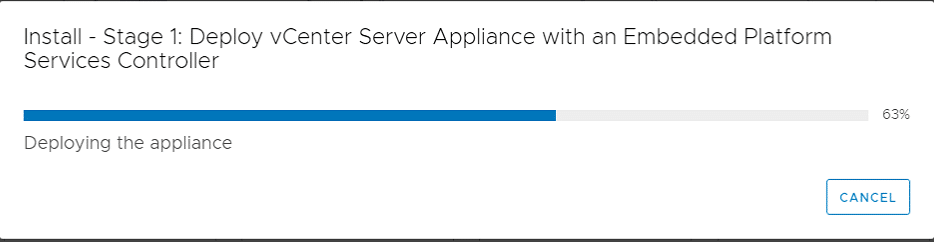
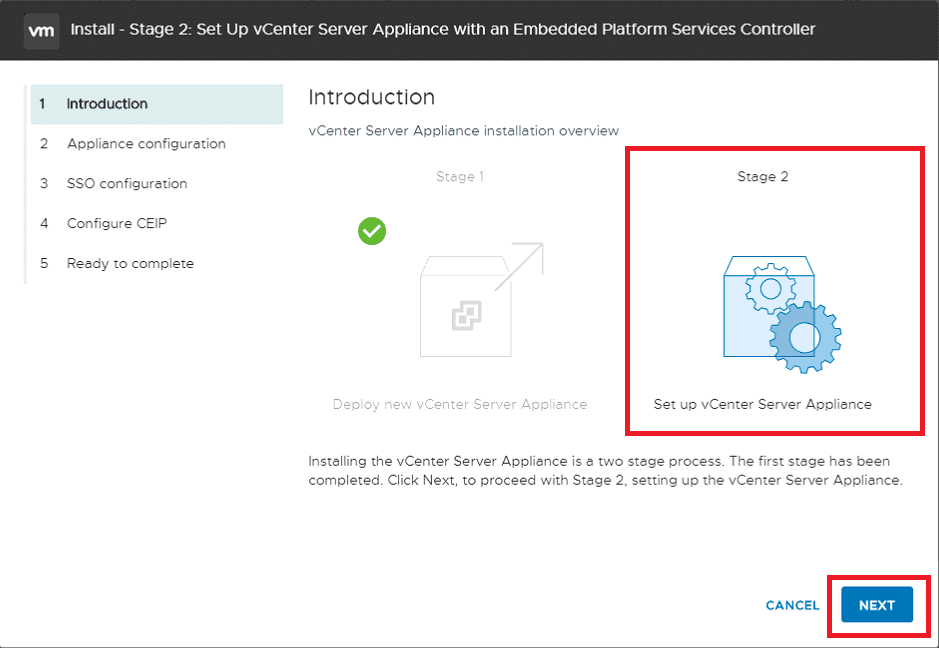
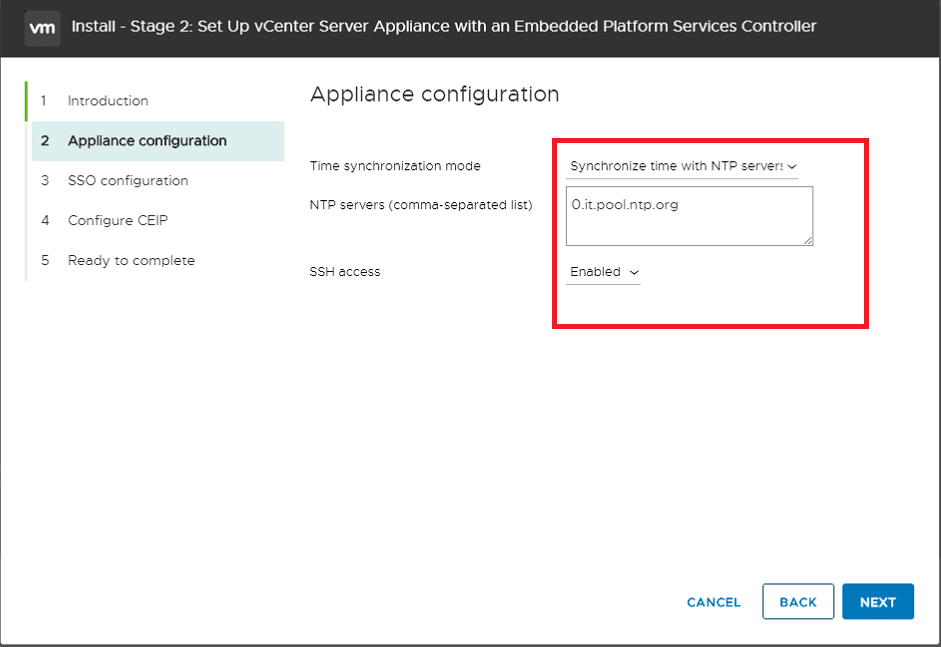
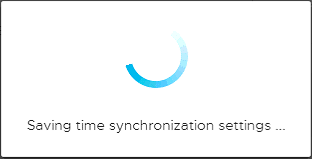
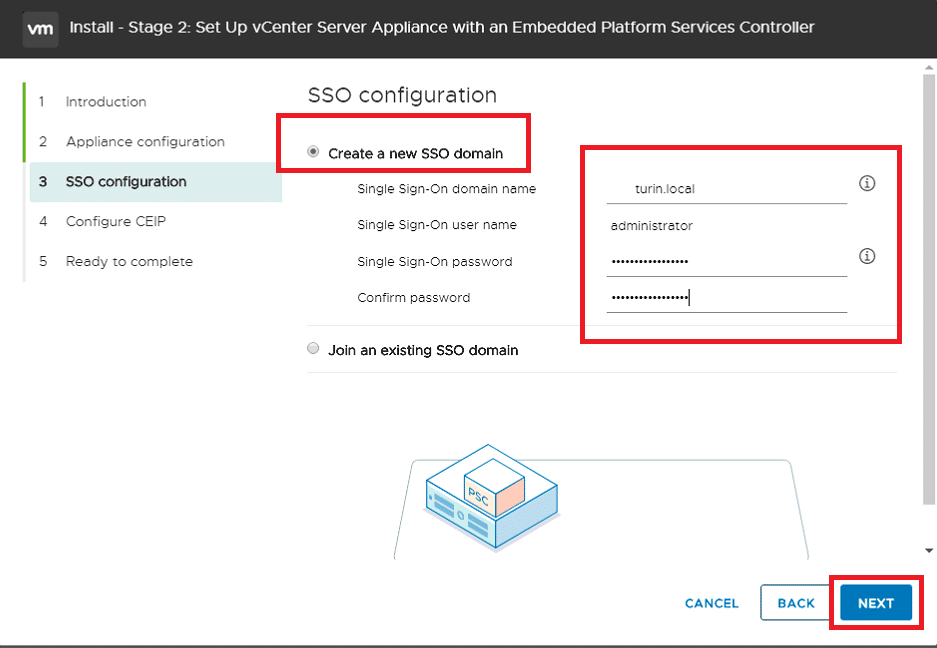
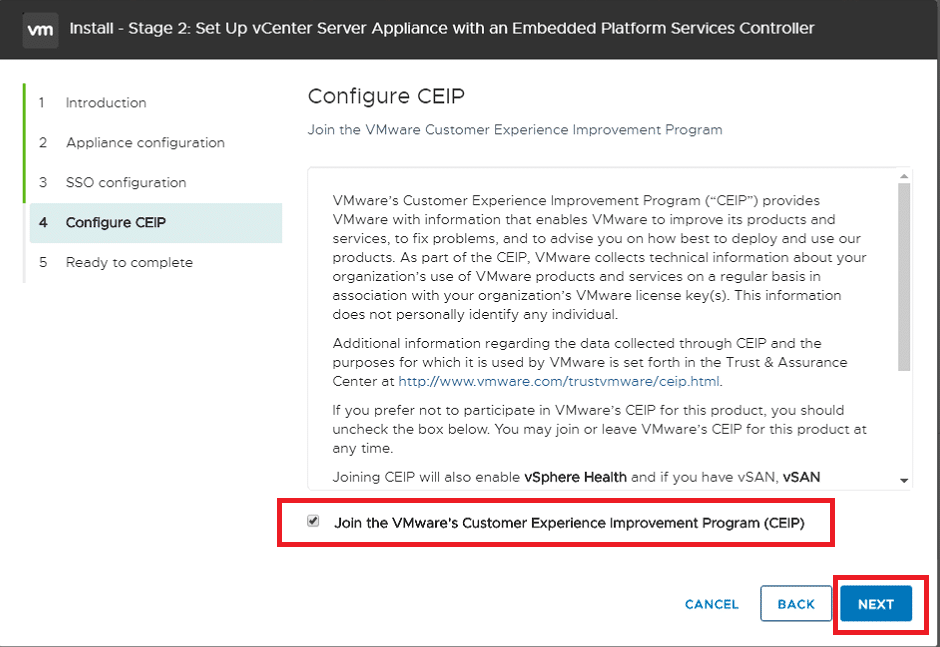
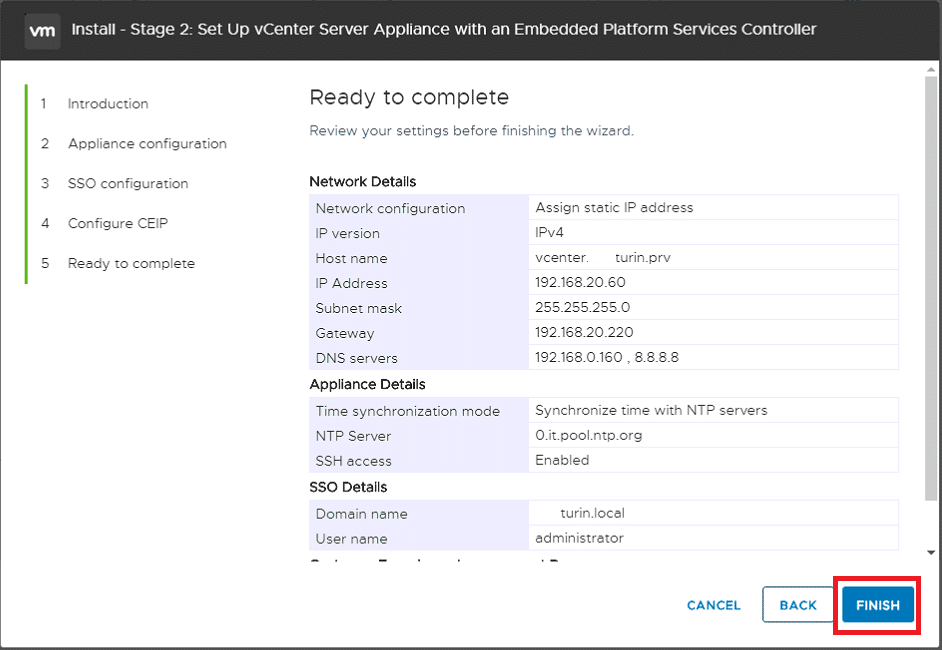
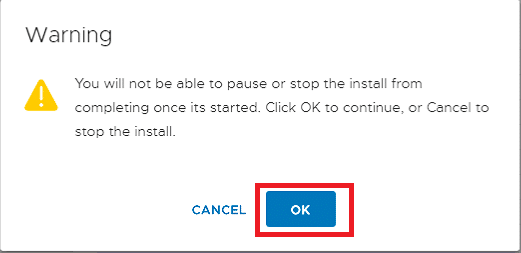
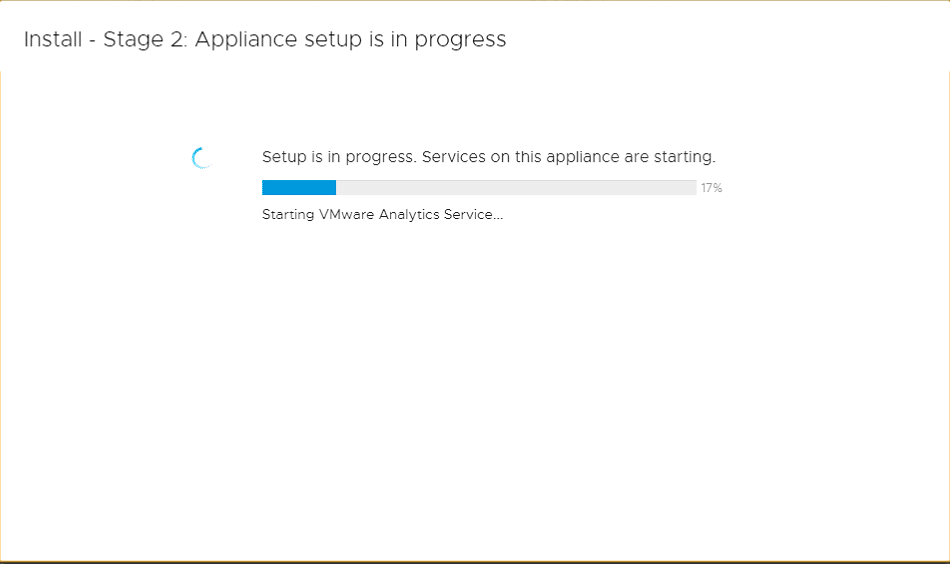
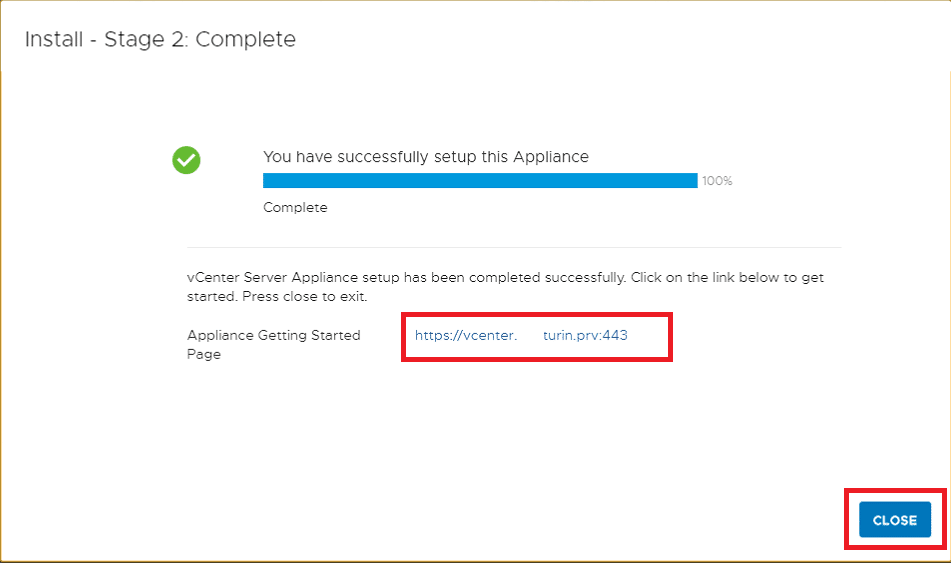
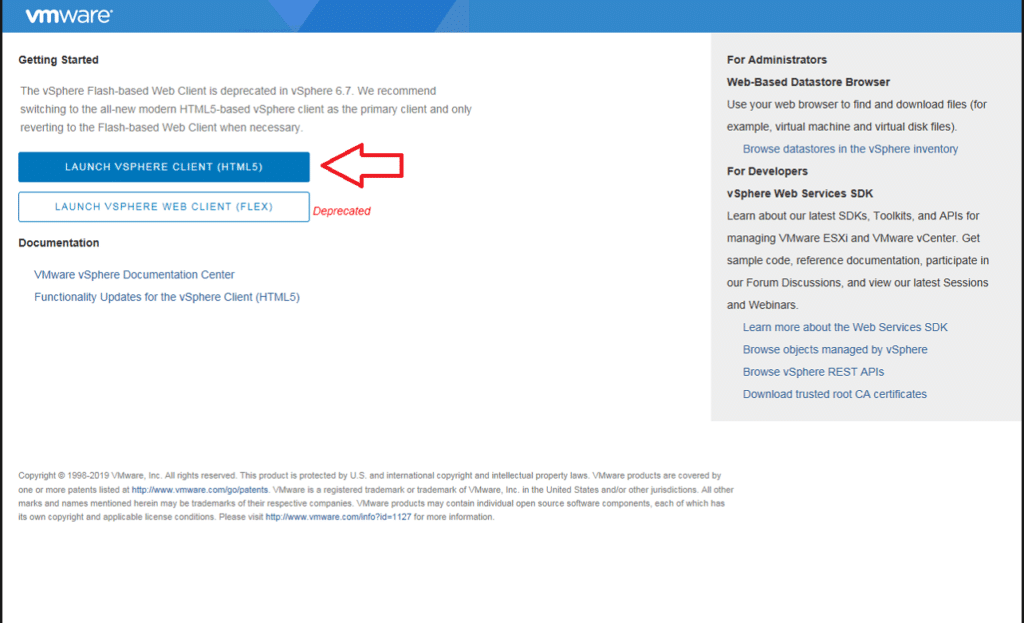
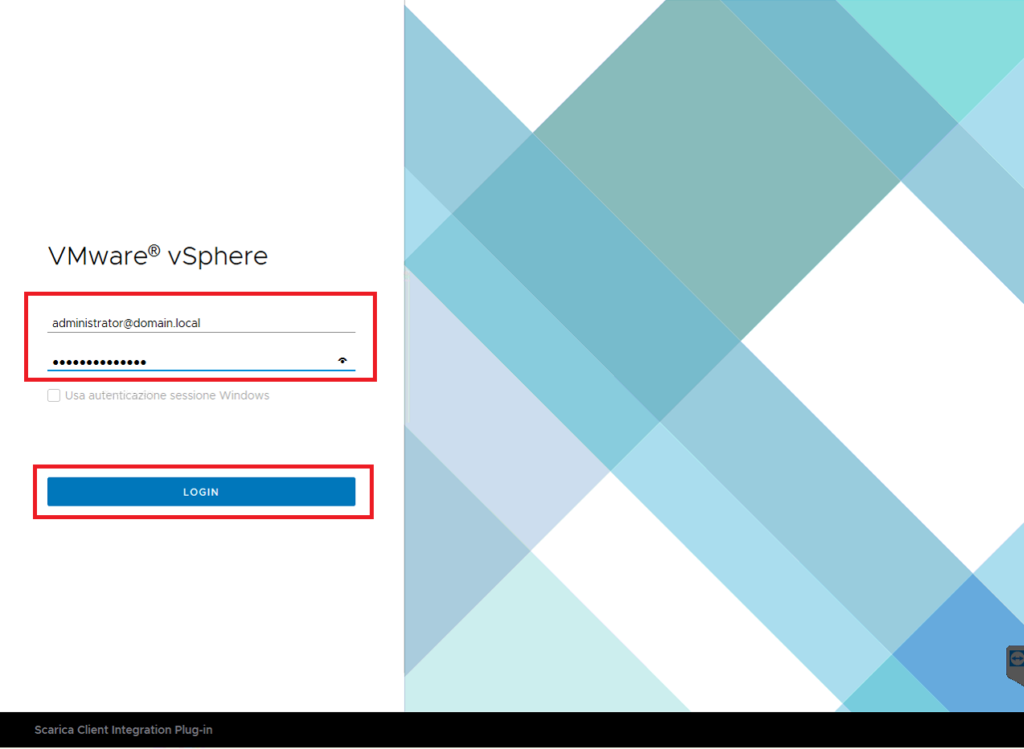
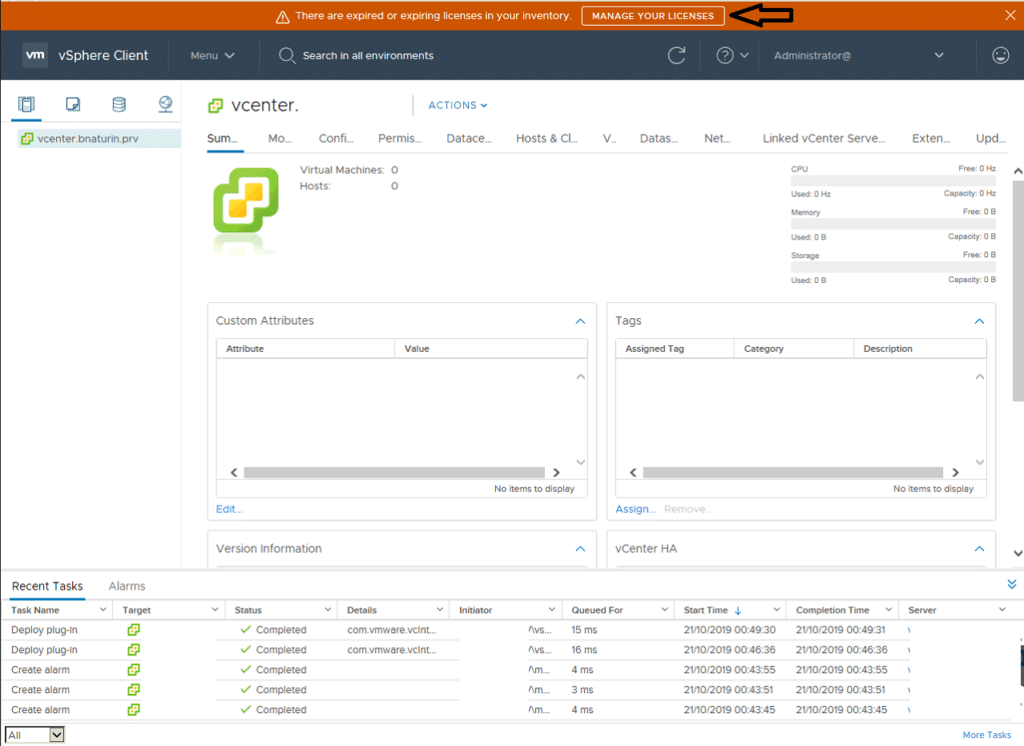
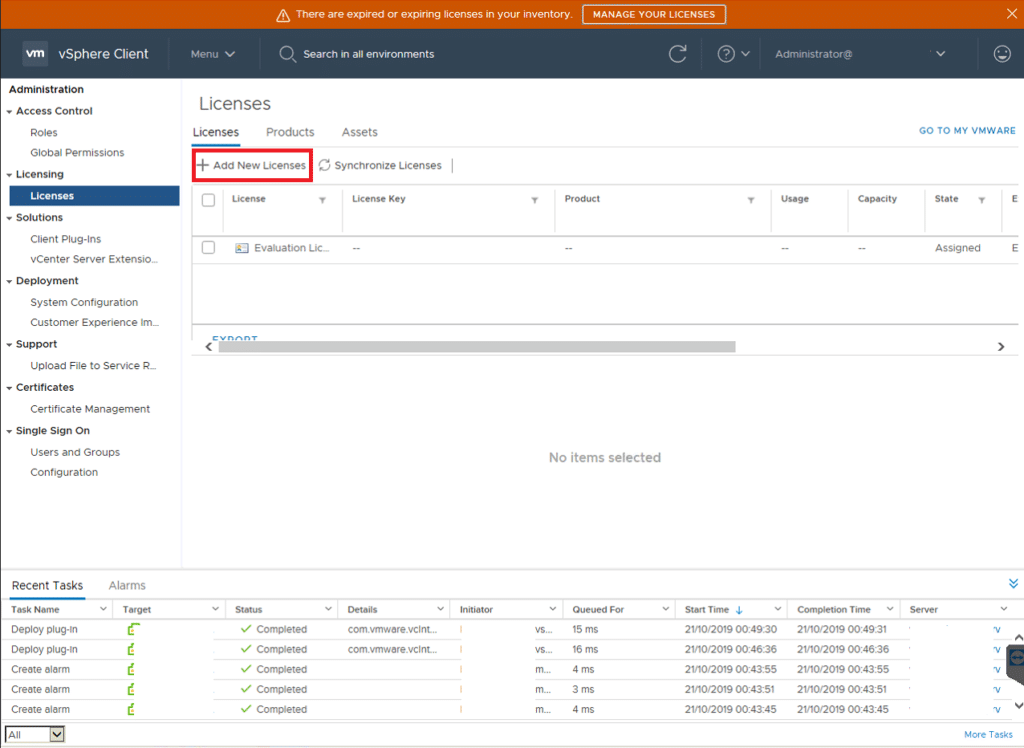
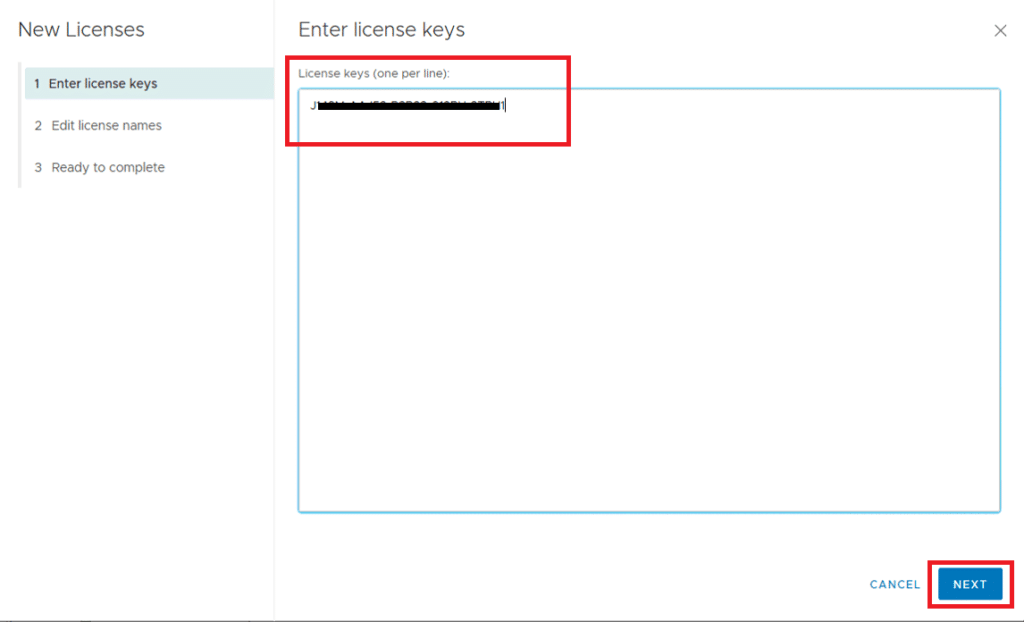
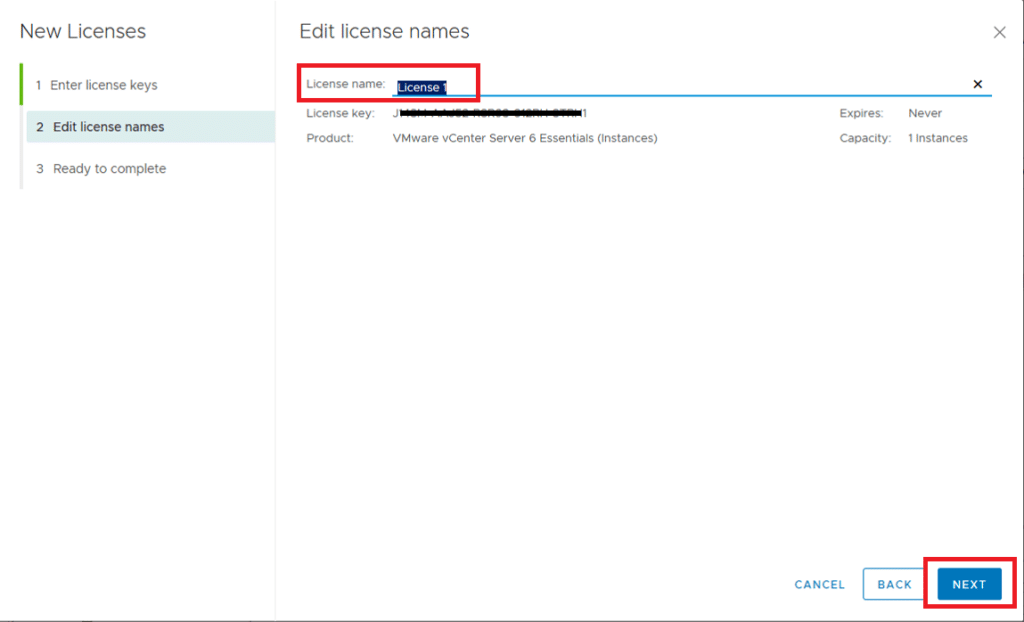
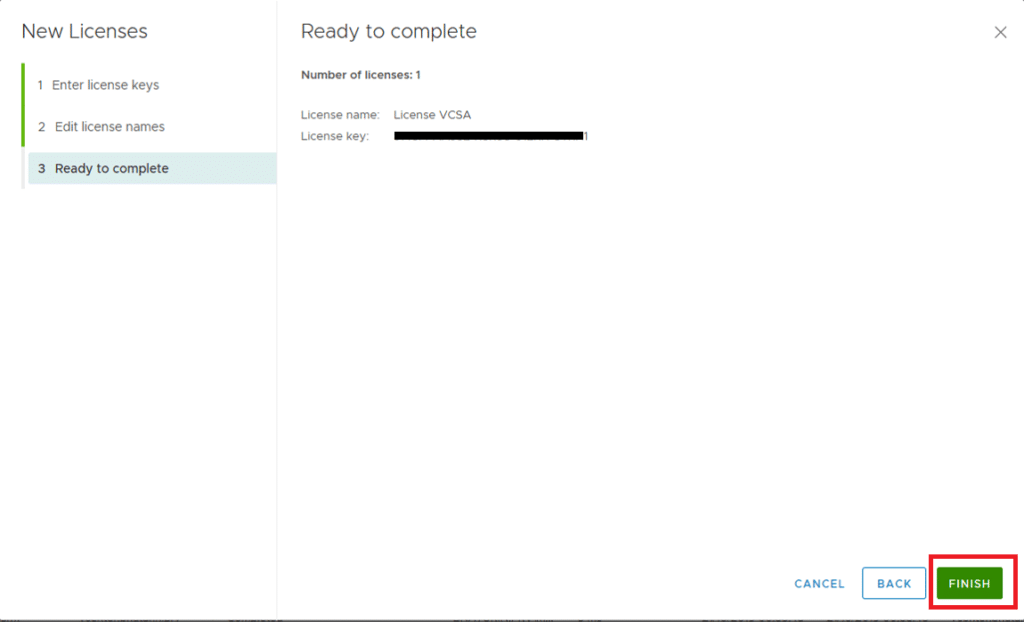
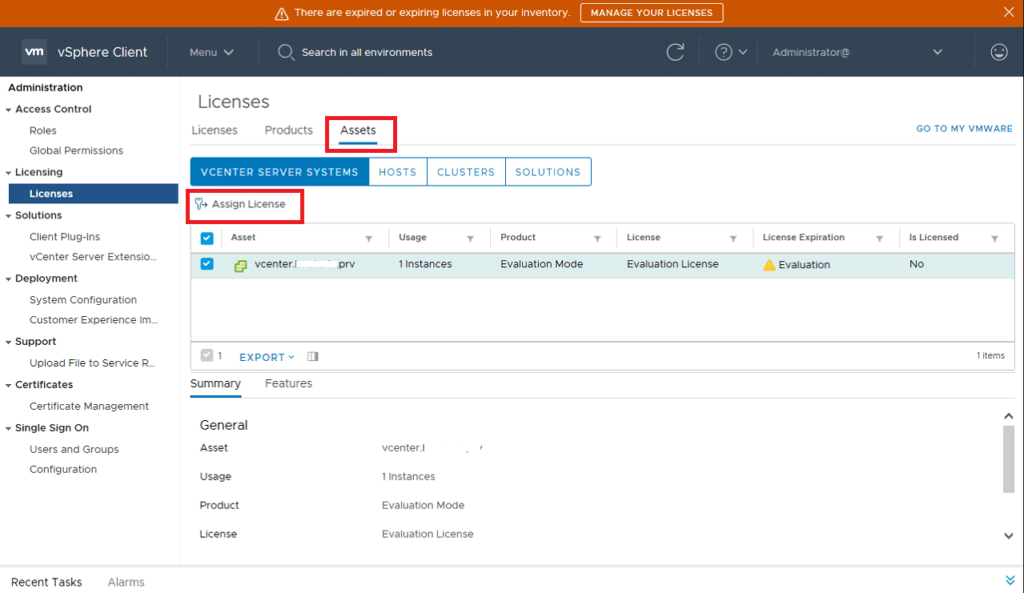
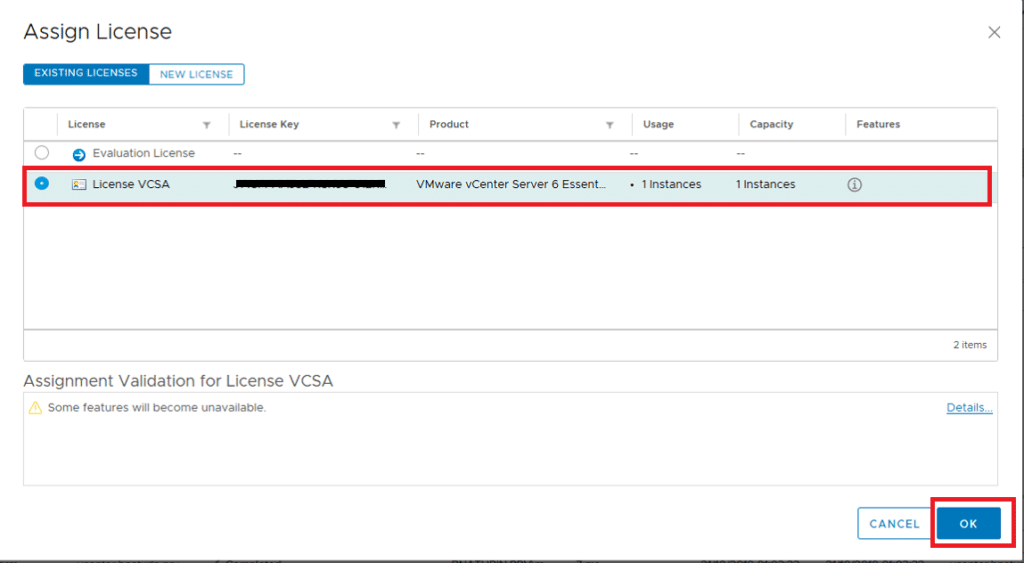
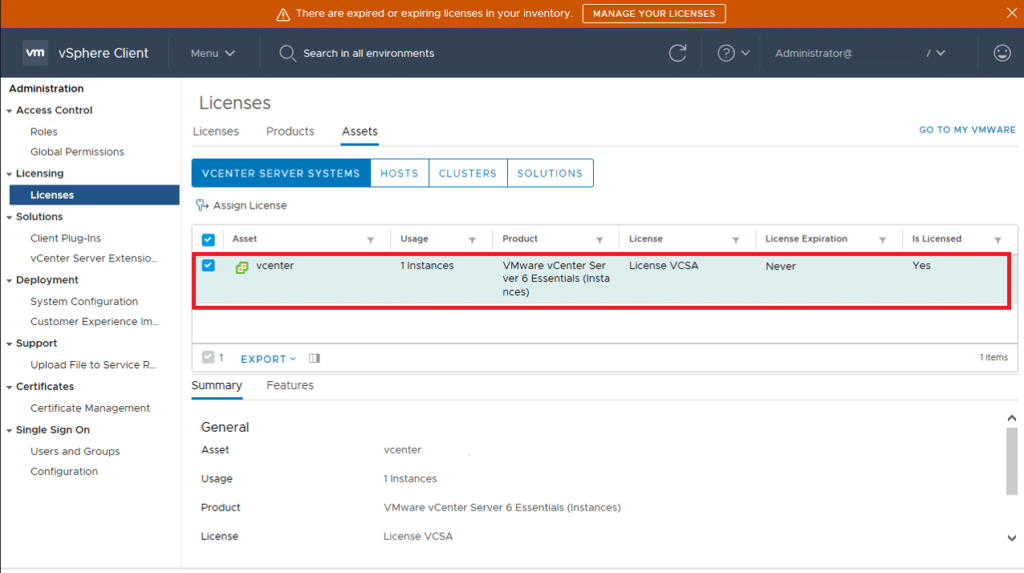
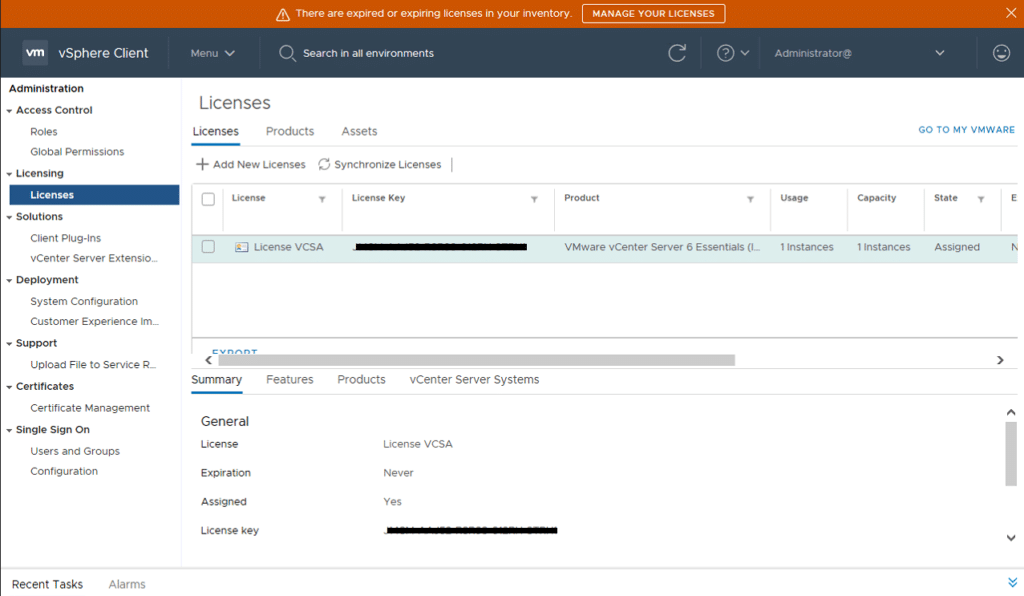
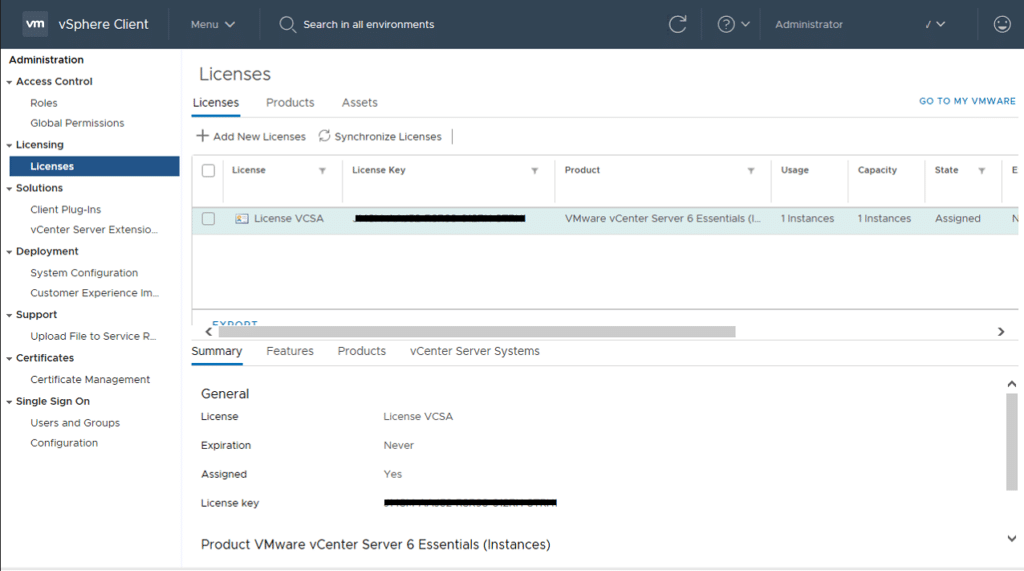
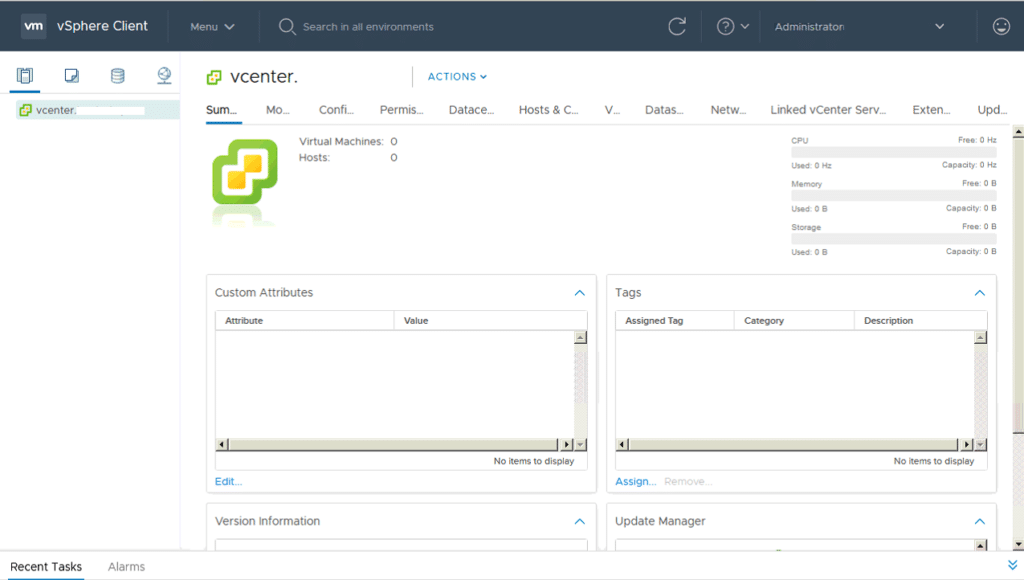
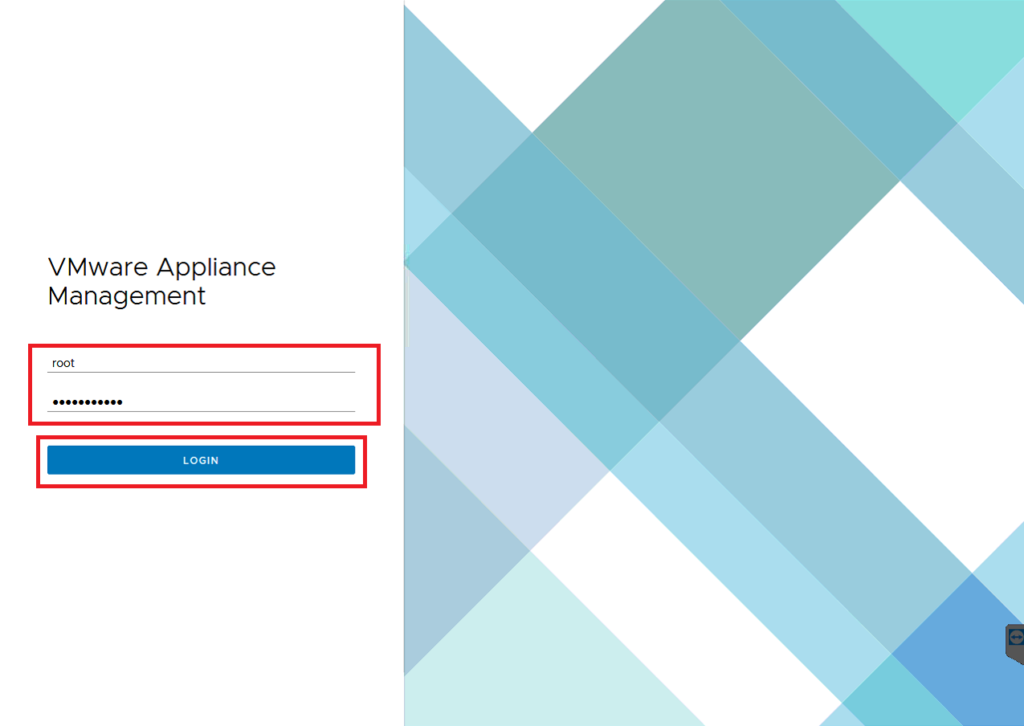
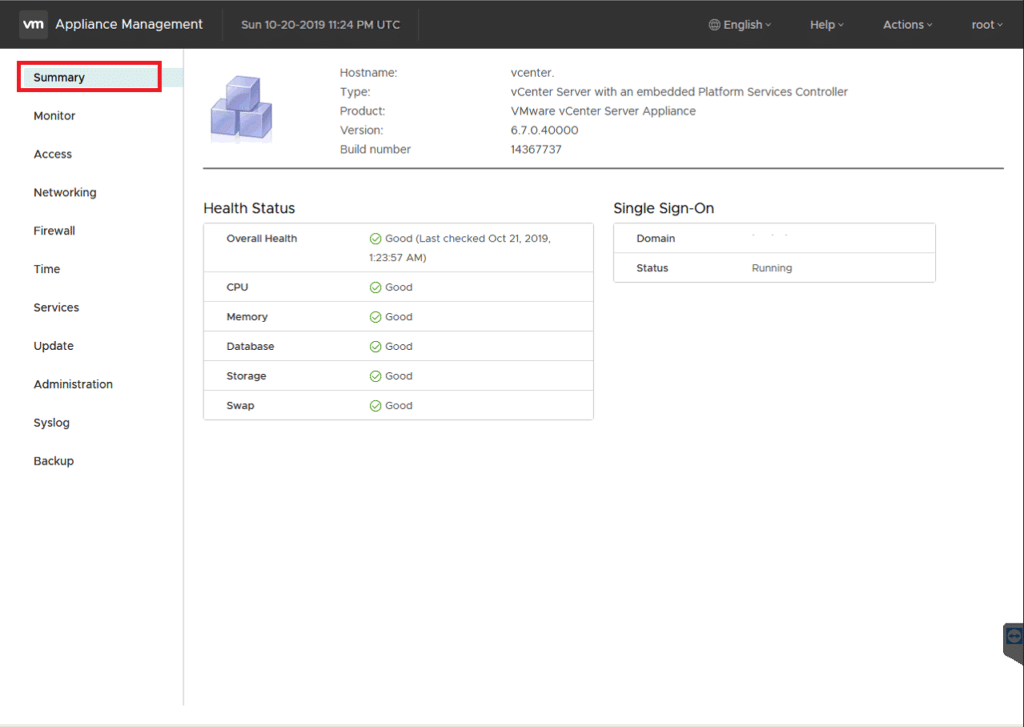
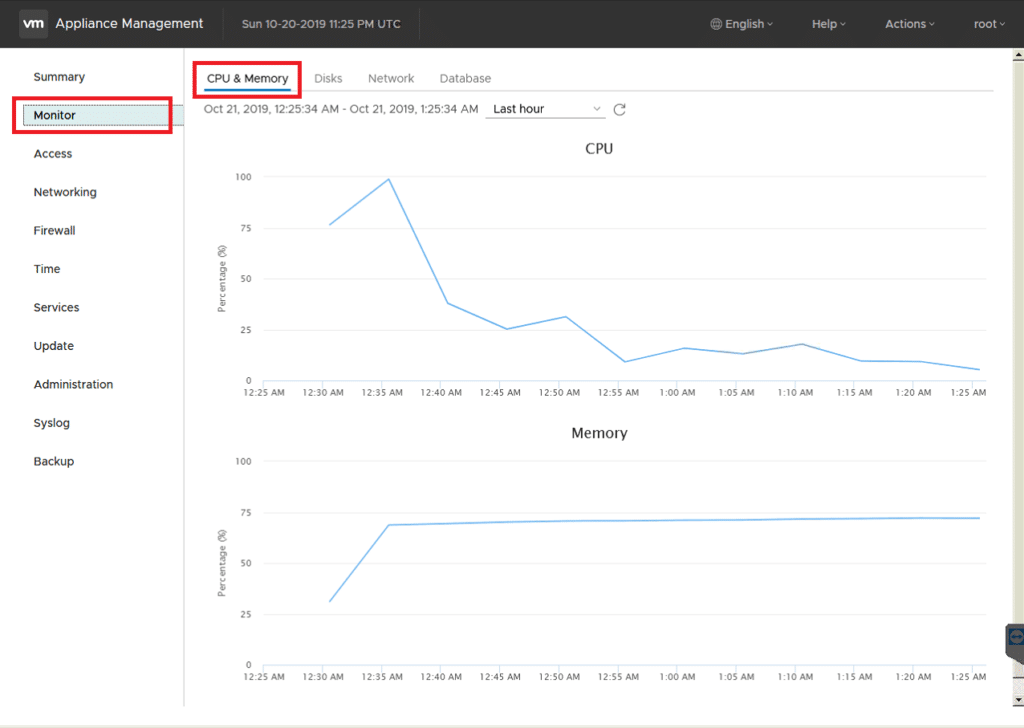
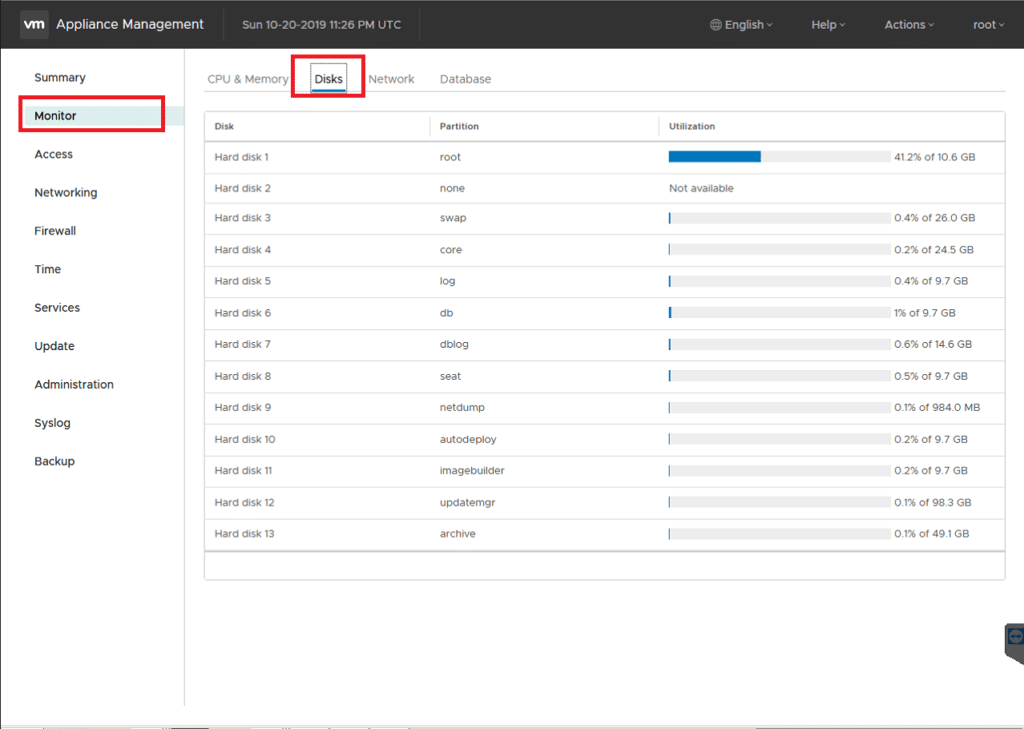
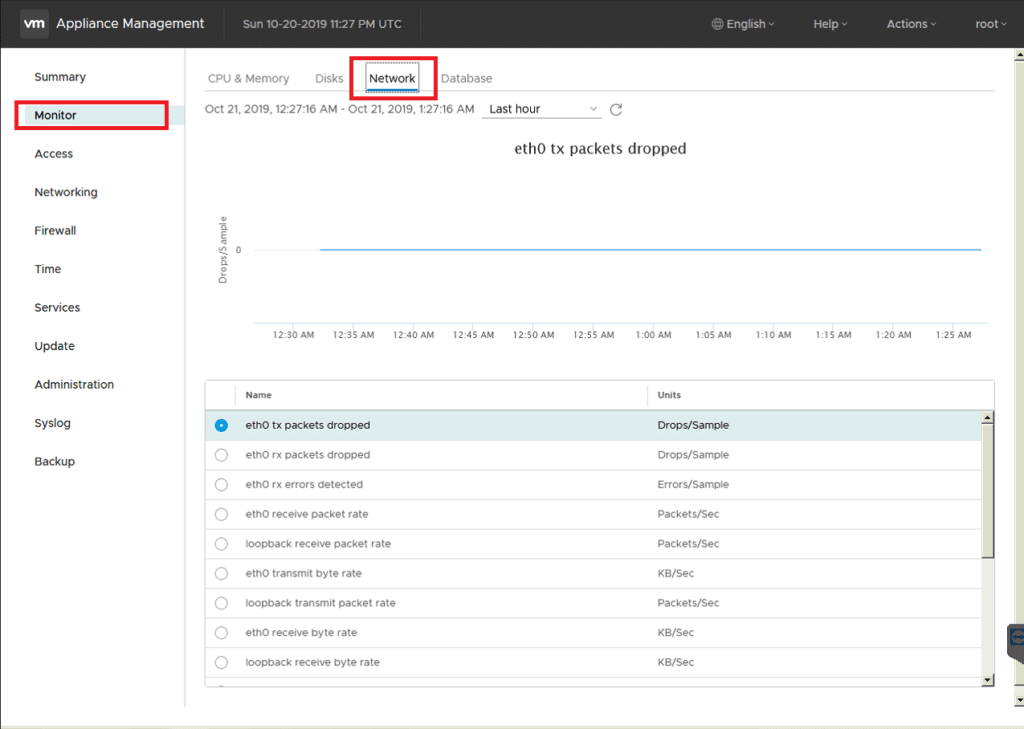
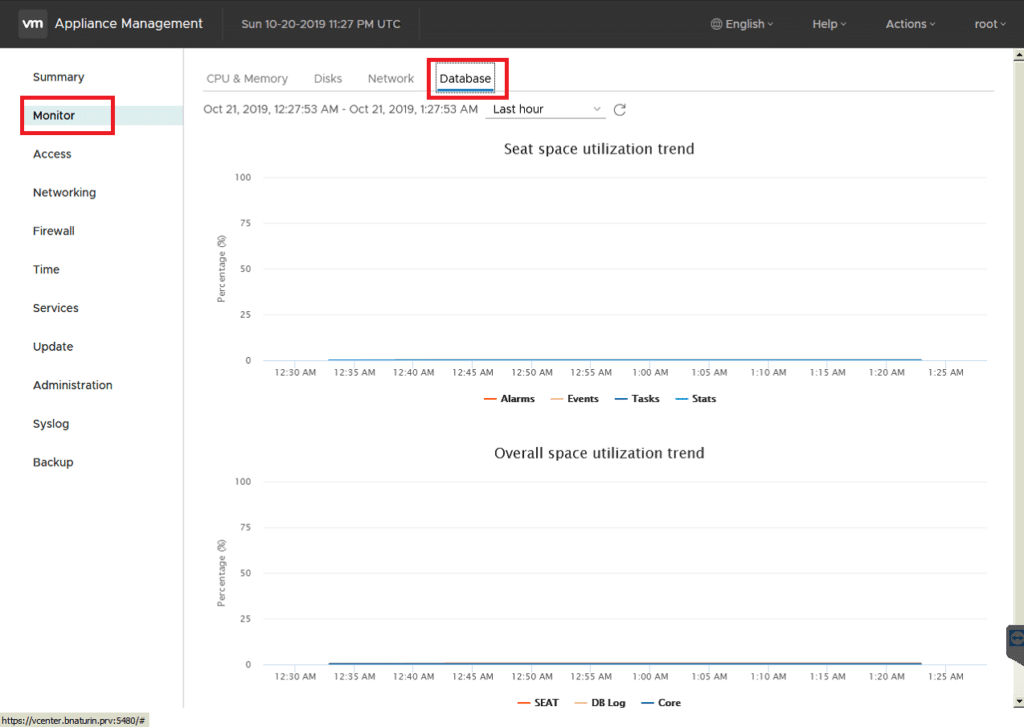
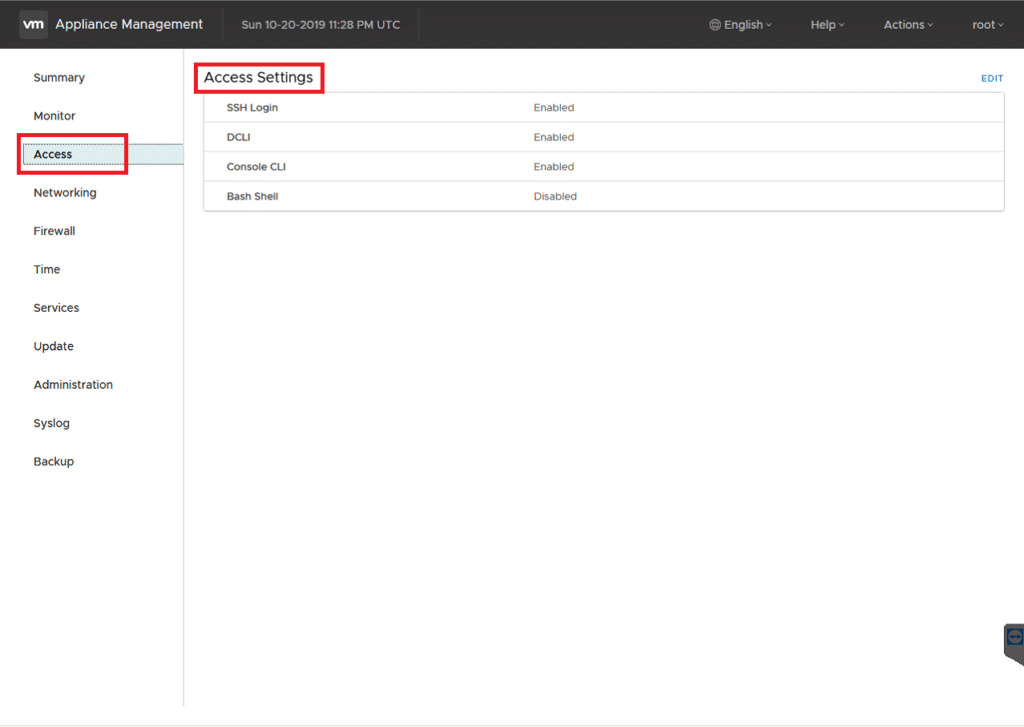
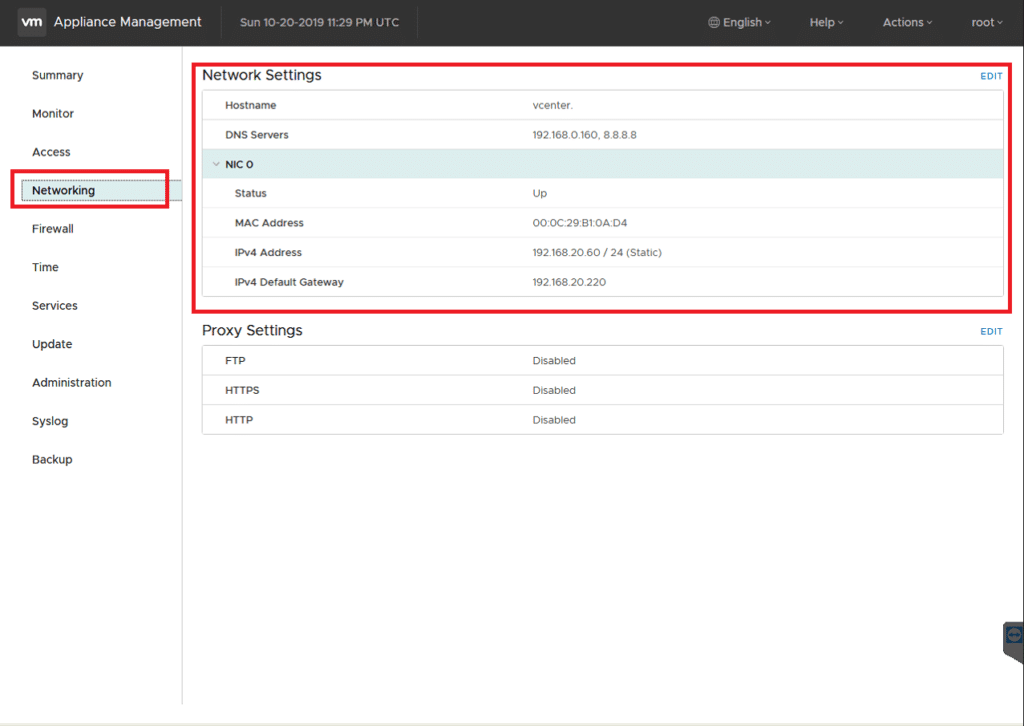
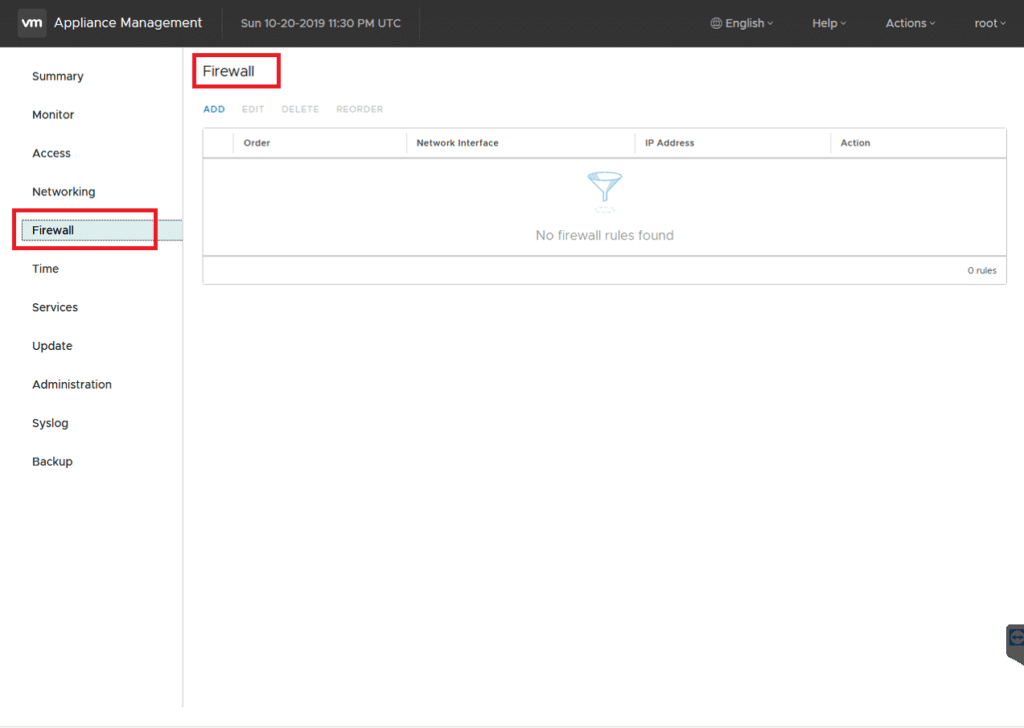
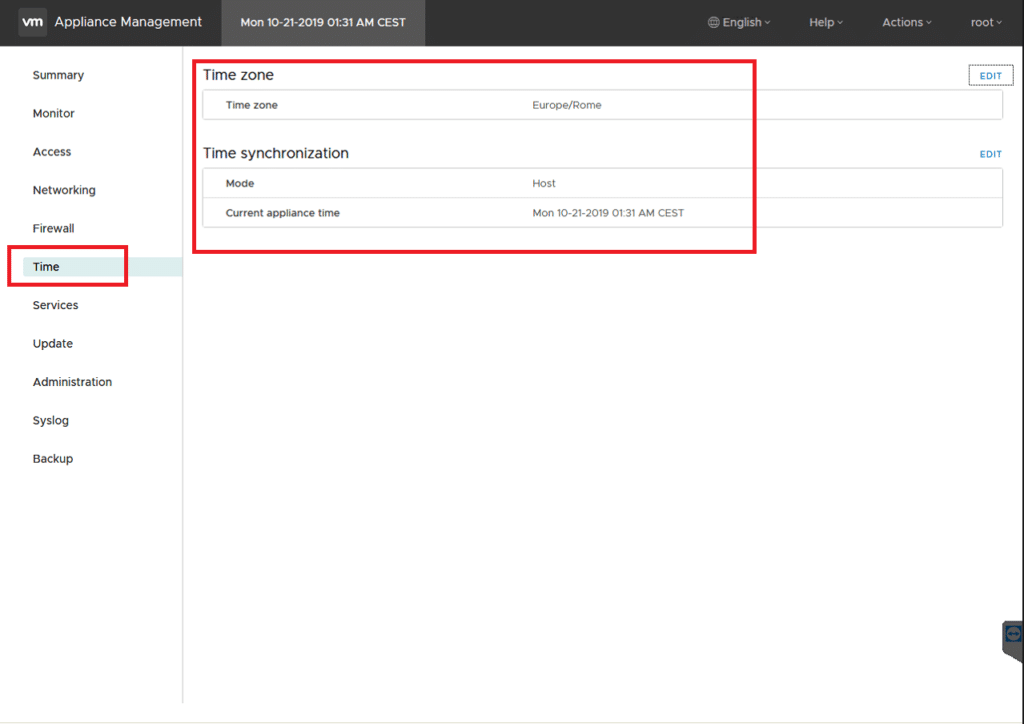
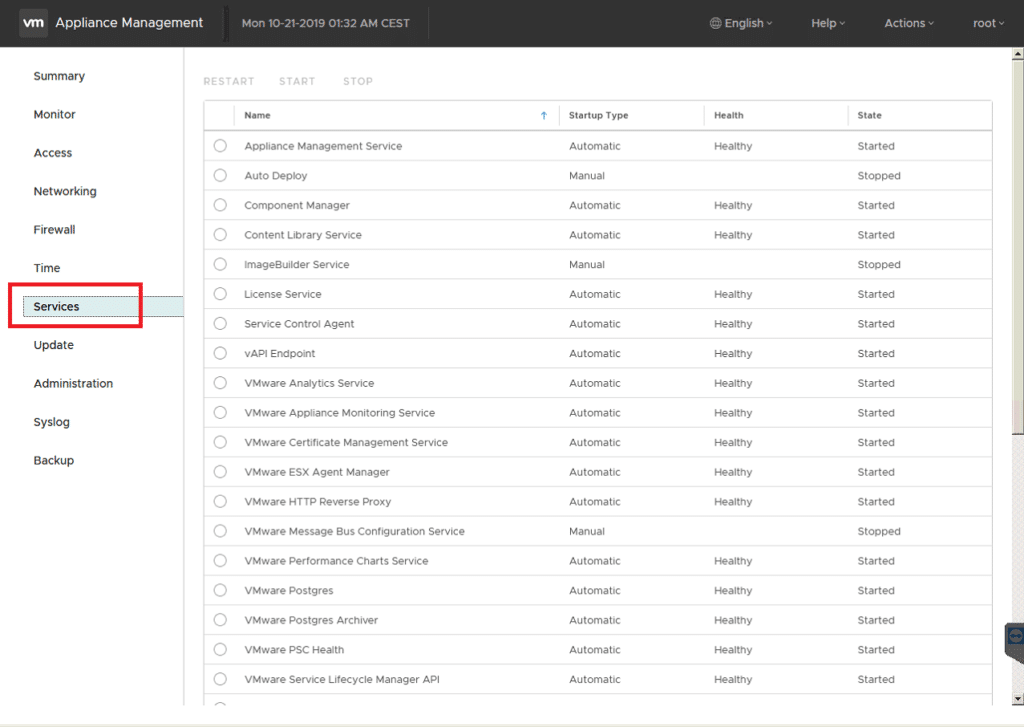
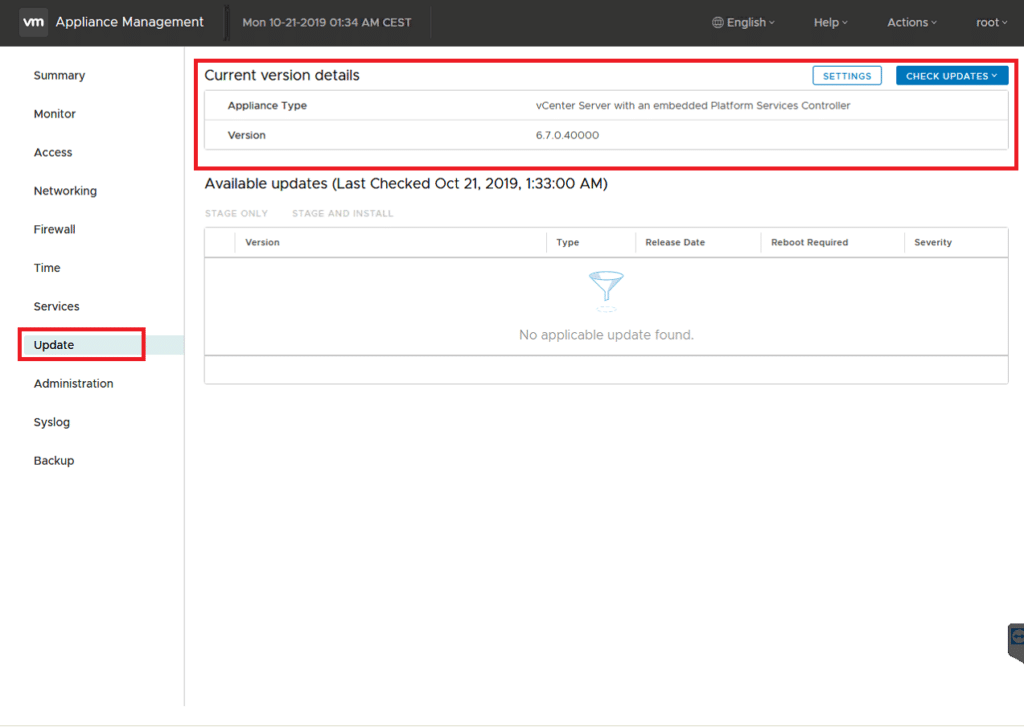
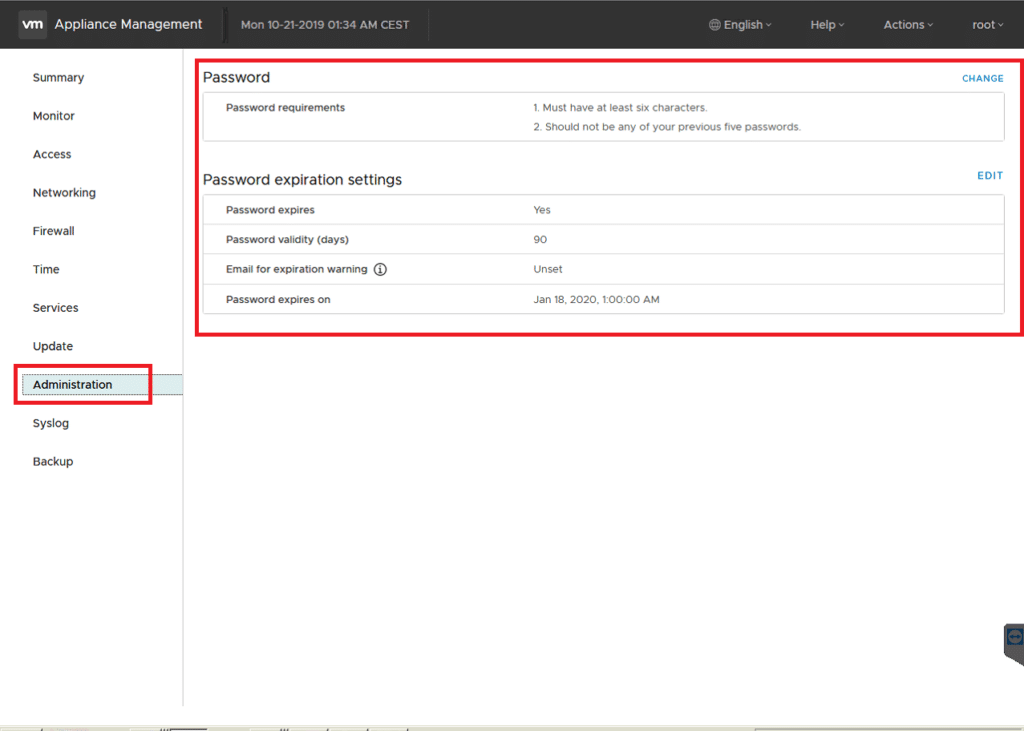
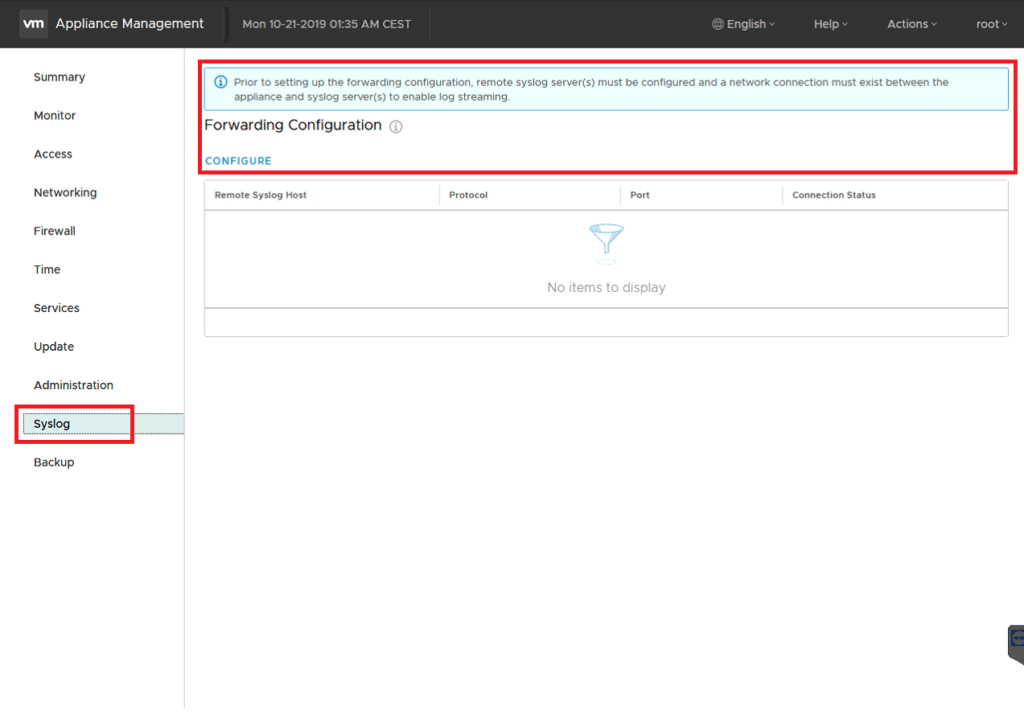
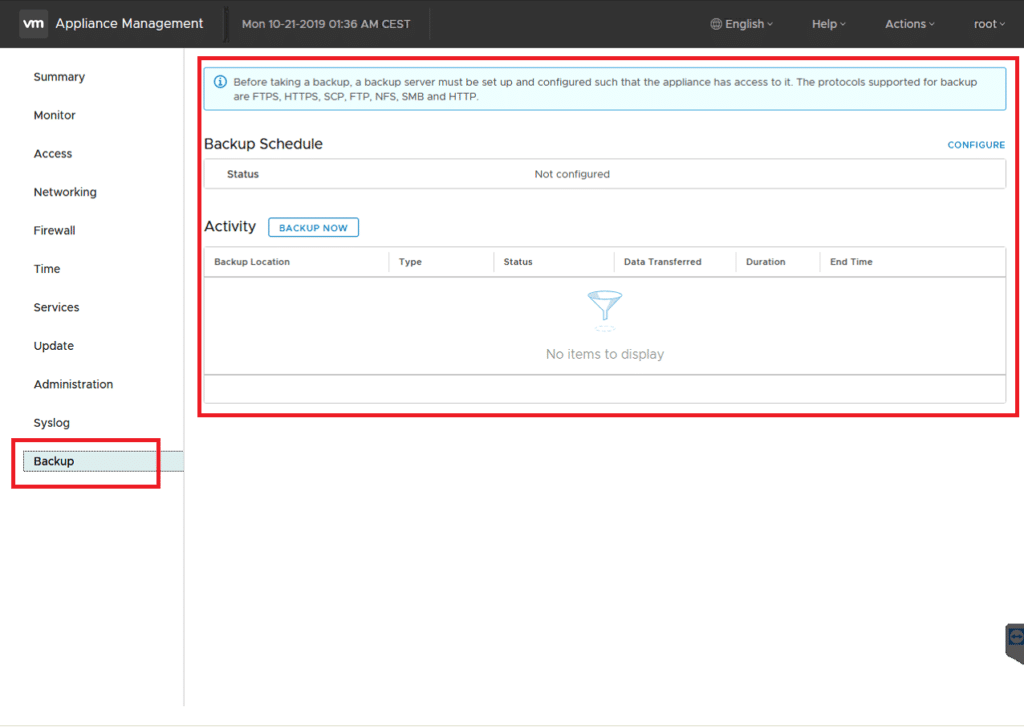


















![Errore in LibreNMS: Python3 module issue found: ‘Required packages: [‘PyMySQL!=1.0.0’, ‘python-dotenv’, ‘redis>=4.0’, ‘setuptools’, ‘psutil>=5.6.0’, ‘command_runner>=1.3.0’]](https://www.raffaelechiatto.com/wp-content/uploads/2024/09/Errore_in_LibreNMS_Python3_module_issue_found-1080x675.png)

















0 commenti