
Il seguente articolo mostra step by step l’installazione e relativa configurazione di un web server Apache con l’utilizzo del PHP su un Windows Server 2016.
PRE-REQUISITI
Windows Server 2016 Standard Edition
Web Server Apache installato e funzionanate
Download del pacchetto PHP php-7.4.11-Win32-vc15-x64
Visual Studio 2017 ridistribuibile C ++
INSTALLAZIONE BASE DI APACHE
Prima di tutto installare la versione più recente di Visual Studio 2017 ridistribuibile C ++ scaricandola dal link riportao di seguito
https://www.microsoft.com/en-in/download/details.aspx?id=48145
Procedere con il download del pacchetto di installazione di Apache dal link
https://www.apachelounge.com/download/
Durante la stesura di questo articolo il pacchetto scaricato è httpd-2.4.46-win64-VS16.zip
Decomprimere l’archivio Apache scaricato nella directory C:\Apache24\
NOTA BENE: se si diesidera è possibile configurare la root di Apache in qualsiasi altra cartella all’inteno del nostro sistema operativo
Dopo aver decompresso il file zip, andare nella cartella C:\Apache24\conf\ e aprire il file httpd.conf con un qualsiasi editor di testo.
Modificare le righe elencate di seguito:
|
0 1 2 3 4 5 6 7 8 9 10 11 |
# ServerName www.example.com:80 withhttpd.conf ServerName INSERIRE IL NOME DEL SERVER Trova tutte le occorrenze di AllowOverride None e modificarle in AllowOverride All Abilita mod_rewrite rimuovendo il commento dalla riga seguente #LoadModule rewrite_module modules / mod_rewrite.so che diventerà LoadModule rewrite_module modules/mod_rewrite.so |
REGISTRAZIONE DI APACHE COME SERVIZIO DI WINDOWS
Per registrare Apache come servizio di Windows seguire i semplici steps elencati di seguito:
Aprire una console di DOS le posizionarsi nella directory di Apache Apache24/bin
Quindi digitare il seguente comando
|
0 |
httpd -k install |
All’interno dei servizi di Windows sarà possibile vedere Apache HTTP Server
ESTRAZIONE DEI FILES DEL PHP
Prima di tutto scaricare il pacchetto di installazione del PHP per Windows dal sito
NOTA BENE: Scaricare sempre l’ultima versione Thread Safe
https://windows.php.net/download#php-7.4
Creare una cartella all’interno del server C:\php quindi estrarre tutto il contenuto dello zip all’interno
Se abbiamo fatto tutto correttamente dovremmo vedere una schermata come quella sovrastante
NOTA BENE: PHP può essere installato ovunque nel sistema, ma sarà necessario modificare i percorsi a cui si fa riferimento nei passaggi seguenti.
CONFIGURAZIONE DEL PHP.INI
Rinominare il file C:\php\php.ini-development in C:\php\php.ini
Aprire quindi il file php.ini con un editor di test (Notepad)
All’interno del file di configurazione php.ini cercare la variabile ;extension_dir = “ext” quindi decommentarla togliendo il ; e inserire il path corretto C:\php\ext
Scorrere il file verso il basso fino alla variabile Dynamic Extensions
In questa sezione troveremo tutte le estensioni disponibili della versione PHP installata.
Per attivare le estensioni basterà decommentare le righe
In questo caso attiviamo le estensioni più comuni che riporto di seguito
|
0 1 2 3 4 5 |
extension=curl extension=gd2 extension=mbstring extension=mysql extension=pdo_mysql extension=xm |
Se abbiamo la necessità di inviare delle mail usando il PHP configurare la sezione [mail function] sempre all’interno del file php.ini
SMTP: inserire il nome o l’indirizzo IP del server SMTP
smtp_port: inserire la porta del server SMTP (di default dovrebbe essere la 25)
sendmail_from: inserire l’indirzzo mail dal quale si desidera inviare le mail
Cercare e decommentare la linea date.timezone = modificandola in accordo con il nostro fuso orario, in questo caso diventa
|
0 |
date.timezone = Europe/Rome |
A questo punto salvare e chiudere il file.
CONFIGURAZIONE DELLE VARIABILI DI AMBIENTE
Per garantire che Windows possa trovare PHP, è necessario modificare la variabile d’ambiente del percorso.
Apri Impostazioni / Setting, digita variabili di ambiente oppure environment variables nel campo di ricerca e apri il risultato come indicato nell’immagine sovrastante.
Selezionare la scheda Advanced e fare clic sul pulsante Environment Variables…
Scorrere l’elenco delle variabili di sistema ed individuare la variabile Path quindi cliccare su Edit.
Cliccare su Edit text…
Aggiungere al fondo della stringa di testo ;C:\php quindi cliccare su OK
ATTENZIONE: Per rendere effetive le modifiche è necessario riavviare il server.
CONFIGURAZIONE DEL PHP COME MODULO DI APACHE
Assicurarsi che Apache non sia attivo
Aprire il task manager e verificare la presenza del processo Apache HTTP Server
Se è attivo il processo stoppare il servizio di Apache dai servizi di Windows
Posizionarsi nella cartella di installazione di Apache e precisamente nel path \conf\original (nel mio caso il path completo è C:\Apache24\conf\original)
Individuare il file di configurazione httpd.conf\original
Aprire il file con un editor di testo quindi cercare la stringa DirectoryIndex ed aggiungere index.php all’interno della stringa come mostrato nell’immagine sovrastante
Al fondo del file aggiungere le seguenti righe di codice
|
0 1 2 |
PHPIniDir "C:/PHP7" AddHandler application/x-httpd-php .php LoadModule php7_module "C:/PHP7/php7apache2_4.dll" |
TEST DI FUNZIONAMENTO DEL PHP
Per verificare che il PHP funzioni correttamante creare all’interno della cartella C:\Apache24\htdocs un file denominato info.php
All’interno del file inserire le seguenti righe di codice
|
0 1 2 |
<?php phpinfo(); ?> |
Salvare e chiudere il file
Dal browser aprire il link
http:\\SERVER_WINDOWS/info.php
Se vediamo un immagine come quella sovrastante vuol dire che il PHP è attivo e funzionante.
Inoltre è possibile verificare da dos la versione PHP installata con il comando
|
0 |
php -v |
Dovremmo vedere quindi una schermata come quella sovrastante.

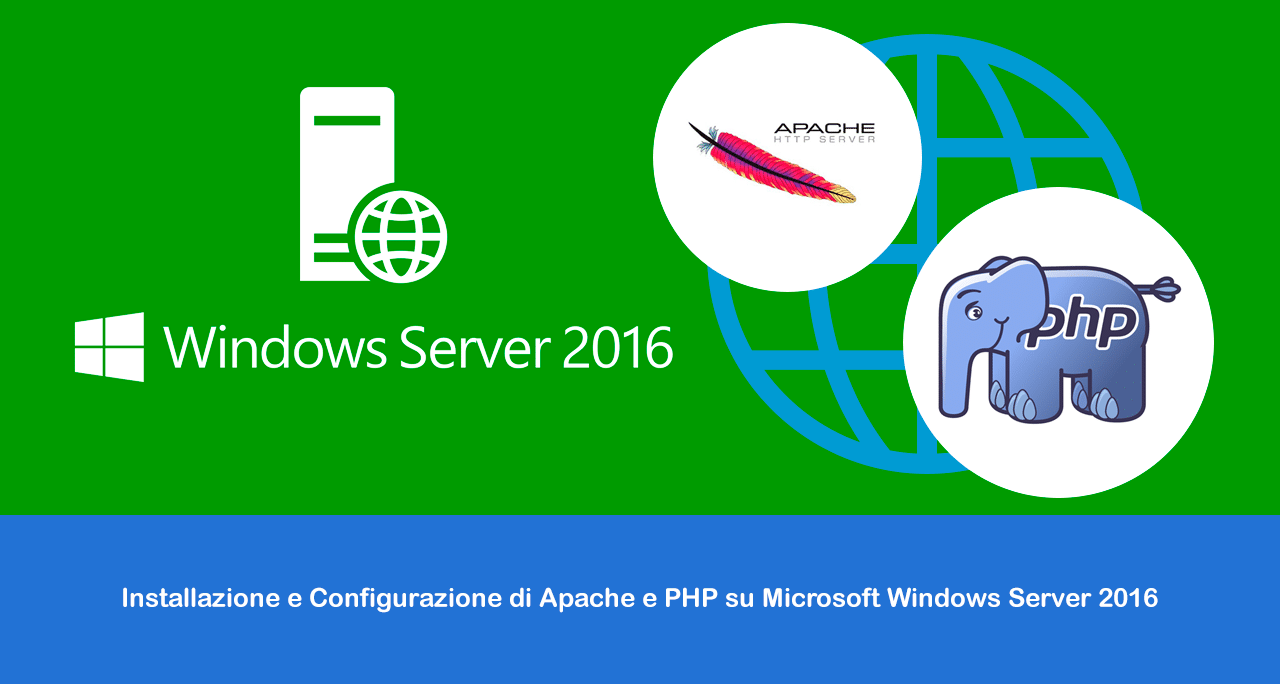
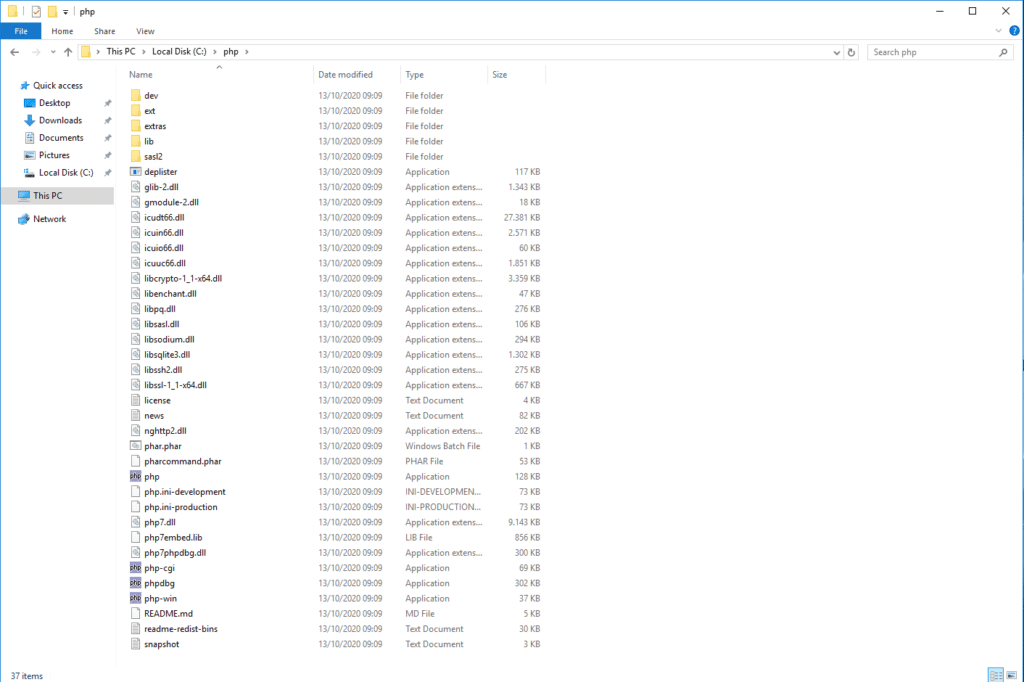
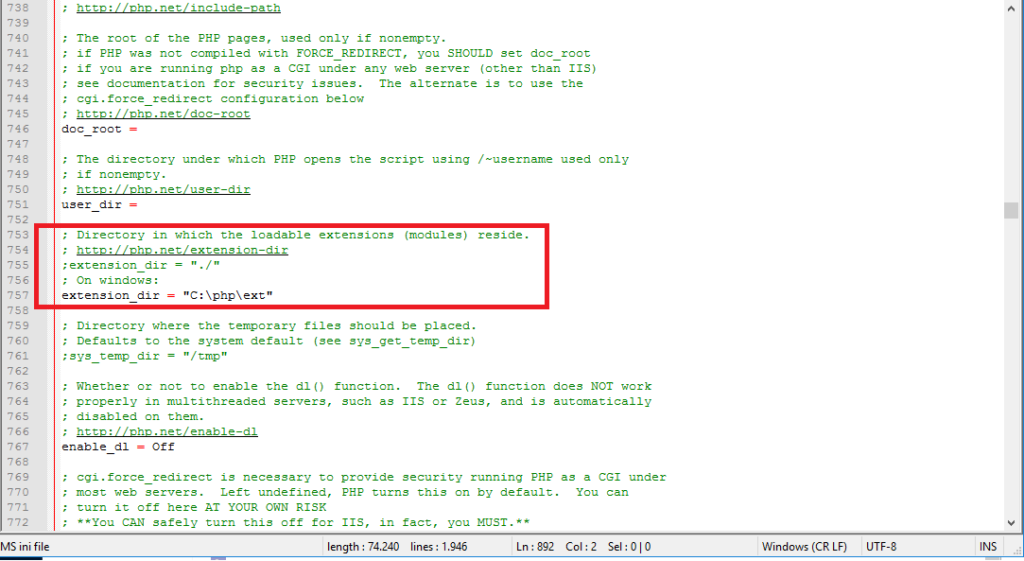
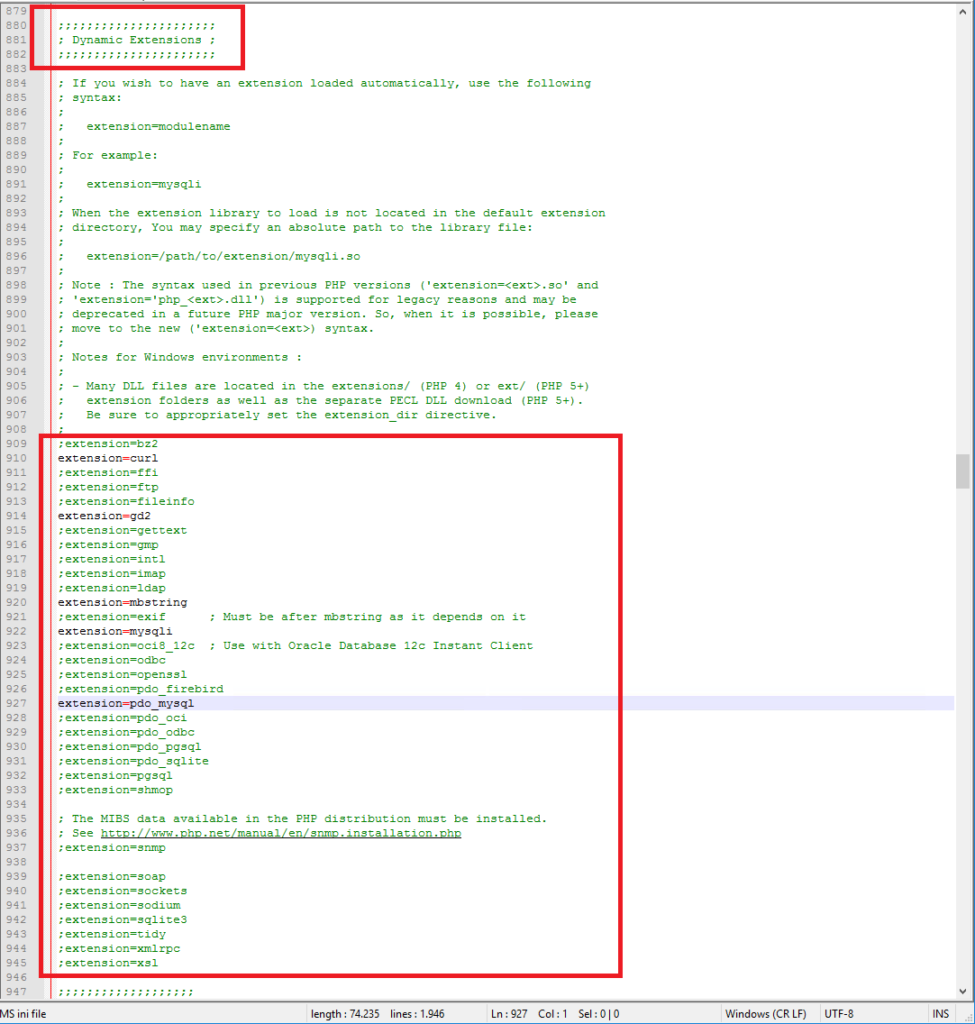
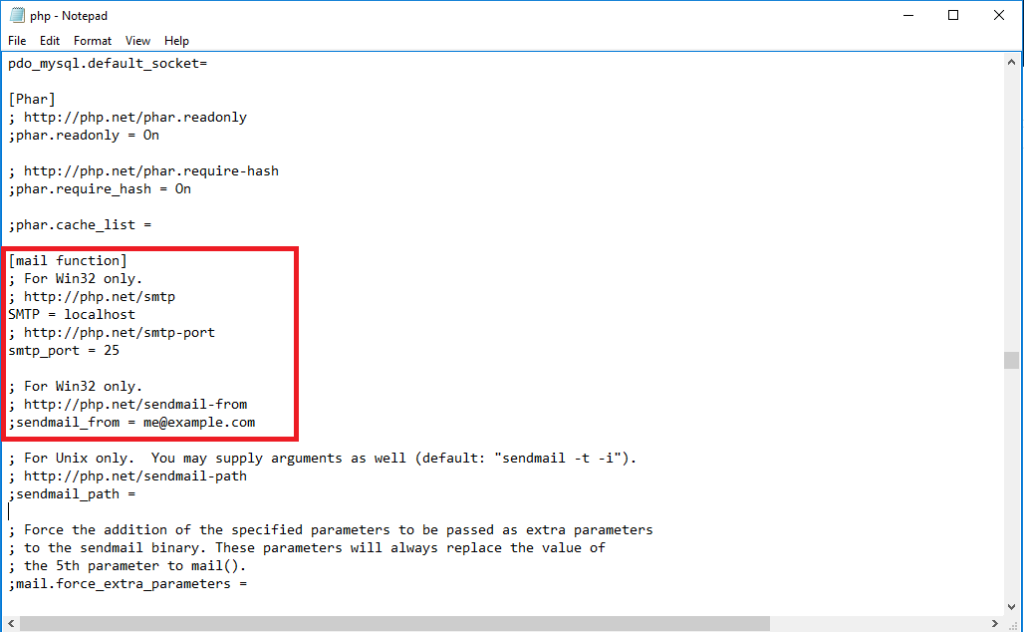
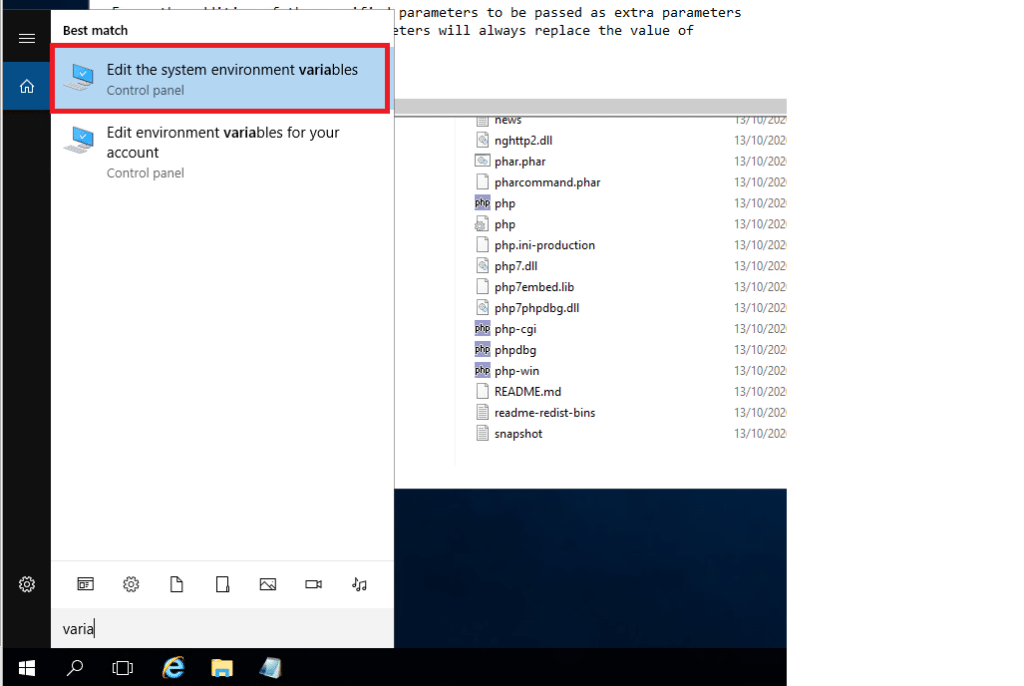
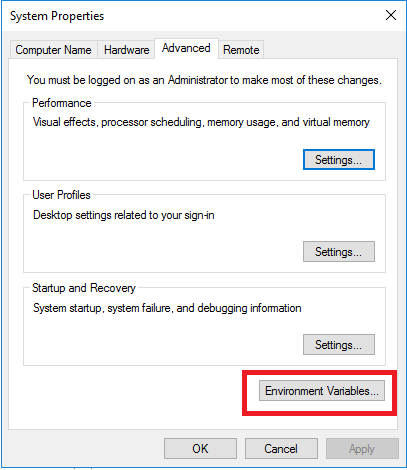
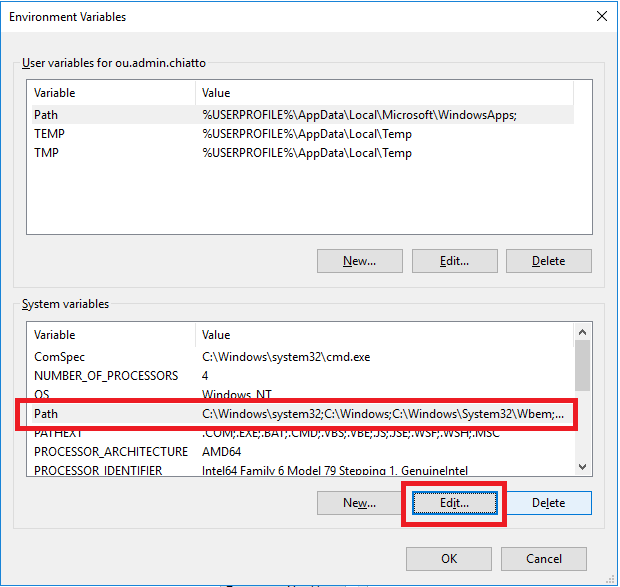
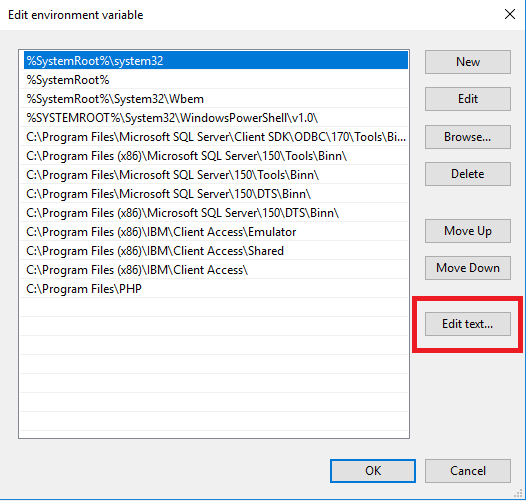
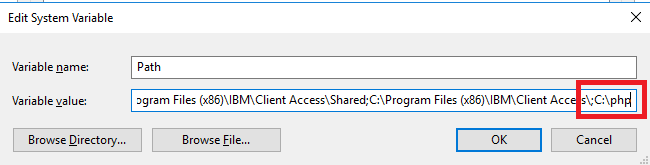
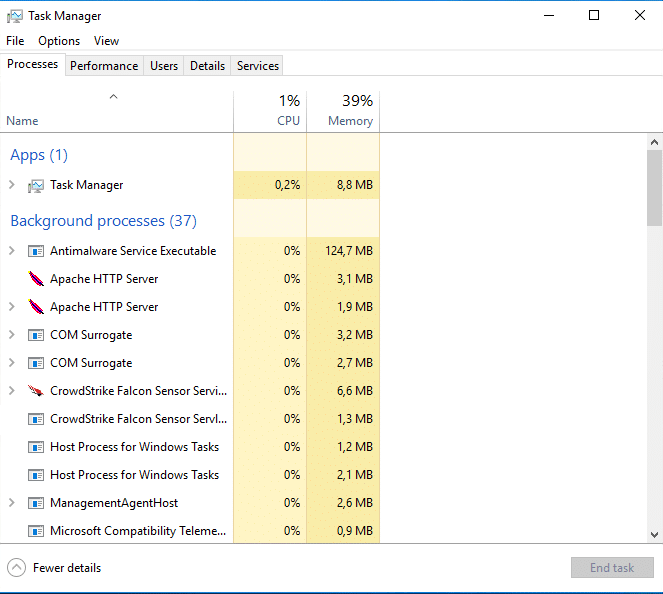
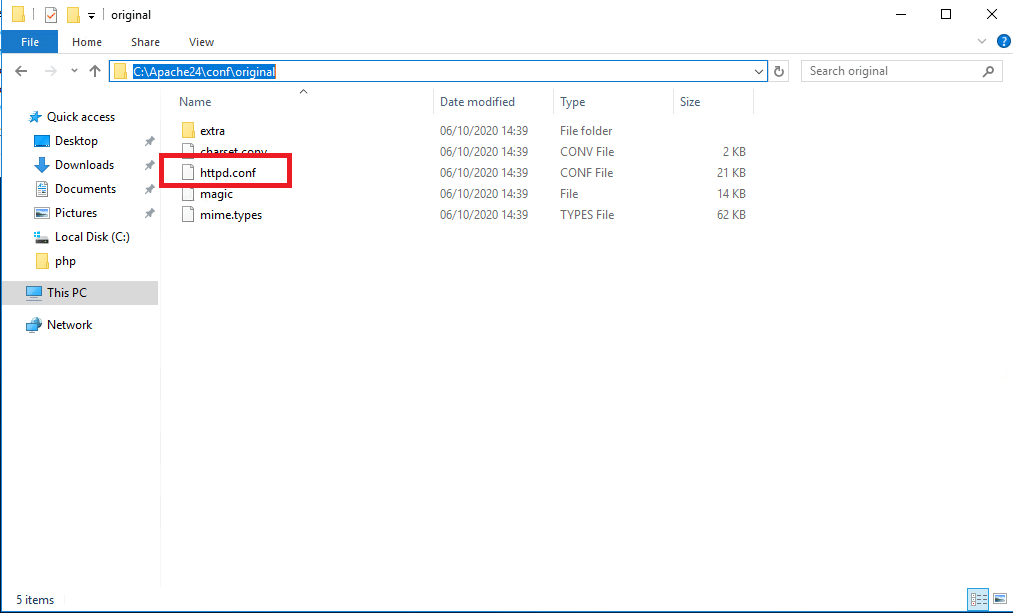
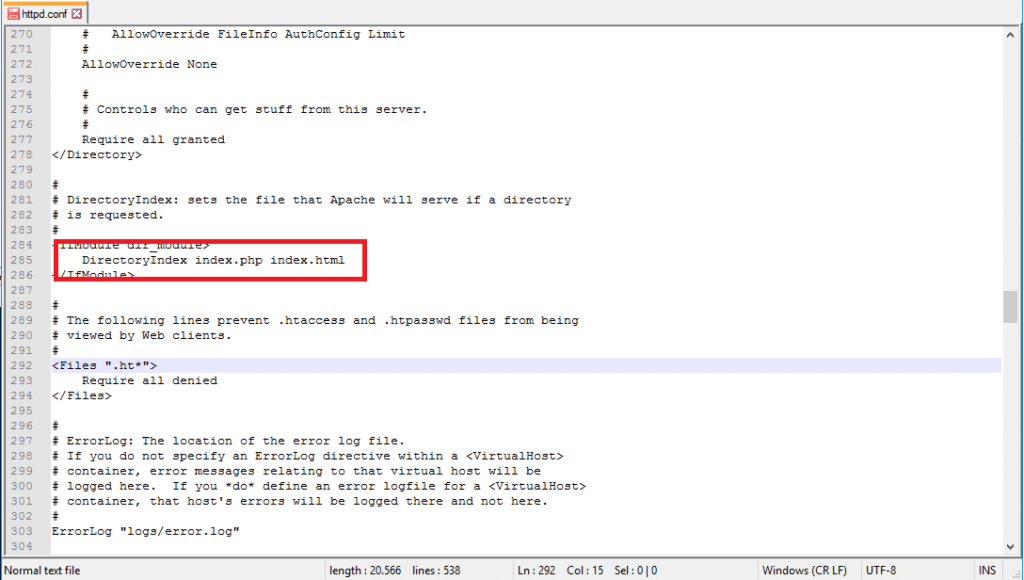
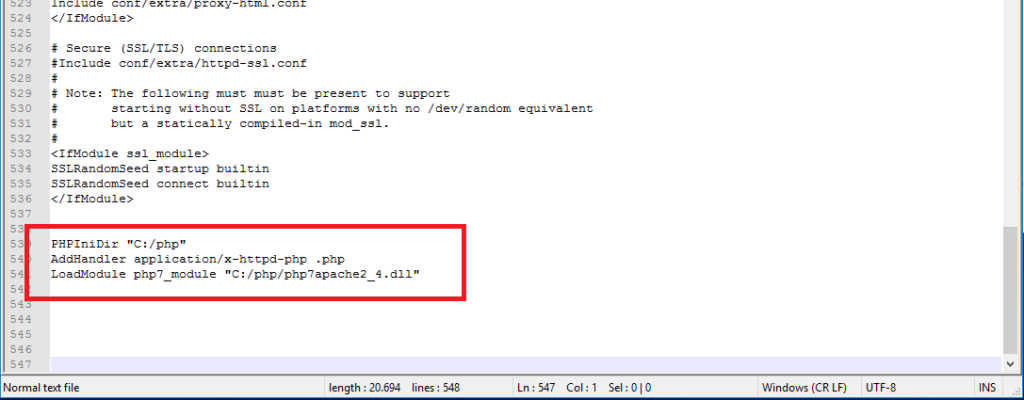
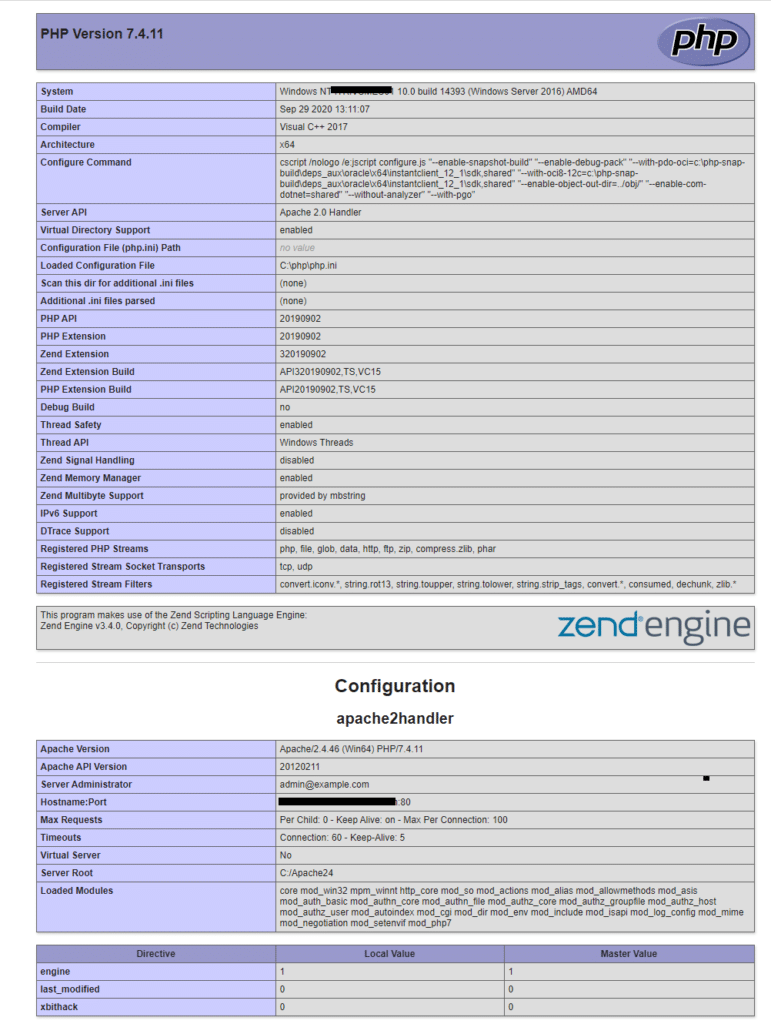
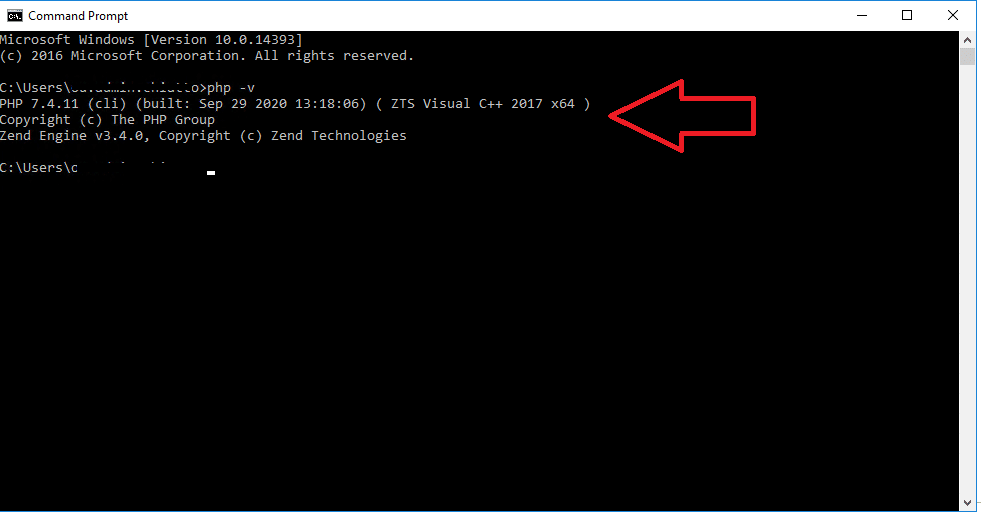


















![Errore in LibreNMS: Python3 module issue found: ‘Required packages: [‘PyMySQL!=1.0.0’, ‘python-dotenv’, ‘redis>=4.0’, ‘setuptools’, ‘psutil>=5.6.0’, ‘command_runner>=1.3.0’]](https://www.raffaelechiatto.com/wp-content/uploads/2024/09/Errore_in_LibreNMS_Python3_module_issue_found-1080x675.png)

















Buongiorno Mirko,
questo errore dipende dall’incorretta configurazione del file httpd.conf oppure non hai configurato correttamente le variabili d’ambiente
Ciao
Buongiorno,
come prima cosa volevo ringraziare per la guida, ben scritta e precisa, ho eseguito tutti i passaggi installando il tutto su windows server 2012, sembra essere andato tutto bene, ma riscontro un problema quando cerco di visualizzare una qualsiasi pagina php nel browser, invece di eseguire il codice, scarica il file, come posso risolvere questo strano problema?
Grazie infinite per l’aiuto