
BookStack è una piattaforma semplice, self-hosted e facile da usare per organizzare e archiviare informazioni.
BookStack è completamente gratuito e aperto, concesso in licenza dal MIT. La fonte è disponibile su GitHub. Non sono previsti costi per il download e l’installazione della tua istanza di bookstack.
PREREQUISTI
In caso di installazione manuale BookStack ha bisogno che i seguenti requisiti siano rispettati:
PHP >= 8.0.2
Estensioni del PHP: OpenSSL, PDO, MBstring, iconv, Tokenizer, GD, MySQL, SimpleXML & DOM.
Estensioni del PHP Opzionali: LDAP (Se si intende utilizzare l’autenticazione LDAP).
MySQL >= 5.7 oppure MariaDB >= 10.2
Composer >= v2.0
Un WebServer compatibile con PHP come Apache o Nginx
INSTALLAZIONE DI BOOKSTACK
L’installazione di BookStack è semplicissima e consiste solo nei seguenti comandi:
|
0 1 2 3 4 5 6 7 8 9 |
# Ensure you have read the above information about what this script does before executing these commands. # Download the script wget https://raw.githubusercontent.com/BookStackApp/devops/main/scripts/installation-ubuntu-22.04.sh # Make it executable chmod a+x installation-ubuntu-22.04.sh # Run the script with admin permissions sudo ./installation-ubuntu-22.04.sh |
Questo script ad un certo punto chiederà di inserire l’FQDN o il nome di dominio che vogliamo utilizzare per richiamare il server:
|
0 1 2 |
Inserisci il dominio che desideri ospitare BookStack e premi [ACCEDERE] Esempi: my-site.com o docs.my-site.com wiki.dominio.local |
Se è andato tutto a buon fine dovremmo la schermata di login come nell’immagine sovrastante
CONFIGURAZIONE E ANALISI DEI VARI MENU’
Al primo accesso inseriamo le credenziali di default:
USER: [email protected]
PASSWORD: password
Qui vediamo la Dashboard di BookStack. Cliccare su Impostazioni
All’interno di Impostazioni abbiamo vari Menù principali come mostrato nell’immagine sovrastante
Impostazioni, Manutenzione, Registro di Controllo, Utenti, Ruoli e Webhooks
IMPOSTAZIONI
Cliccando Impostazioni abbiamo tre Menù: Funzioni & Sicurezza, Personalizzazione e Impostazioni Registrazione
Selezionando il menù Funzioni & Sicurezza è possibile accedere alle seguenti impostazioni:
Accesso Pubblico: Abilitando questa opzione, i visitatori, che non sono loggati, potranno accedere ai contenuti nella tua istanza BookStack.
Abilitare una sicurezza maggiore per le immagini caricate: Per una ragione di prestazioni, tutte le immagini sono pubbliche. Questa opzione aaggiunge una stringa, difficile da indovinare, random negli url delle immagini. Assicurati che il listing delle cartelle non sia abilitato per prevenire un accesso semplice.
Disattiva commenti: Disabilita i commenti su tutte le pagine nell’applicazione. I commenti esistenti non sono mostrati.
Selezionando il menù Personalizzazione è possibile accedere alle seguenti impostazioni:
Nome applicazione: Questo nome è mostrato nell’header del portale e in tutte le mail.
Editor Di Pagina Predefinito: Seleziona quale editor sarà usato per impostazione predefinita quando modifichi nuove pagine. Questa impostazione potrà essere sovrascritta a livello di pagina dove i permessi lo permettano. Sono presenti di default due editor, WYSIWYG e Markdown.
Logo applicazione: Viene utilizzata nella barra di intestazione dell’applicazione, tra le altre aree. L’immagine deve avere un’altezza di 86px. Le immagini più grandi saranno ridimensionate.
Icona Applicazione: Questa icona viene utilizzata per le schede del browser e per le icone di collegamento. Deve essere un’immagine PNG quadrata di 256px.
Scendendo in basso nella pagina web è possibile vedere le seguenti impostazioni:
Schema di colore dell’applicazione: Impostare i colori da utilizzare nell’interfaccia utente dell’applicazione. I colori possono essere configurati separatamente per le modalità scura e chiara, per adattarsi al meglio al tema e garantire la leggibilità.
Homepage Applicazione: Seleziona una pagina da mostrare nella home anzichè quella di default. I permessi della pagina sono ignorati per quella selezionata. Le pagine selezionabili sono: Librerie, Libri e Pagina Specifica
Scrollando ulteriormente in basso nella pagina web è possibile vedere le seguenti impostazioni:
Link in basso: Aggiungi link da mostrare in basso nel sito. Questi saranno visibili in fondo alla maggior parte delle pagine, incluse quelle che non richiedono un autenticazione. Puoi usare l’etichetta “trans::<chiave>” per utilizzare le traduzioni implementate nella piattaforma. Esempio: usando “trans::common.privacy_policy” mostrerà il testo tradotto “Norme sulla privacy” e “trans::common.terms_of_service” mostrerà il testo tradotto “Condizioni del Servizio”.
Contenuto Head HTML Custom: Qualsiasi contenuto aggiunto qui verrà inserito alla fine della sezione <head> di tutte le pagine. Questo è utile per sovrascrivere lo stile o aggiungere il codice per gli analytics. Il contenuto HTML personalizzato è disabilitato su questa pagina impostazioni per garantire che eventuali modifiche possano essere ripristinate.
Selezionando il menù Impostazioni Registrazione è possibile accedere alle seguenti impostazioni:
Abilita Registrazione: Quando la registrazione è abilitata, l’utente sarà in grado di registrarsi all’applicazione. Al momento della registrazione gli verrà associato un ruolo utente predefinito. (Admin, Editor, Viewer, Public)
Restringi la registrazione al dominio: Inserisci una lista separata da virgola di domini di email a cui vorresti restringere la registrazione. Agli utenti verrà inviata una mail per confermare il loro indirizzo prima che possano interagire con l’applicazione. Nota che gli utenti saranno in grado di cambiare il loro indirizzo dopo aver completato la registrazione.
Conferma Email: Se la restrizione per dominio è usata la conferma della mail sarà richiesta e la scelta ignorata.
MANUTENZIONE
Cliccando Manutenzione visualizzeremo un unica pagina di configurazione con le seguenti voci:
Cestino: Le librerie, i libri, i capitoli e le pagine cancellati vengono inviati al cestino in modo che possano essere ripristinati o eliminati definitivamente. Gli elementi più vecchi nel cestino possono essere automaticamente rimossi dopo un certo periodo, a seconda della configurazione del sistema.
Pulizia Immagini: Esegue la scansione del contenuto delle pagine e delle revisioni per verificare quali immagini e disegni sono attualmente in uso e quali immagini sono ridondanti. Assicurati di creare backup completo del database e delle immagini prima di eseguire la pulizia.
NOTA BENE: Questa azione può richiedere del tempo per essere eseguita e può causare problemi di timeout in alcuni ambienti Web. In alternativa, questa azione può essere eseguita usando un comando da terminale.
Invia un Email di Test: Questo invia un’email di prova al tuo indirizzo email specificato nel tuo profilo.
Rigenera Riferimenti: Questa azione ricostruirà l’indice dei riferimenti incrociati all’interno del database. Di solito questa operazione è gestita automaticamente, ma può essere utile per indicizzare contenuti vecchi o aggiunti con metodi non ufficiali.
NOTA BENE: Questa azione può richiedere del tempo per essere eseguita e può causare problemi di timeout in alcuni ambienti Web. In alternativa, questa azione può essere eseguita usando un comando da terminale.
REGISTRO DI CONTROLLO
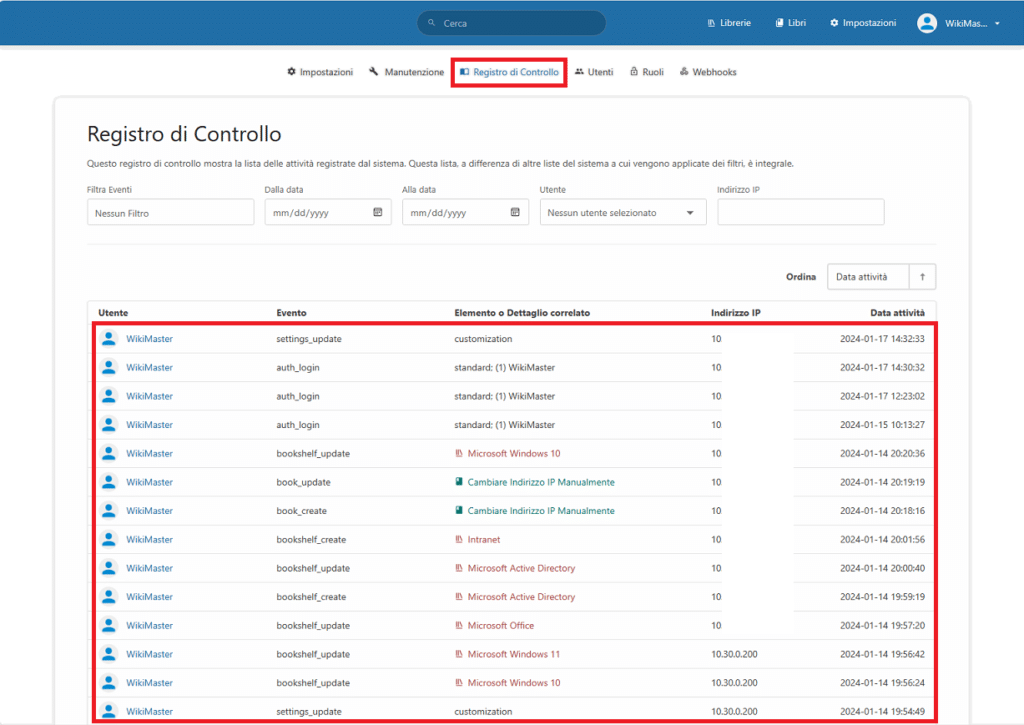
Selezionando il menù Registro di Controllo visualizzeremo una pagina con tutti i log di sistema utile per capire tutte le azioni che vengono effettuate:
UTENTI
In questa sezione è possibile creare e gestiscre account utente individuali all’interno del sistema. Gli account utente sono utilizzati per il login e l’attribuzione di contenuti e attività. Le autorizzazioni di accesso sono principalmente basate sui ruoli, ma la proprietà dei contenuti dell’utente, insieme ad altri fattori, può influenzare le autorizzazioni e l’accesso.
RUOLI
Selezionando il menù Ruoli visualizzeremo un unica pagina di configurazione dove sono presenti i ruoli predefiniti (Admin, Editor, Public e Viewer) e dove è possibile definire altri ruoli personalizzati.
WEBHOOKS
Selezionando il menù Webhooks visualizzeremo un unica pagina di configurazione dove è possibile creare dei webhook per inviare dati a URL esterni quando si verificano determinate azioni ed eventi all’interno del sistema, consentendo l’integrazione basata sugli eventi con piattaforme esterne, come sistemi di messaggistica o di notifica.
LIBRI
In questa Sezione è possibile creare gli articoli da pubblicare sul portale
Da questa sezione è possibile creare un nuovo libro, visualizzare la lista di tutti i libri presenti e visualizzare i tag attribuiti agli articoli
LIBRERIE
Questa sezione è relativa alle categorie che conterranno gli articoli.
E’ possibile creare una nuova Libreria, Visualizzare la lista delle librerie presenti e visualizzare i tag attribuiti alle categorie.
CONFIGURAZIONI AGGIUNTIVE
Dal menù utente è possibile configurare l’autenticazione Multifattore per migliorare la sicurezza e i Token API in caso di integrazioni con altri software.
Sopra la schermata che mostra le due configurazioni relative all’autenticazione Multifattore e alla configurazione dei Token API
Inoltre con BookStack è possibile abilitare l’autenticazione integrata con LDAP e quindi con Active Directory come mostrato nell’immagine sovrastante.

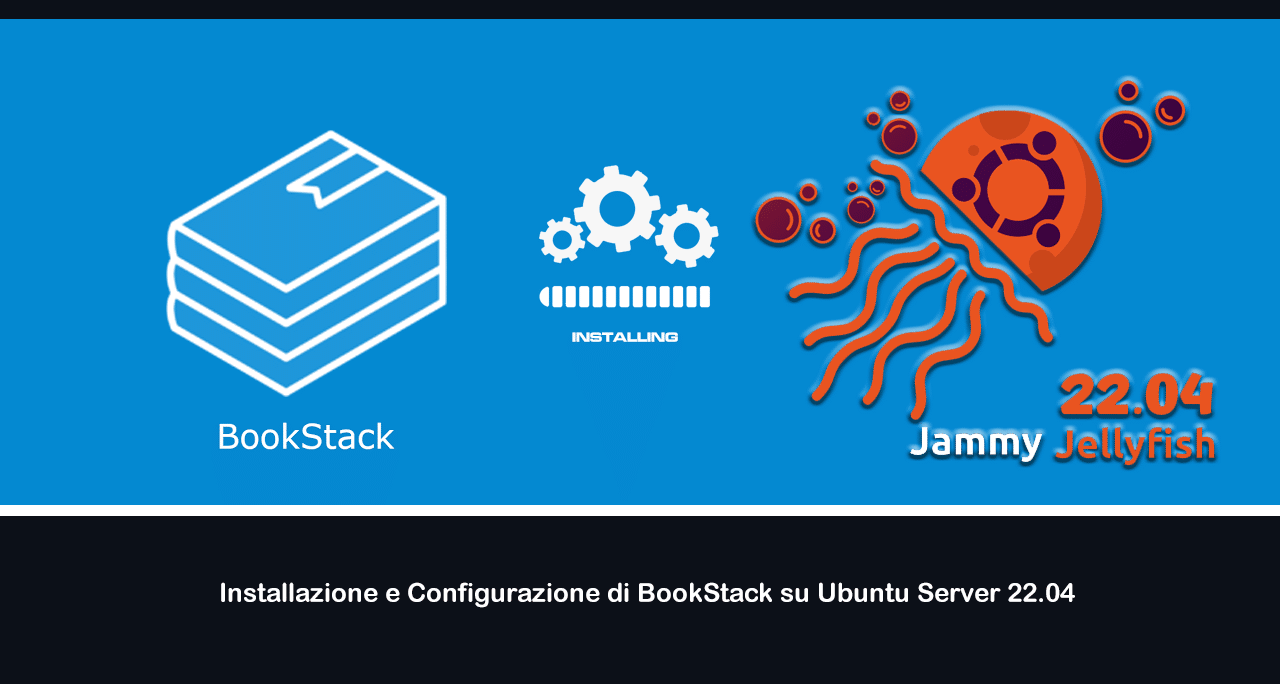
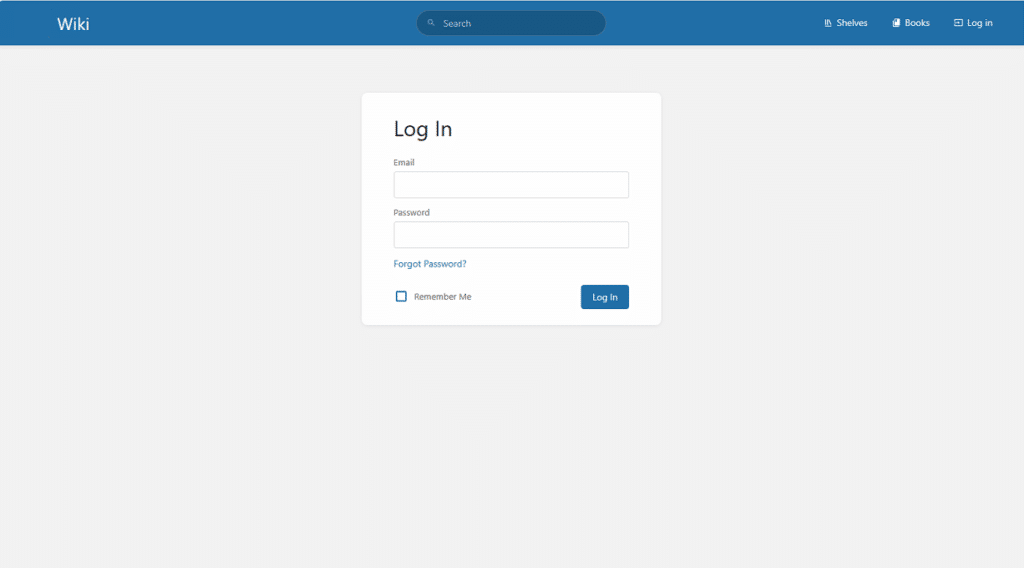
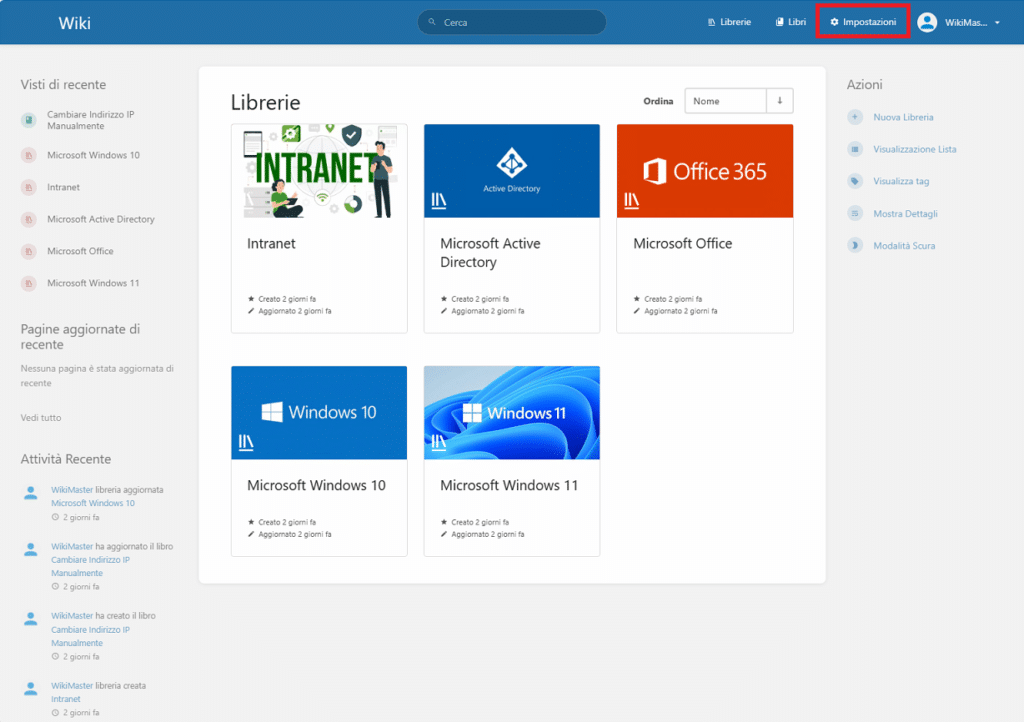
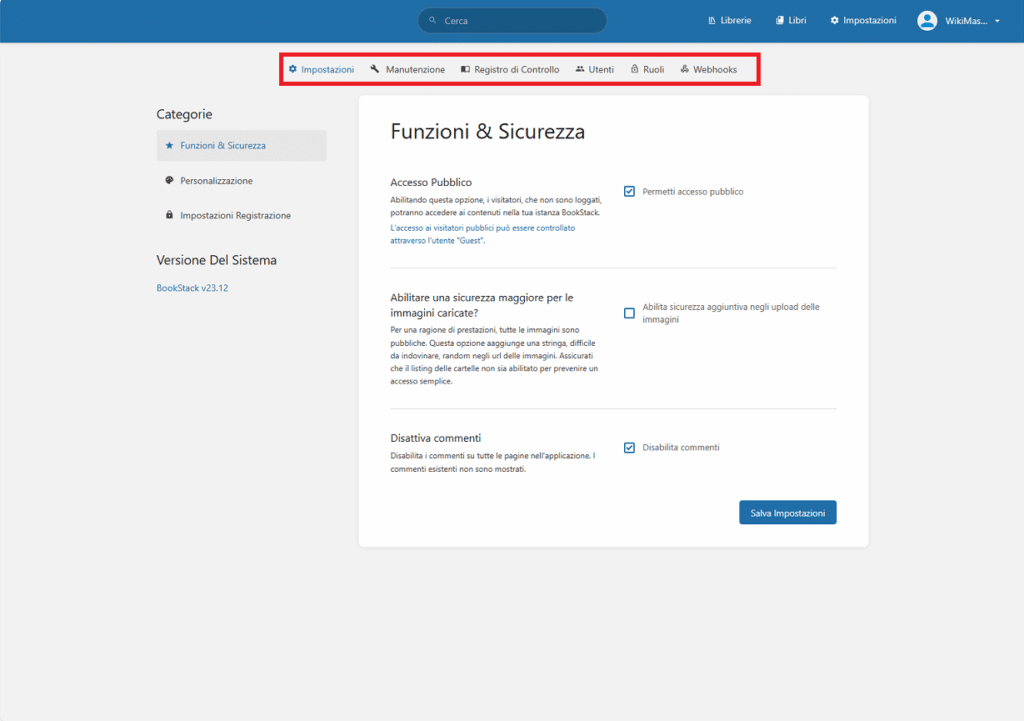
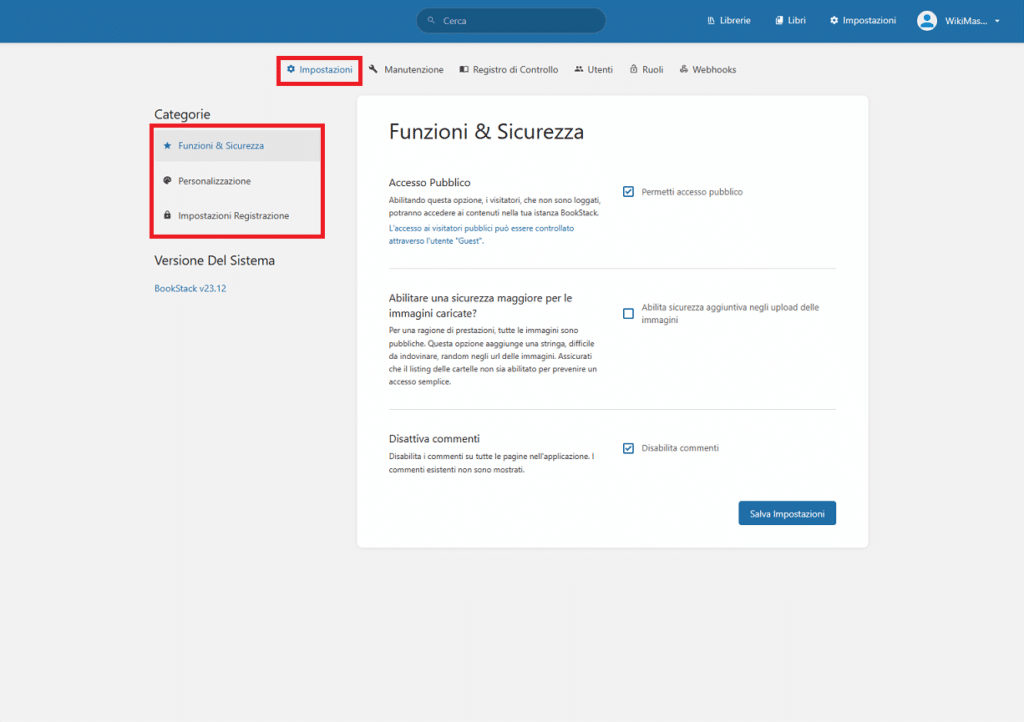
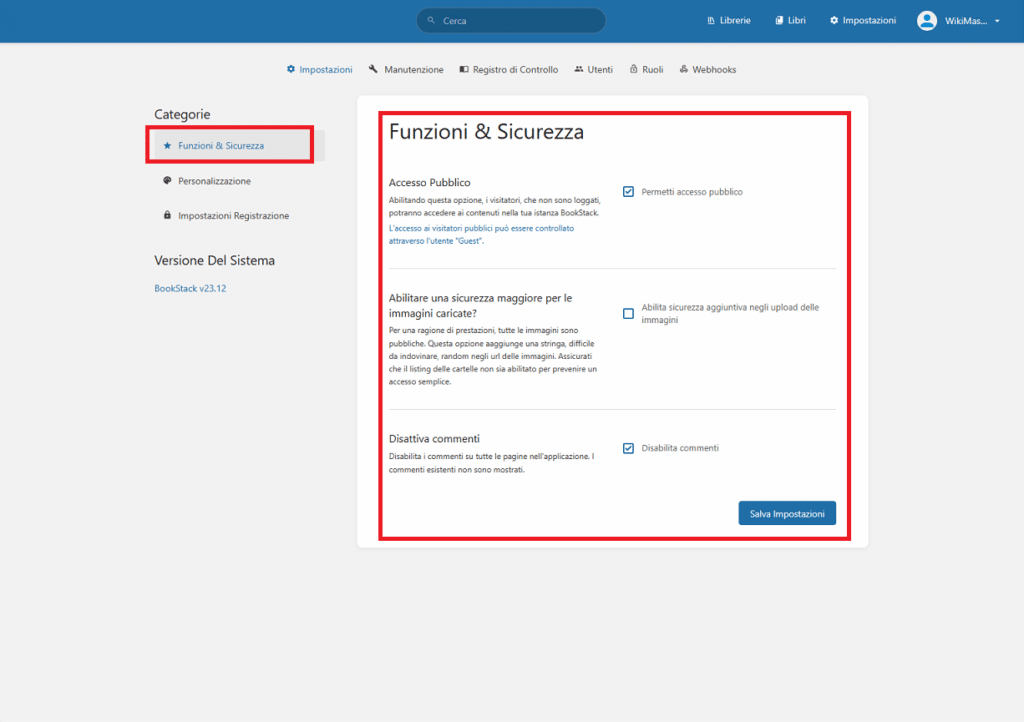
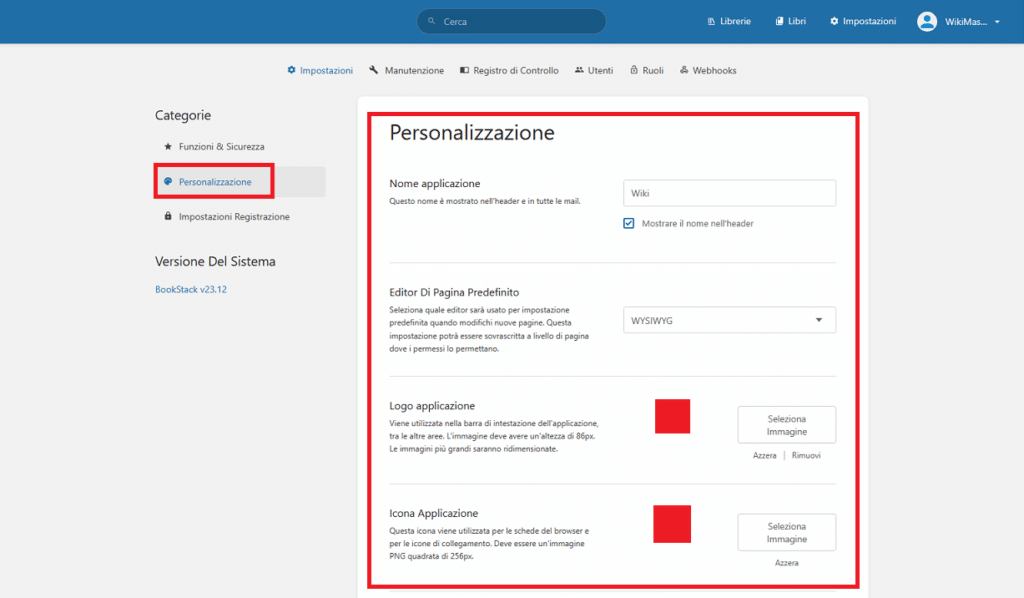
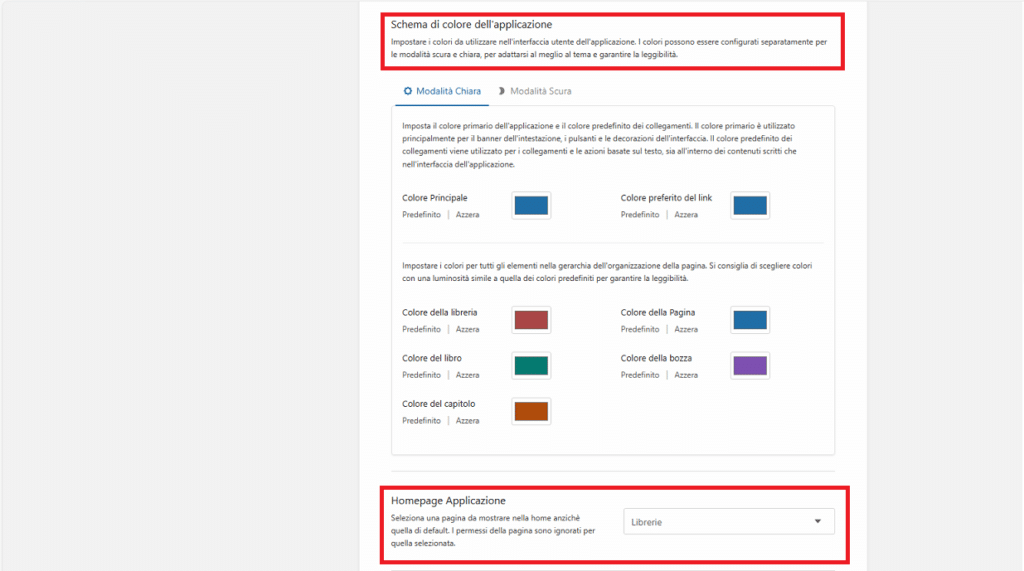
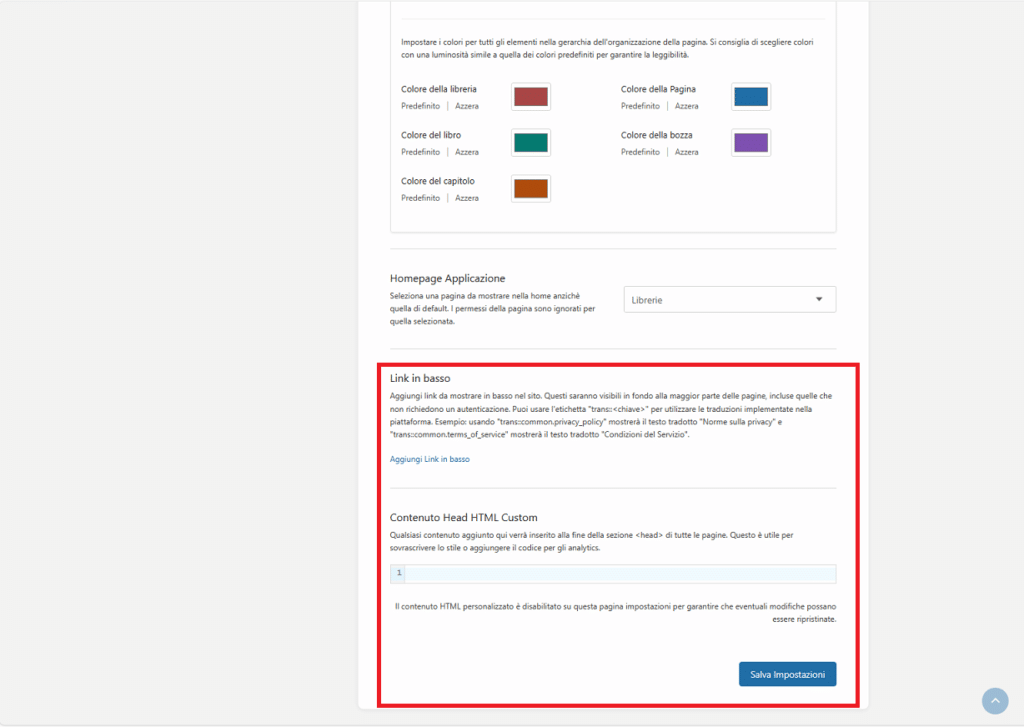
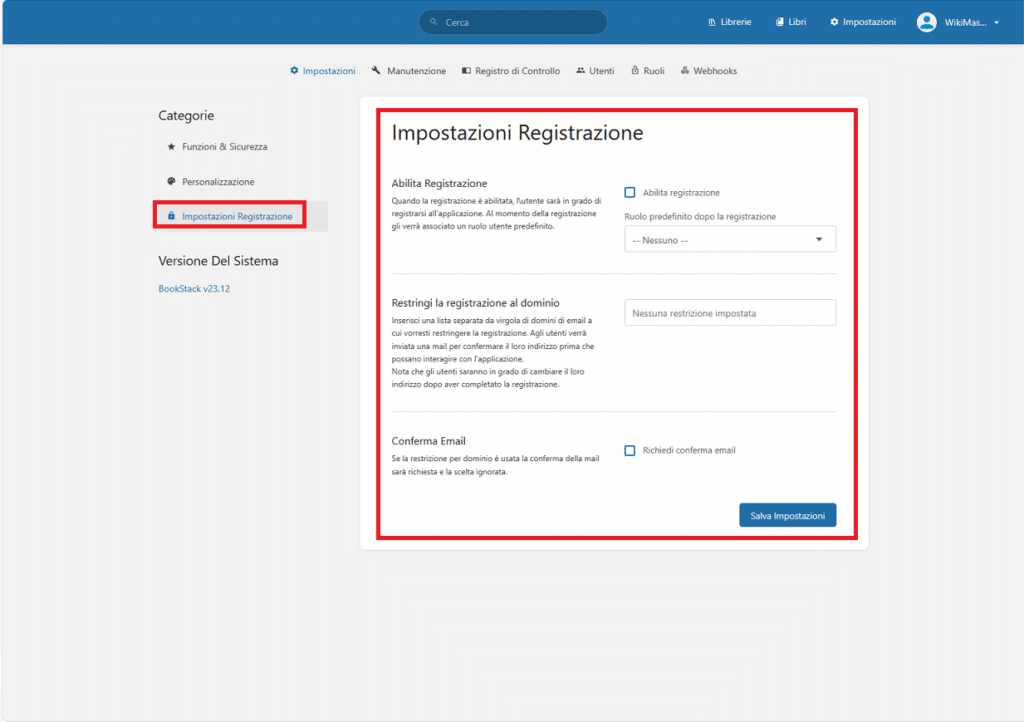
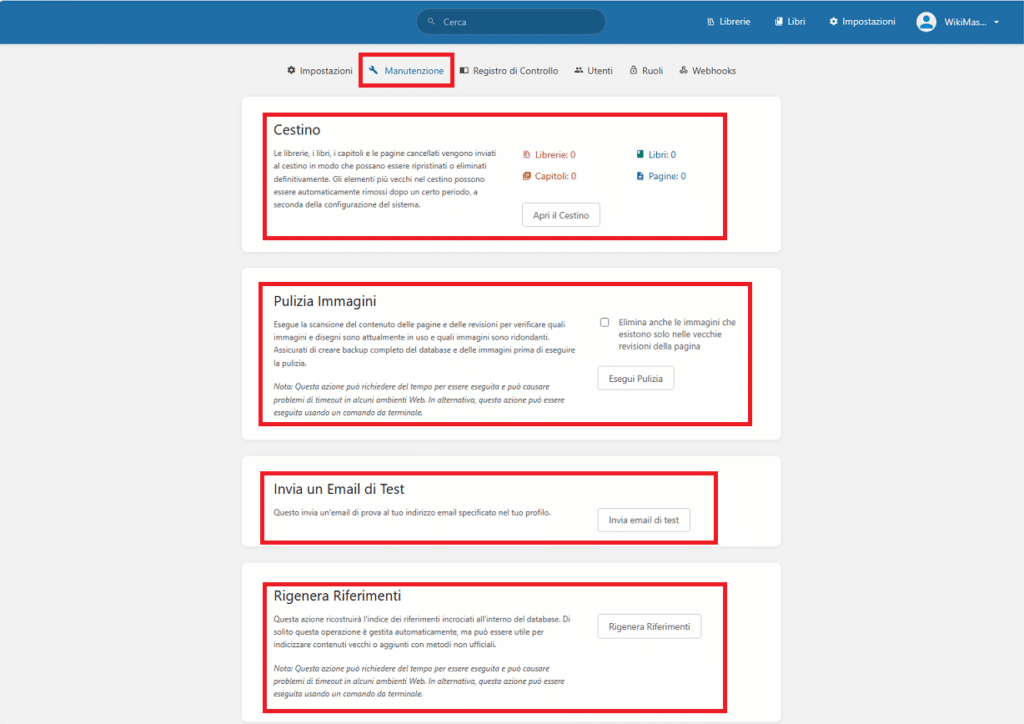
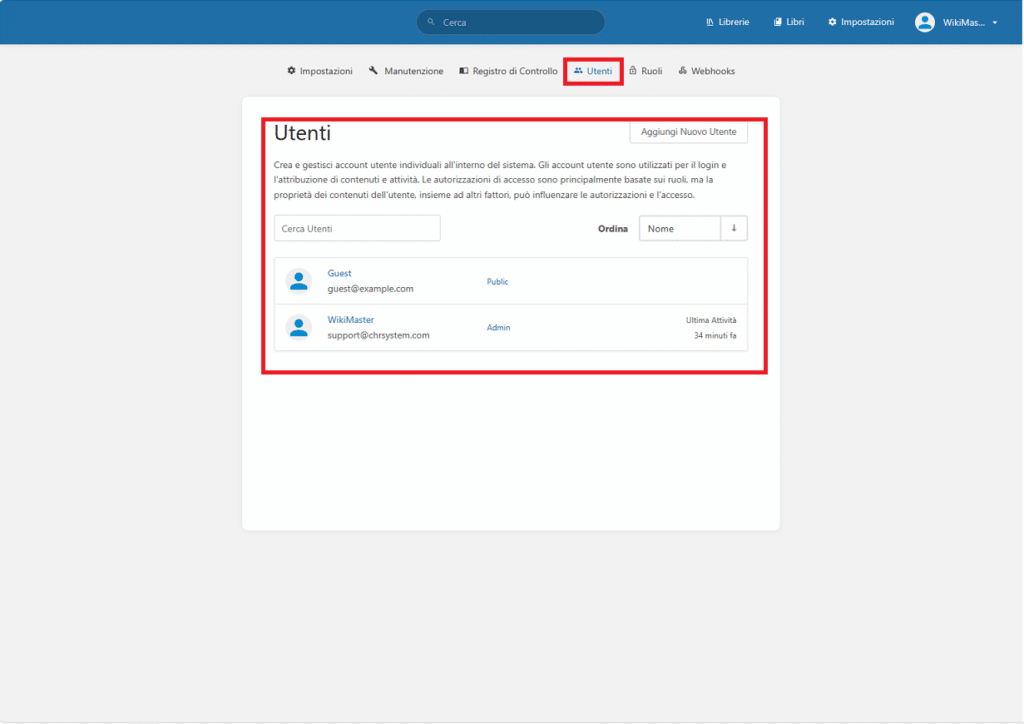
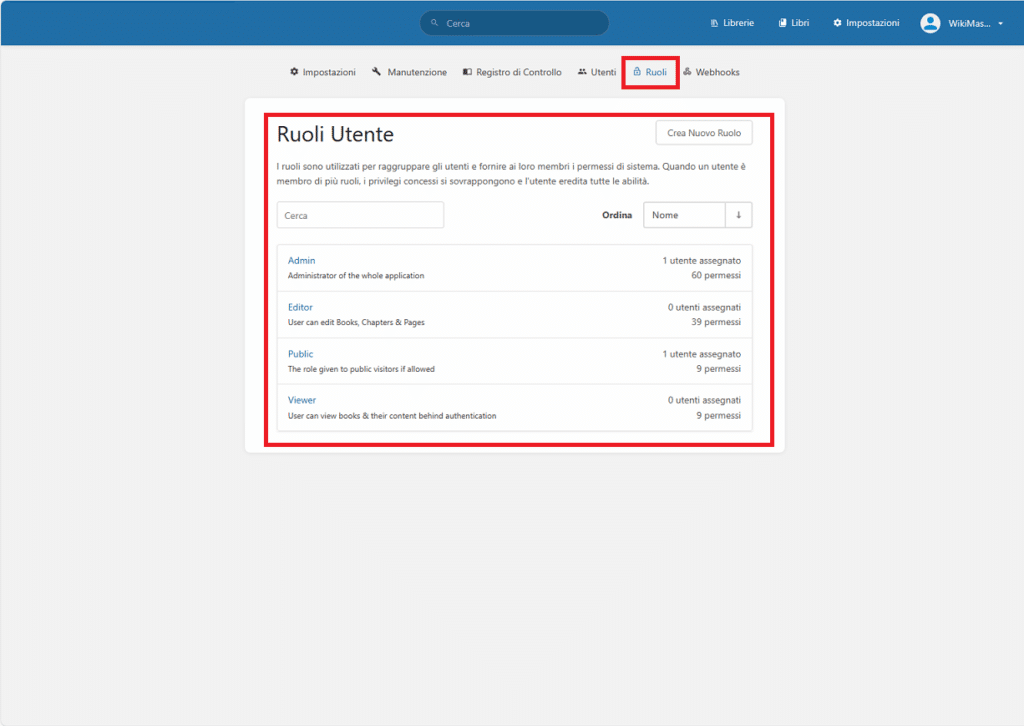
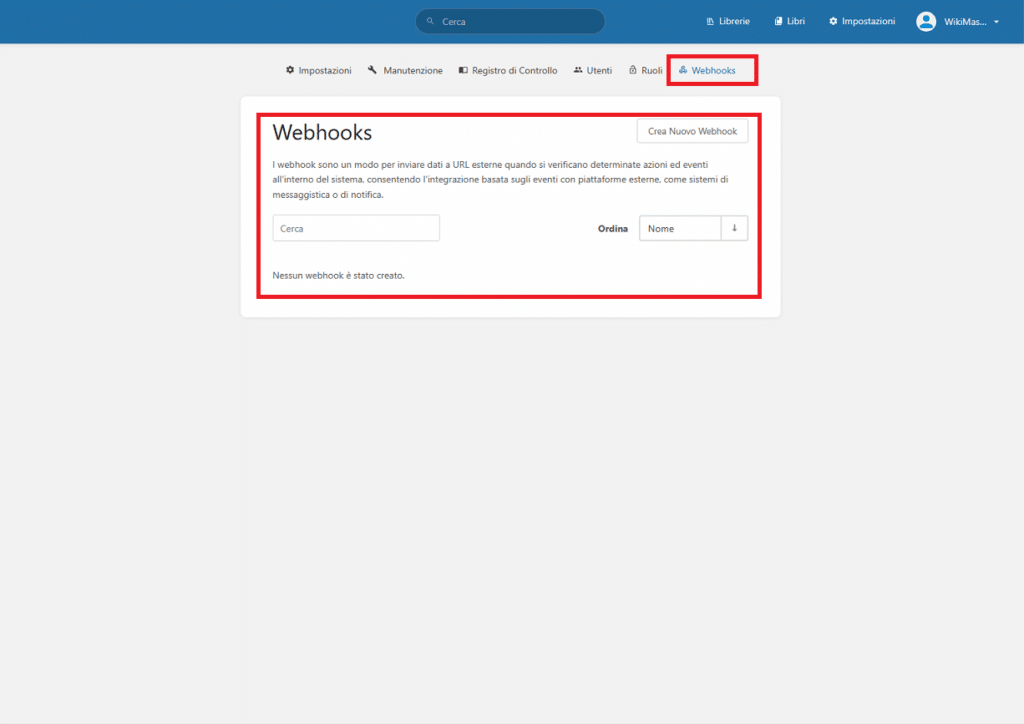
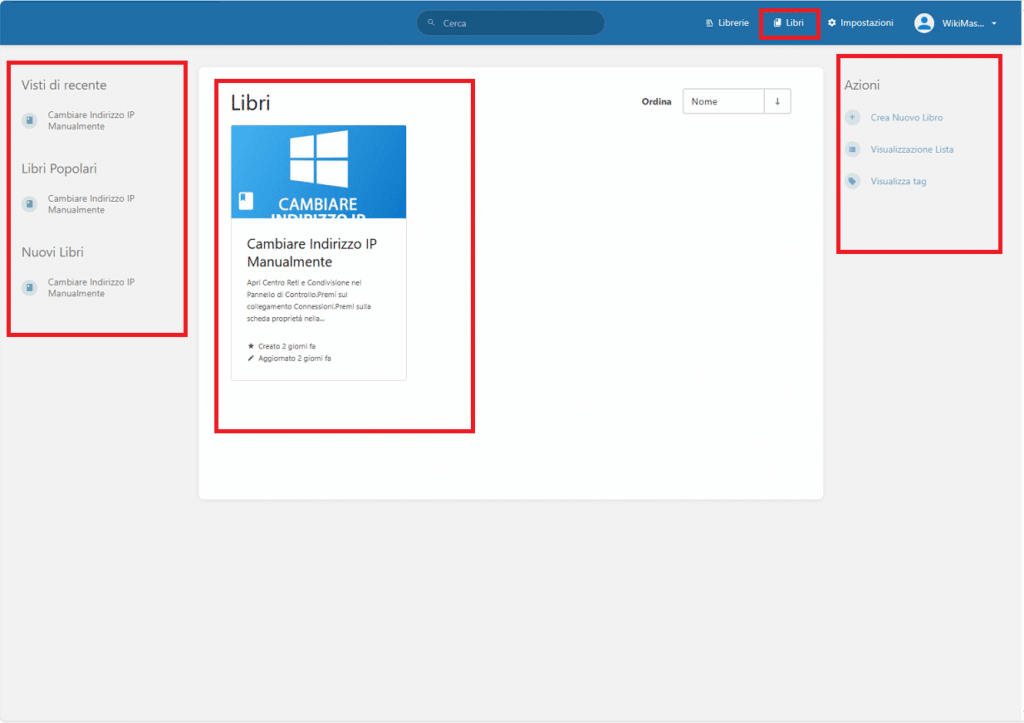
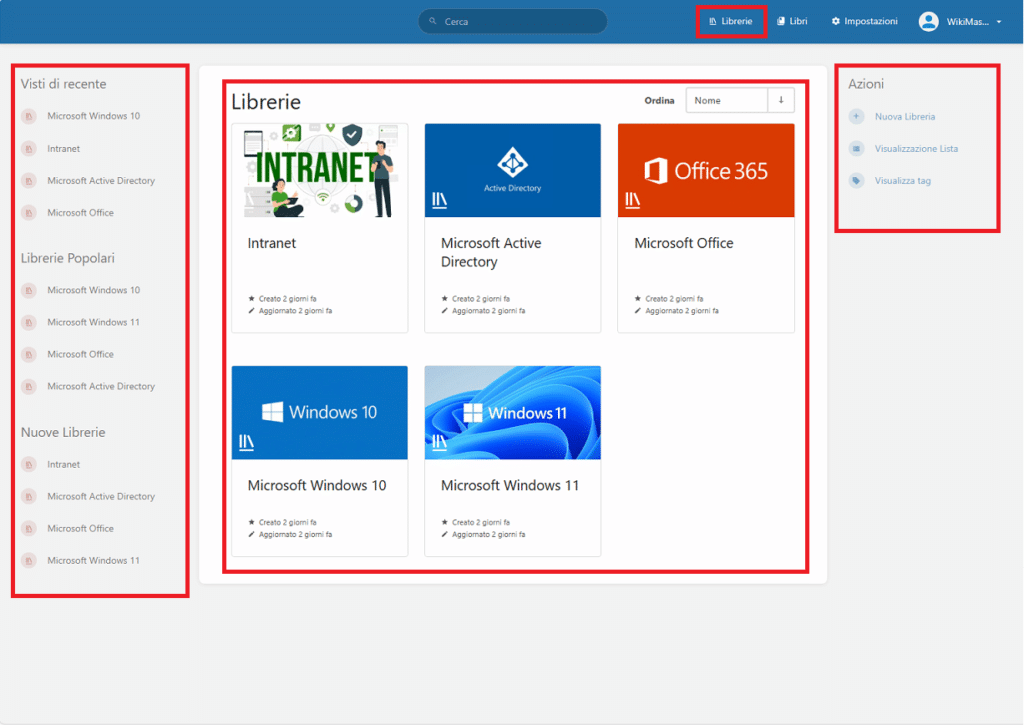
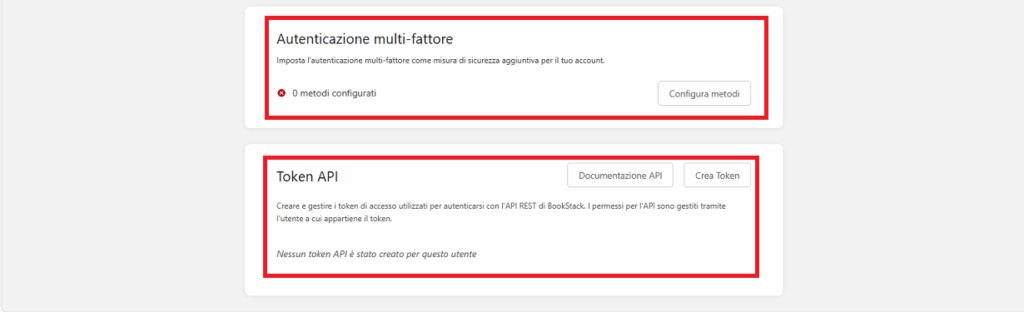
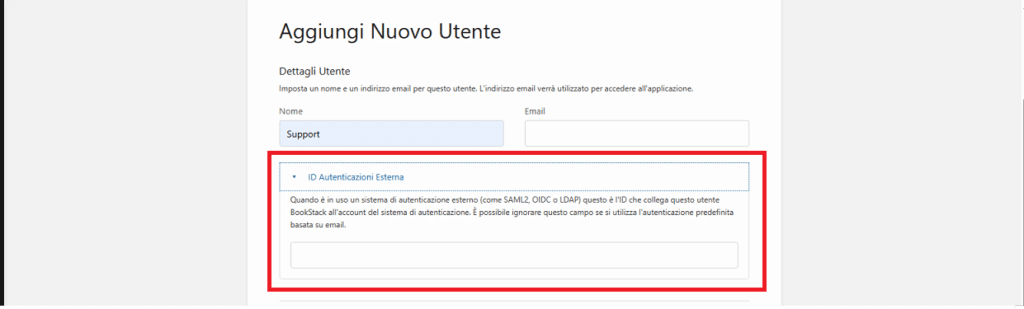



















![Errore in LibreNMS: Python3 module issue found: ‘Required packages: [‘PyMySQL!=1.0.0’, ‘python-dotenv’, ‘redis>=4.0’, ‘setuptools’, ‘psutil>=5.6.0’, ‘command_runner>=1.3.0’]](https://www.raffaelechiatto.com/wp-content/uploads/2024/09/Errore_in_LibreNMS_Python3_module_issue_found-1080x675.png)
















0 commenti