
Cockpit è una GUI basata sul Web per server di gestione che in genere viene fornita con distribuzioni basate su RHEL come Red Hat Enterprise Linux, CentOS Stream, Rocky Linux e AlmaLinux.
È un ottimo modo per tenere sotto controllo i tuoi server, gestire utenti, gruppi, storage, servizi, aggiornare software, visualizzare registri e molto altro ancora.
Sebbene Cockpit sia preinstallato con alcune distribuzioni Linux basate su RHEL, non si trova di default su Ubuntu Server.
Fortunatamente, il processo di installazione di Cockpit su Ubuntu Server è abbastanza semplice.
PREREQUISITI
Ubuntu Server 22.04
Utente con privilegi di sudo
AGGIORNAMENTO SISTEMA
Prima di iniziare con l’installazione aggiornare i pacchetti di sistema alle ultime versioni disponibili con il comando:
|
0 |
sudo apt update && sudo apt -y full-upgrade |
Quindi riavviare il server con il comando:
|
0 |
[ -f /var/run/reboot-required ] && sudo reboot -f |
INSTALLAZIONE DI COCKPIT
Accedere al server Ubuntu in SSH ed eseguire il comando:
|
0 |
sudo apt-get install cockpit -y |
Al termine dell’installazione di Cockpit abilitare e avviare il servizio con il comando:
|
0 |
sudo systemctl enable --now cockpit.socket |
Ora che Cockpit è installato e in esecuzione, puoi accedere.
Tuttavia, a seconda di come è configurato il tuo sistema, ti consigliamo di assicurarti che l’utente con cui accedi a Cockpit abbia i privilegi sudo.
Per fare questo eseguire il comando:
|
0 |
sudo usermod -aG sudo USER |
NOTA BENE: al posto di USER inserire l’utente da abilitare
Per rendere effettive le modifiche riavviare il server con il comando:
|
0 |
sudo reboot |
ATTENZIONE: il riavvio non è necessario. In questo caso serve per far vedere al primo accesso via SSH la modalità aggiunta della Web Console.
Dopo essersi loggati al server noteremo la presenza dei due link (tramite FQDN e IP Address) al fondo della schermata come mostrato nell’immagine sovrastante
A questo punto da un qualsiasi browser richiamare il link https://IP_o_FQDD_DEL_SERVER:9090
Se abbiamo fatto tutto correttamante dovremmo vedere la schermata di login
Inserire le credenziali dell’utente quindi cliccare Log in
Se l’utente con il quale ci siamo loggati ha i diritti di sudo cliccare su Turn on administrative access come mostrato nell’immagine sovrastante
Inserire la password dell’utente quindi cliccare Authenticate
A questo punto dalla Dashboard dovremmo vedere nella barra in alto la dicitura Administrative access
Da questo momento in poi è possibile gestire tutte le funzionalità del server via web con diritti amministrativi.

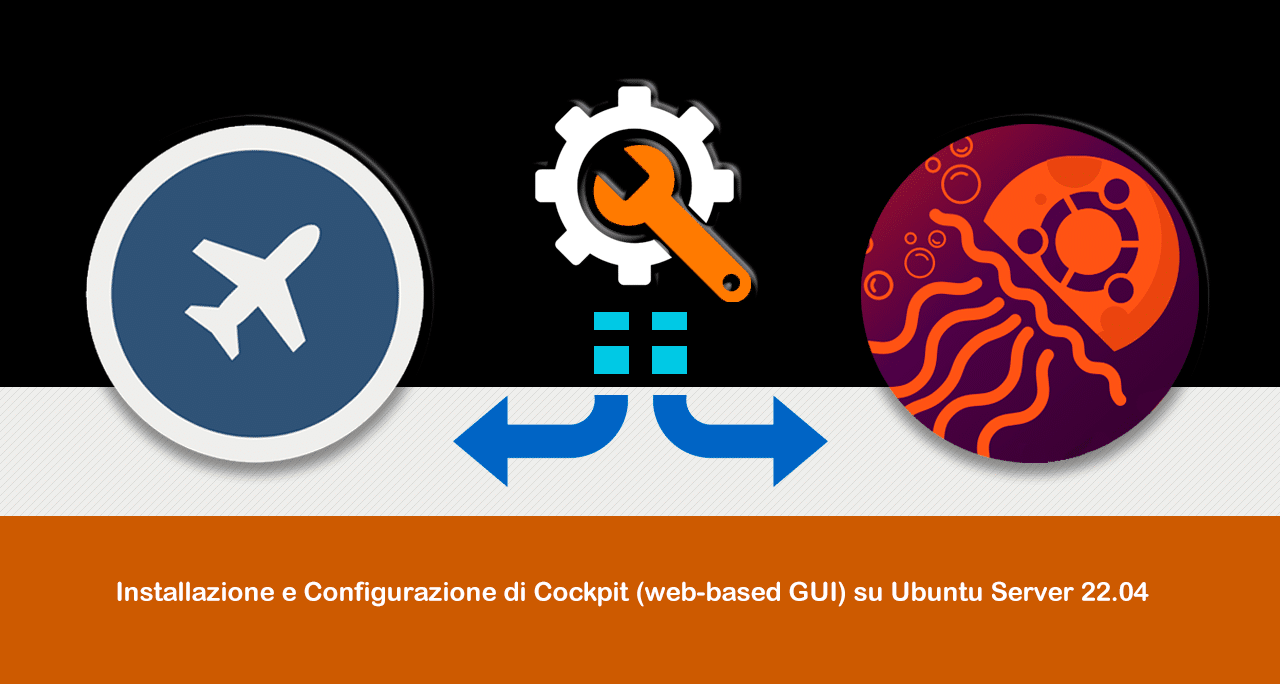
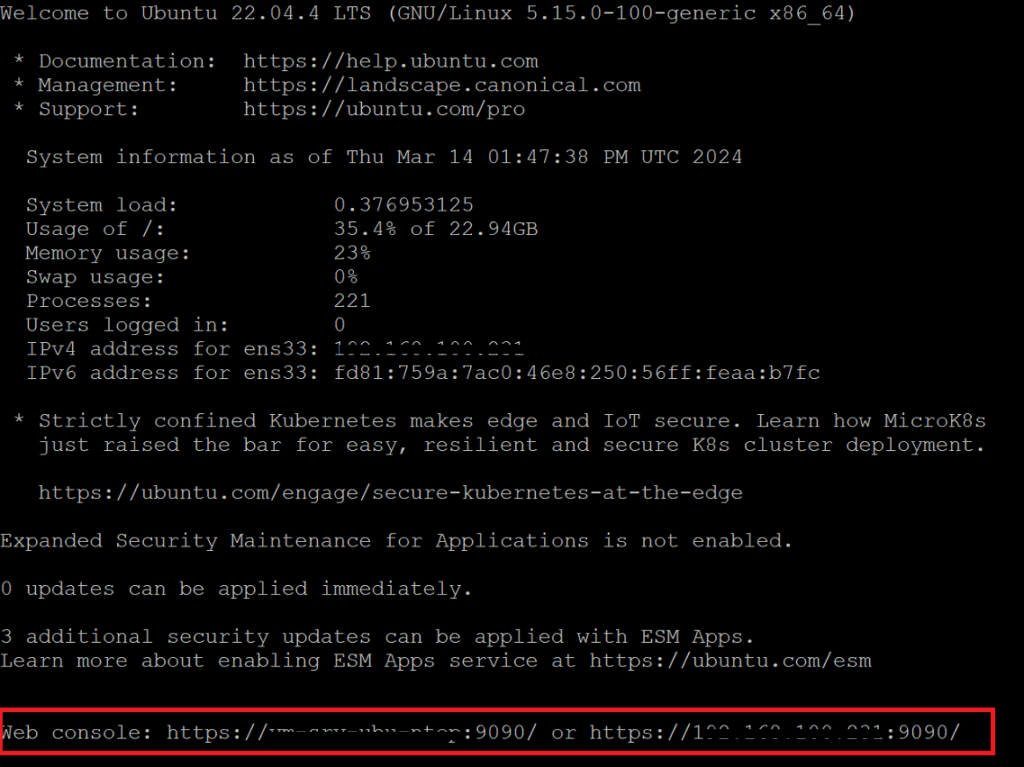
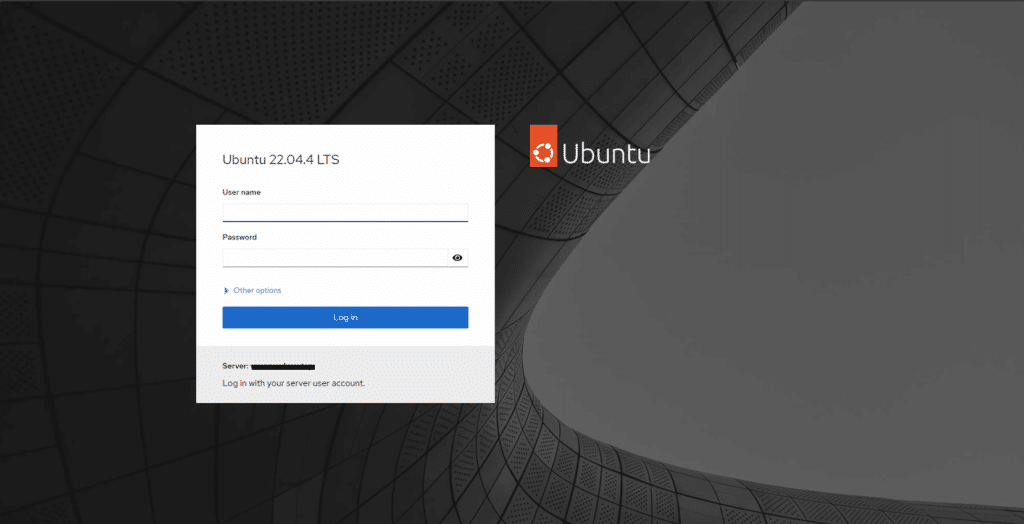
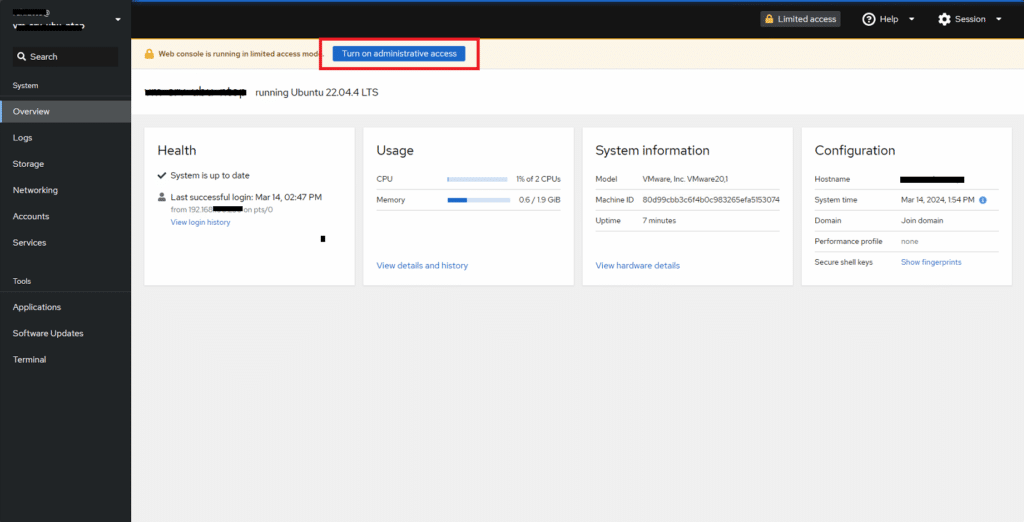
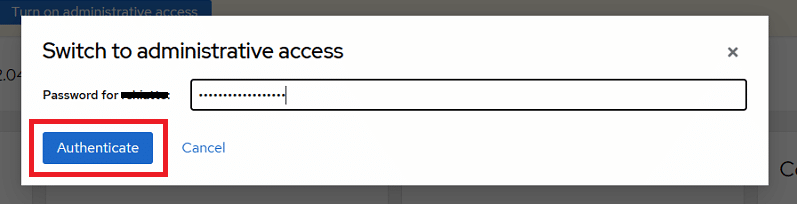
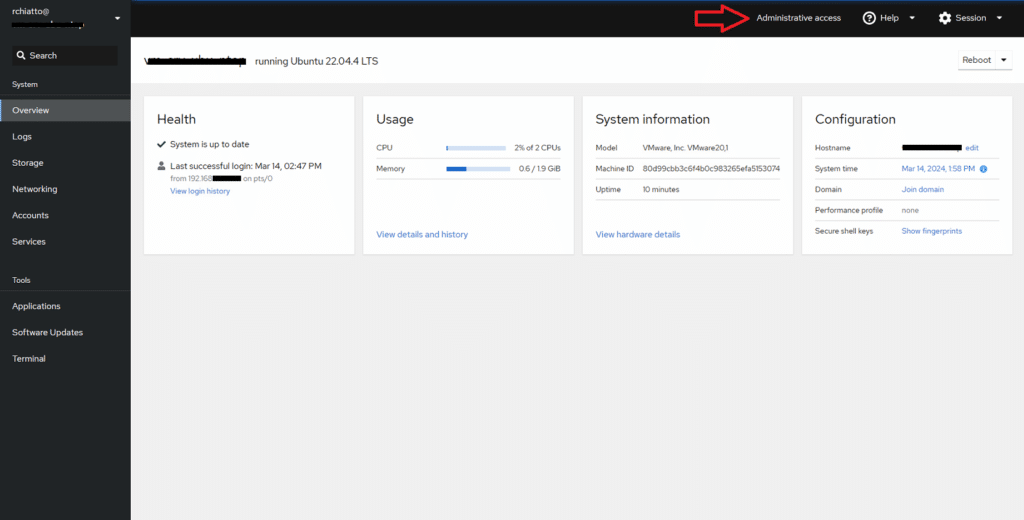


















![Errore in LibreNMS: Python3 module issue found: ‘Required packages: [‘PyMySQL!=1.0.0’, ‘python-dotenv’, ‘redis>=4.0’, ‘setuptools’, ‘psutil>=5.6.0’, ‘command_runner>=1.3.0’]](https://www.raffaelechiatto.com/wp-content/uploads/2024/09/Errore_in_LibreNMS_Python3_module_issue_found-1080x675.png)

















0 commenti