
Nextcloud è una piattaforma open-source progettata per la gestione e la sincronizzazione dei file, ideale per utenti privati e aziende che desiderano mantenere il controllo dei propri dati. Permette di archiviare, condividere e sincronizzare file su dispositivi diversi, garantendo al contempo un alto livello di sicurezza e privacy.
In questo articolo, ci concentreremo sull’installazione e configurazione del client Nextcloud Files su un PC con sistema operativo Windows. La sincronizzazione delle cartelle consente di avere i file sempre aggiornati e accessibili sia localmente che sul server Nextcloud, offrendo un’esperienza fluida e integrata.
PREREQUISITI
Installazione e Configurazione base di Nextcloud Community Edition su Ubuntu Server 24.04
PC con Windows 10 e/o Windows 11
INSTALLAZIONE NEXTCLOUD FILES
Scaricare il file di installazione dal seguente link
Cliccare su Windows 10+ per procedere la download del file di installazione quindi eseguirlo sul PC
Cliccare Next
Cliccare Next
Cliccare Install
Selezionare l’opzione Launch Nextcloud quindi cliccare Finish
Riavviare il PC cliccando su Yes
Dopo il riavvio dovremmo visualizzare la seguente schermata di accesso
Cliccare Accedi
Inserire l’indirizzo o il nome del server quindi cliccare Successivo
In presenza di un certificato Self-Signed potrebbe apparire la schermata mostrata nell’immagine sovrastante. Spuntare l’opzione Fidati comunque di questo certificato quindi cliccare OK
Cliccare su Log in
In automatico verrà aperto il browser con la pagiona di autenticazione di Next Cloud.
Inserire le credenziali di accesso quindi cliccare Log in
Cliccare Grant Access
Se si visualizza il messaggio dell’immagine sovrastante vuol dire che il client è connesso al server


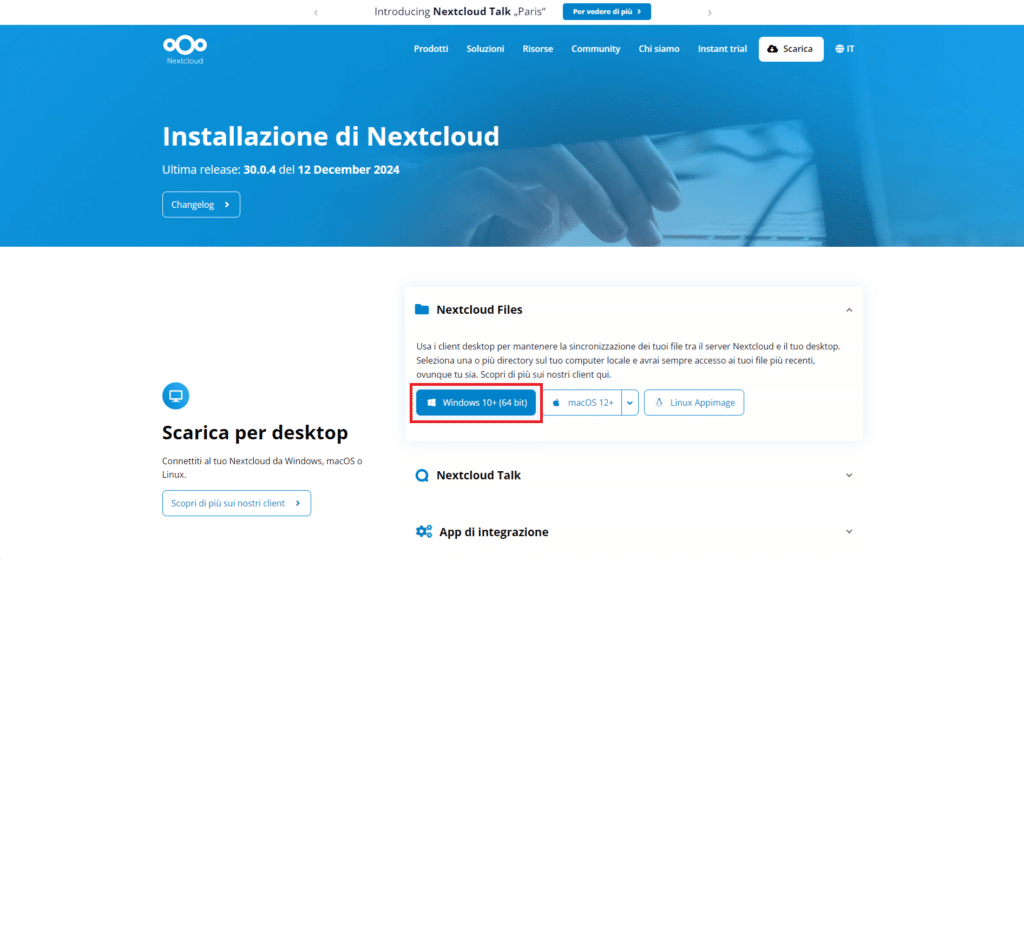
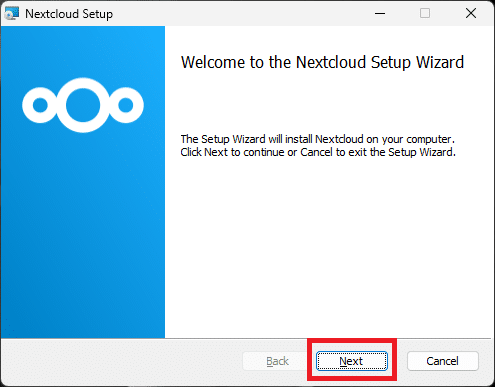
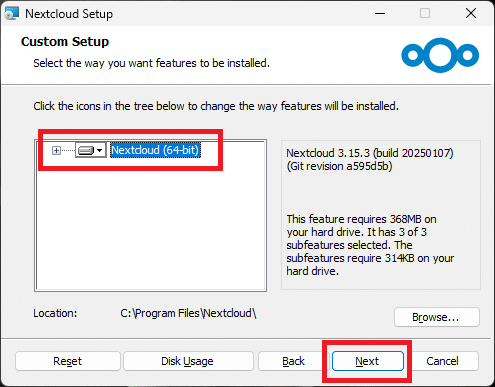
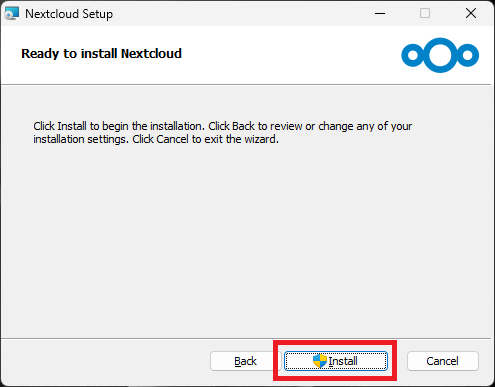
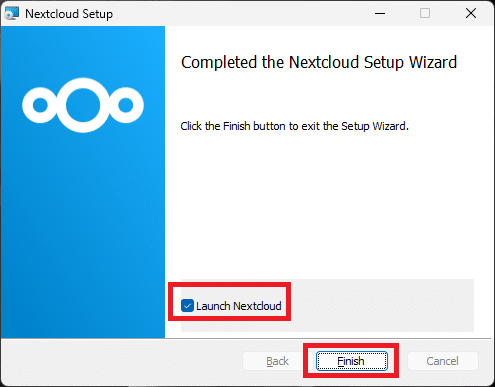
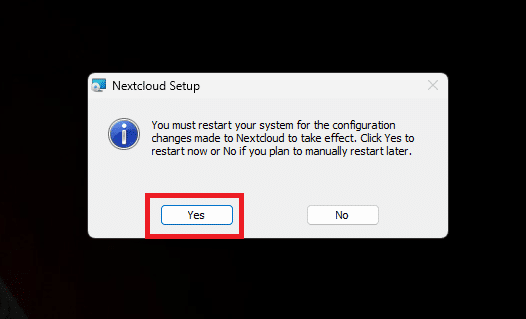
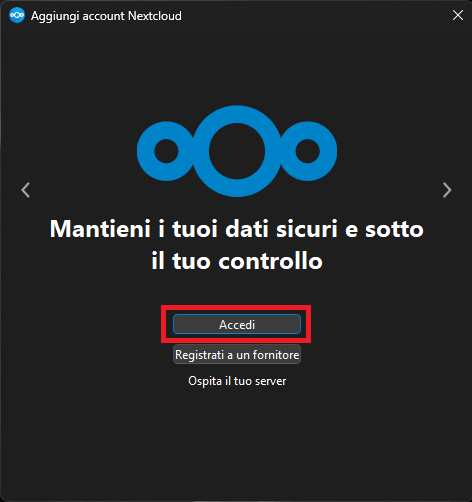
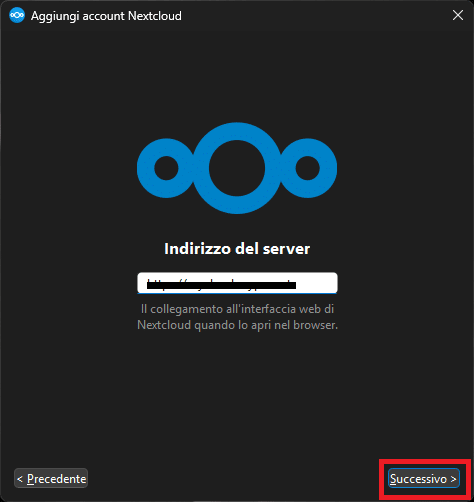
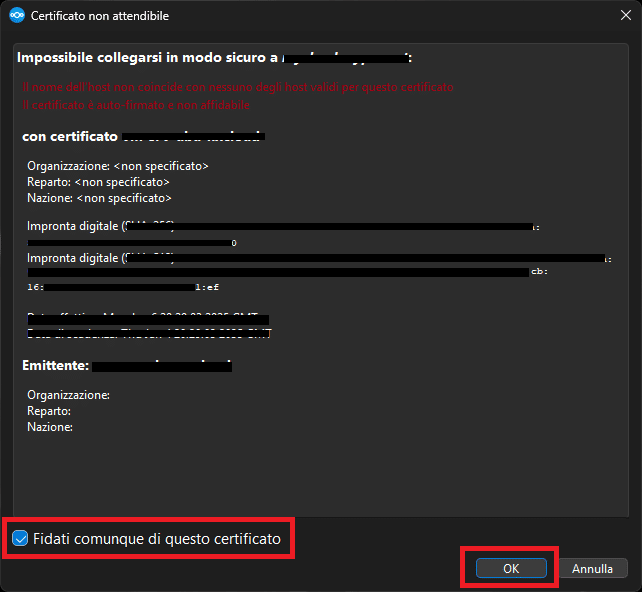
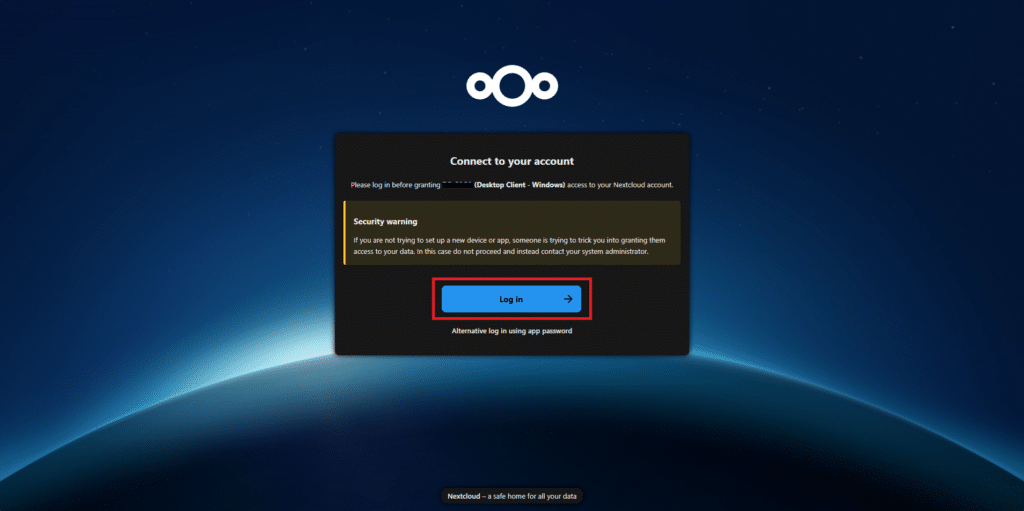
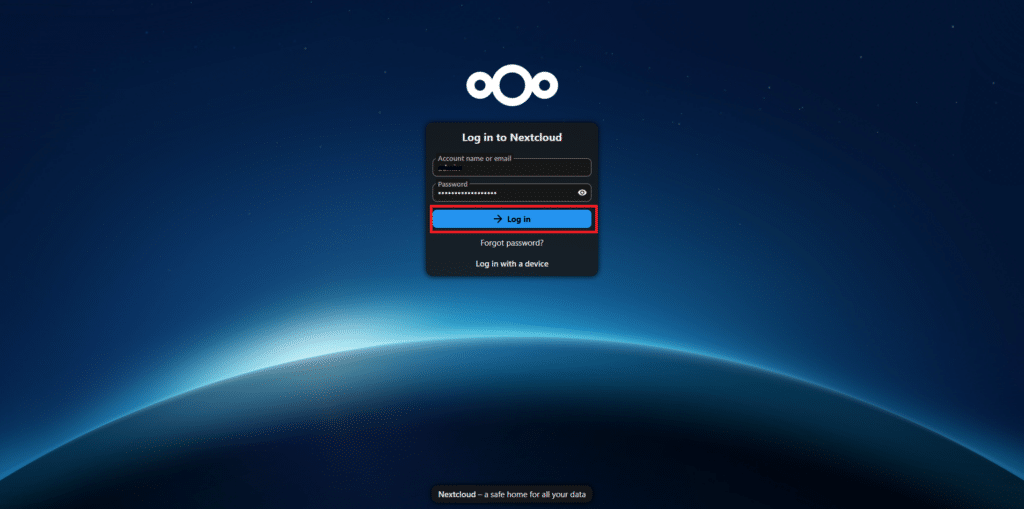
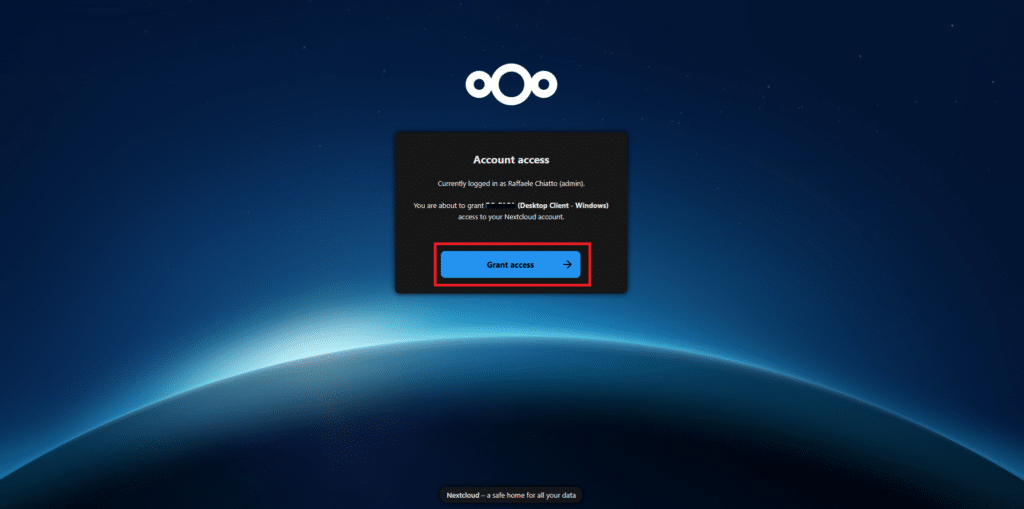
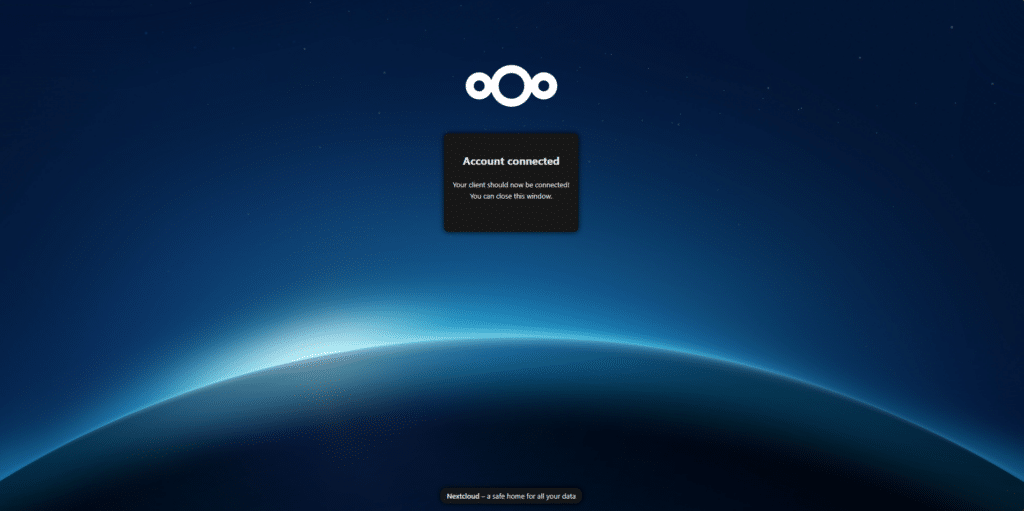



















![Errore in LibreNMS: Python3 module issue found: ‘Required packages: [‘PyMySQL!=1.0.0’, ‘python-dotenv’, ‘redis>=4.0’, ‘setuptools’, ‘psutil>=5.6.0’, ‘command_runner>=1.3.0’]](https://www.raffaelechiatto.com/wp-content/uploads/2024/09/Errore_in_LibreNMS_Python3_module_issue_found-1080x675.png)
















0 commenti