
pfSense è una distribuzione software open source basata su FreeBSD adatta per essere utilizzata come firewall/router.
Ha lo scopo di fornire un firewall potente, sicuro e completamente configurabile utilizzando l’hardware di un comune PC.
Nel cuore del sistema c’è FreeBSD e il firewall PF (Packet Filter) in prestito da OpenBSD da cui deriva appunto il suo nome.
In questo articolo vedremo la configurazione di pfsense come Web Proxy e URL Filtering
Nell’immagine sovrastante è mostrata la configurazione che andremo ad implementare.
PREREQUISITI
Scaricare l’ultima versione disponibile di pfsense community edition dal seguente link
https://www.pfsense.org/download/
ATTENZIONE: in fase di stesura dell’articolo l’ultima versione disponibile è la 2.6.0 AMD64
Predisporre una virtual machine o un server fisico con le seguenti caratteristiche:
CPU: 2
RAM: 4 GB
ETH: almeno due schede di rete
DISCO: almeno 70 GB di spazio disco
INSTALLAZIONE DI PFSENSE
Di seguito riporto gli steps da seguire per l’installazione di pfsense su ambiente virtuale.
Cliccare Accept (premere la lettera A sulla tastiera)
Selezionare Install quindi premere OK
Selezionare la tastiera Italiana premendo Select
Provare a scrivere delle lettere e dei caratteri speciali per essere certi che sia tutto OK
Selezionare quindi Continue with it.kbd keymap e cliccare su Select
Selezionare l’opzione Auto (ZFS) quindi cliccare OK
Lasciare tutto invariato quindi cliccare su Select
Lasciare tutto invariato quindi cliccare su Select
Selezionare il disco dove installare pfsense quindi cliccare OK
Cliccare Yes per procedere con la formattazione del disco selezionato
Attendere qulche minuto fino al termine dell’installazione
Lasciare tutto invariato e cliccare su No per continuare
Cliccare Reboot per riavviare il server
ATTENZIONE: Accertarsi che la ISO di pfsense sia sganciata prima di riavviare il server
CONFIGURAZIONE DI RETE DEL PFSENSE
Se è andato tutto a buon fine dovremmo visualizzare la schermata di configurazione del pfsense
Selezionare l’opzione 1 per assegnare le interfacce.
NOTA BENE: in caso di server fisco bisognerà assegnare le VLAN da utilizzare alle interacce di rete. In questo caso essendo un VM cliccare No nella sezione relativa alla configurazione delle VLAN.
Assegnare l’interfaccia di rete alla WAN. Nel mio caso è la em1. Quindi premere Invio
ATTENZIONE: per individuare l’interfaccia corretta verificare con il mac address della scheda di rete
Assegnare la seconda interfaccia restante alla LAN. Nel mio caso è la em0. Premere Invio
Se è tutto coretto premere Yes
Attendere qualche secondo
Selezionare l’opzione 2 per procedere con l’assegnazione degli IP Address alle interfacce di rete
Premere 1 per configurare la WAN
Premere N per configurare l’interfaccia di WAN con l’ip statico
Inserire l’indirizzo IP da assegnare all’interfaccia WAN (192.168.20.251) quindi premere Invio
Inserire la subnet (24) quindi premere Invio
Inserire il Gateway (192.168.20.220) quindi premere Invio.
Cliccare N per non configurare il DHCP IPv6 sulla interfaccia di WAN
Premere Invio per non assegnare nessun IPv6 all’interfaccia WAN
Premere Y quindi Invio
Rivedere la configurazione della WAN quindi premere Invio per continuare
Selezionare l’opzione 2 per configurare l’IP della LAN
Selezionare con l’opzione 2 l’interfaccia LAN quindi premere Invio
Inserire l’indirizzo IP della LAN (192.168.0.251) quindi premere Invio
Inserire la subnet (24) quindi premere Invio
Premere Invio per non assegnare un gateway all’interfaccia LAN
Premere Invio per non assegnare nessun IPv6 all’interfaccia WAN
Premere N per disattivare il DHCP sulla LAN
CONFIGURAZIONE GENERALE DI PFSENSE TRAMITE INTERFACCIA WEB
Per poter proseguire con la configurazione del pfsense collegarsi tramite interfaccia web utilizzando l’interfaccia LAN e quindi il link
https://192.168.0.251
Inserire le credenziali di default
USER: admin
PASSWORD: pfsense
Cliccare Sign In
La prima cosa da fare è il cambio password dell’utente admin. Cliccare sul link in alto Change the password in the User Manager
Inserire la password dell’utente admin quindi andare al fondo della pagina e cliccare Save
Adesso eseguire la configurazione generale cliccando su System -> General Setup
Inserire il nome da attribuire al proxy, il dominio di appartenenza (se presente) quindi aggiungere i DNS per la risoluzione tramite l’interfaccia WAN
Nella sezione Localization impostare i seguenti paramentri:
TIMEZONE: Europe/Rome
TIMESERVERS: 0.it.pool.ntp.org 1.it.pool.ntp.org (inserire più server NTP seprati da uno spazio)
LANGUAGES: English
Nella sezione webConfigurator abbiamo la possibilità di configurare il tema della web page, le colonne dell dashboards e tanti altri parametri inerenti la visualizzazione via web.
Dopo aver modificato tutti i paramentri andare al fondo della pagina e cliccare su Save
INSTALLAZIONE E CONFIGURAZIONE DEL WEB PROXY SQUID E DELL’URL FILTER SQUID GUARD
Per l’installazione del Web Proxy andare nel menù System -> Package Manager
Cliccare su Available Packages
Individuare il pacchetto denominato squid quindi cliccare su Install
ATTENZIONE: al momento della stesura del seguente tutorial la versione di squid disponibile è la 0.4.45_8
Cliccare Confirm per far partire l’installazione di squid
Attendere qualche secondo fino al termine dell’installazione
Al termine dell’installazione dovremmo vedere una schermata come quella sovrastante
Cliccando su Installed Packages dovremmo vedere il pacchetto appena installato
Procedere con l’installazione del pacchetto squidGuard come fatto per il pacchetto squid
ATTENZIONE: al momento della stesura del seguente tutorial la versione di squidGuard disponibile è la 1.16.18_20
Se abbiamo fatto tutto correttamante dovremmo vedere una schermata come quella sovrastante con i due pacchetti installati
Posizionarsi nel menù Services e verificare la presenza dei 3 servizi relativi al proxy
Squid Proxy Server
Squid Reverse Proxy
SquidGuard Proxy Filter
CONFIGURAZIONE DI SQUID PROXY SERVER
Dal menù Services selezionare Squid Proxy Server
Modificare solo le sezioni come evidenziato nell’immagine sovrastante
Squid General Settings
Transparent Proxy Settings (Disattivare questa funzionalità se abilitata)
Logging Settings
Selezionare quindi Local Cache
Lasciare tutto invariato quindi cliccare Save al fondo della pagina
CONFIGURAZIONE DEL PROXY SU PC E TEST DI FUNZIONAMENTO
Di solito i PC all’interno della rete non possono navigare senza il proxy quindi è inibito dal firewall centrale tutto il traffico diretto verso internet
Nel mio caso senza la configurazione proxy il PC non naviga come è giusto che sia
Se invece configuro il proxy sul mio PC Windows 10 impostando l’indirizzo e la porta come mostrato nell’immagine sovrastante
Facendo un refresh della pagina inzierà come per magia a navigare
CONFIGURAZIONE DELL’URL FILTER SQUIDGUARD
Adesso che il Web proxy è attivo procedere con la configurazione dell’URL Filter Squid Guard.
Dal menù Services selezionare SquidGuard Proxy Filter
Selezionare Enable quindi Apply
Se l’URL Filter è partito senza problema dovremmo vedere una schermata come quella sovrastante
Abilitare tutte le opzioni della sezione Logging Options come mostrato nell’immafgine sovrastante
Al fondo della pagina abilitare e configurare la blacklist
La URL da inserire è la seguente
http://www.shallalist.de/Downloads/shallalist.tar.gz
oppure
http://dsi.ut-capitole.fr/blacklists/download/blacklists_for_pfsense.tar.gz
Cliccare Save per salvare le impostazioni
ATTENZIONE: al momento della stesura del seguente tutorial l’URL della blacklist di Shalla non è disponibile quindi in alternativa ho utilizzato l’altro
Posizionarsi nel menù Blacklist quindi cliccare su Download
Attendere qualche minuto fino al termine del Download
Al termine del Download dovremmo vedere una schermata come quella sovrastante con la dicitura Blacklist Update Complete
Cliccare su Common ACL quindi premere il + su Target Rules List
In questa sezione andare al fondo e impostare la Default Access [all] in Allow
Quindi bloccare tutte le categorie desiderate impostando il valore Deny
Cliccare su Save per salvare le Impostazioni
Da questo momento in poi tutte le Blacklist attivate non permetteranno la visualizzazione dei siti web bloccati
In caso di URL bloccata dovrebbe comparire sul browser del client un messaggio come quello mostrato nell’immagine sovrastante
CONFIGURAZIONE AVANZATE DEL WEB PROXY
La configurazione del Web Proxy è terminata ma ci sono altre opzioni che è possibile configurare. Di seguito farò una breve carrellata a scopo informativo
Come è possibile vedere dall’immagine sovrastante nella schermata delle Impostazioni Generali del Web proxy vediamo i seguenti tab
Remote Cache
Antivirus
ACLs
Traffic Mgmt
Authentication
Users
Real Time
Status
Sync
REMOTE CACHE: Questa opzione consente al server proxy di inoltrare le richieste a un server upstream/neighbor.
ANTIVIRUS: Questa opzione abilita l’antivirus ClamAV per la scansione delle URL.
ACL: Questa opzione gestisce l’accesso al Proxy
TRAFFIC MGMT : Questa opzione consente di impostare dei limiti di dimensione di file in Downlo, Upload e il Bandwidth Throttling
AUTHENTICATION: Questa opzione permette di gestire l’accesso al Proxy tramite autenticazione LDAP, RADIUS, Local o con Captive Portal
USERS: Questa opzione viene utilizzata quando si gestisce l’accesso al proxy con la Local Authentication. Qui è possibile inserire le utenze locali che avranno accesso al proxy.
REAL TIME: In questa sezione è possibile vedere in Real Time l’Access Table di Squid, la Cache Table di Squid, la Table di SquidGuard e altre opzioni relative all’Antivirus
STATUS: Questa opzione permette di vedere lo stato del proxy Squid
SYNC: Questa opzione permette la sync XMLRPC con un atro Squid Proxy
BLACKLIST URL ALTERNATIVE
Di seguito una serie di URL per il download delle blacklist relativo alle URL
http://urlblacklist.com/?sec=download
http://cri.univ-tlse1.fr/documentations/cache/squidguard_en.html#contrib
http://dsi.ut-capitole.fr/blacklists/download/blacklists_for_pfsense.tar.gz
ABILITARE ACCESSO WEB DALL’INTERFACCIA WAN
Per abilitare l’accesso alla pagina web di amministratore dall’indirizzo IP della WAN andare su Firewall quindi Rules
Selezionare il tab WAN quindi cliccare su Add
Impostare i seguenti parametri come mostrato nell’immagine sovrastante
Action: pass
Interface: WAN
Protocol: TCP
Source: Single IP
Destination: WAN Address
Destination port range: HTTPS
Description: Allow Remote Management
ABILITARE TUTTO IL TRAFFICO DALL’INTERFACCIA WAN
Questa modifica che vi mostro è da fare solo ed esclusivamante se il pfsense ha entrambe le interfacce in LAN
ATTENZIONE: non applicare questa modifica per nessun motivo se l’interfaccia di WAN del pfsense è esposta direttamante su internet.
Andare nel Menù System -> Advanced quindi selezionare Firewall & NAT
Sotto le Advanced Options selezionare Disable all packet filtering quindi cliccare Save al fondo della pagina
ATTENZIONE: Questo converte pfSense in una piattaforma di solo routing e disattiverà anche tutti i NAT.
INSTALLAZIONE VMWARE TOOLS
Se avete installato il pfsense su una virtual machine l’ultima cosa che resta da fare è installare i vmware tools
Andare nel menù Systems -> Package Manager
Selezionare Available Packages
Individuare il pacchetto Open-VM-Tools quindi cliccare su Install
ATTENZIONE: al momento della stesura del seguente tutorial la versione di Open-VM-Tools è la 10.1.0_51
Cliccare Confirm ed attendere qualche secondo
Se è tutto OK dovremmo vedere una schermata come quella sovrastante
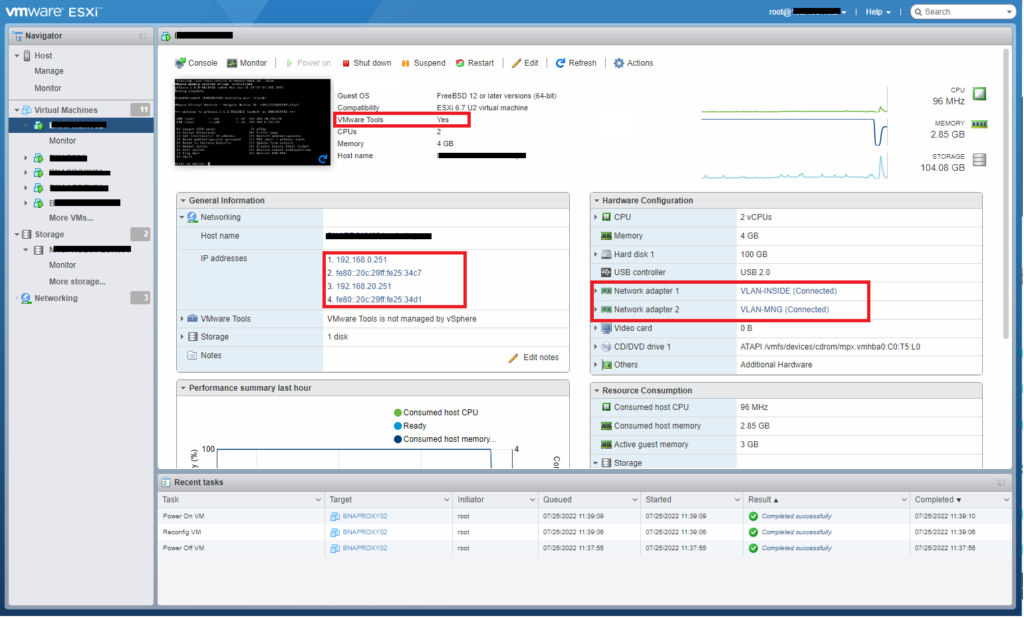
Collegarsi all’Host Vmware e verificare che in corrispondenza dei VmWare Tools ci sia Yes
In questo modo è possibile gestire la VM e vedere tutte le info relative a Host Name e indirizzi IP


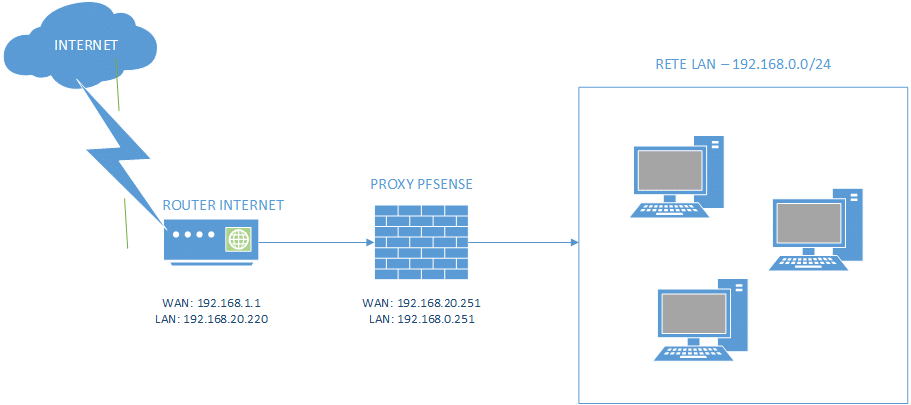
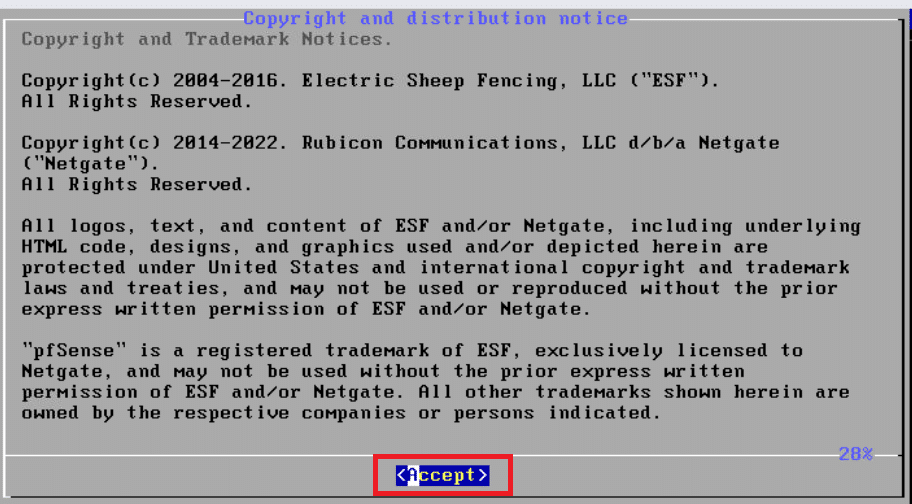
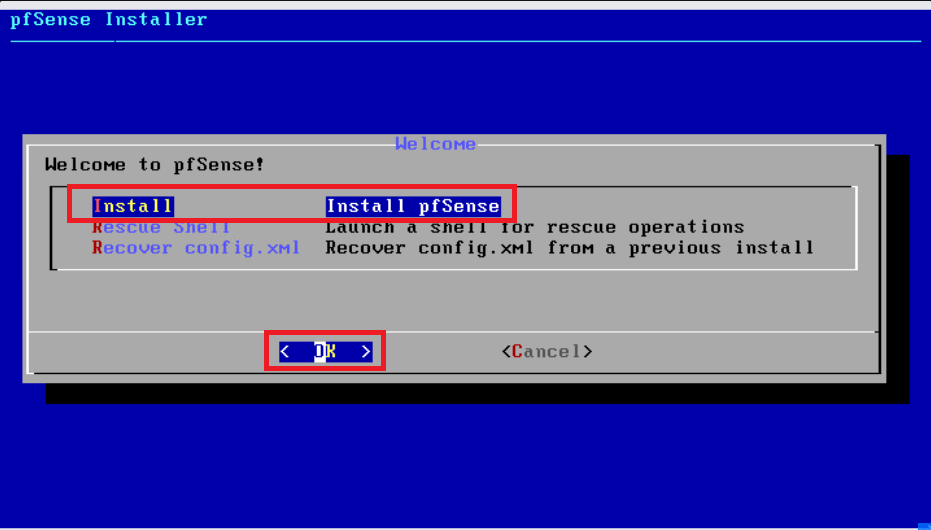
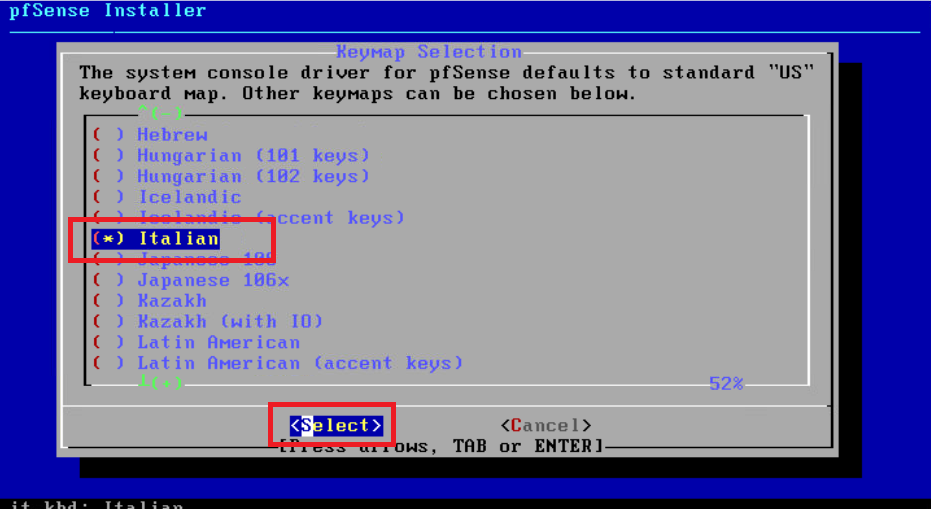
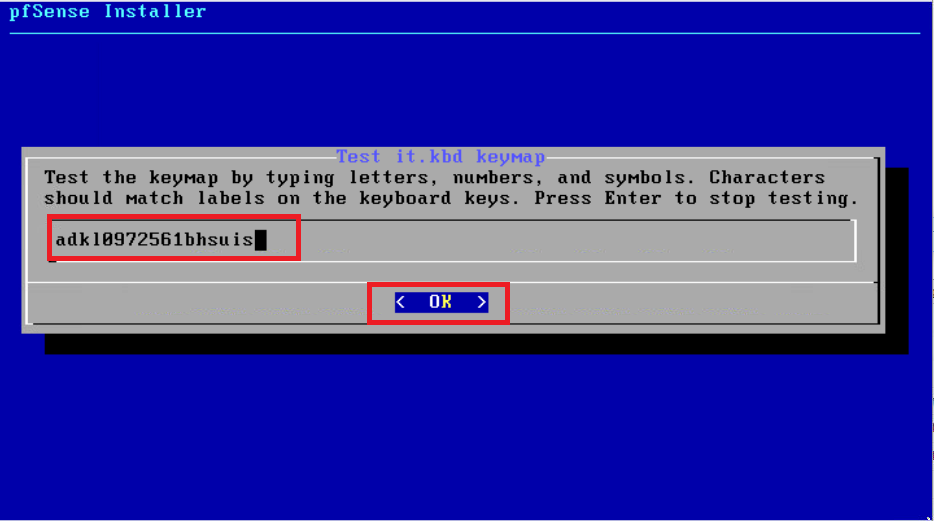
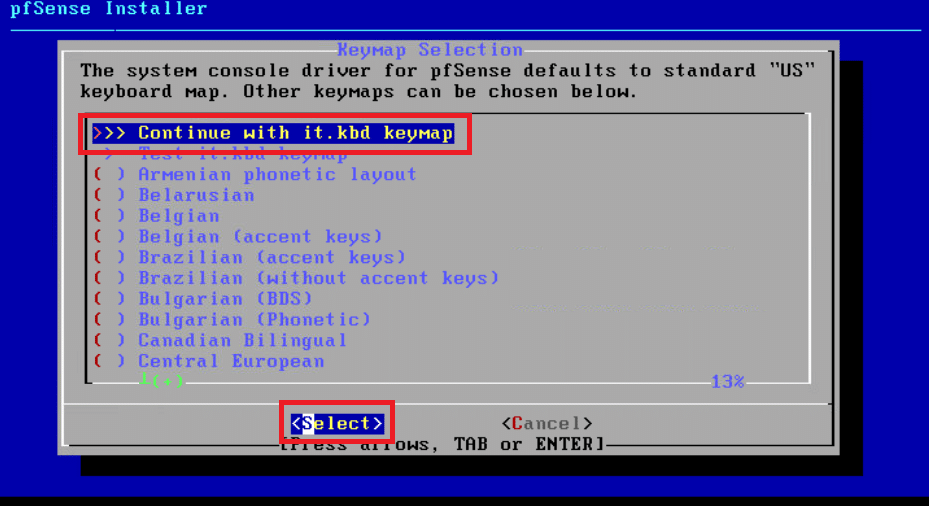
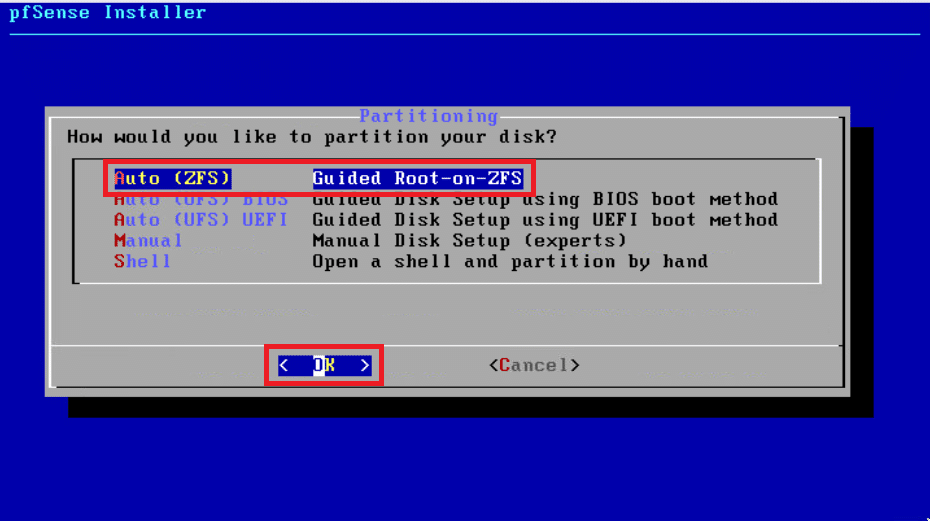
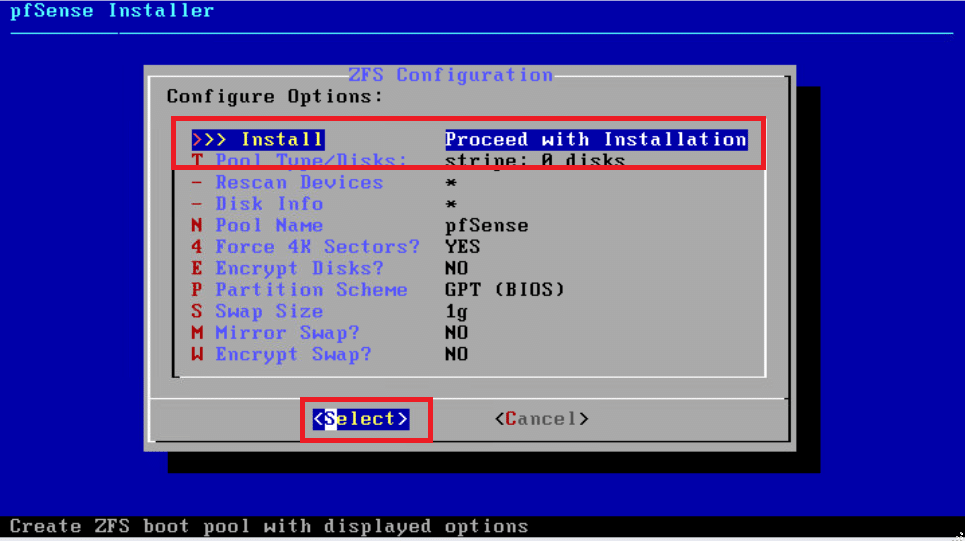
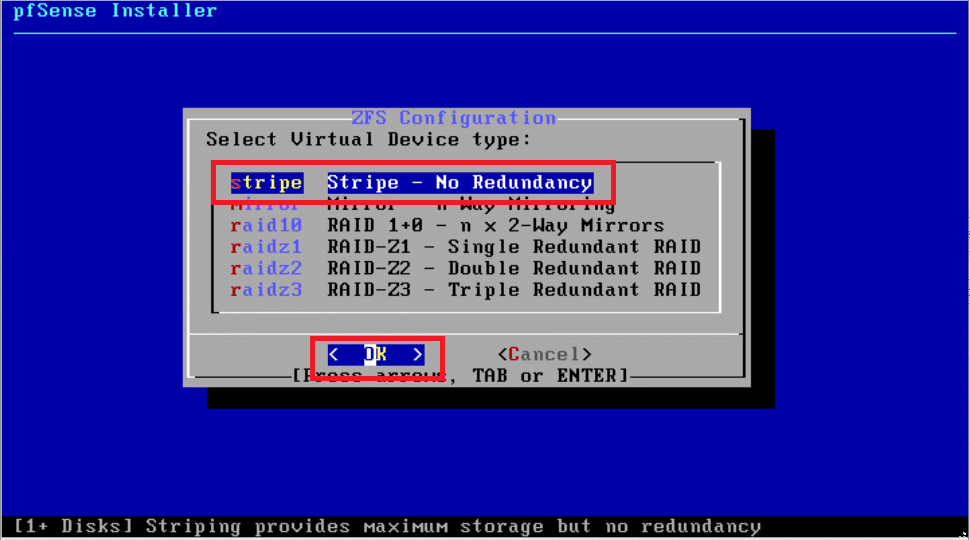
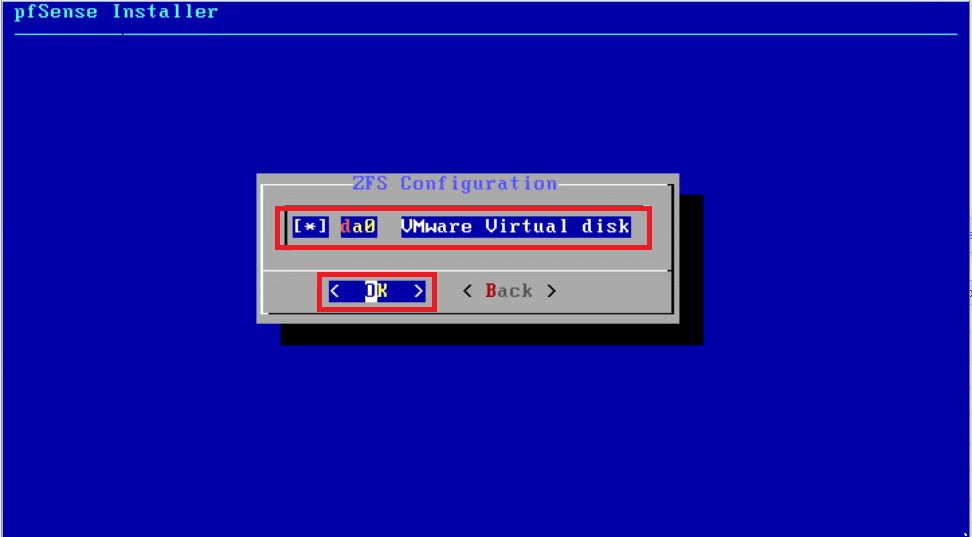
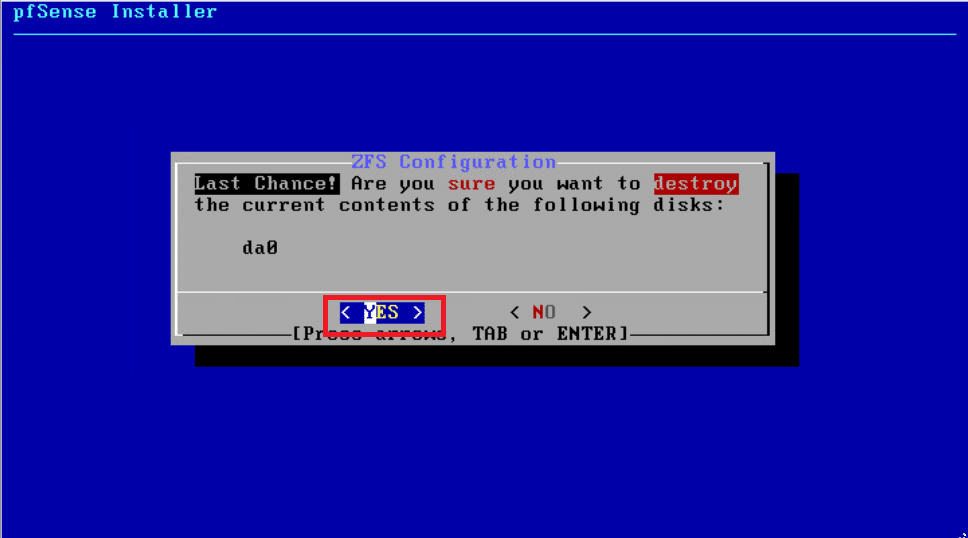
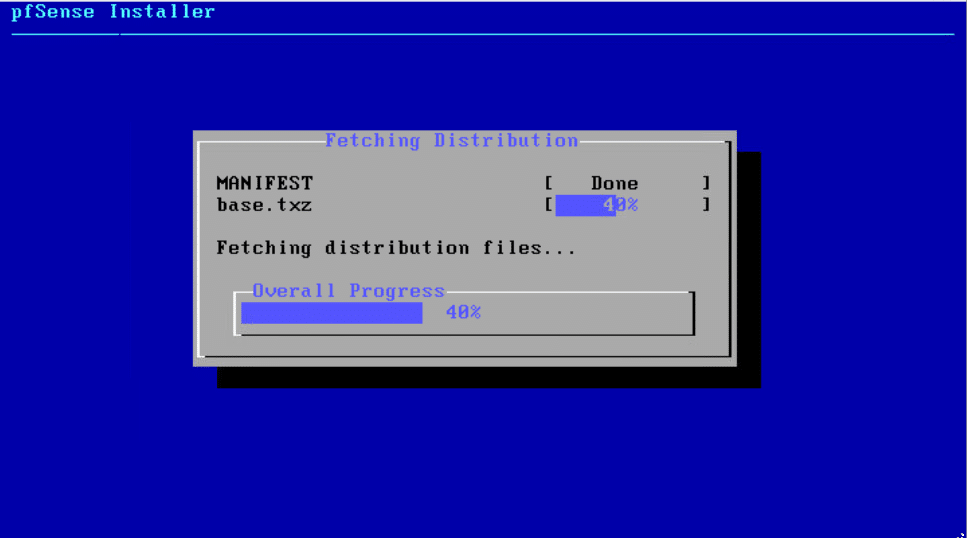
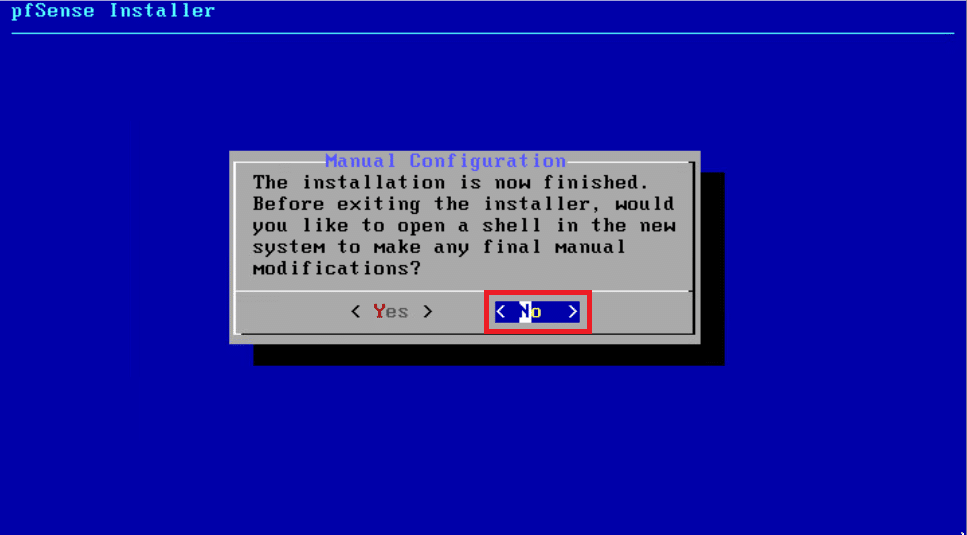
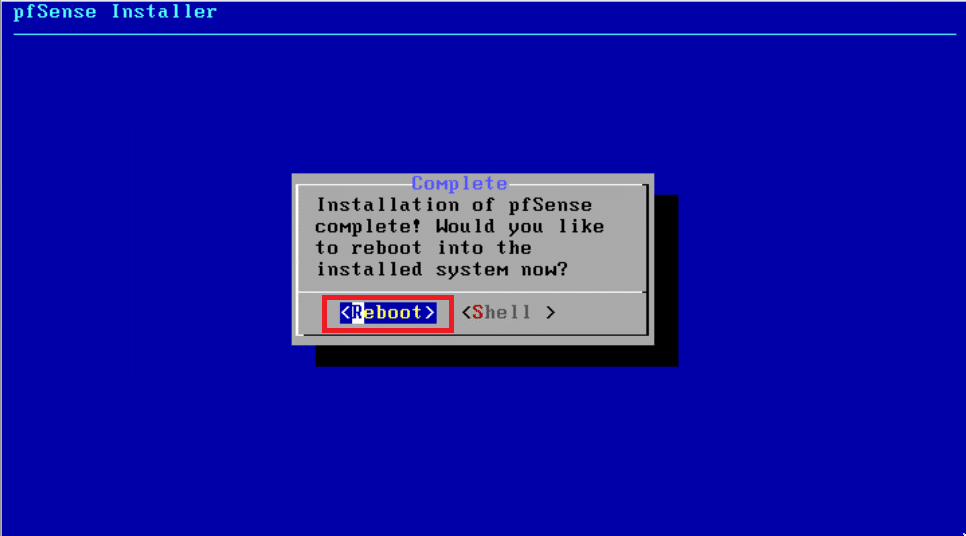
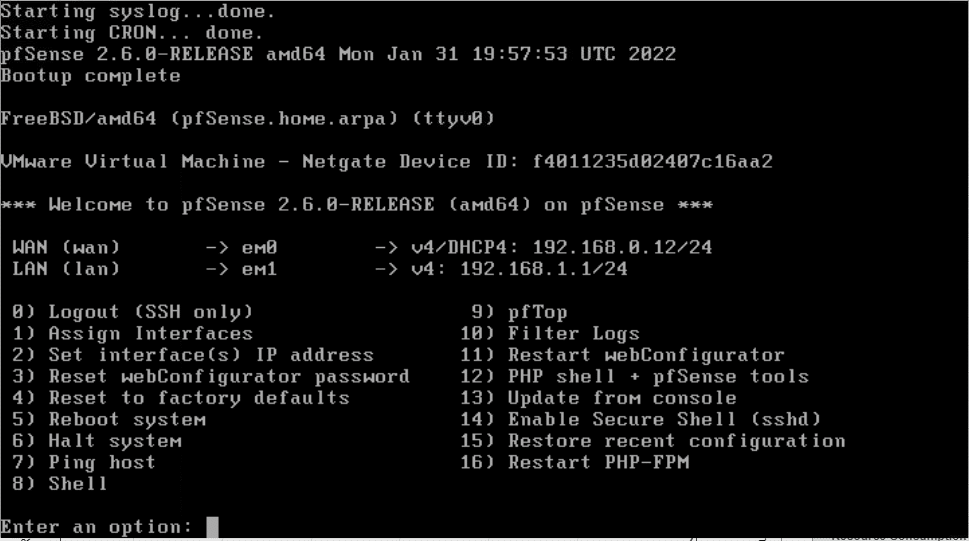
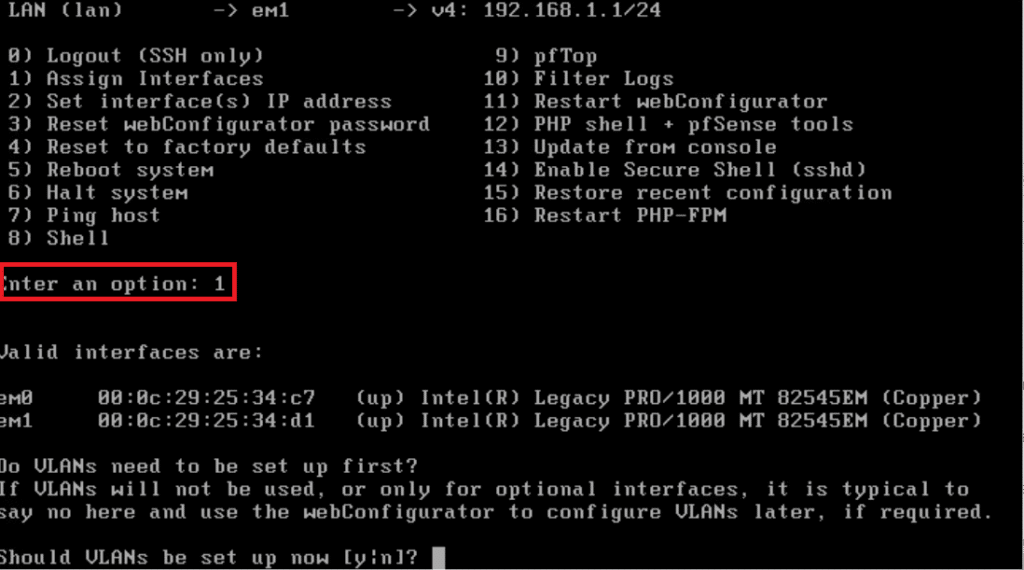
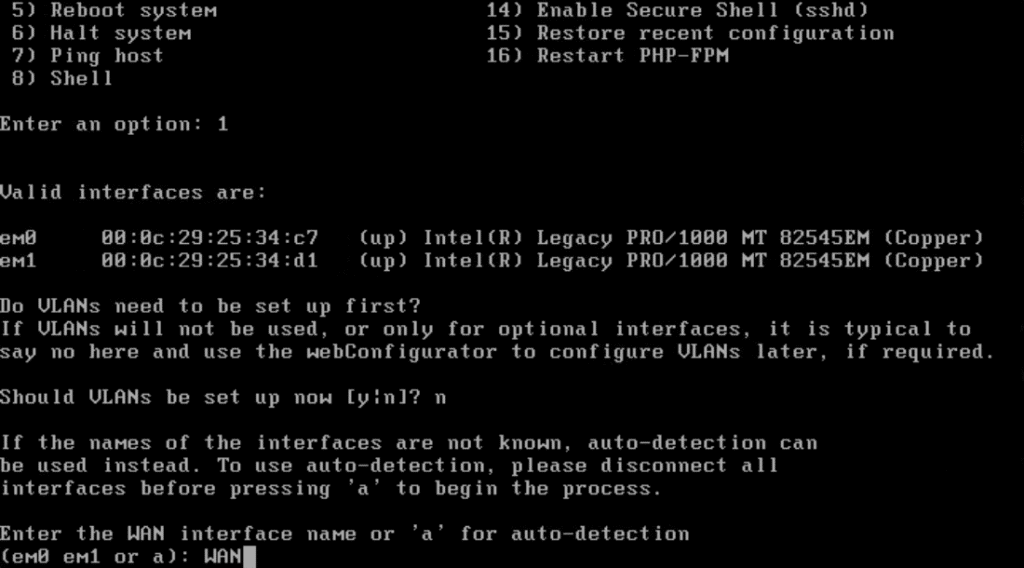
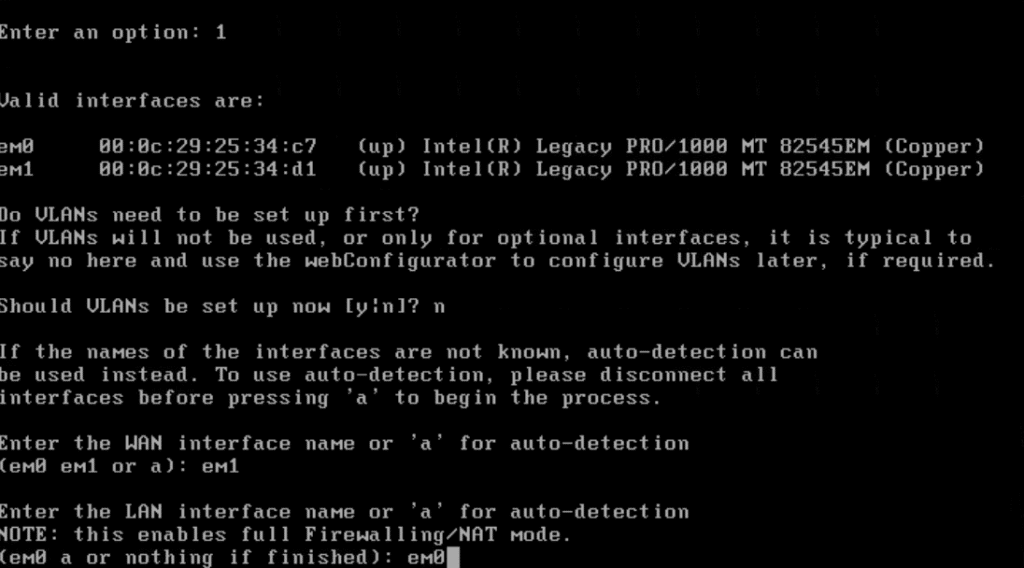
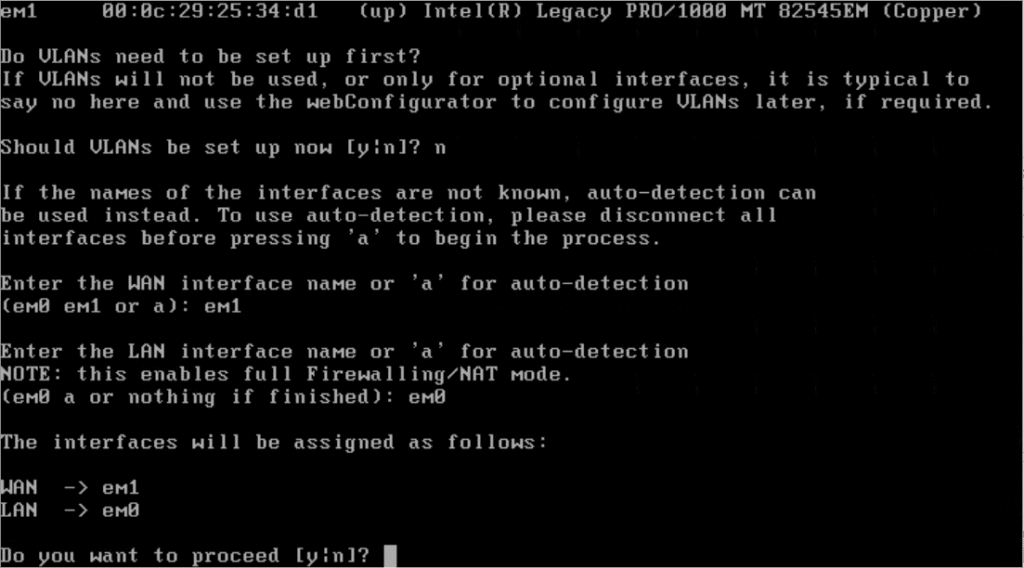
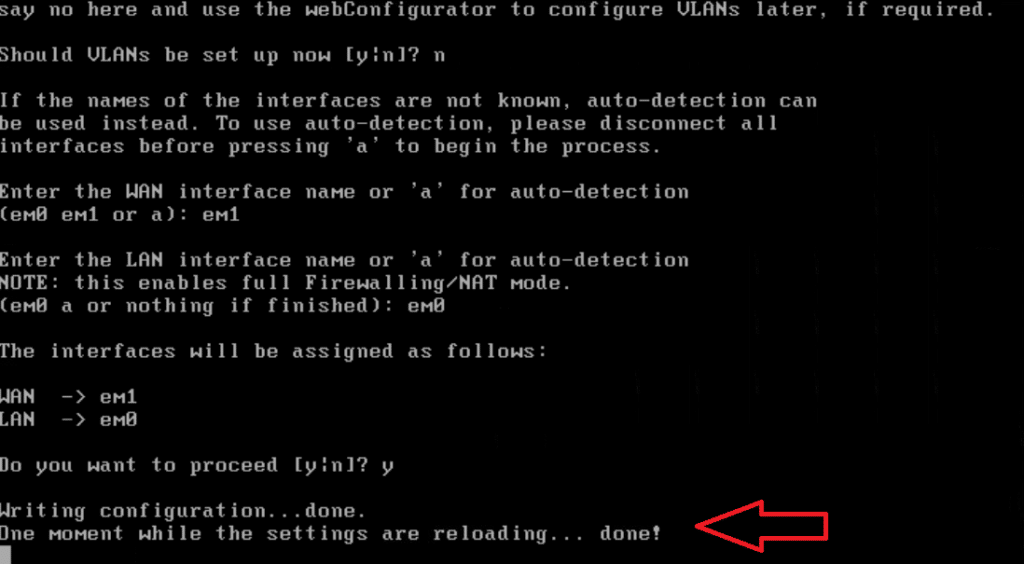
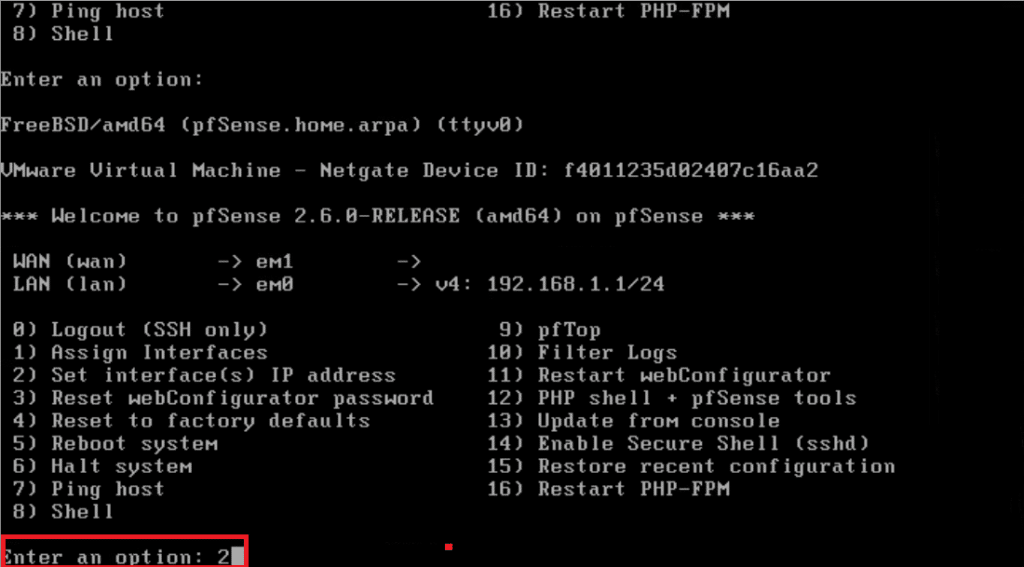
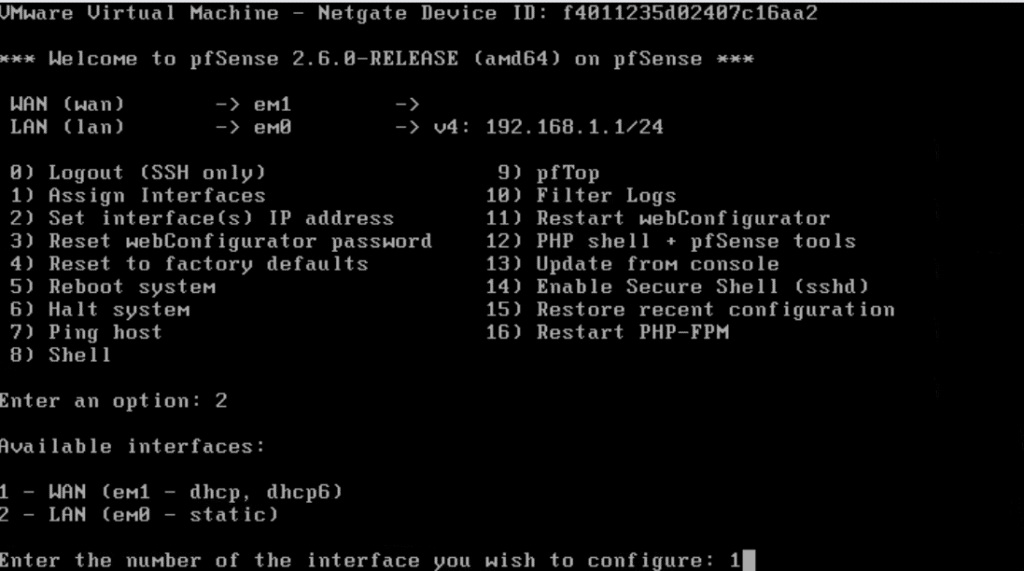
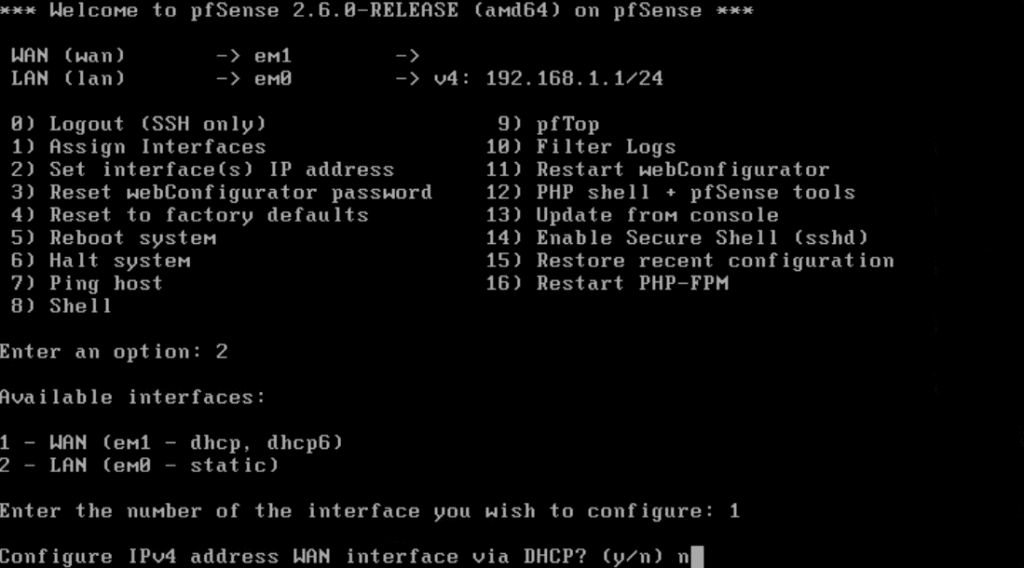
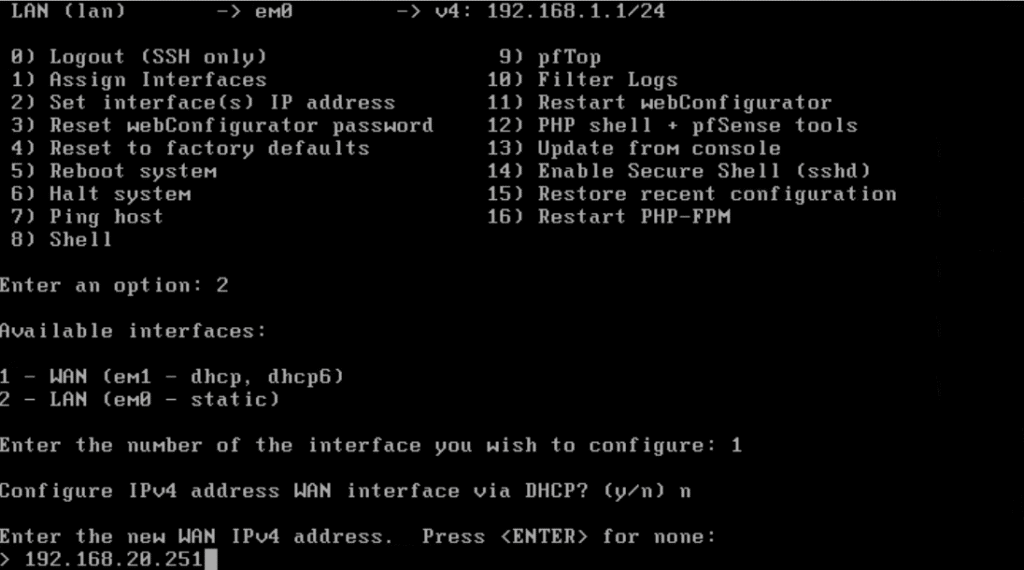
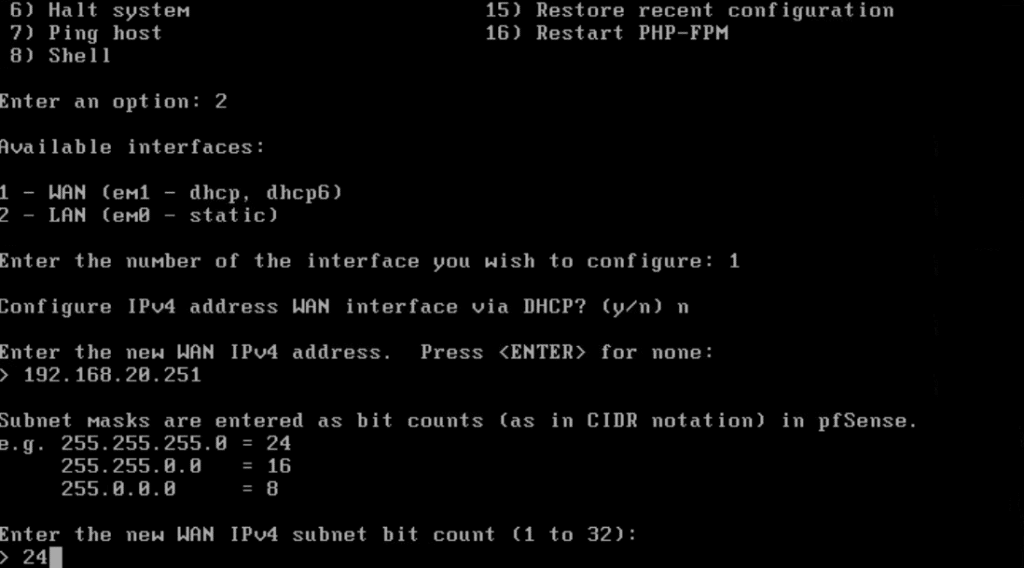
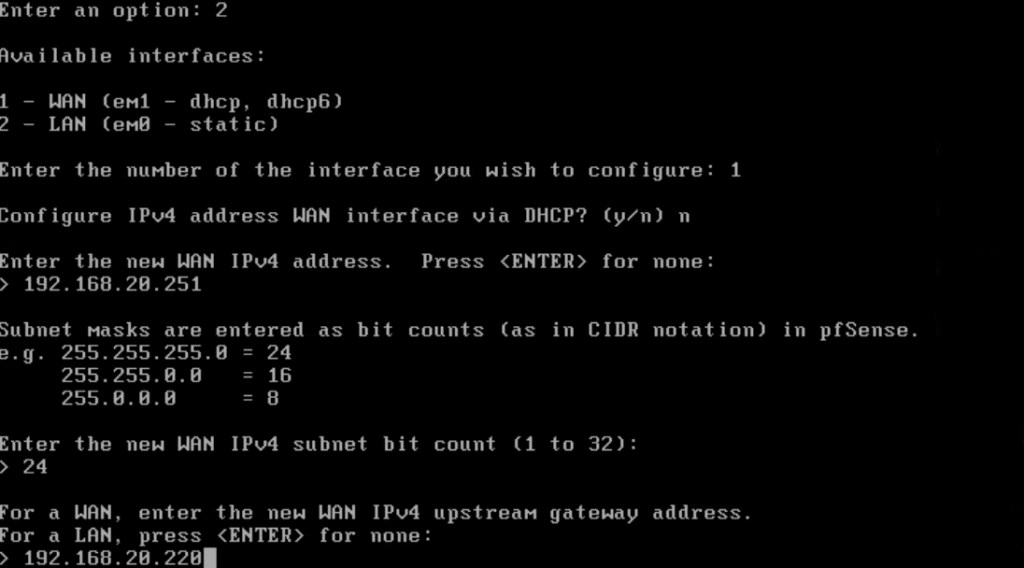
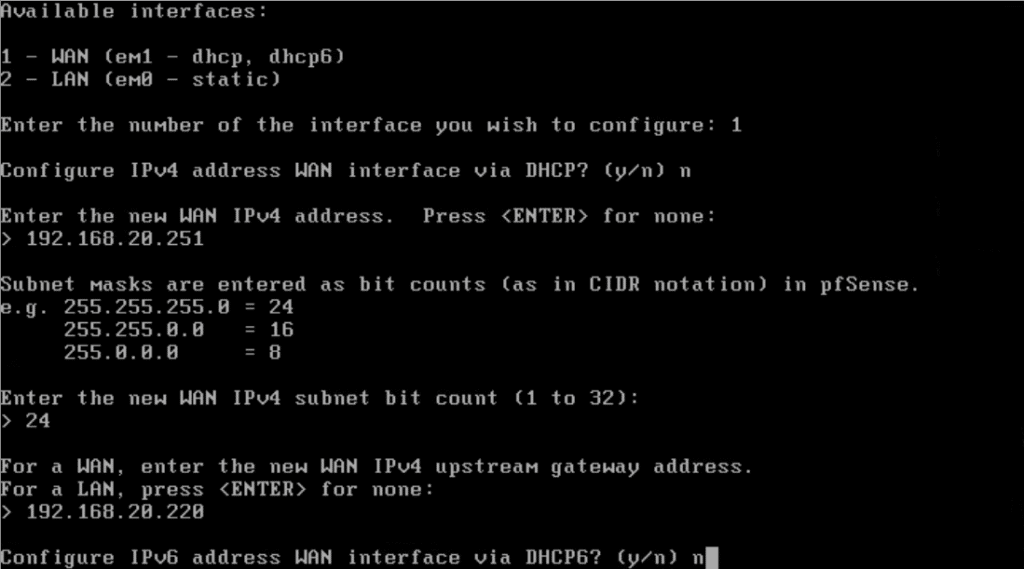
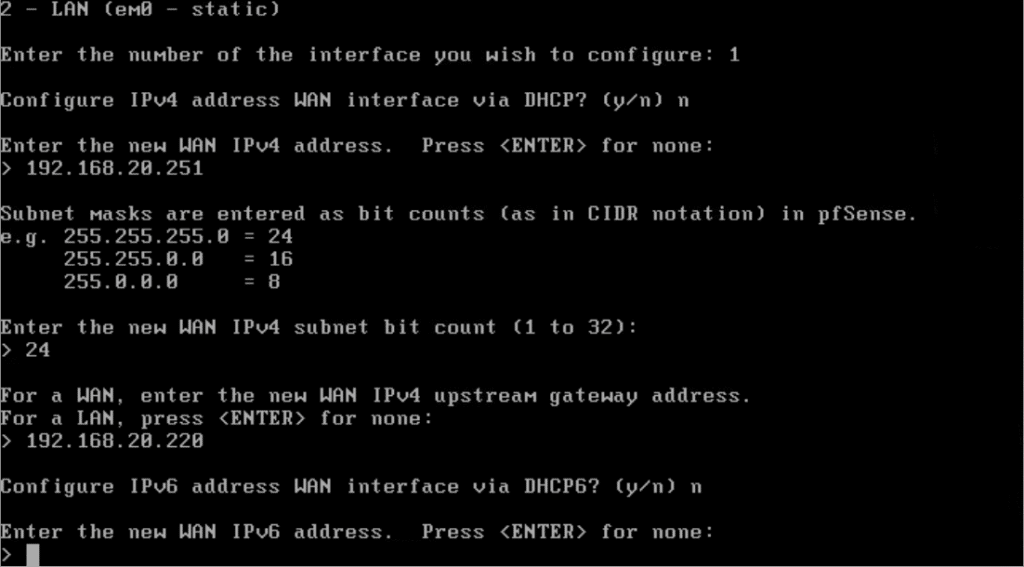
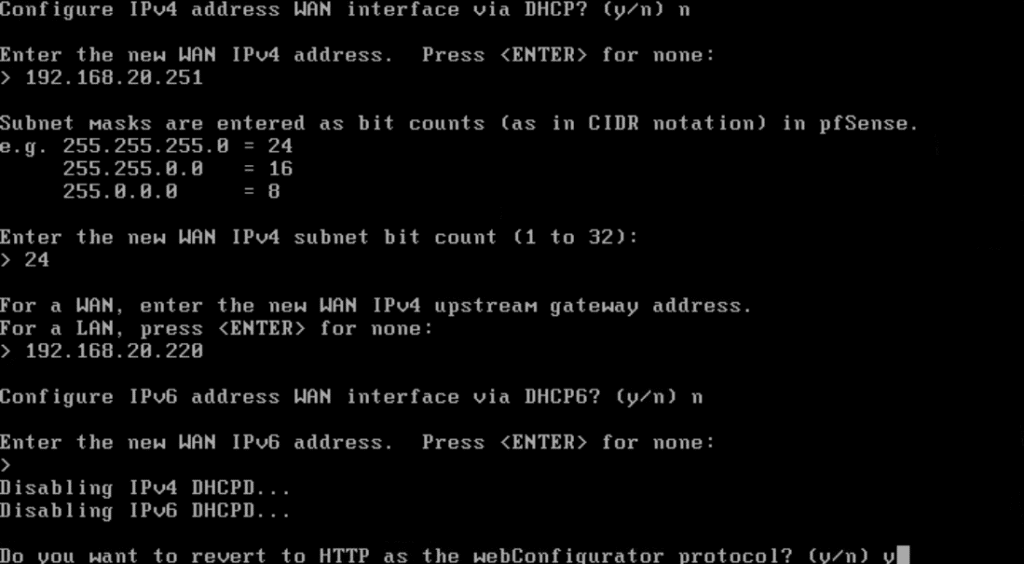
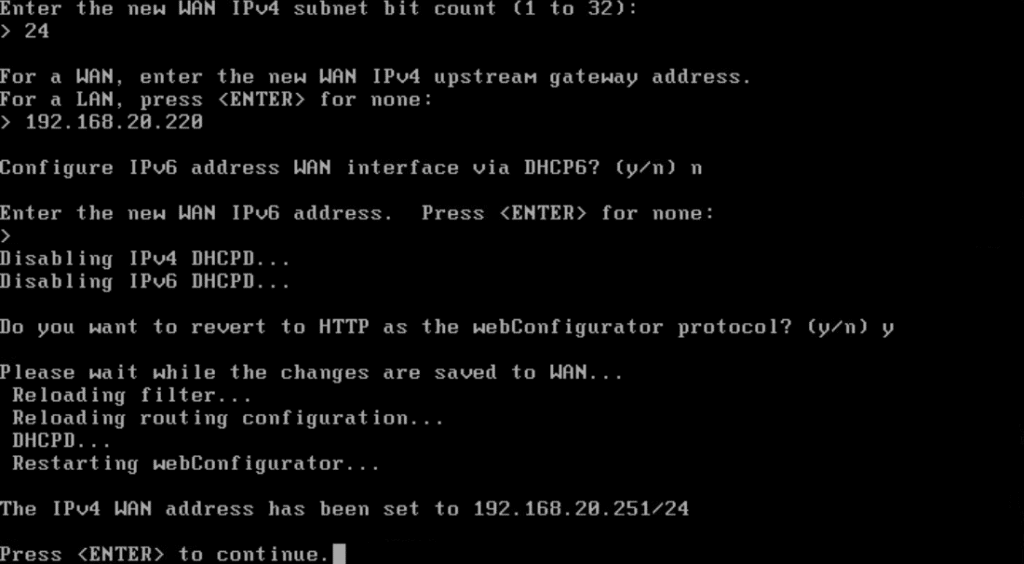
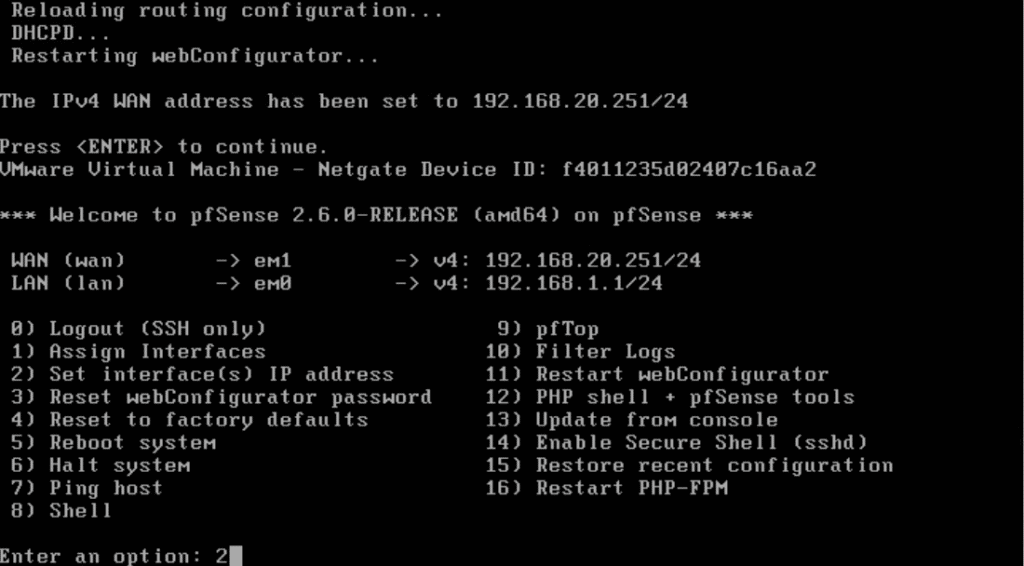
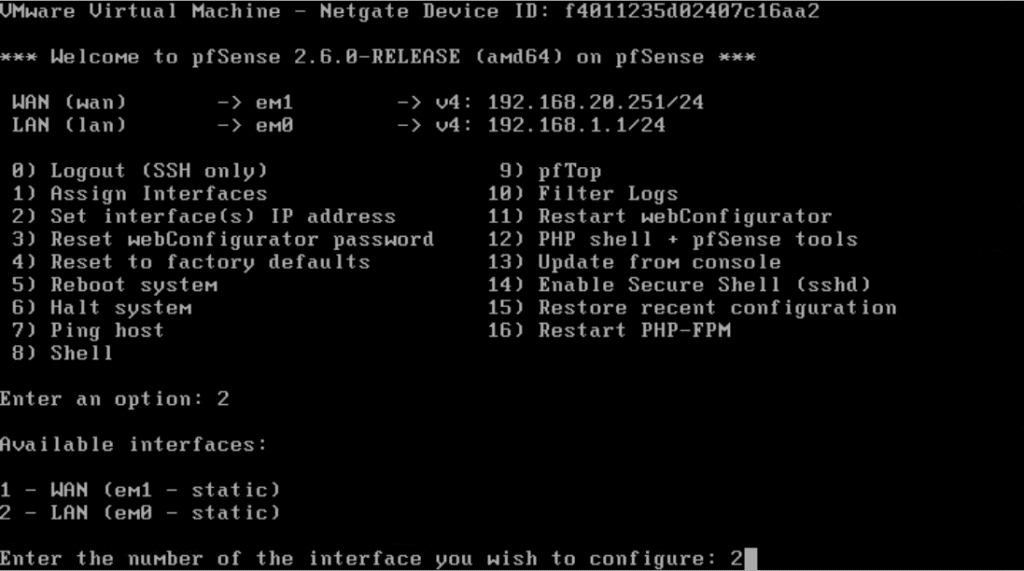
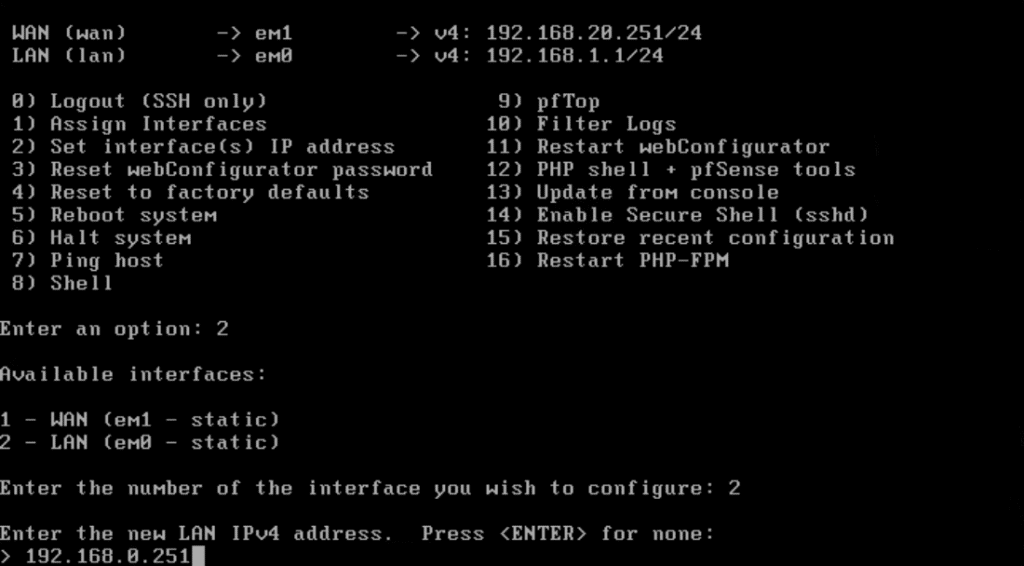
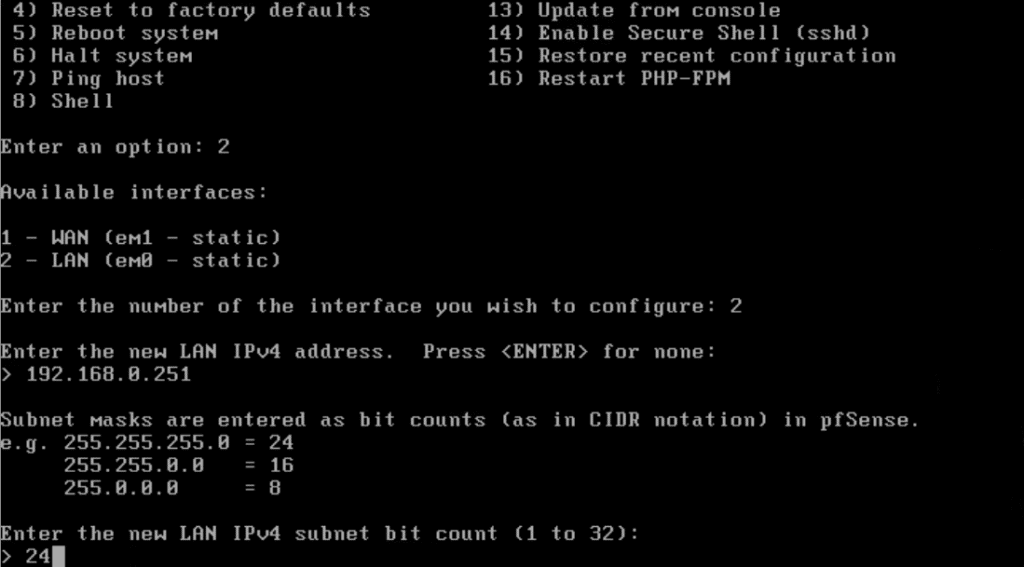
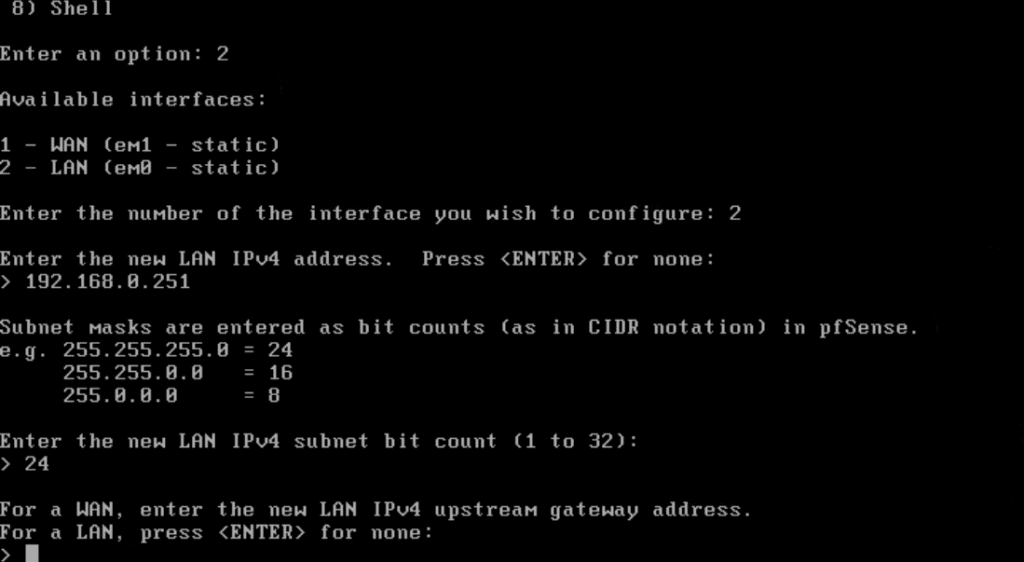
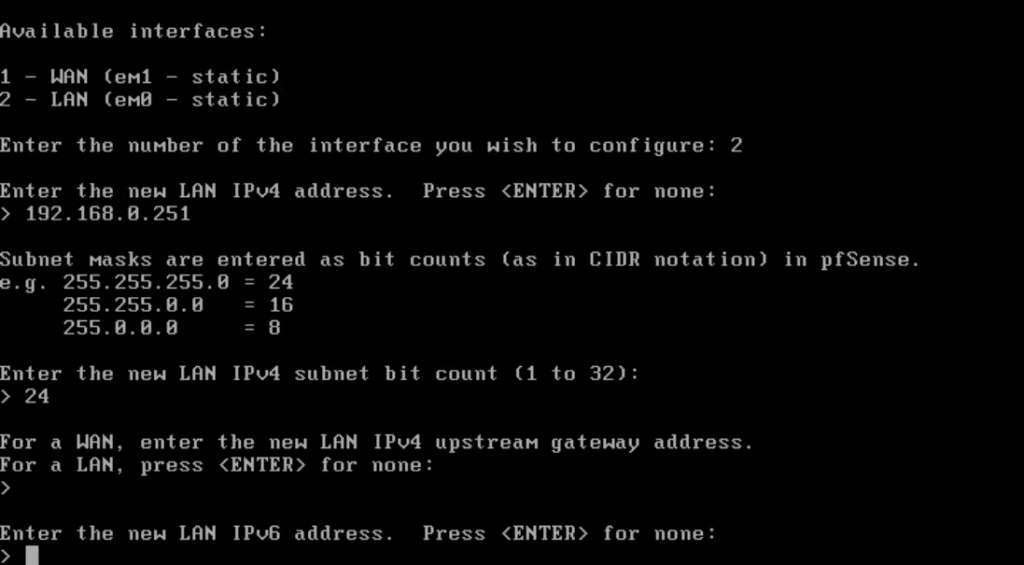
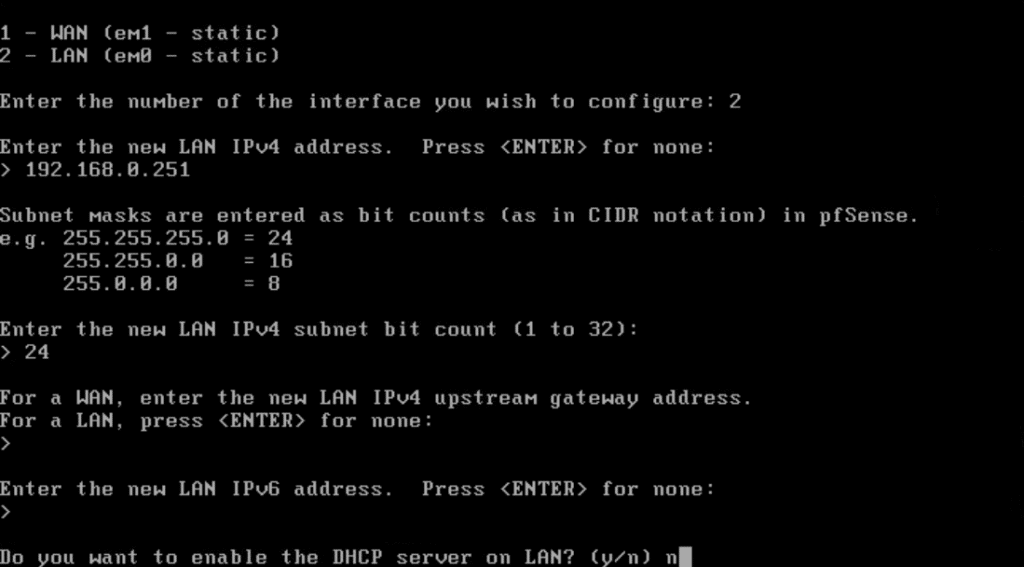
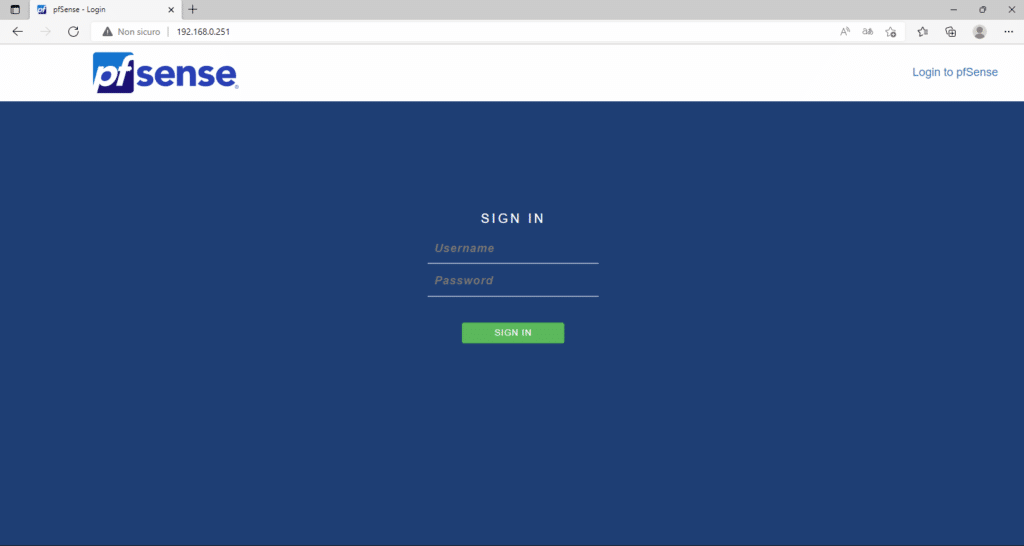
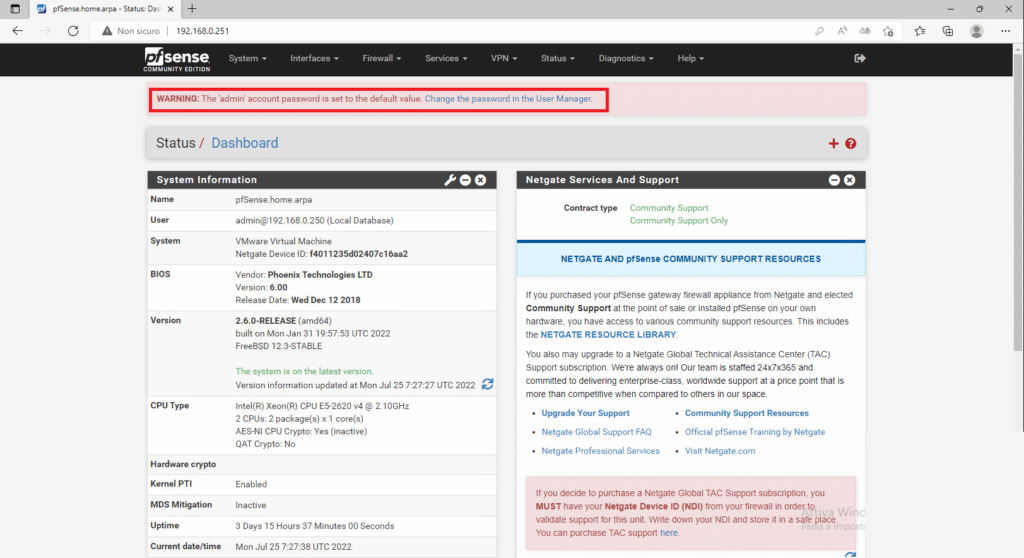
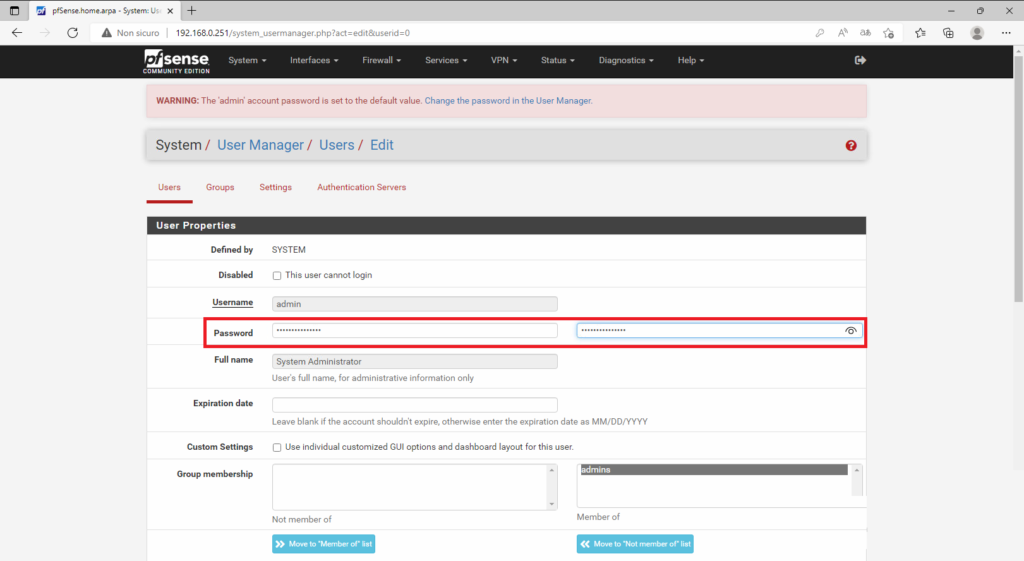
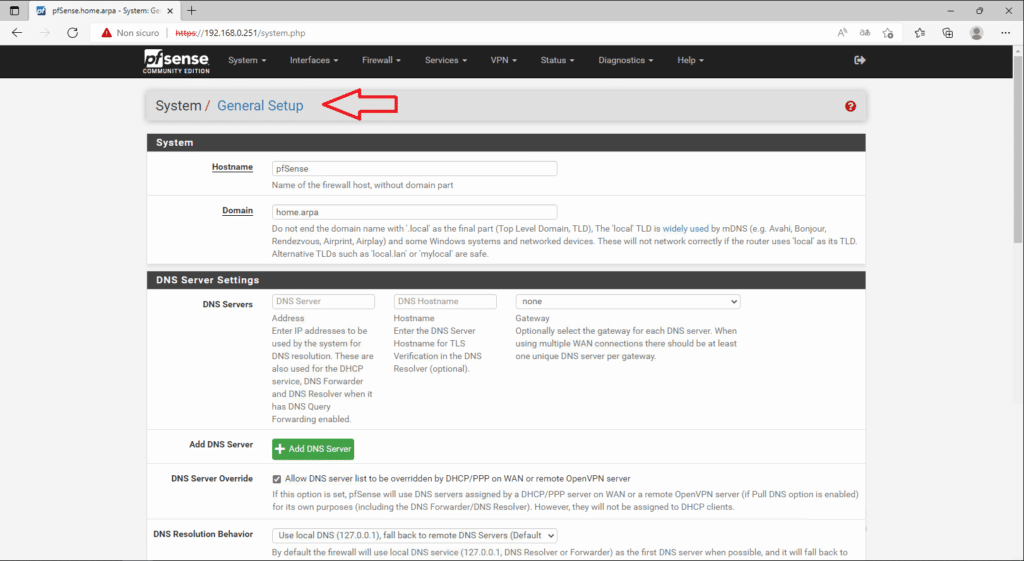
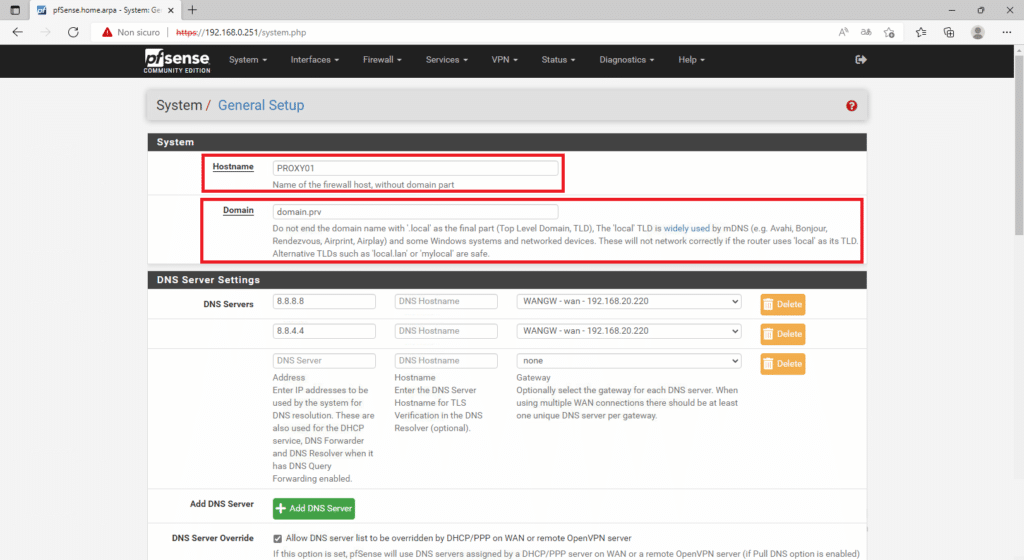
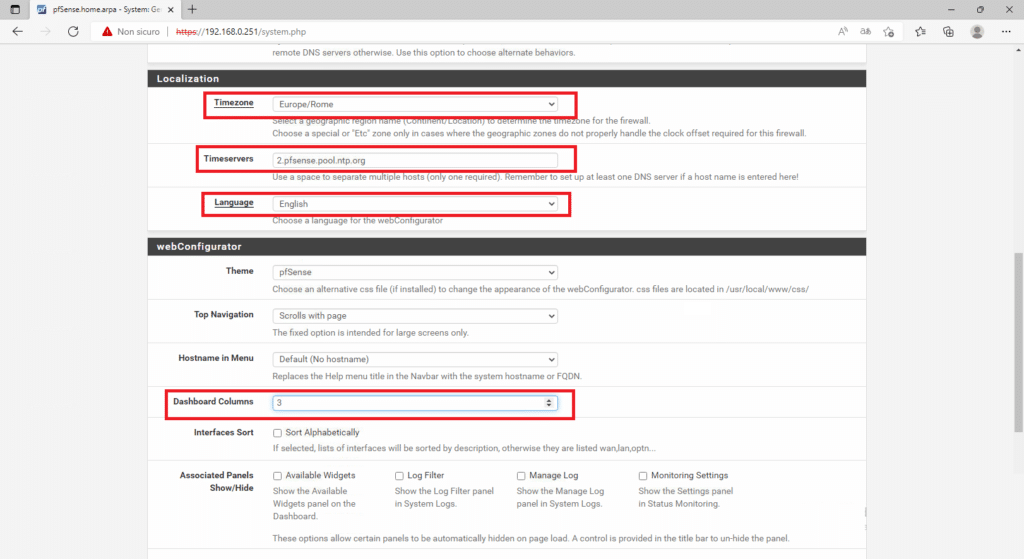
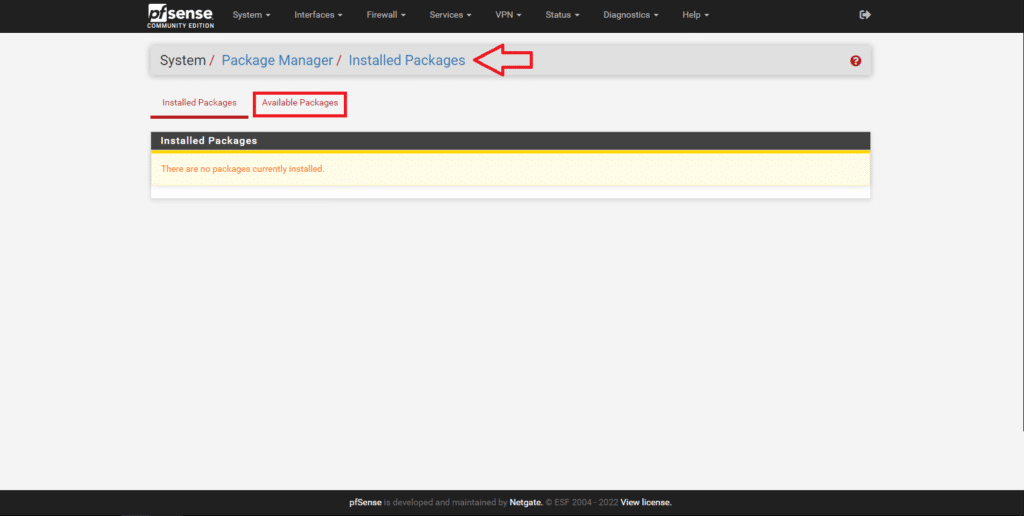
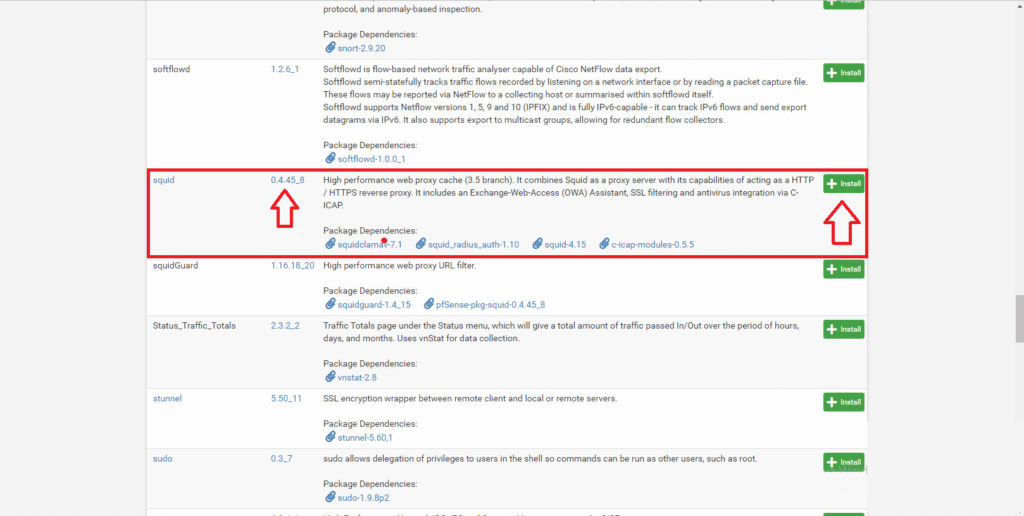
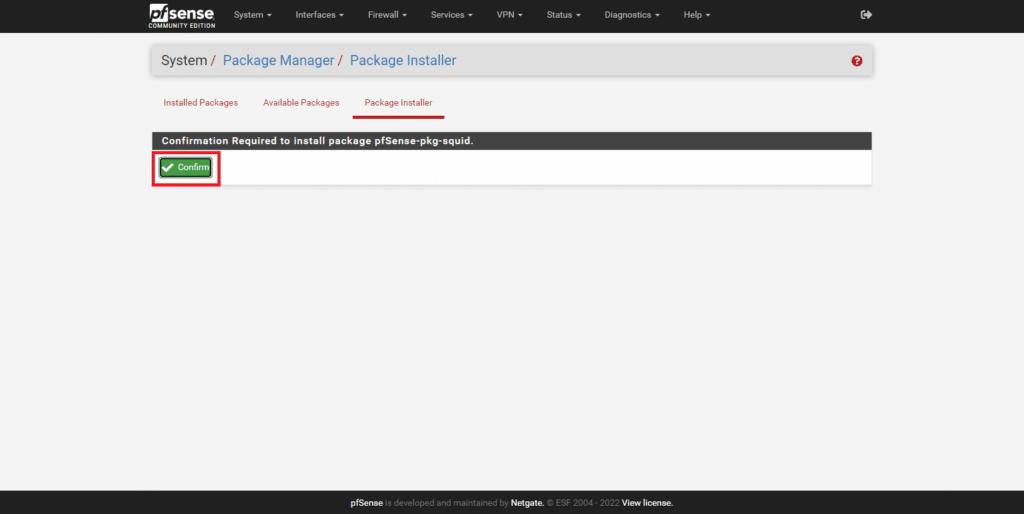
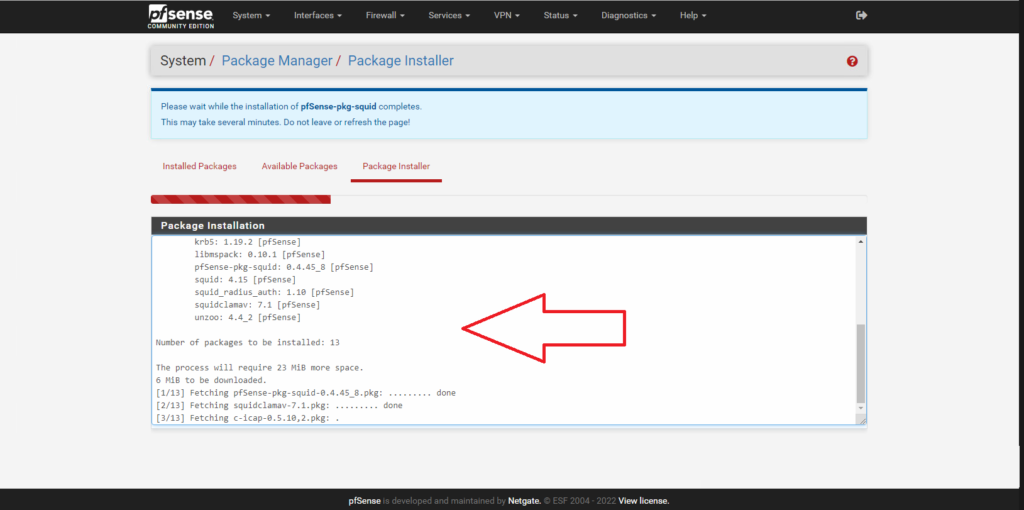
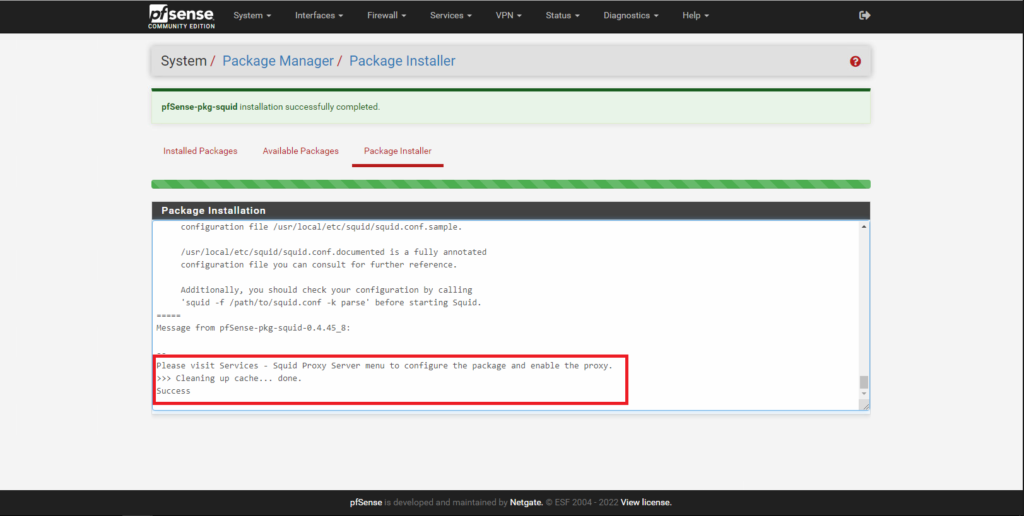
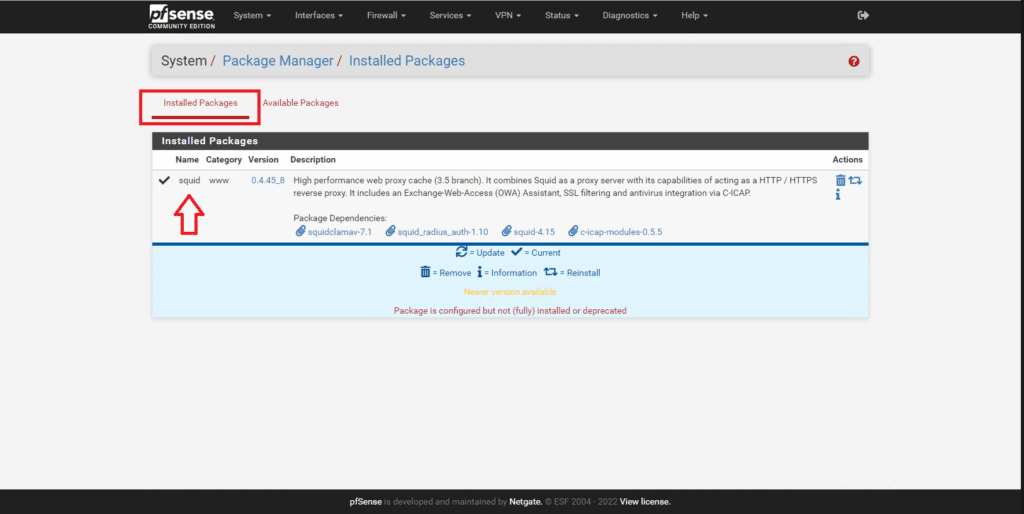
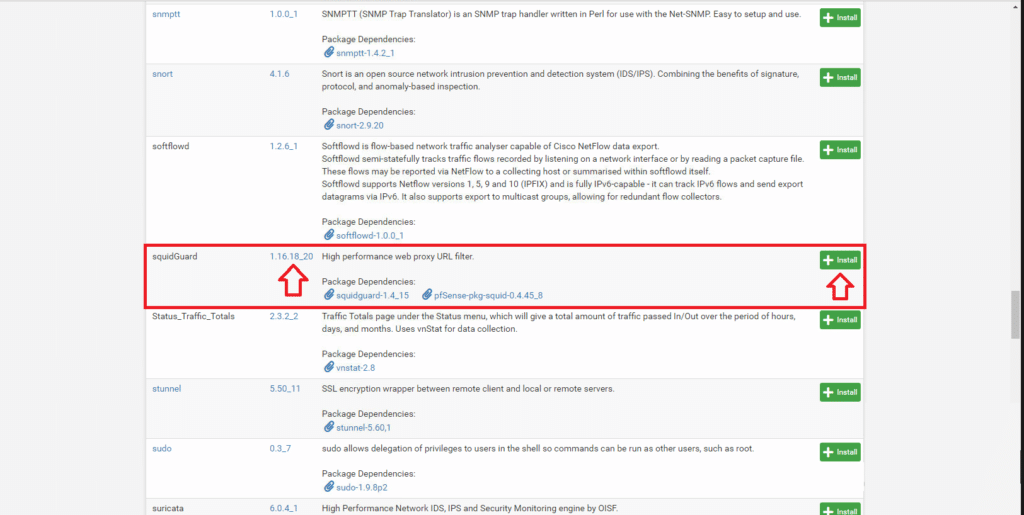
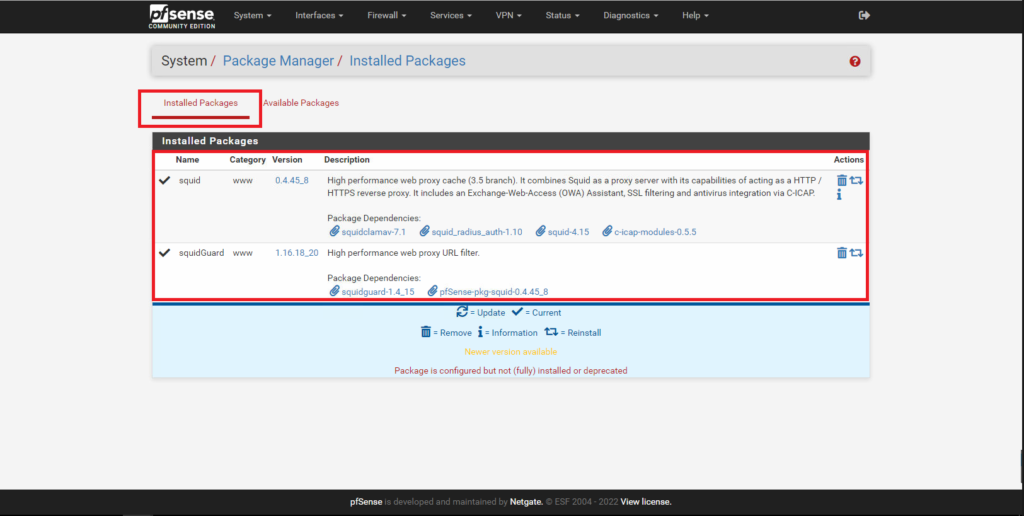
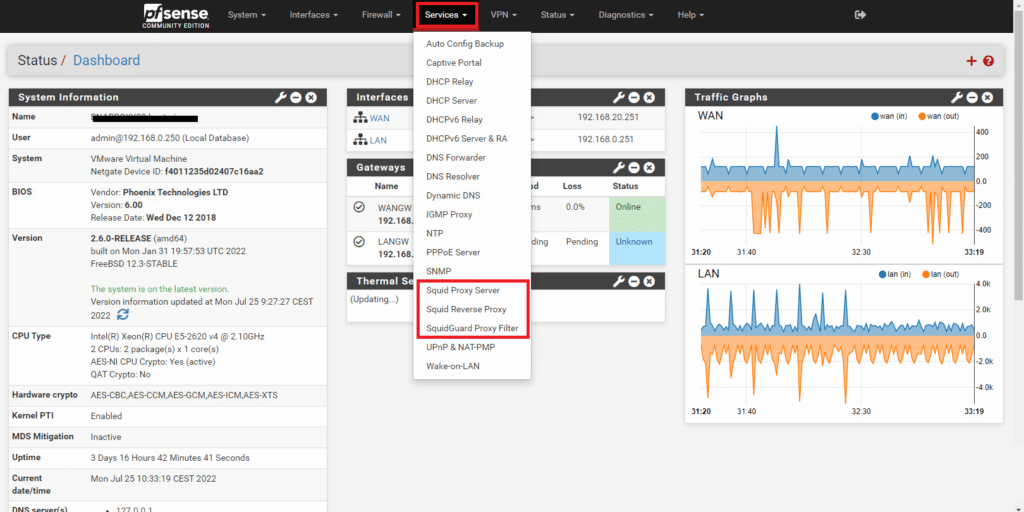
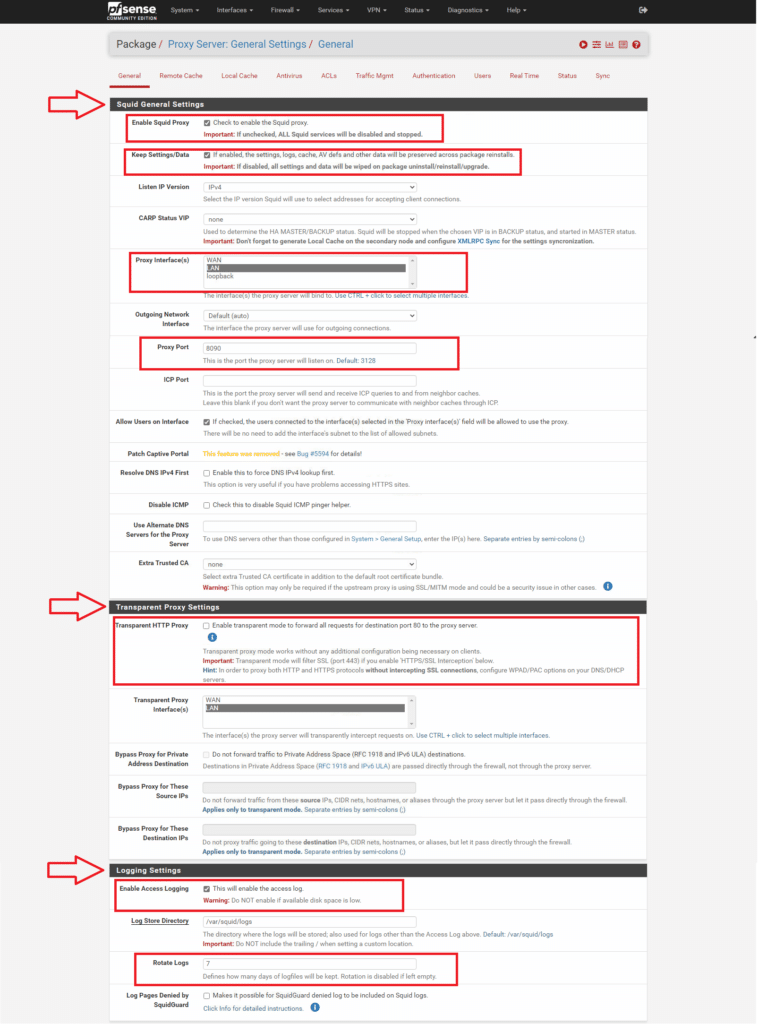
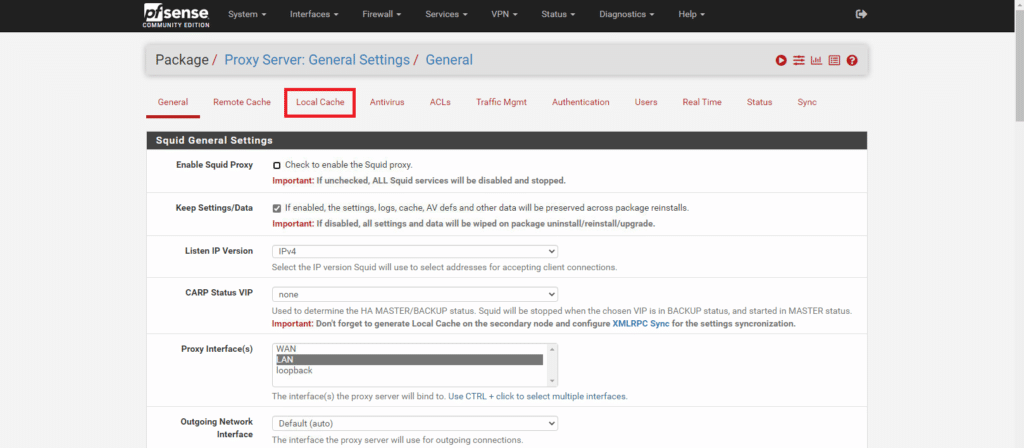
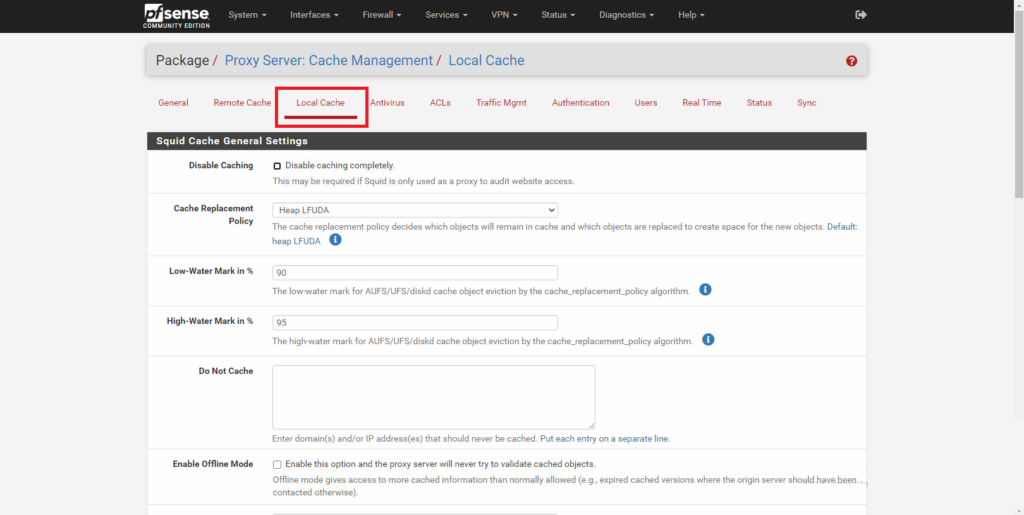
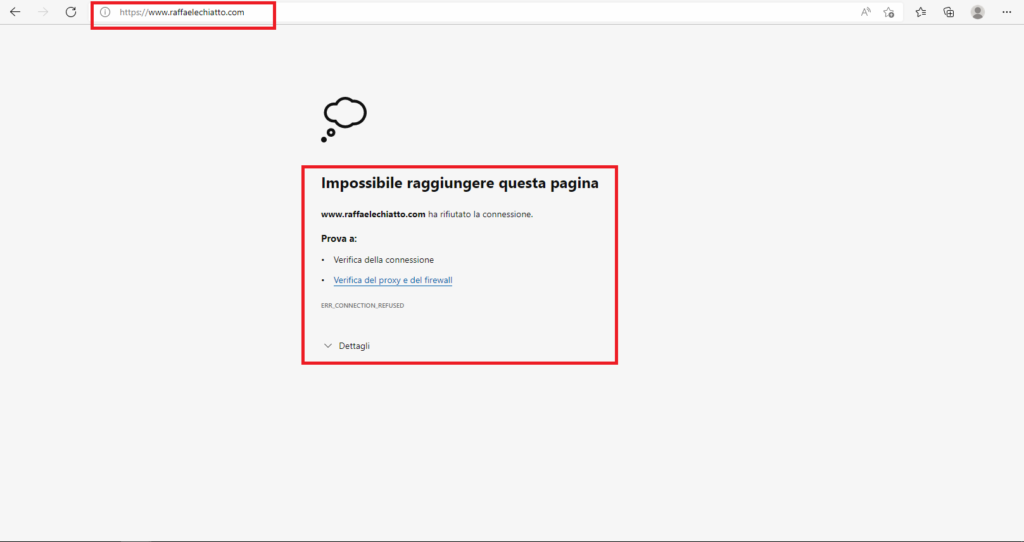
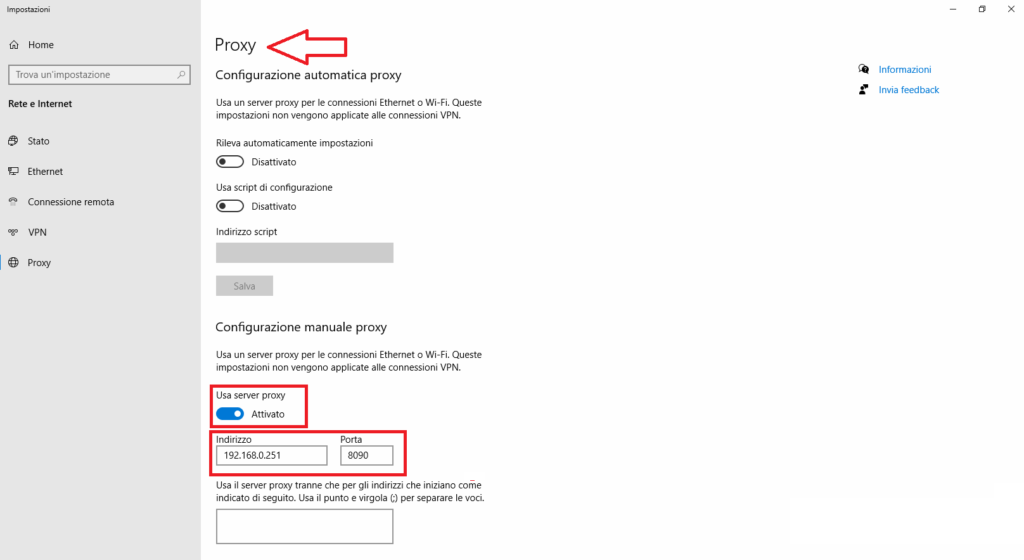

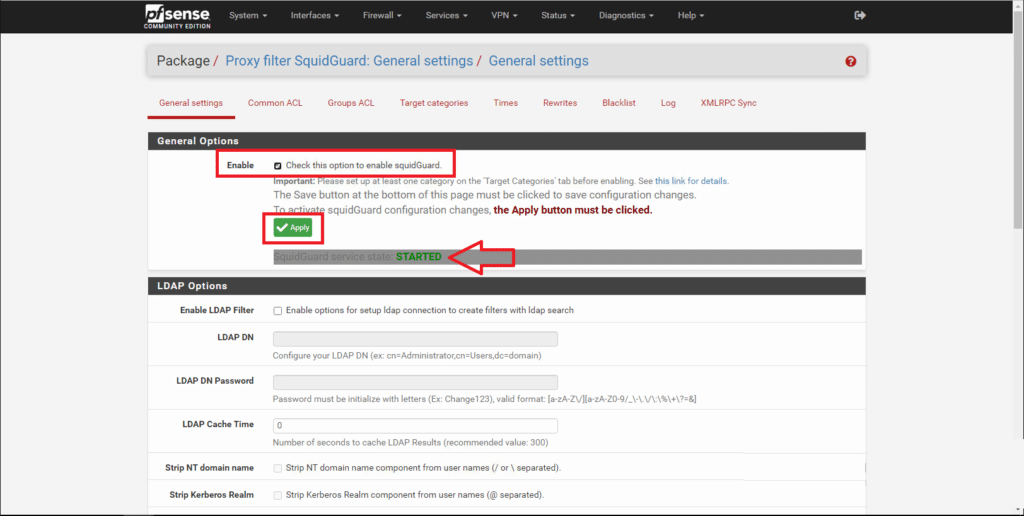

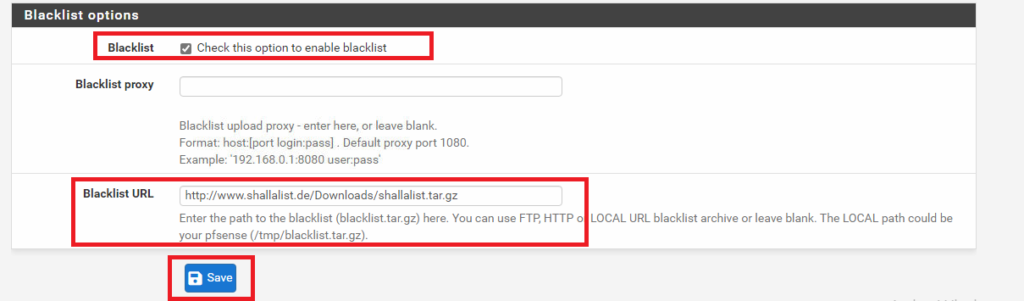
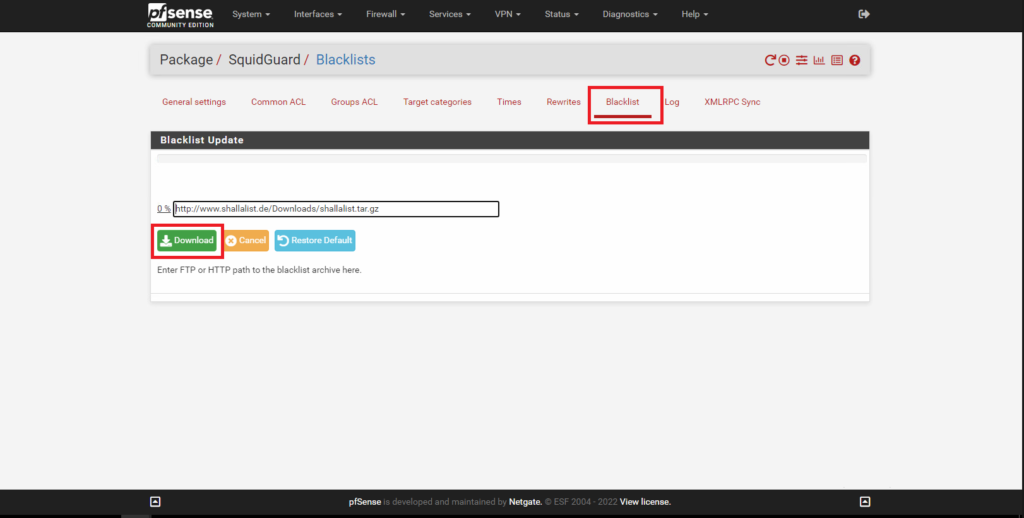
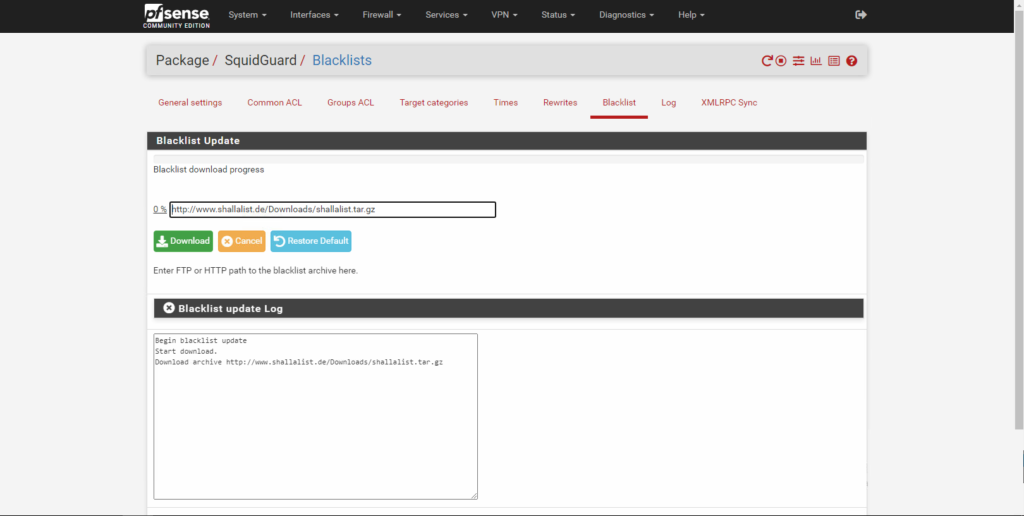
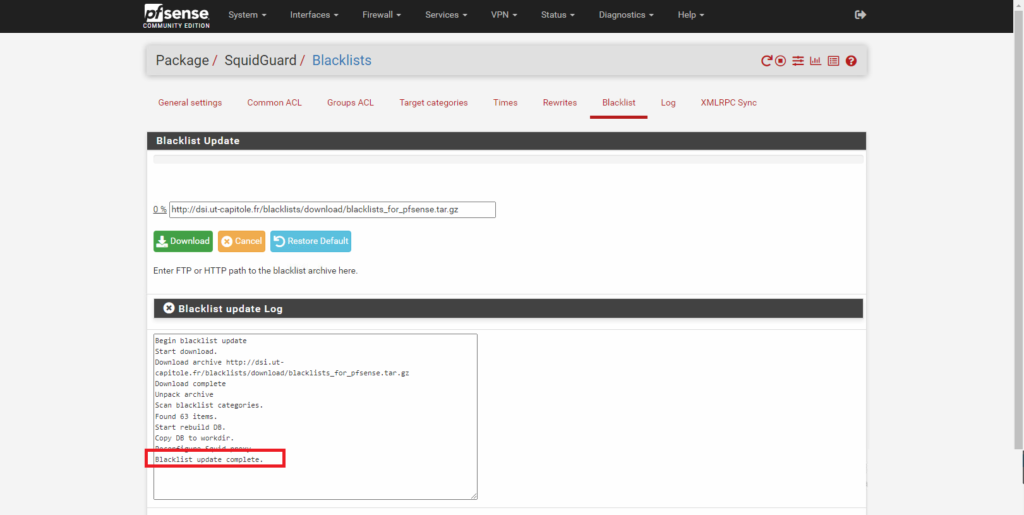
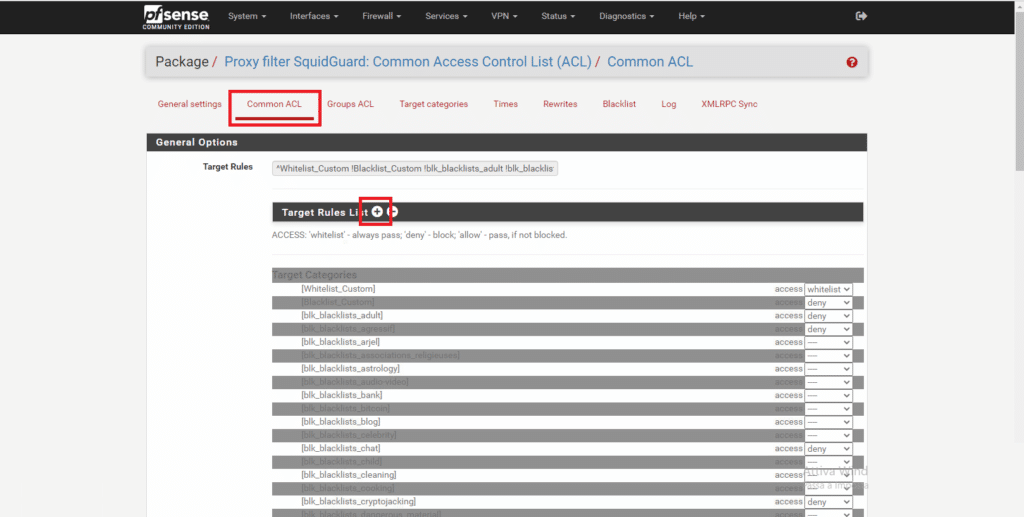
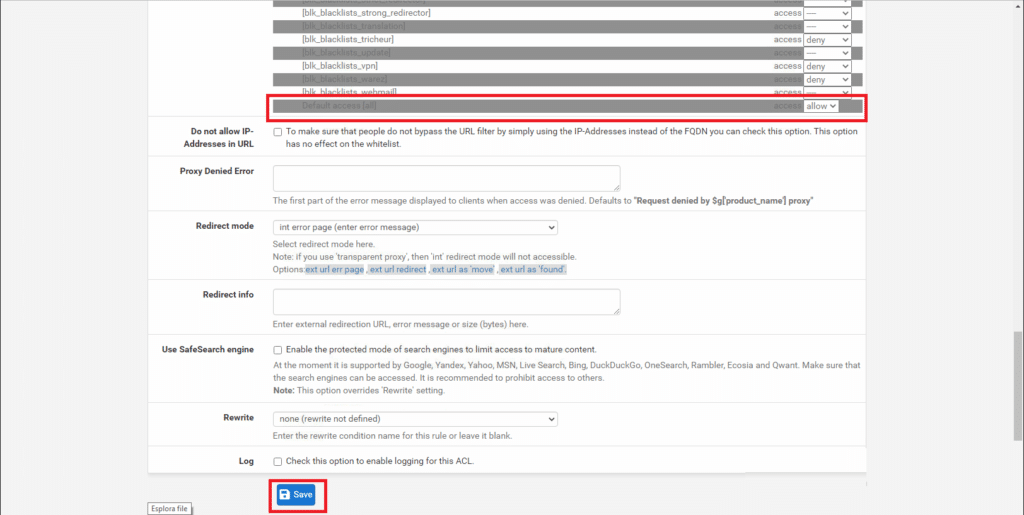
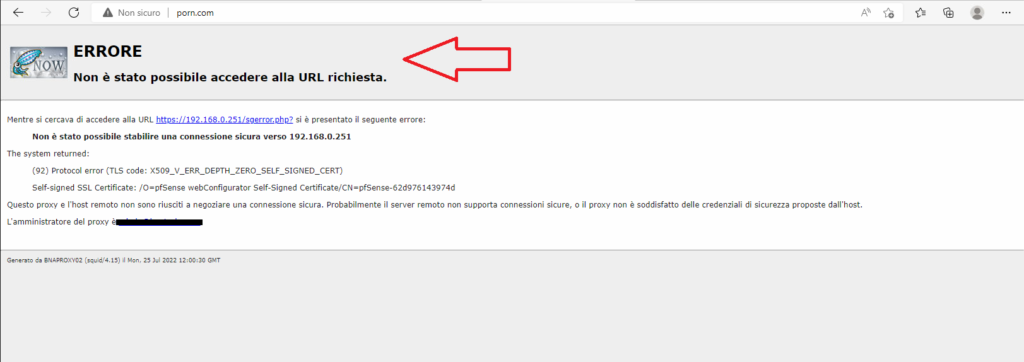
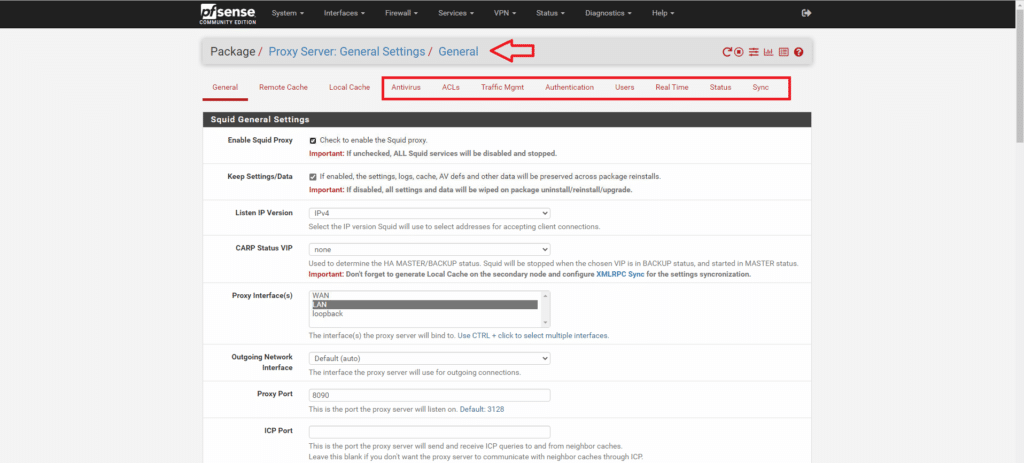
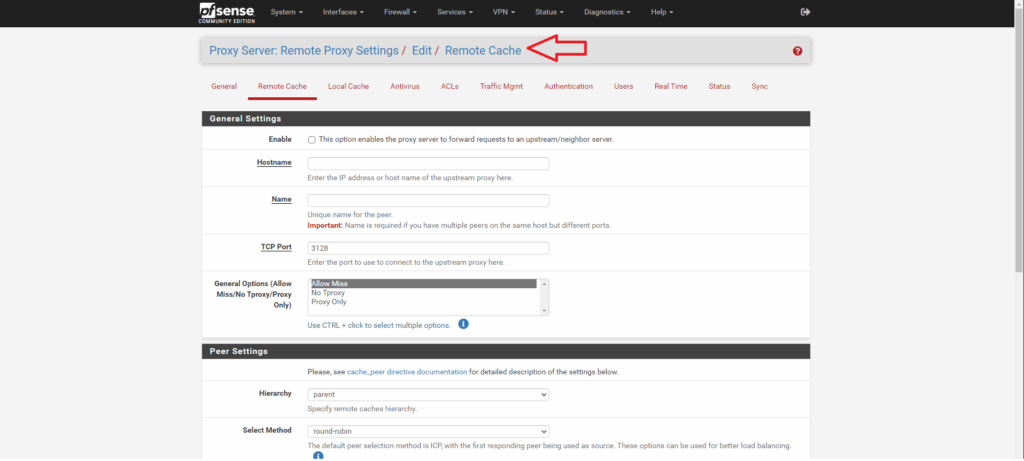
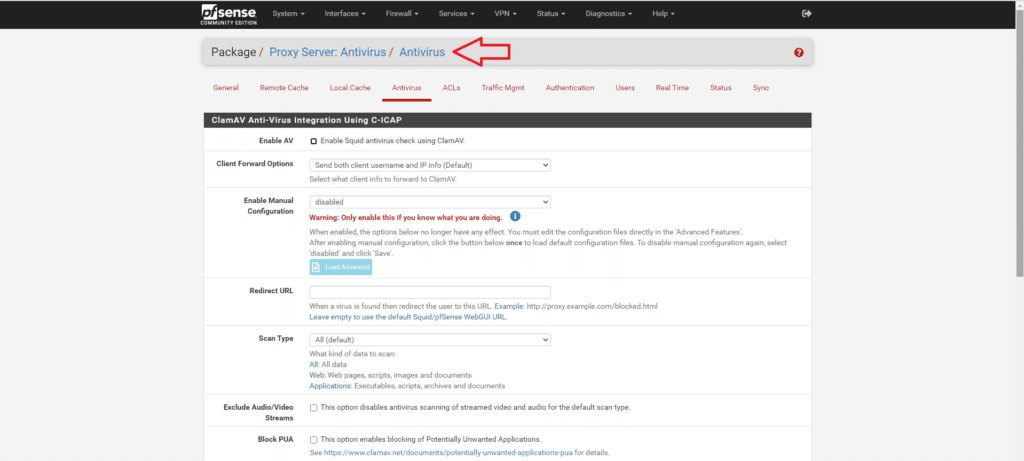
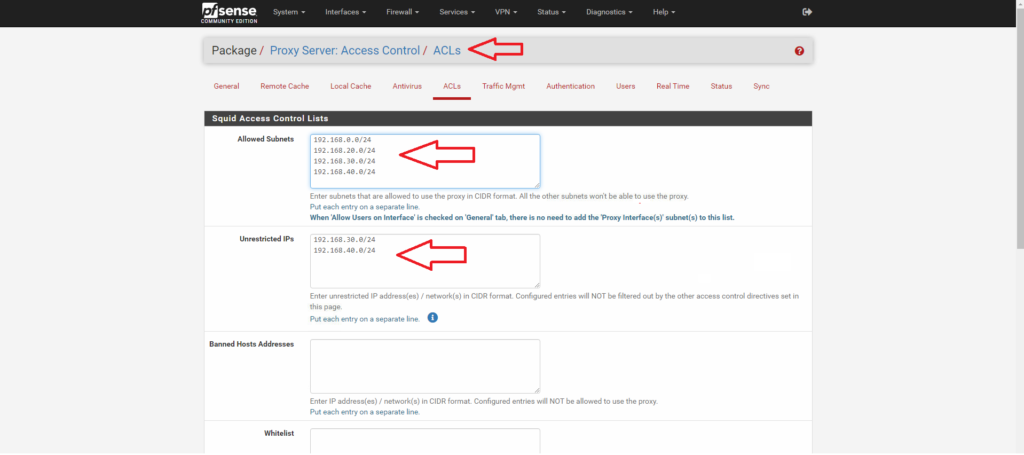
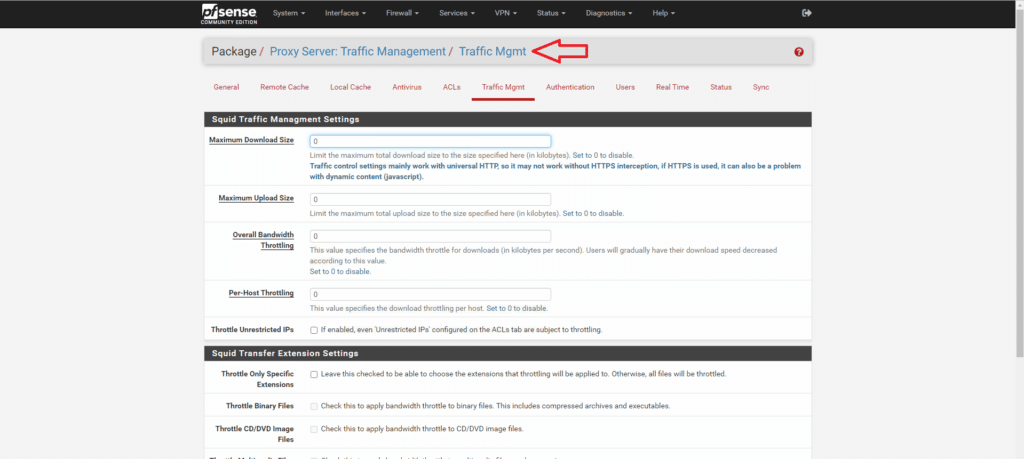
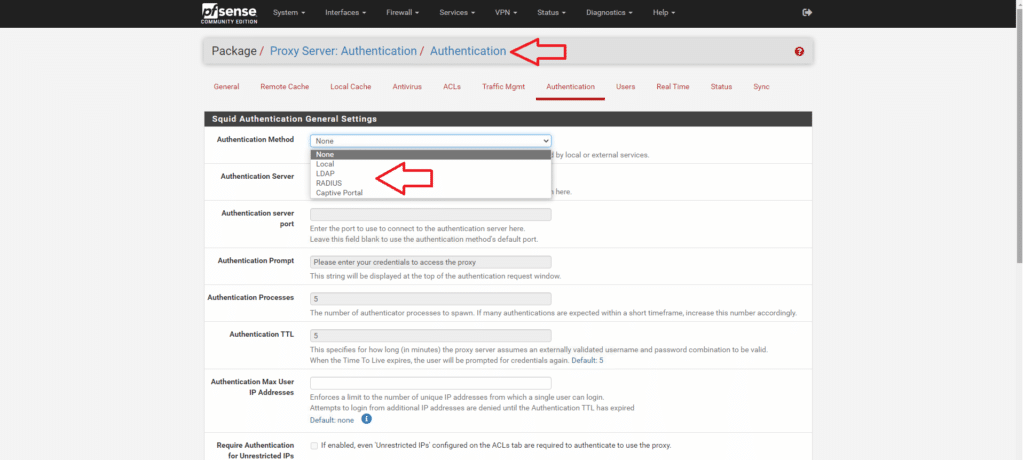
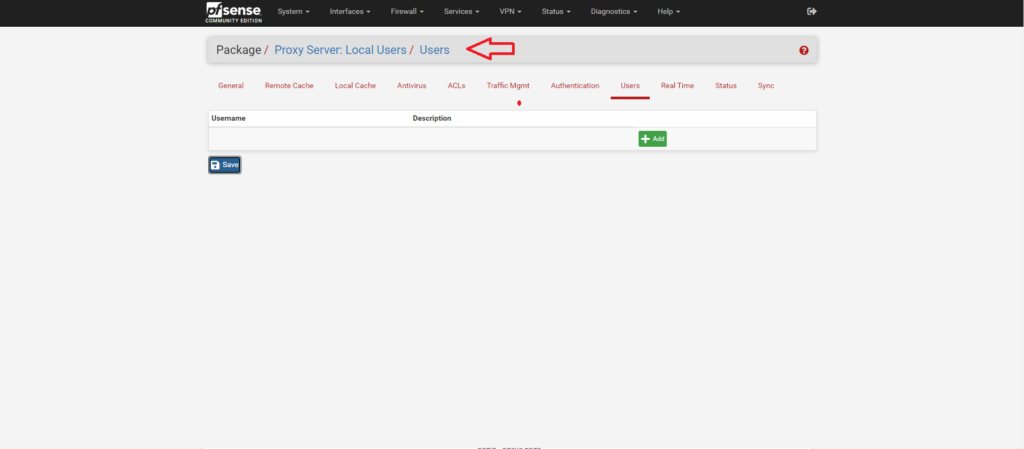
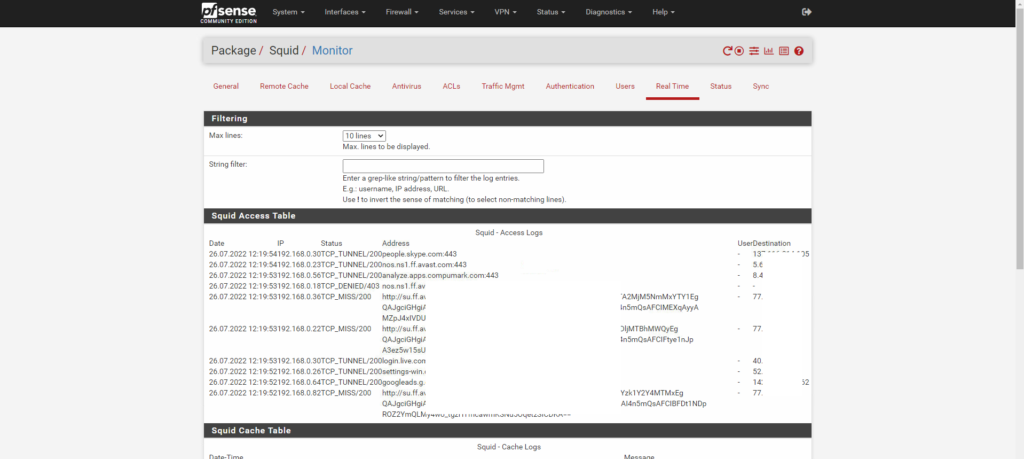
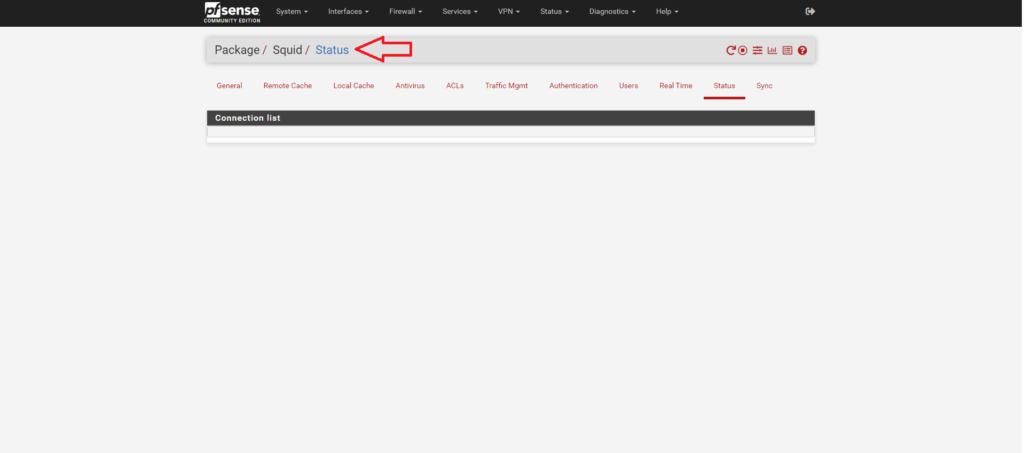
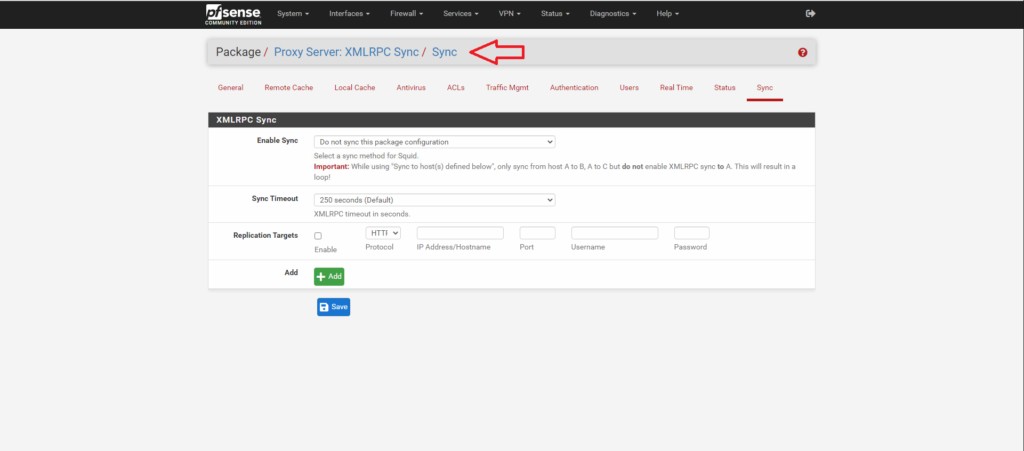
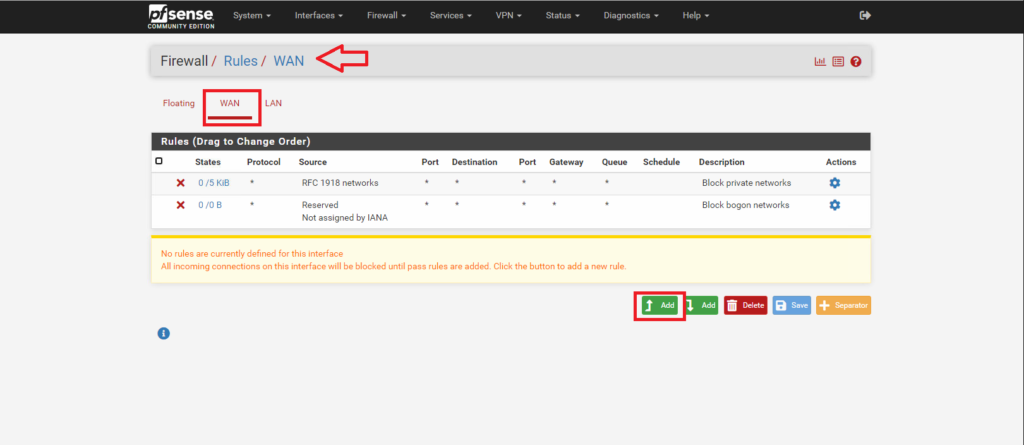
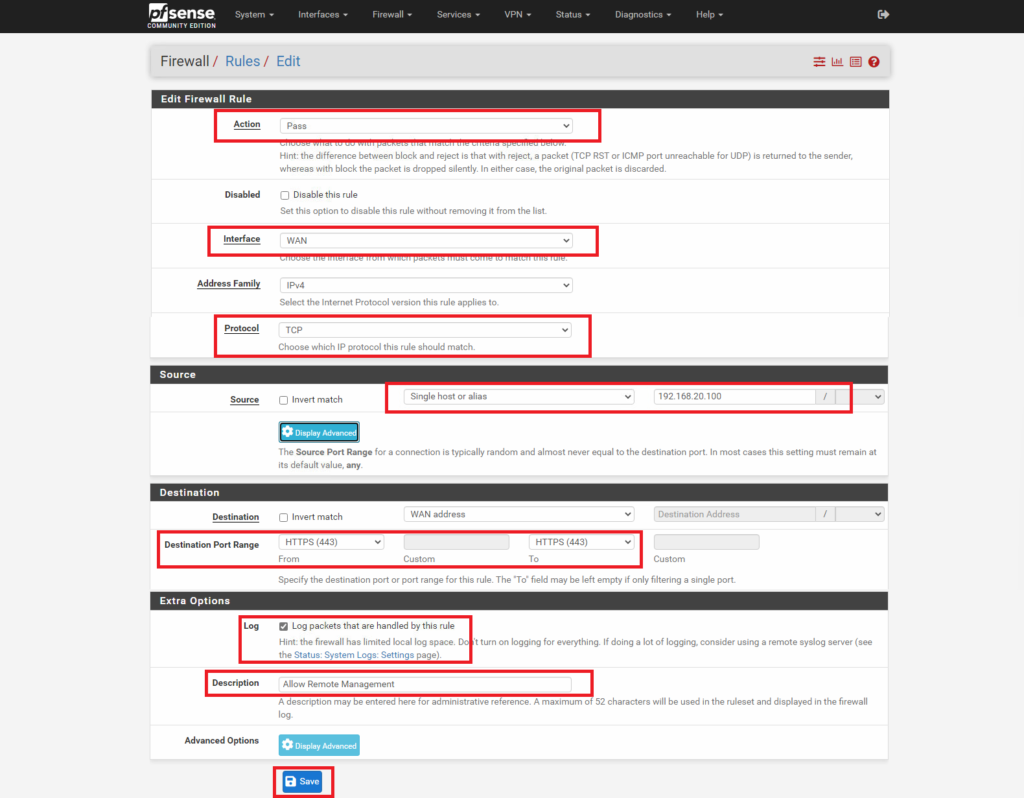
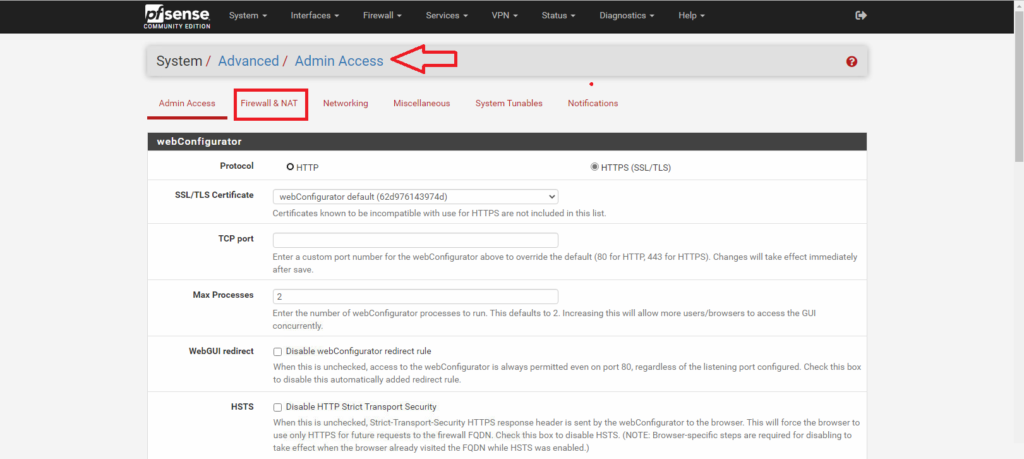
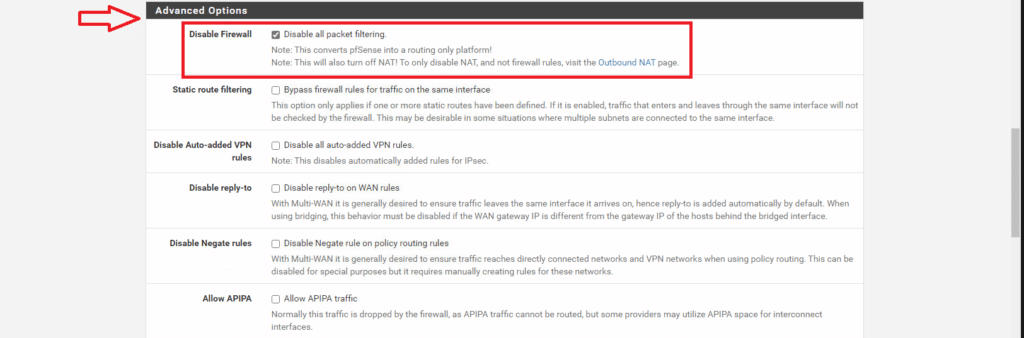
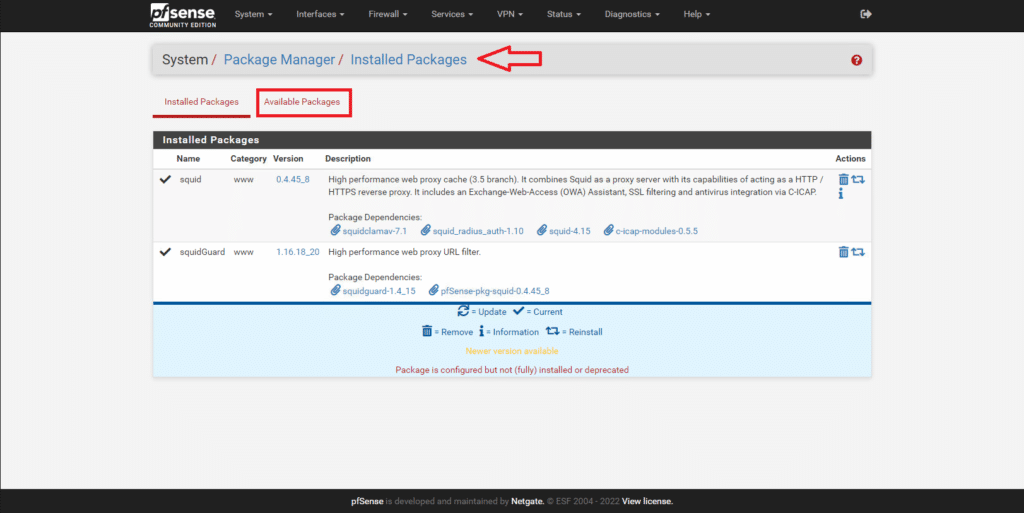
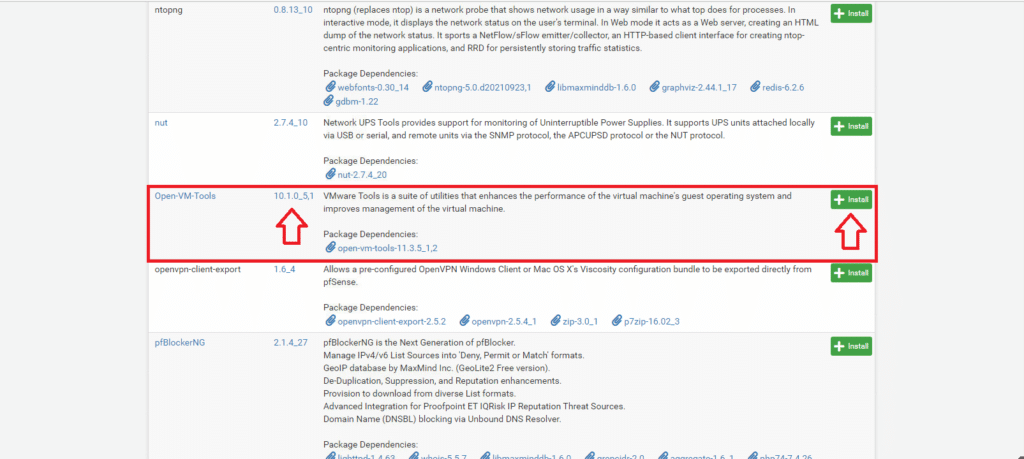
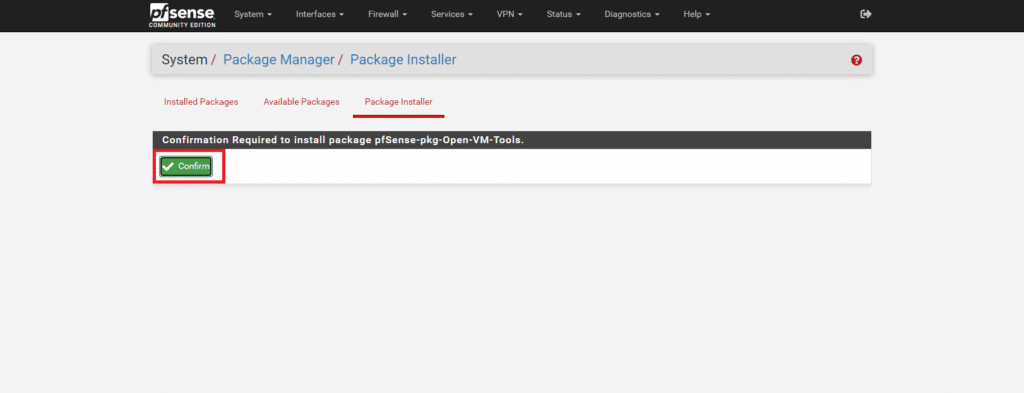
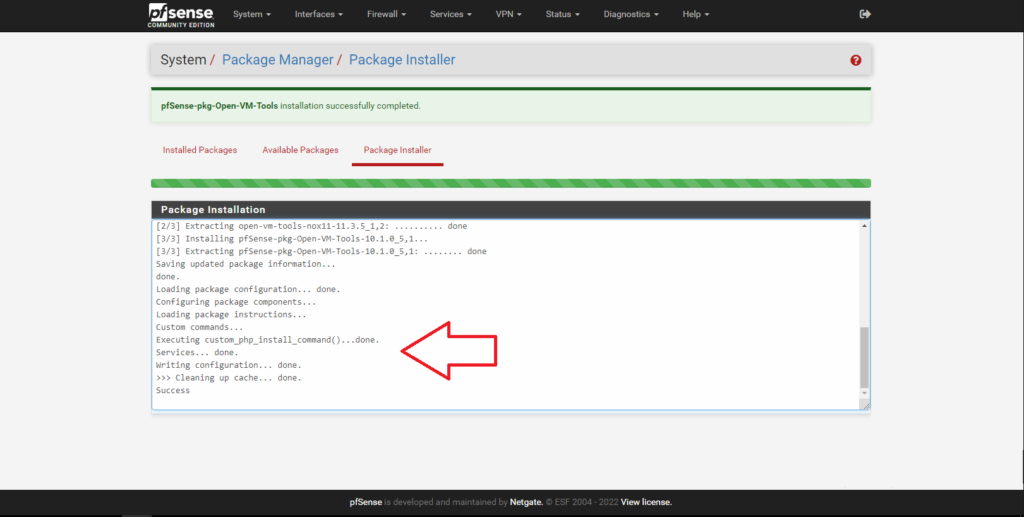



















![Errore in LibreNMS: Python3 module issue found: ‘Required packages: [‘PyMySQL!=1.0.0’, ‘python-dotenv’, ‘redis>=4.0’, ‘setuptools’, ‘psutil>=5.6.0’, ‘command_runner>=1.3.0’]](https://www.raffaelechiatto.com/wp-content/uploads/2024/09/Errore_in_LibreNMS_Python3_module_issue_found-1080x675.png)
















0 commenti