
Questo tutorial vi guiderà nell’installazione di un primo domain controller all’interno di una nuova foresta Windows Server 2019 utilizzando Windows Admin Center e Server Manager.
Ricordo che l’installazione di Active Directory in Windows Server 2019 si può eseguire con 3 diverse procedure:
– Tramite l’utility Server Manager (utilizzato per installazioni Windows Server Desktop Experience)
– Tramite l’utility Windows Admin Center (utilizzabile solo per l’installazione dei Ruoli AD DS e DNS)
– Tramite Powershell (utilizzato per installazioni Windows Server Core)
PRE-REQUISITI
Prima di procedere con l’installazione del Domain Controller assicurarsi di aver impostato un IP Statico al server.
Dopo aver impostato l’IP bisogna assegnare un nome al server che farà da Domain Controller
INSTALLAZIONE DEL RUOLO ACTIVE DIRECTORY DOMAIN SERVICES (AD DS) TRAMITE WINDOWS ADMIN CENTER
Eseguire il Windows Admin Center quindi collegarsi al server che si intende promuovere a Domain Controller
Dal menù a sinistra selezionare la voce Ruoli e Funzionalità
A destra selezionare Active Directory Domain Services quindi Installa
Sulla destra della pagina web si aprirà una scheda. Attendere qualche istante fino al termie del calcolo delle dipendenze
Selezionare l’opzione Riavvia Automaticamente il server se necessario quindi cliccare su SI
In alto destra si aprirà una finestra che indica la percentuale di installazione
Collegarsi al Server in RDP e verificare all’interno di Strumenti di Amministrazione la presenza degli Sanp-In di Active Directory
PROMOZIONE DEL SERVER A DOMAIN CONTROLLER TRAMITE SERVER MANAGER
Collegarsi al server in Remote Desktop ed aprire il Server Manager
Come si può notare è presente il ruolo AD DS ed in alto a destra è presente un Warning.
Cliccare sul Warning
Cliccare su Promote this server to a domin controller
Inserire il nome da assegnare alla foresta quindi cliccare Next
Dato che si tratta di un installazione di una nuova foresta, e quindi questo sarà il primo domain controller, lasciare tutto e inserire solo la password del DSRM quindi cliccare Next
Ignorare il Warning e cliccare Next
Se si intende modificare il nome netbios del dominio modificarlo oppure lasciare tutto invariato e cliccare su Next
Lasciare tutto invariato e cliccare Next
In questa schermata possiamo visualizzare il riepilogo di tutte le informazioni inserite e cliccando sul pusante View script è possibile visualizzare lo script creato utilizzabile per promuovere un altro domain controller via Powershell
NOTA BENE: questo script può tornare utile nel caso di installlazione di altri Domain Controller con Installazione Core
|
0 1 2 3 4 5 6 7 8 9 10 11 12 13 14 15 16 |
# # Windows PowerShell script for AD DS Deployment # Import-Module ADDSDeployment Install-ADDSForest ` -CreateDnsDelegation:$false ` -DatabasePath "C:\Windows\NTDS" ` -DomainMode "WinThreshold" ` -DomainName "TEST.PRV" ` -DomainNetbiosName "TEST" ` -ForestMode "WinThreshold" ` -InstallDns:$true ` -LogPath "C:\Windows\NTDS" ` -NoRebootOnCompletion:$false ` -SysvolPath "C:\Windows\SYSVOL" ` -Force:$true |
Cliccare Next per proseguire
Se visualizziamo una schermata come quella sovrastante dove tutti i prerequisiti sono OK cliccare su Install
NOTA BENE: Ingorare tutti i warning visualizzati in basso, è tutto nella norma.
ATTENZIONE: in questa fare il server verrà riavviato in automatico
Il Server si sta riavviando e altermine del riavvio potremo collegarci in RDP con le credenziali di dominio (Nel mio caso con TEST\Administrator)
CONTROLLI POST PROMOZIONE A DOMAIN CONTROLLER
In questa fae verificheremo che la promozione del Server a Domain Controller sia andata a buon fine
Collagarsi in RDP al Server ed aprire il Server Manager
Come si può notare è stato installato oltre al ruolo AD DS anche il ruolo DNS
All’interno degli Strumenti di Amministrazione troveremo quindi gli Snap-In per la gestione del Comain Controller e per la gestione del DNS Server.
Collegandosi al Windows Admin Center noteremo che è comparso il dominio TEST.PRV
Se dal Menù a sinistra selezioniamo l’opzione (dovrebbe essere al fondo del menù) Utenti e Gruppi Locali dovremmo vedere una schermata come quella sovrastante con il messaggio:
Impossibile usare questo strumento durante la connessione a un controller di dominio.
Questo perchè il Server essendo un Domain Controller ha bisogno dell’estensione per la gestione da Windows Admin Center
INSTALLAZIONE DELLE ESTENSIONI PER LA GESTIONE DI ACTIVE DIRECTORY E DEL DNS TRAMITE WINDOWS ADMIN CENTER
Collagarsi alla pagina web di Windows Admin Center
Cliccare sulla rotellina in alto a destra quindi selezionare Estensioni
Individuare le seguenti estensioni:
Active Directory (Preview)
DNS (Preview)
Quindi procedere all’installazione
Al termine dell’installazione di entrambe le estensioni posizionarsi in Estensioni installate e verificare che siano presenti
Sempre da Windows Admin Center posizionarsi sul Server Manager.
Nel menù a sinistra dovrenmmo vedere le due estensioni installate relative ad Active Directory e al DNS
Cliccare su Active Directory
Come si può notare sono presenti tutte le features presenti nello snap-in classico per la gestione dei gruppi e degli utenti.
La stessa cosa vale per il DNS. Dal Windows Admin Center sarà possibile gestire completamente il DNS disponendo si tutte le features presenti nello snap-in classico
In definitiva con il Windows Admin Center la gestione di Active Directory e del DNS è molto più semplice dato che basta avere un Browser come Edge per potersi collegare da un qualsiasi PC senza la necessità di installare features aggiuntive come RSAT.

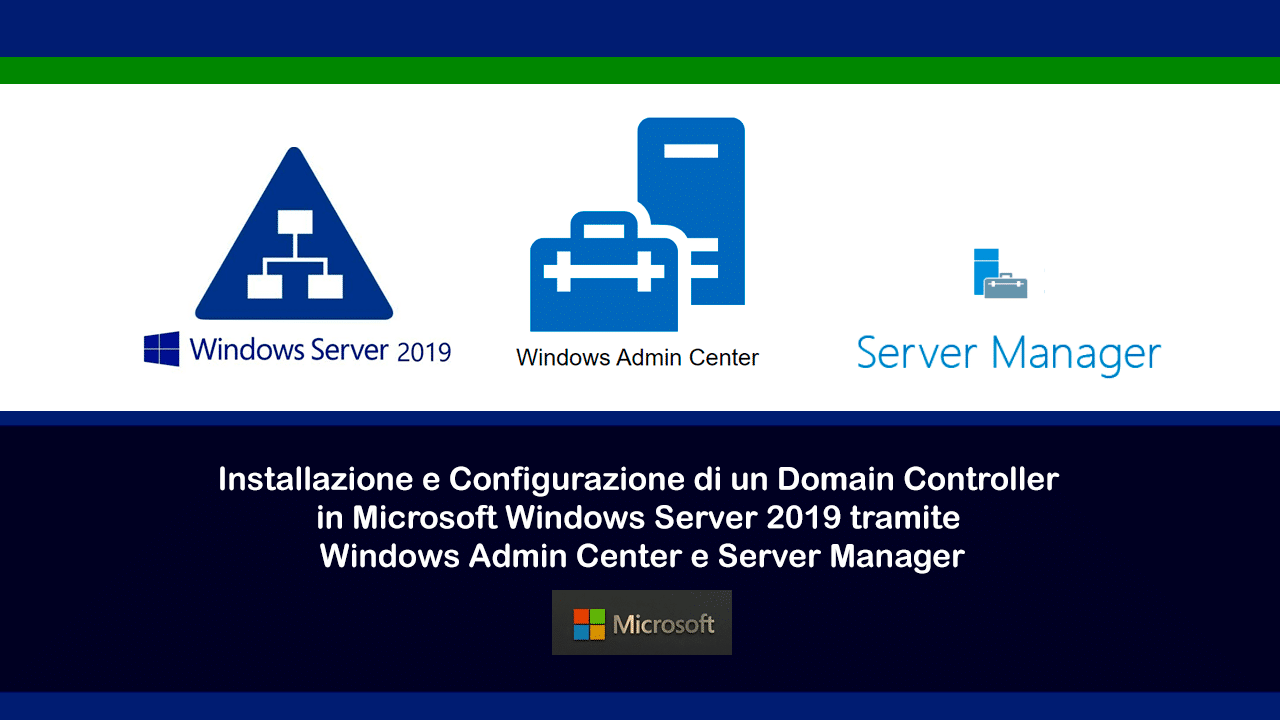
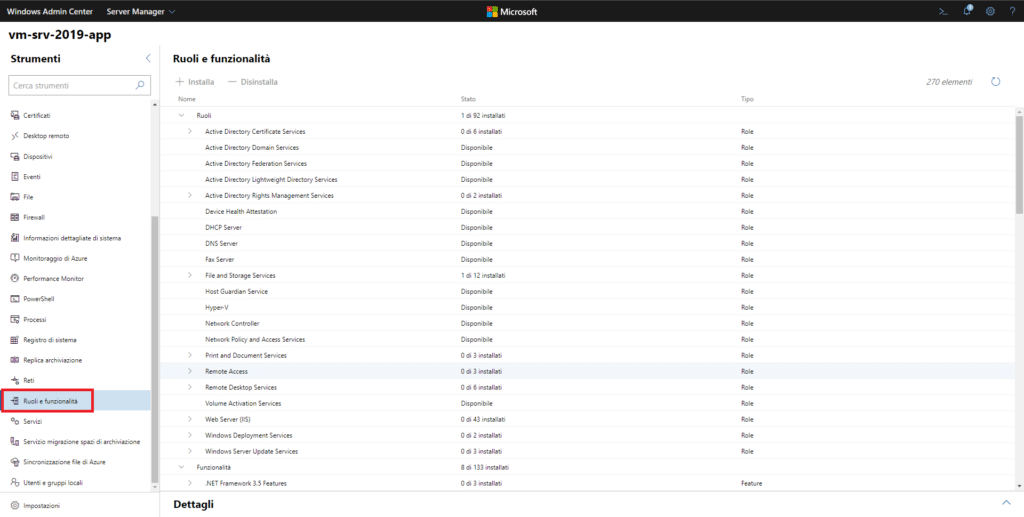
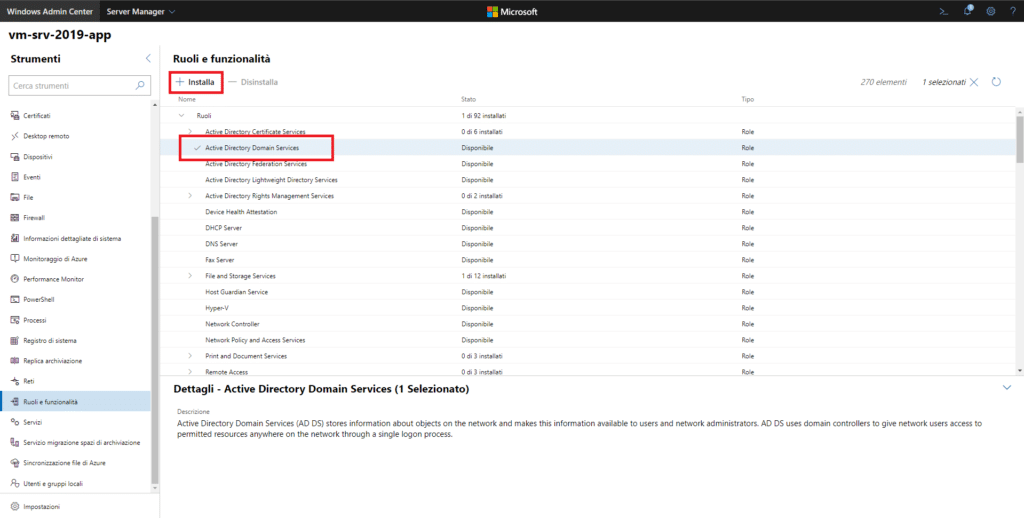
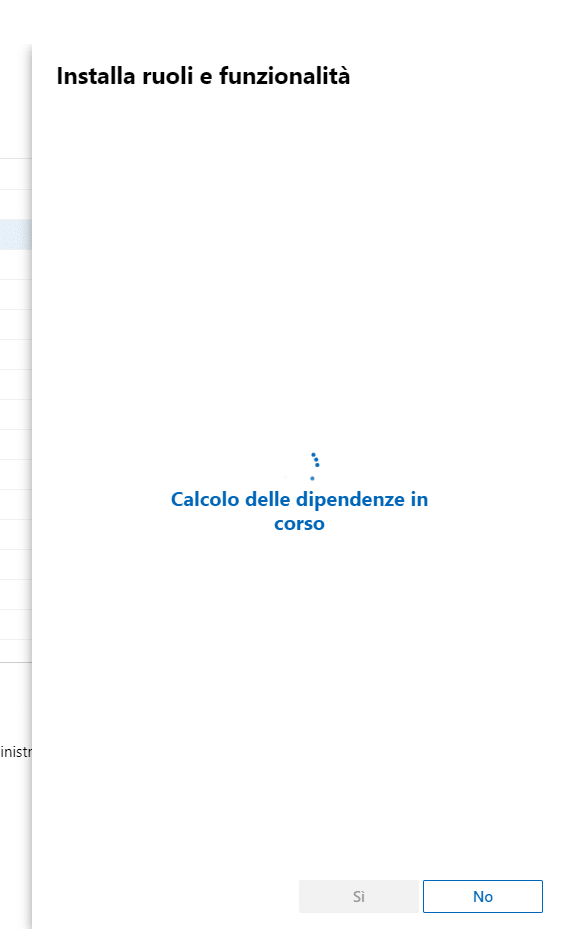
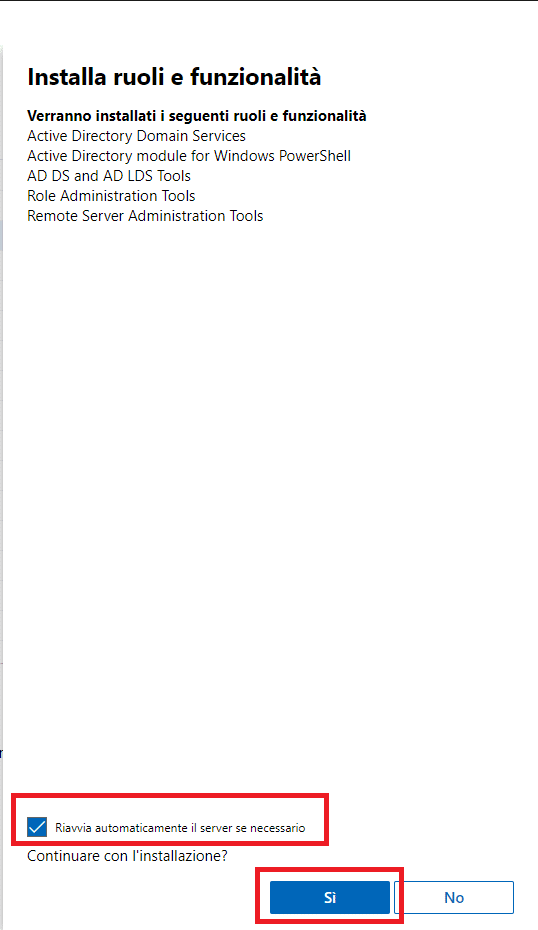
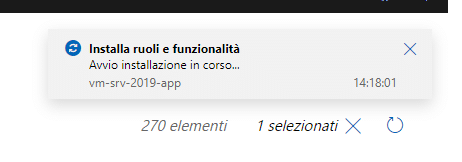
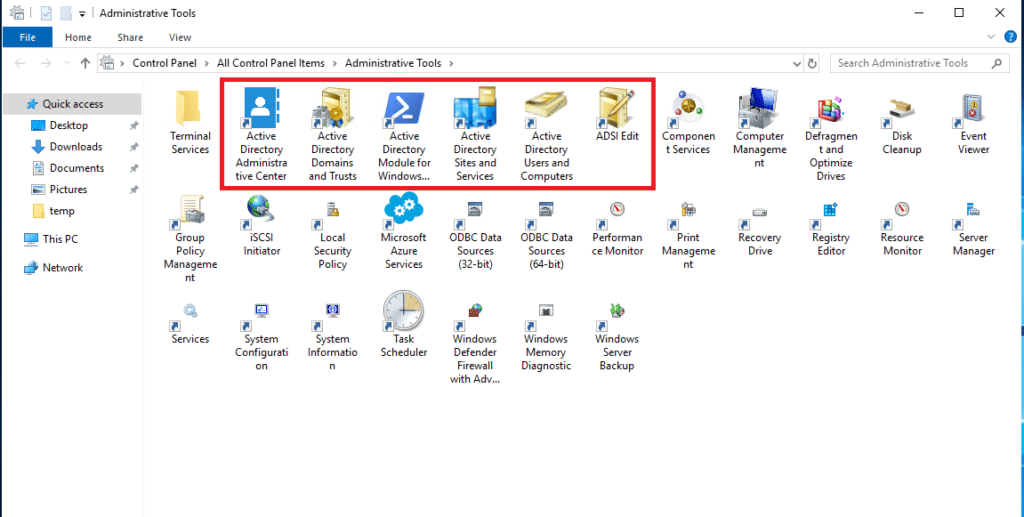
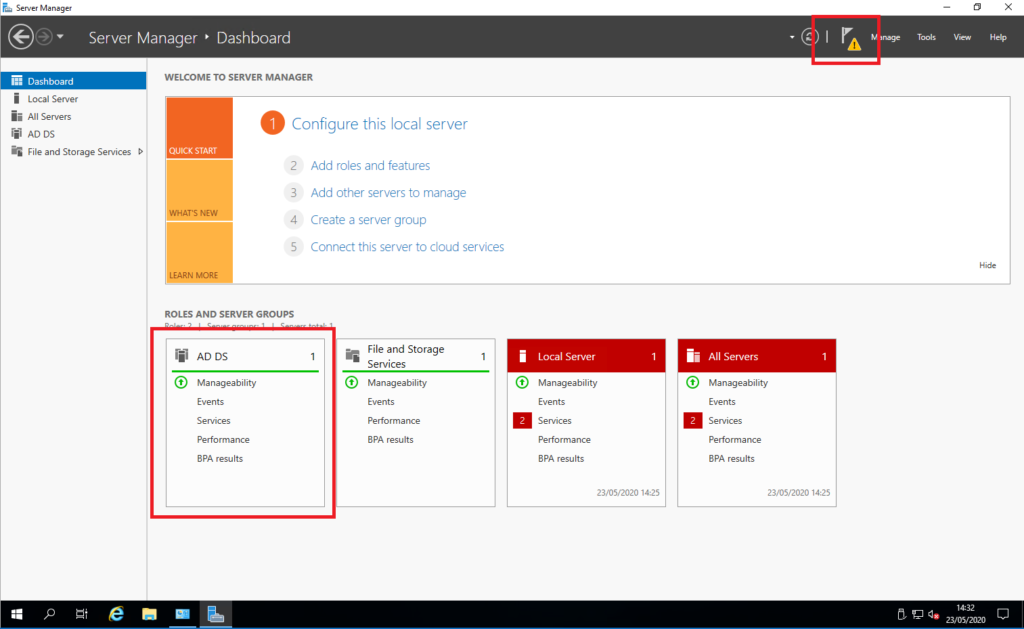
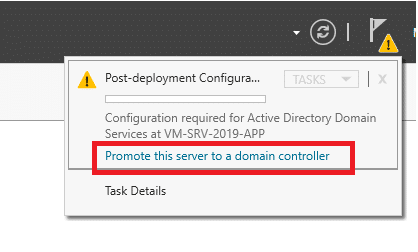
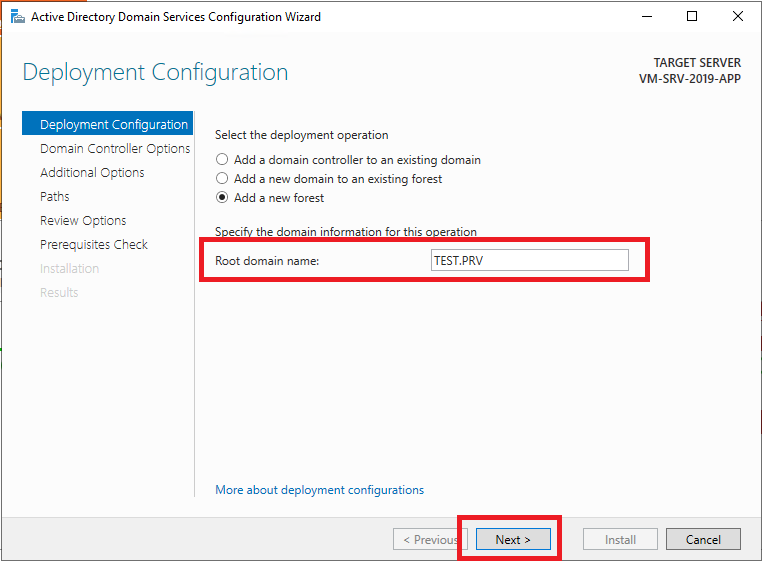
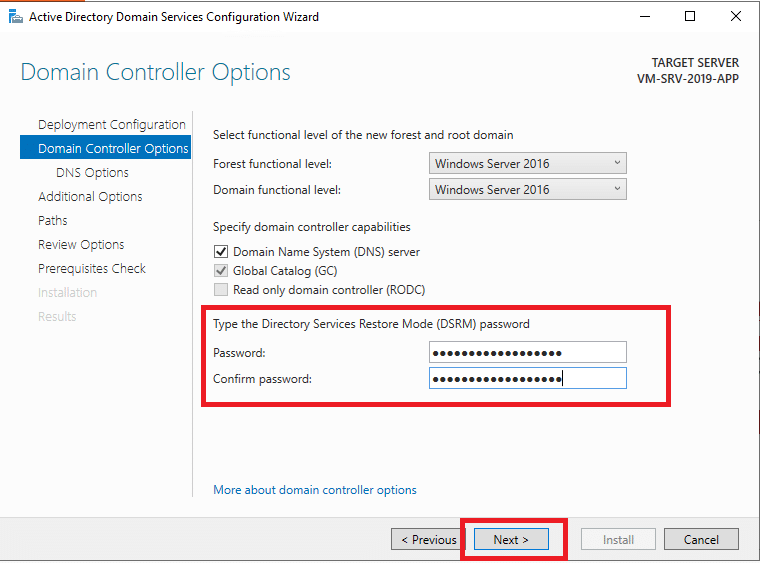
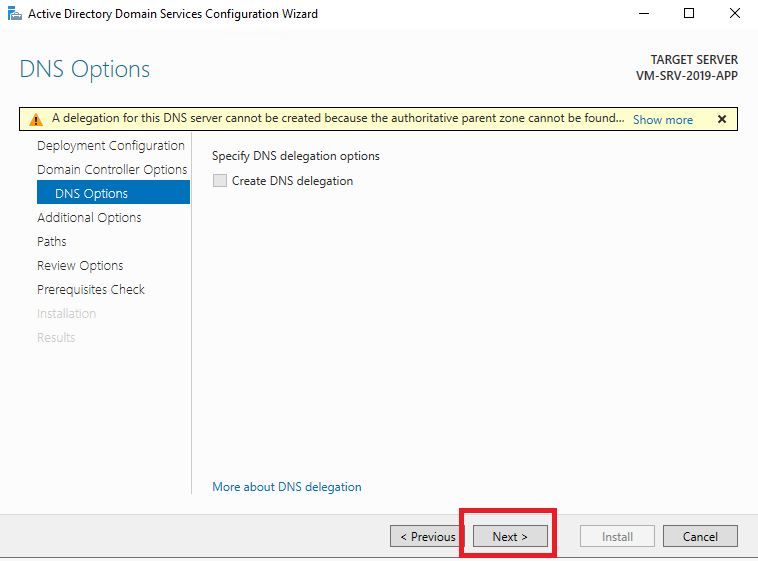
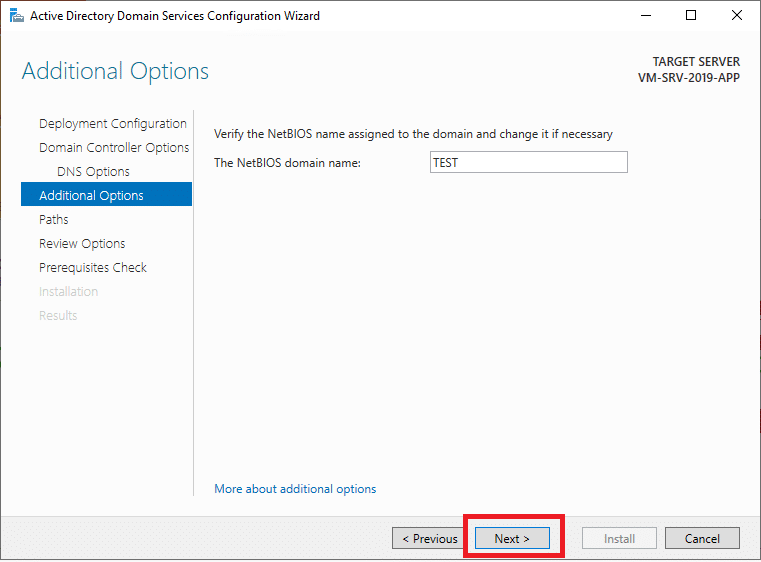
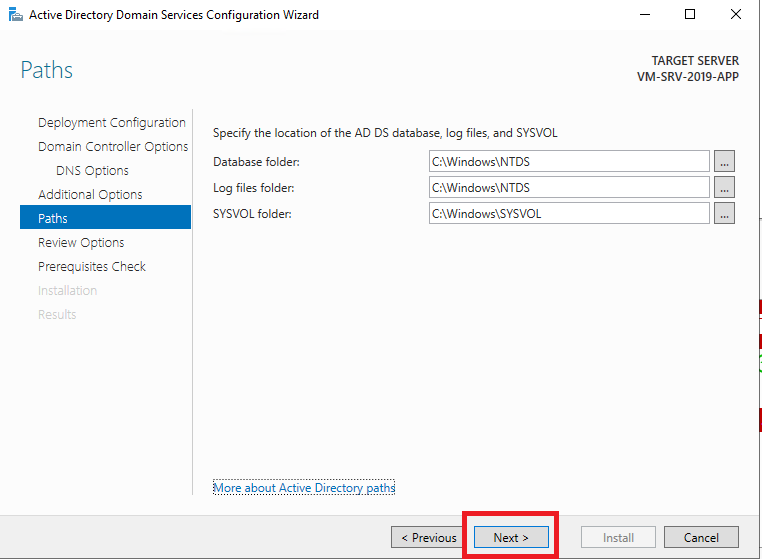
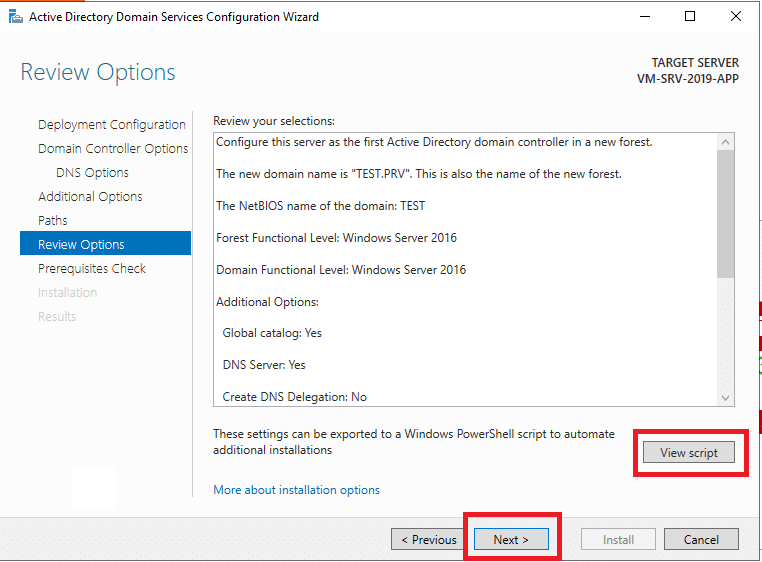
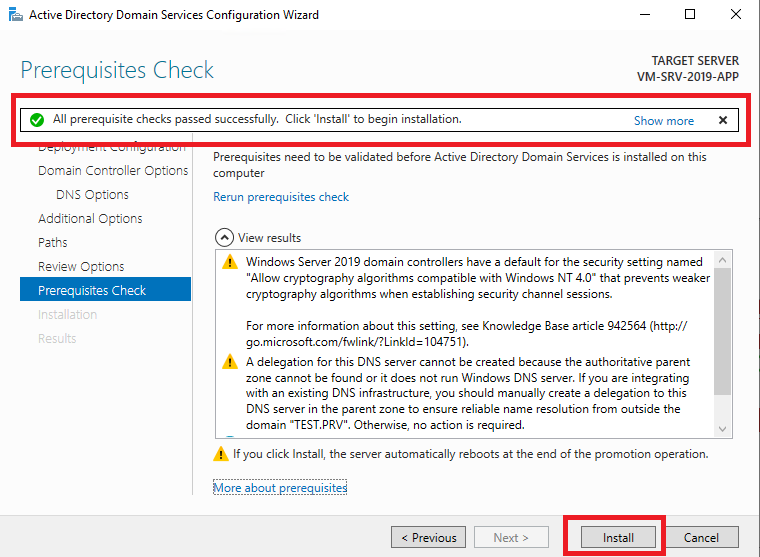
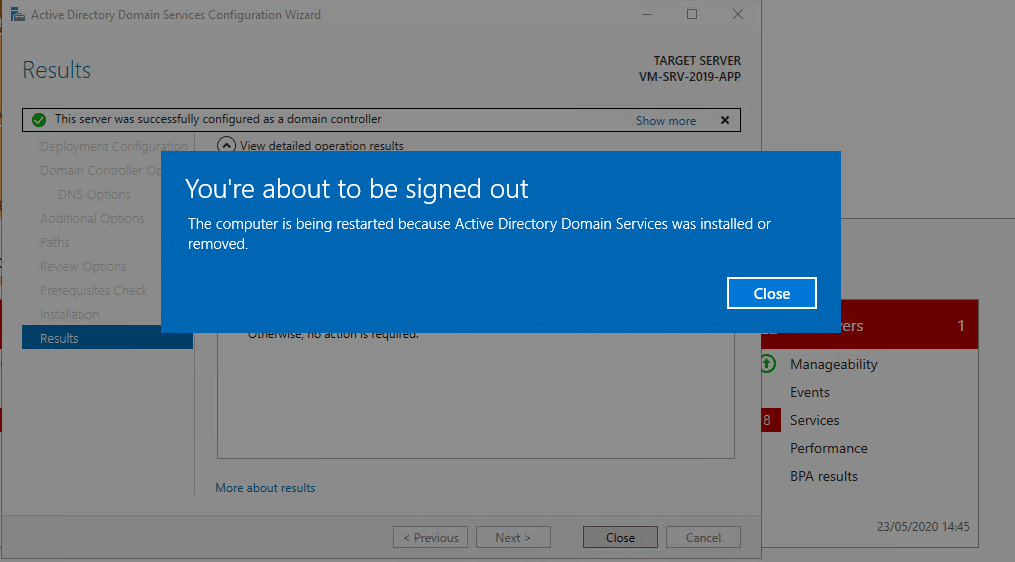
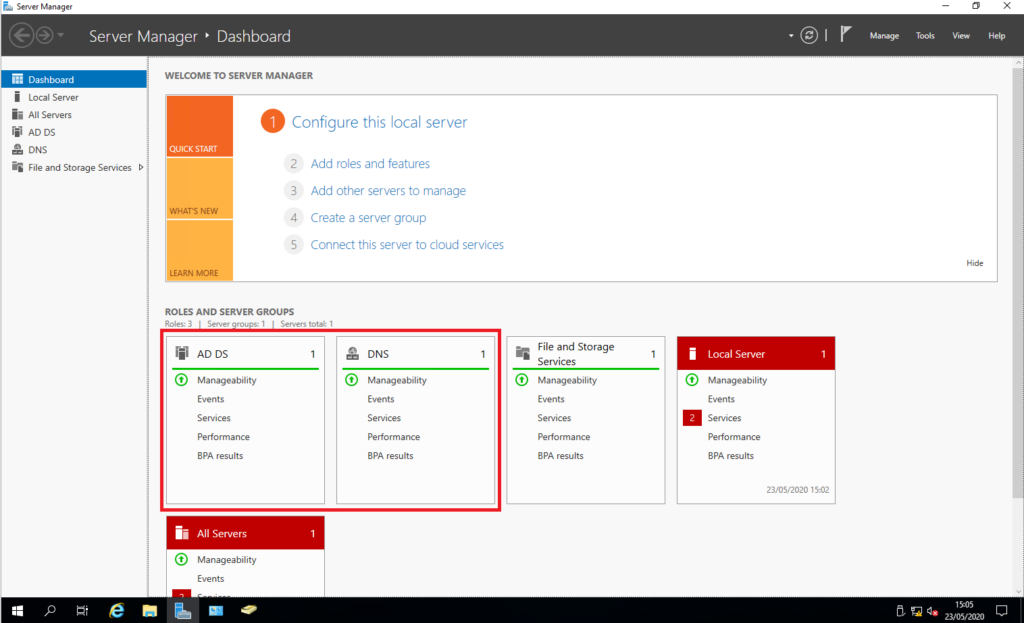
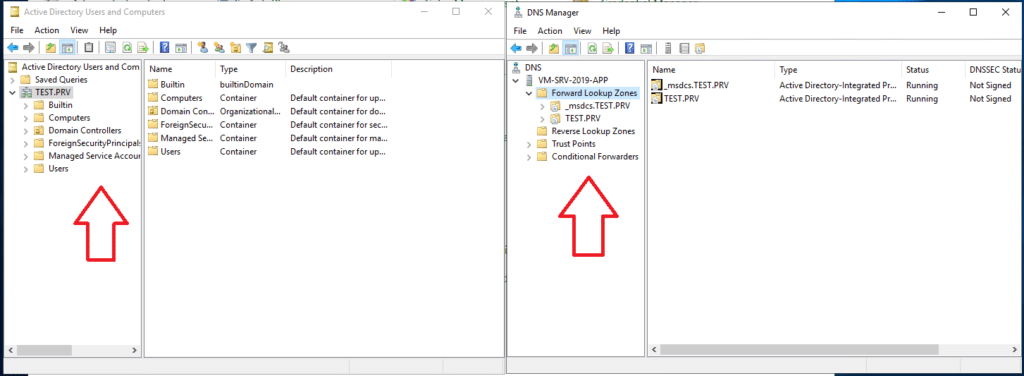
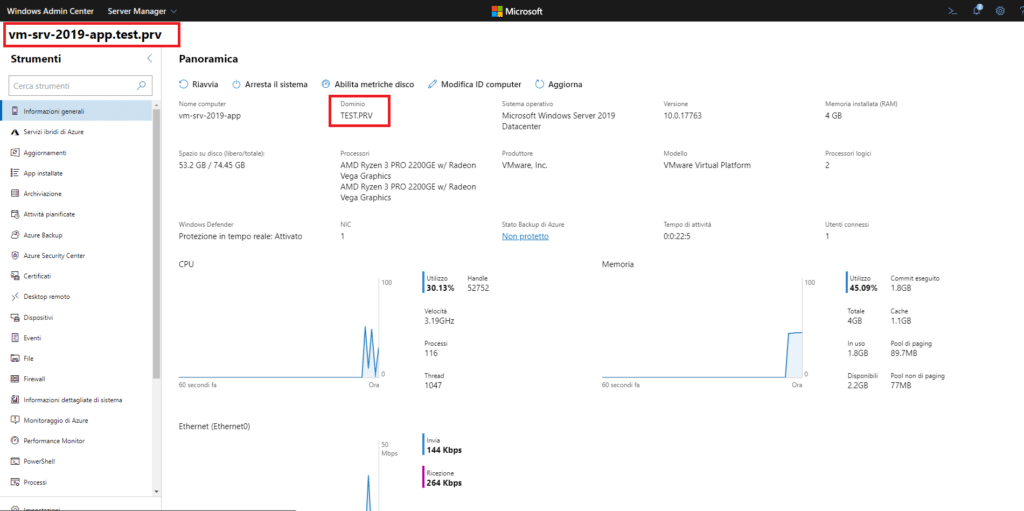
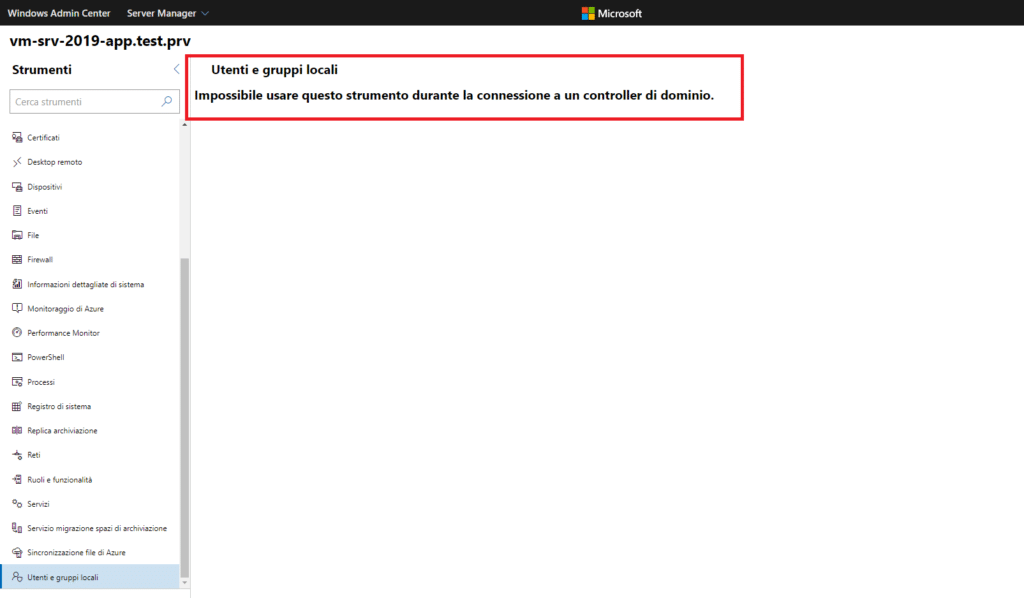
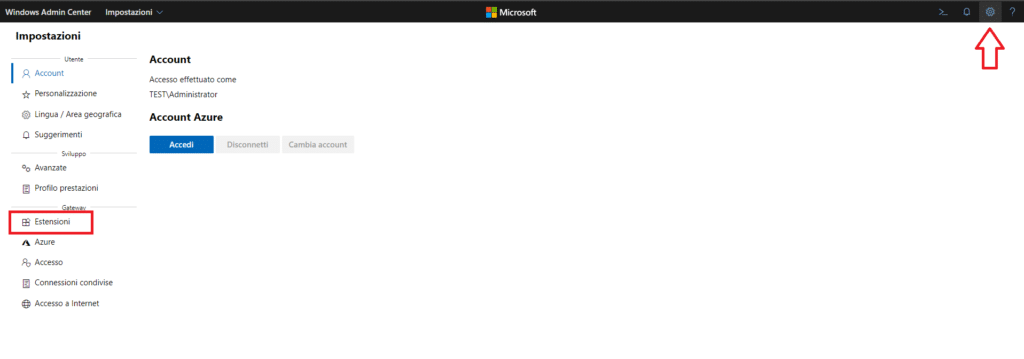
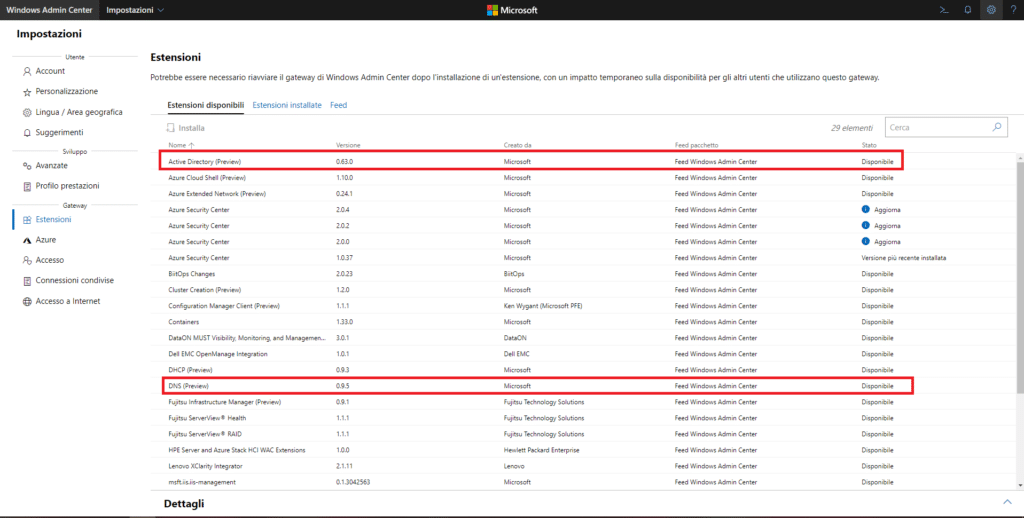
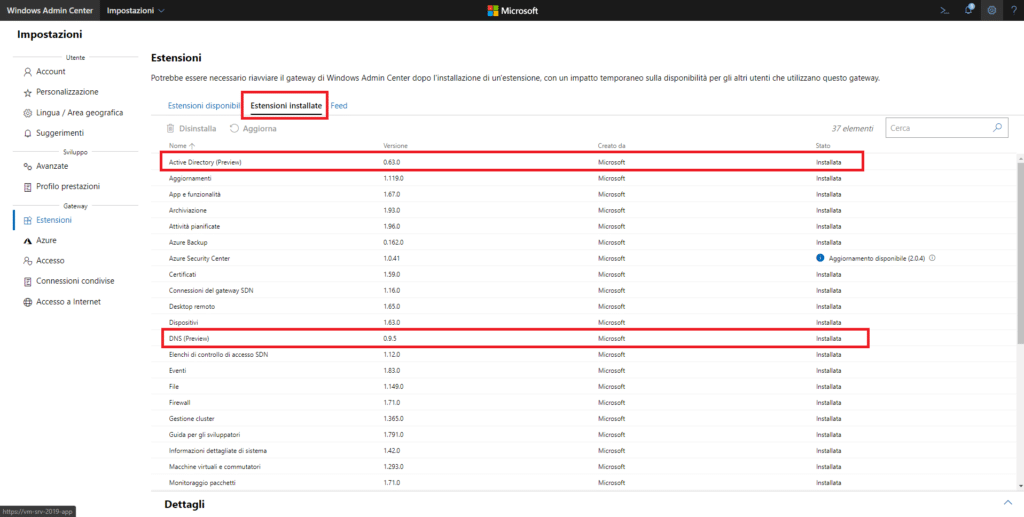
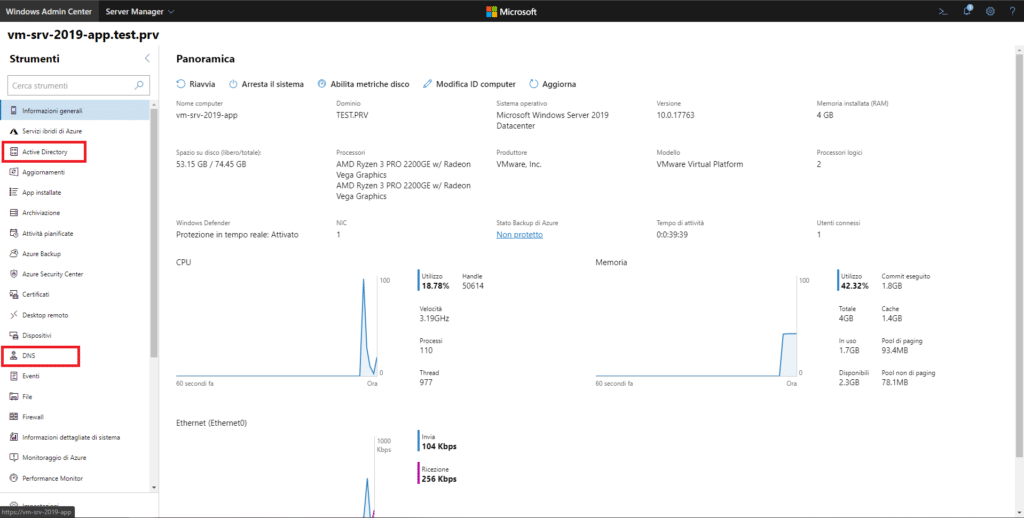
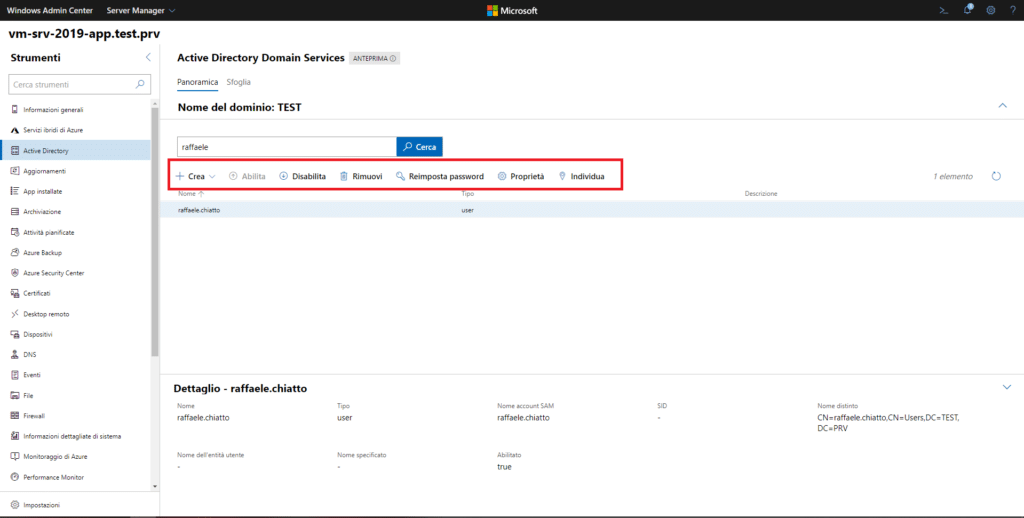
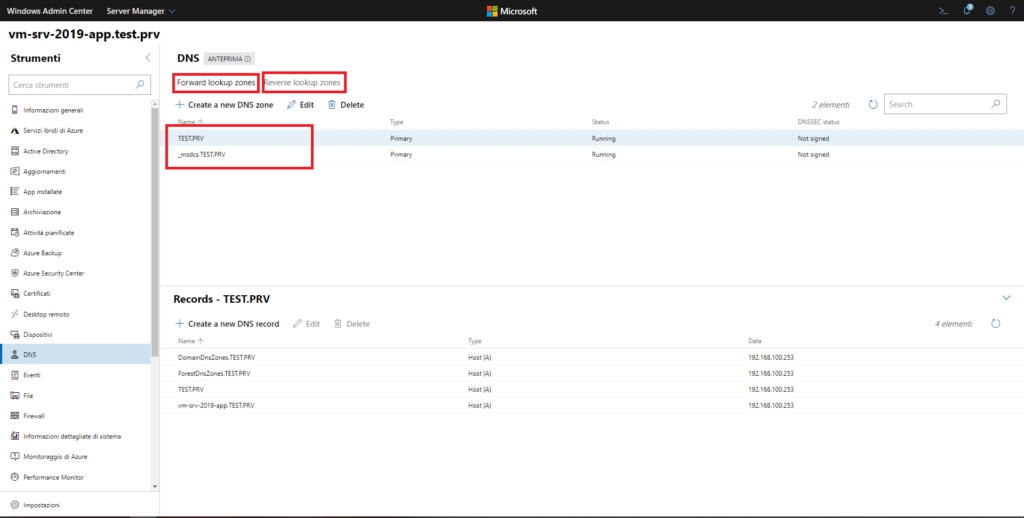


















![Errore in LibreNMS: Python3 module issue found: ‘Required packages: [‘PyMySQL!=1.0.0’, ‘python-dotenv’, ‘redis>=4.0’, ‘setuptools’, ‘psutil>=5.6.0’, ‘command_runner>=1.3.0’]](https://www.raffaelechiatto.com/wp-content/uploads/2024/09/Errore_in_LibreNMS_Python3_module_issue_found-1080x675.png)

















0 commenti