
Tramite Windows Server Update Services (WSUS) è possibile rendere il proprio sistema un server di aggiornamento il cui compito sarà quello di scaricare gli aggiornamenti disponibili via Windows Update in orari prestabiliti.
Gli altri computer della rete locale (da qui in avanti, client) potranno scaricare tali aggiornamenti direttamente dal server domestico, senza dover interagire con il sito di Windows Update.
Di seguito gli step per l’installazione e configurazione
INSTALLAZIONE
Aprire il Server Manager
Cliccare su Aggiungi Ruoli e Funzionalità
Cliccare su Avanti
Lasciare tutto invariato e cliccare su Avanti
Lasciare tutto invariato e cliccare su Avanti
Selezionare il Ruolo Windows Server Update Services
Cliccare su Aggiungi Funzionalità
Cliccare su Avanti
Cliccare su Avanti
Lasciare tutto invariato e cliccare su Avanti
Selezionare l’opzione Archivia aggiornamenti nell posizione seguente e inserire sotto il path (Es: Z:\WSUS) quindi cliccare su Avanti
Cliccare su Avanti
Lasciare tutto invariato e cliccare su Avanti
Cliccare Installa per procedere
Attendere qualche minuto fino al termine dell’installazione
A installazione terminata cliccare su Chiudi
Come possiamo notare in alto a destra nel Server Manager abbiamo un punto esclamativo giallo
Cliccare sul punto esclamativo e selezionare la voce Avvia attività successive a installazione
Attendere il termine dell’installazione
Adesso tutte le funzionalità sono installate. Chiudiamo pure il Server Manager
CONFIGURAZIONE GENERALE WSUS
Clicchiamo su Start e nelle nuove App installate cerchiamo lo snap-in Windows Server Update Services e lanciamolo
Leggiamo attentamente i prerequisiti prima di iniziare. Se abbiamo fatto tutto clicchiamo su Avanti
Togliere la spunta a Si, desidero partecipare al programma.… quindi cliccare su Avanti
Lasciare tutto invariato e cliccare su Avanti
Se si utilizza un Server Proxy per andare in internet inserire tutti i parametri altrimenti lasciare tutto invariato e cliccare su Avanti
Cliccare su Avvia Connessione
Attendere qualche istante
Cliccare su Avanti
Selezionare le lingue degli aggiornamenti da scaricare quindi Avanti
NOTA BENE: di default sono selezionate le lingue Inglese e Italiano
Selezionare i prodotti per i quali si desidera scaricare gli aggiornamenti quindi cliccare su Avanti
Selezionare la classificazione degli aggiornamenti da sincronizzare quindi cliccare su Avanti
NOTA BENE: Conviene sincronizzare solo gli Aggiornamenti Critici, della Protezione e delle definizioni per evitare di occupare troppo spazio sul disco del server e saturare la banda verso internet.
Selezionare l’ora della sincronizzazione degli aggiornamenti e la modalità (Automatica o Manuale) quindi cliccare su Avanti
NOTA BENE: Conviene effettuare la sincronizzazione quando gli utenti non lavorano in modo da non rallentare la rete.
Lasciare tutto invariato e cliccare su Avanti
Qui ci sono una serie di link utili per le successive configurazioni. Cliccare su Fine per uscire
Se tutto è andato a buon fine dovrebbe aprirsi la console del WSUS dalla quale è possibile fare le configurazioni desiderate
CONFIGURAZIONE NOTIFICHE E-MAIL
Cliccare su Opzioni
Selezionare Notifiche per Posta Elettronica
Inserire l’idirizzo email al quale desiderate ricevere i rapporti (specificate anche l’ora) e gli avvisi dei nuovi aggiornamenti disponibili
Infine selezionate la lingua della mail.
Inserire i seguenti parametri:
Server SMTP
Porta del server SMTP
Nome del Mittente
Indirizzo di posta elettronica del mittente
Autenticazione Server SMTP se richiesta
Cliccare su Test per vedere se la mail arriva all’indirizzo specificato
Chiudere tutto cliccando su OK
Lanciare pure la sincronizzazione degli aggiornamenti
NOTA BENE: la durata della sincronizzazione varia in base al numero dei prodotti e alle classificazioni selezionate
CONFIGURAZIONE WSUS SERVER LATO CLIENT
Nello snap-in del WSUS cliccare su Opzioni quindi selezionare Computer
Selezionare la voce Usa Criteri di gruppo o Impostazioni del registro di sistema sui computer quindi cliccare Ok
A questo punto basta creare lato Active Directory una Group Policy per la configurazione automatica degli Updates e linkarla alla OU dove si trovano tutti i client.
Questa guida può esservi utile
Configurare gli aggiornamenti automatici in Windows Server 2008 tramite WSUS Server
NOTA BENE: L’indirizzo web da inserire nella GPO è il seguente http://INDIRIZZO_IP_WSUS:8530
Se abbiamo fatto tutto correttamante il gruppo Computer all’interno della console del WSUS dovrebbe popolarsi con i PC contenuti nella OU.
Sono Raffaele Chiatto, un appassionato di informatica a 360 gradi.
Tutto è iniziato nel 1996, quando ho scoperto il mondo dell'informatica grazie a Windows 95, e da quel momento non ho più smesso di esplorare e imparare.
Ogni giorno mi dedico con curiosità e passione a scoprire le nuove frontiere di questo settore in continua evoluzione.

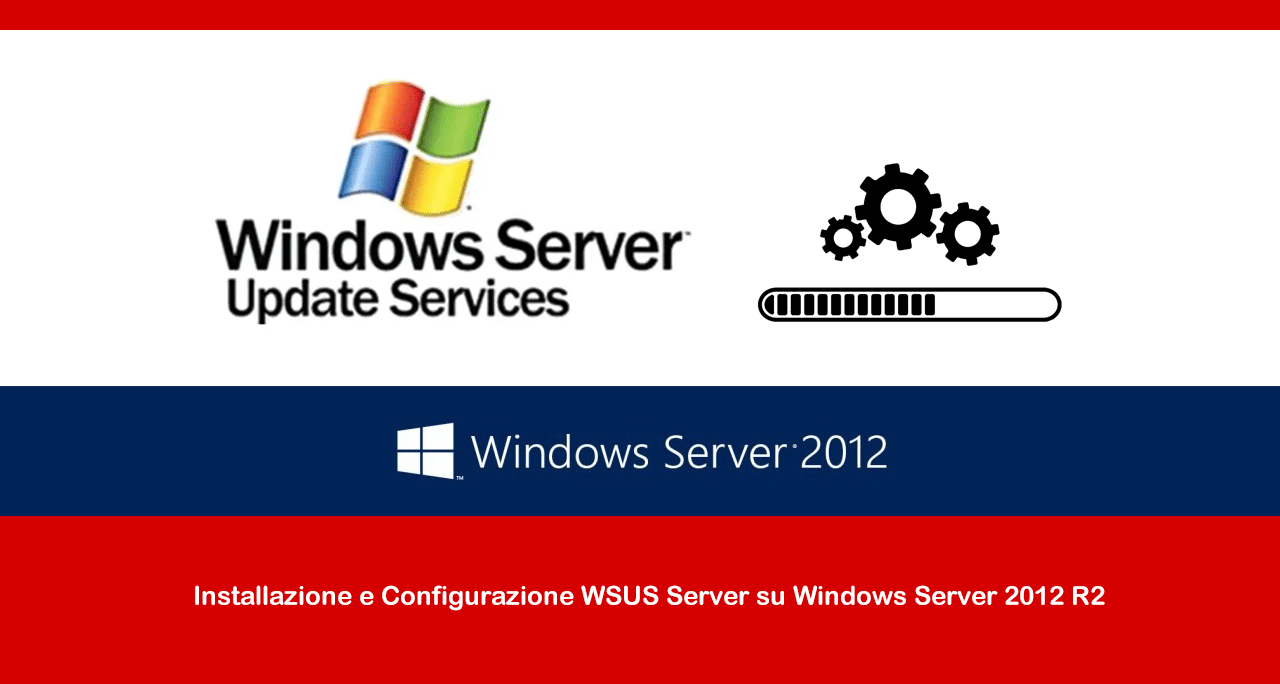
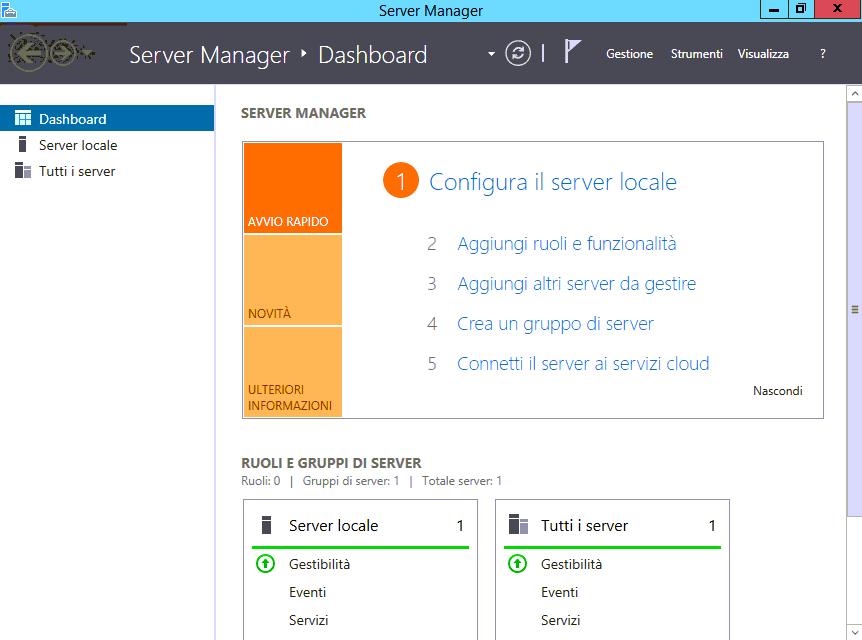
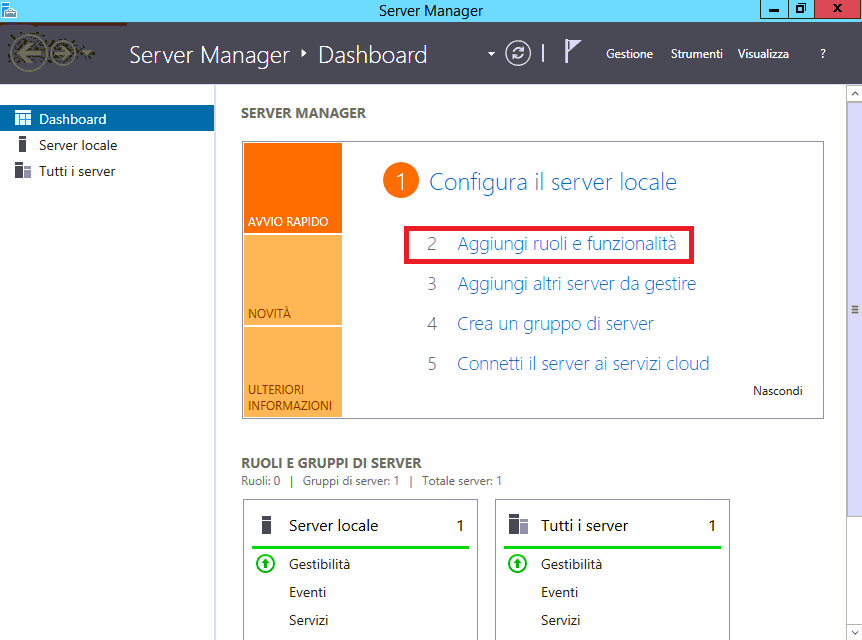
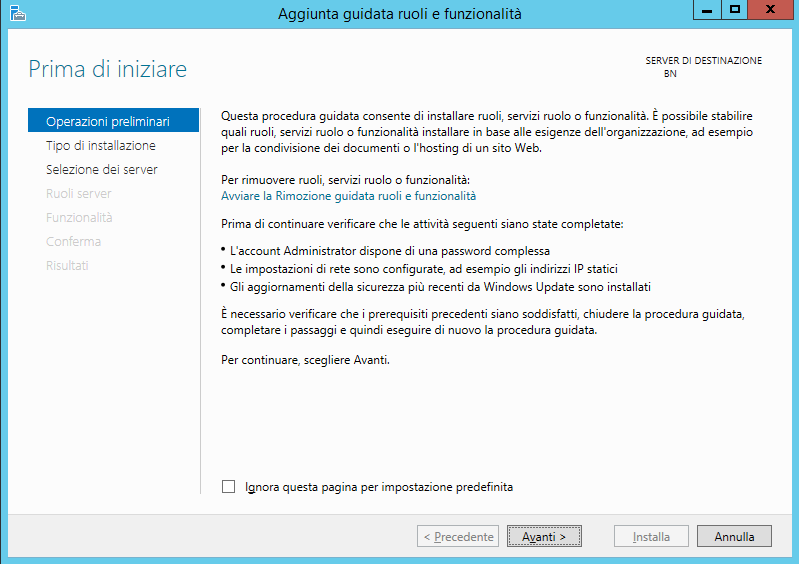
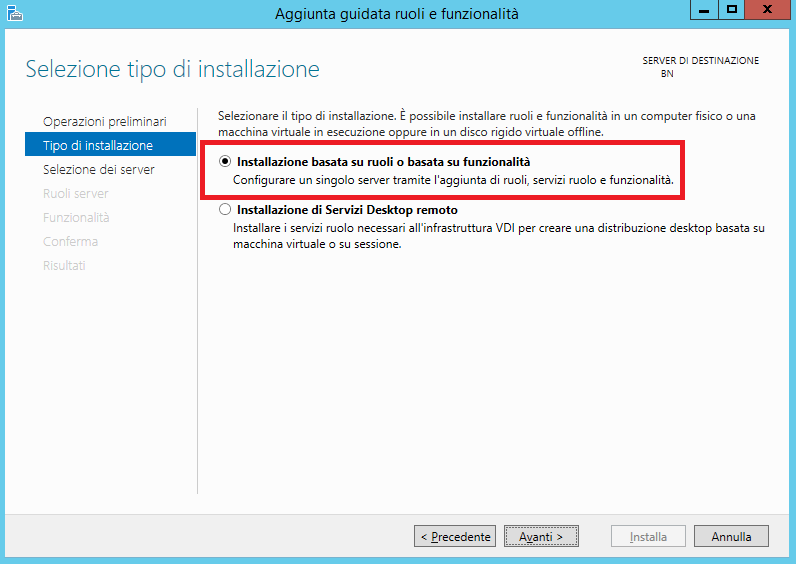
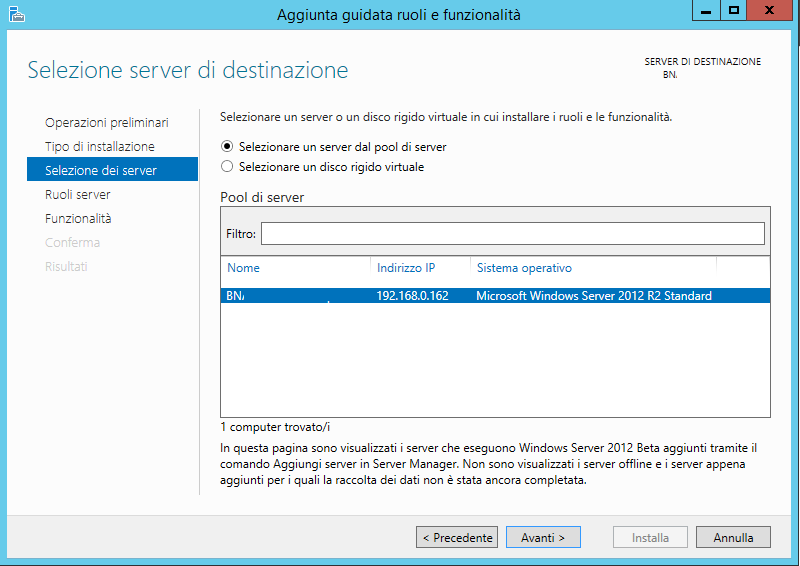
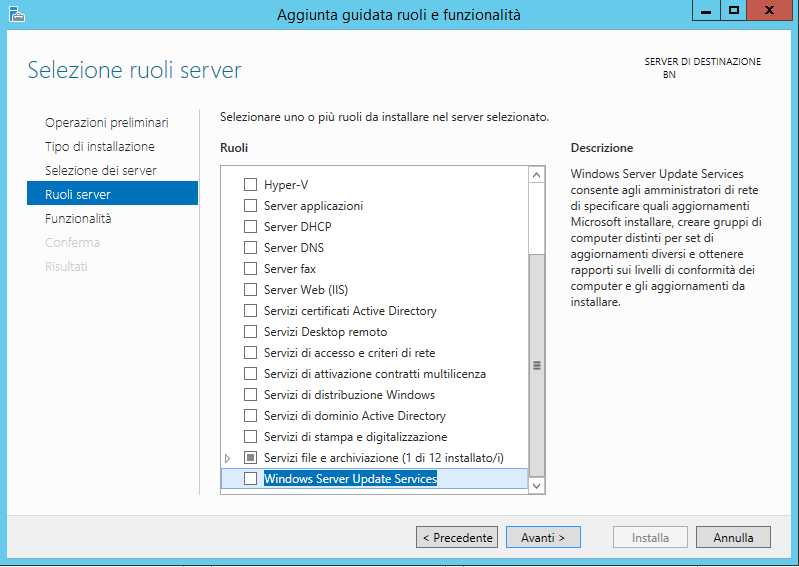
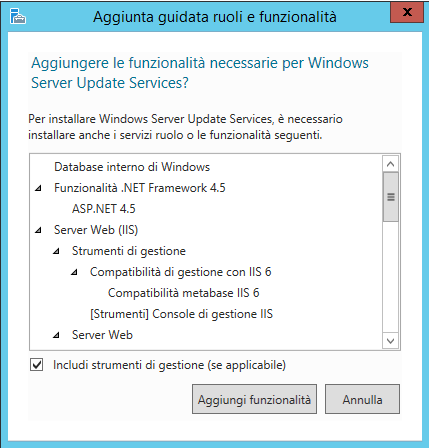
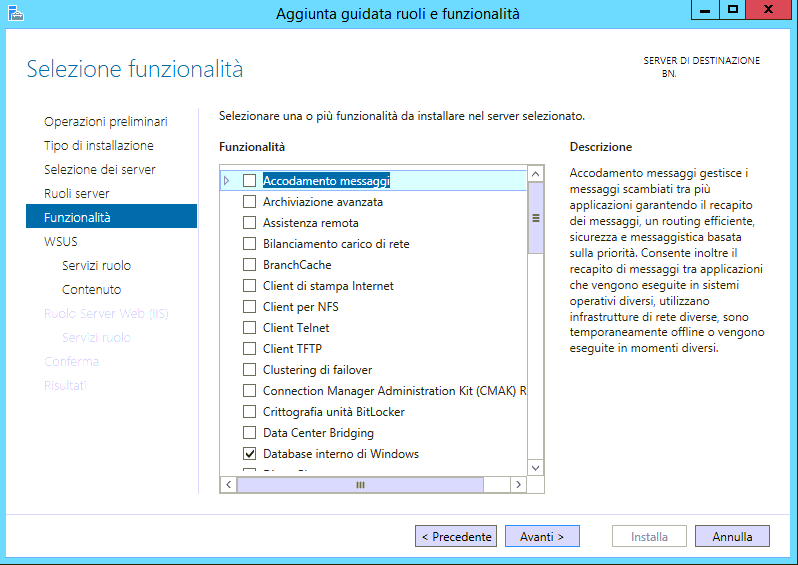
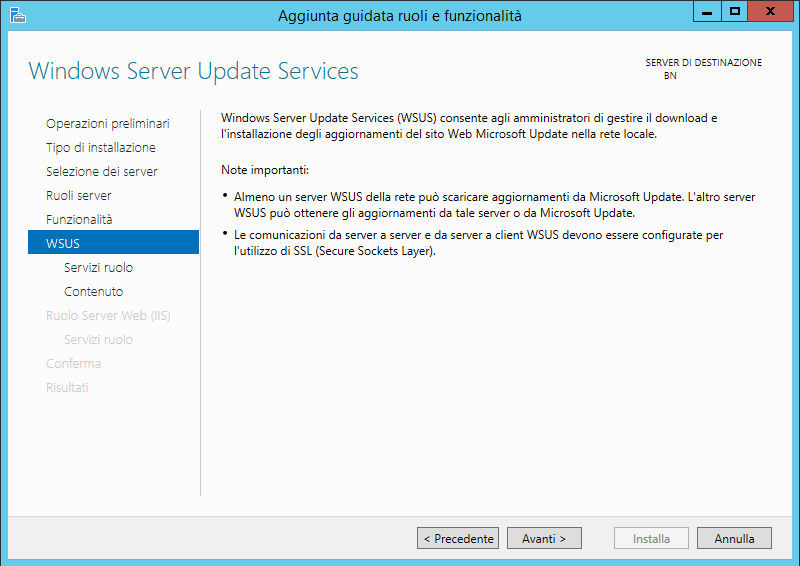
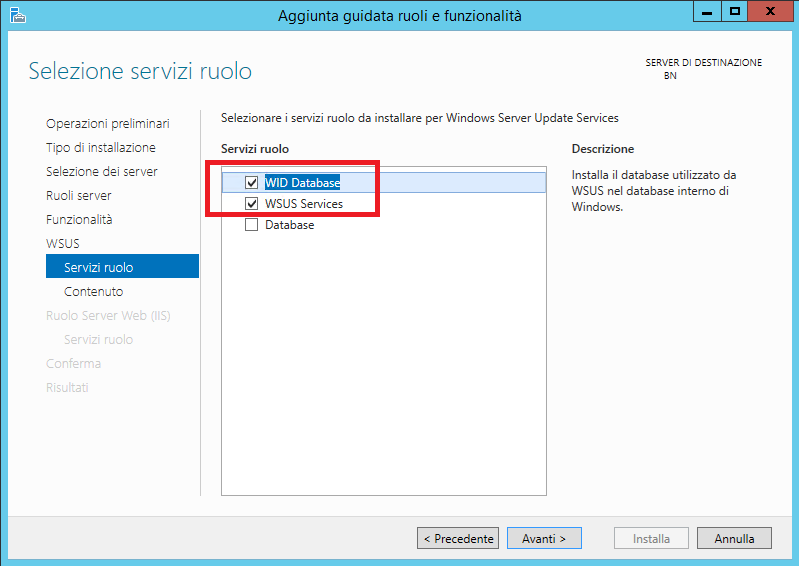
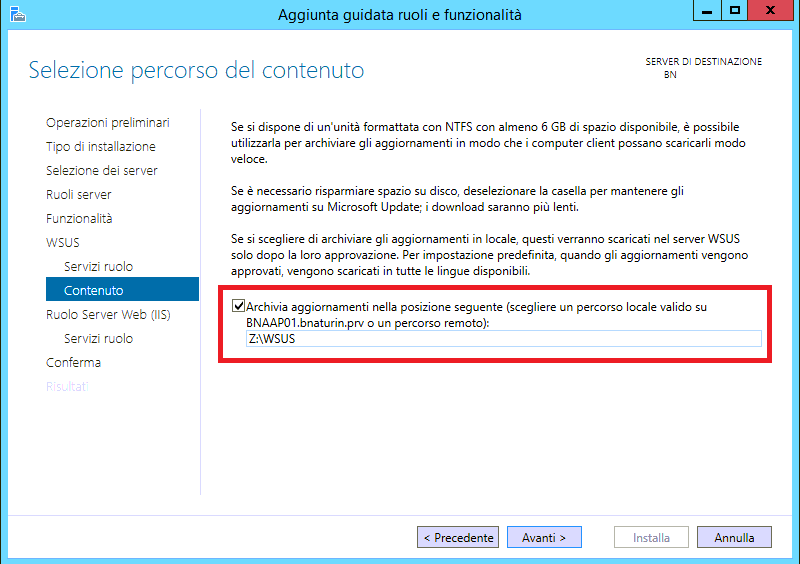
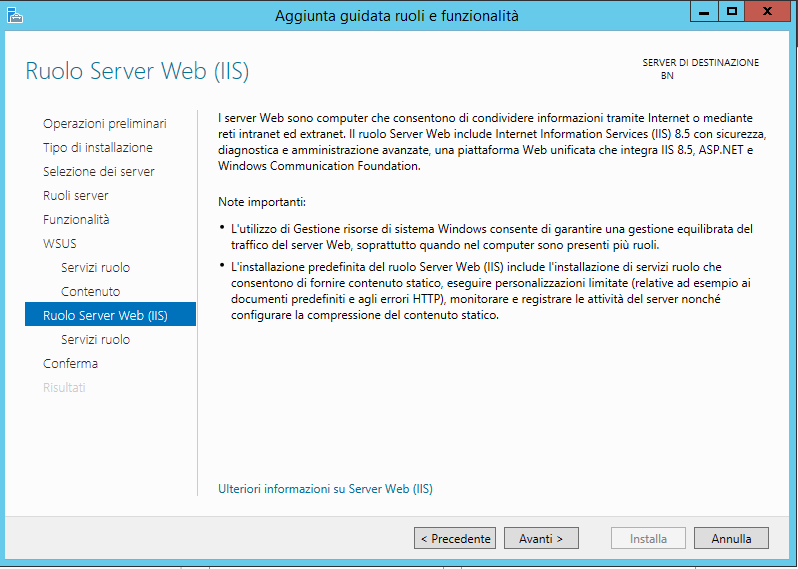
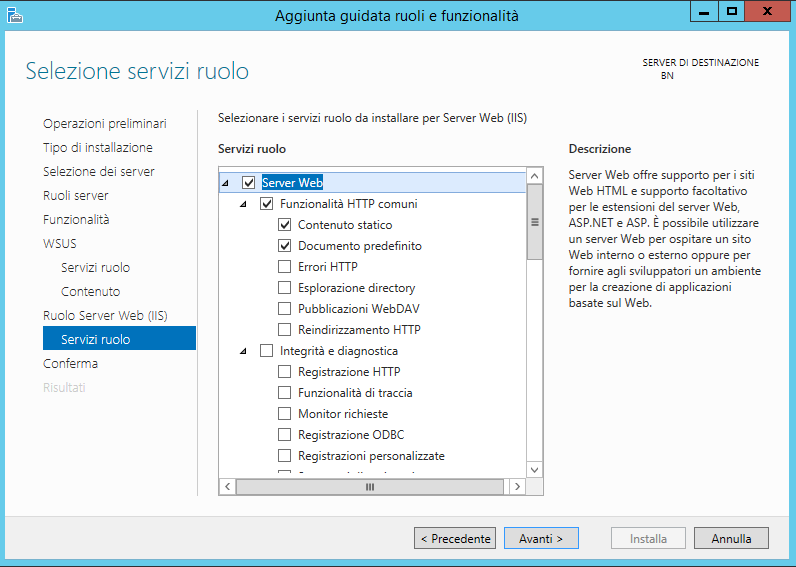
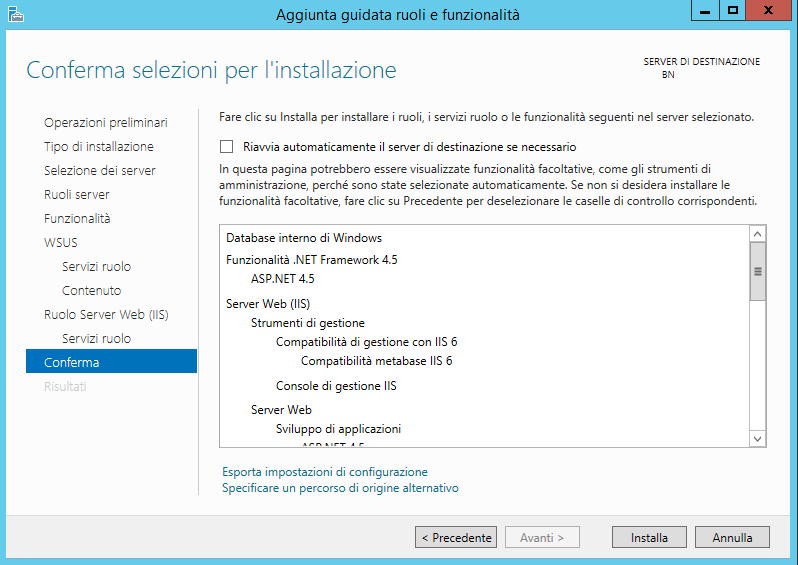
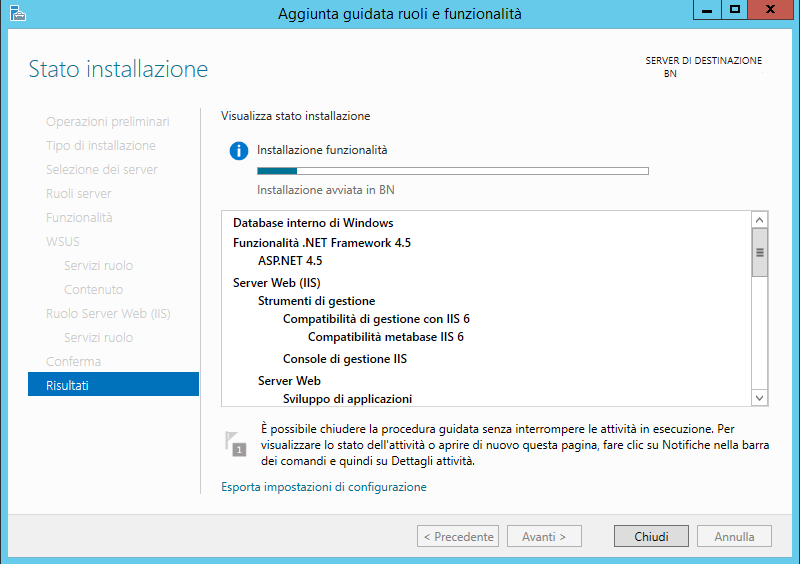
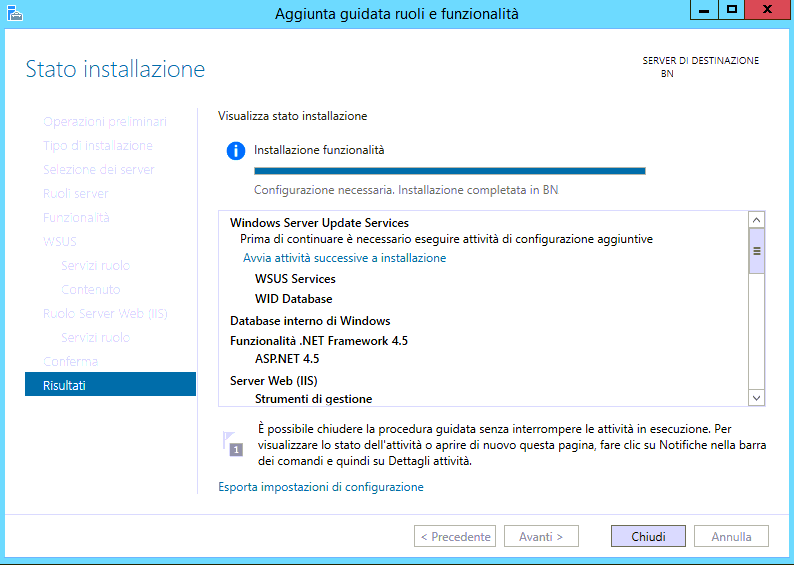
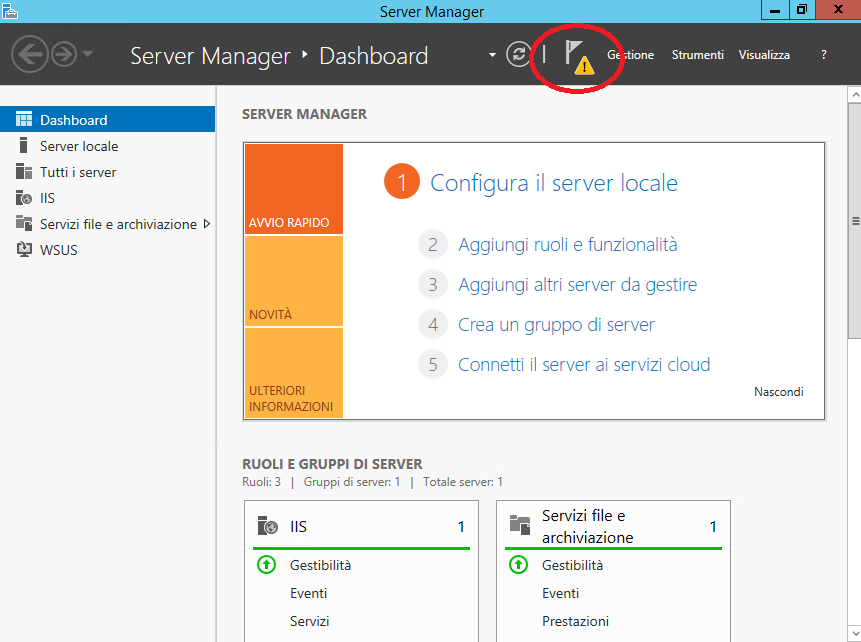
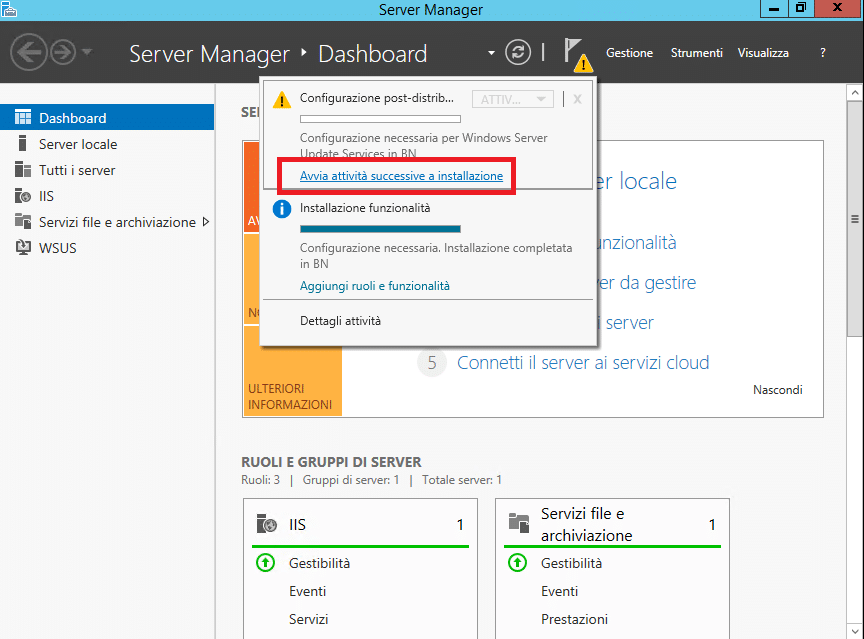
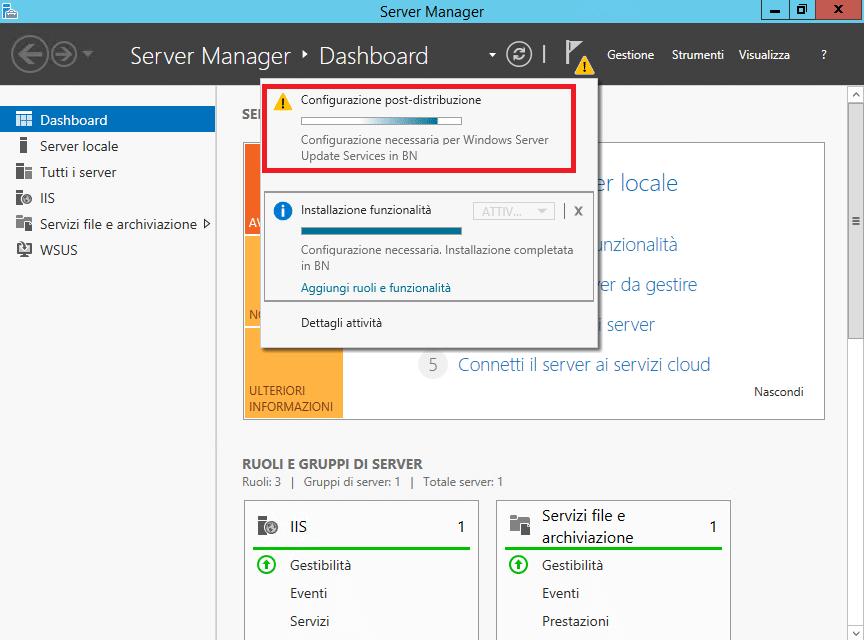
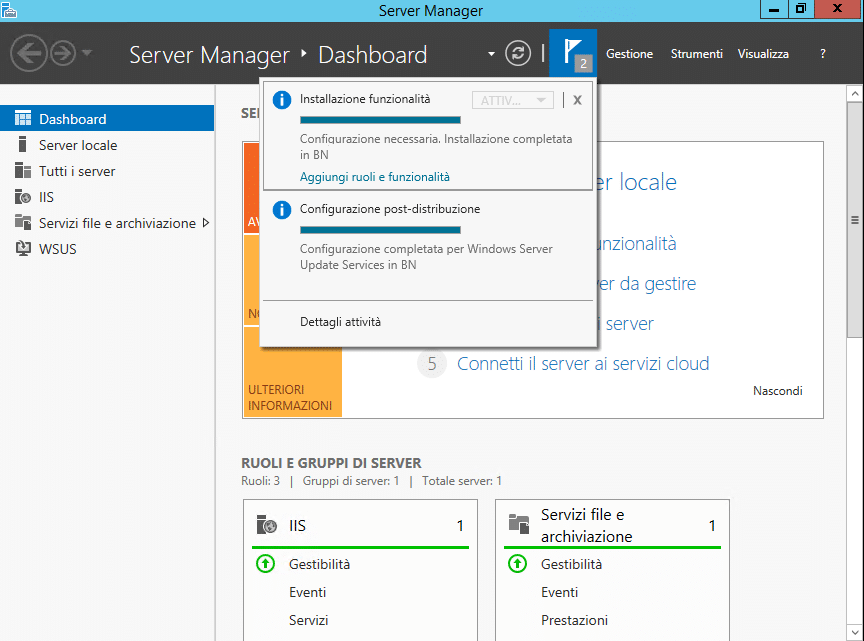
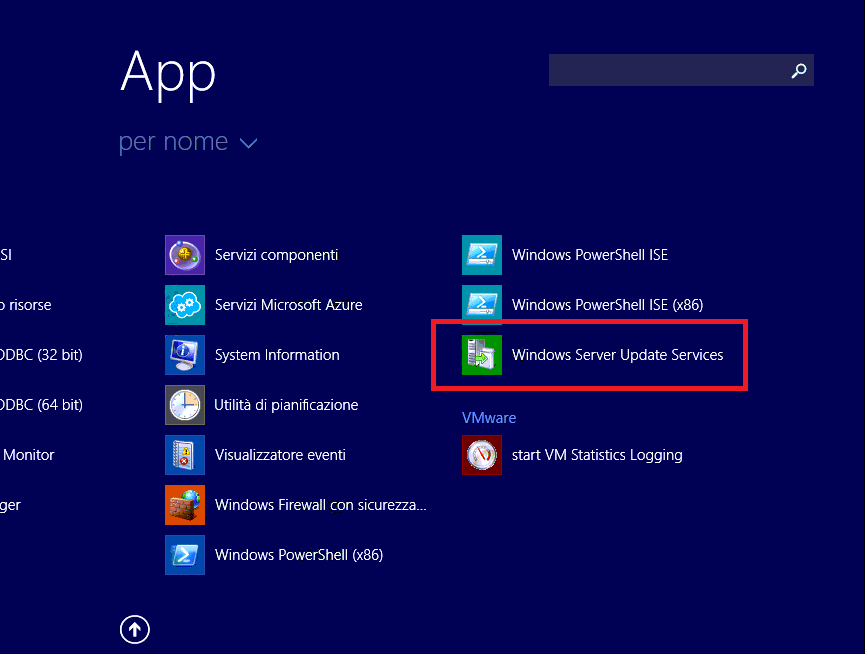
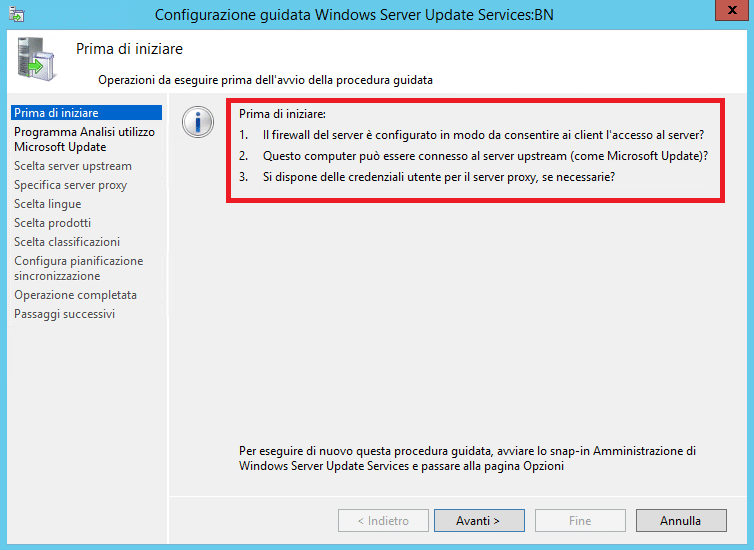
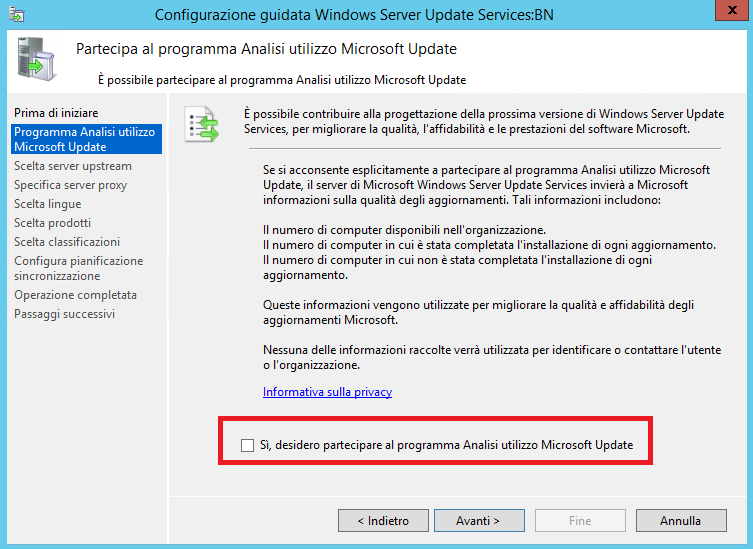
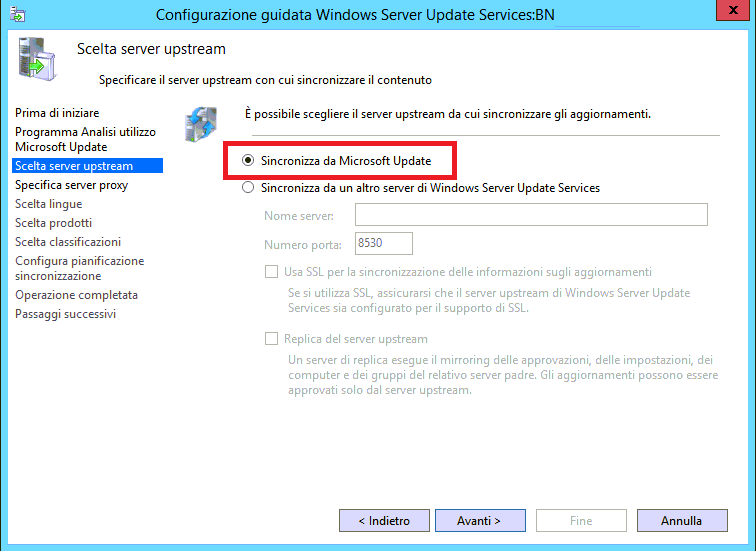
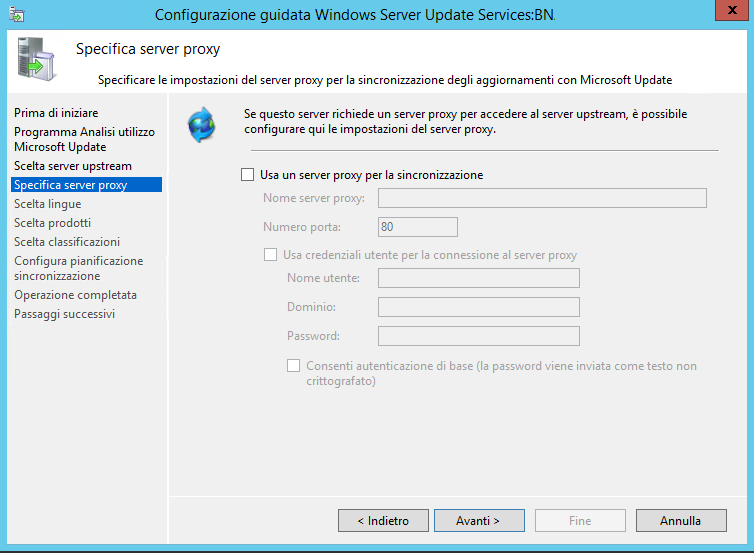
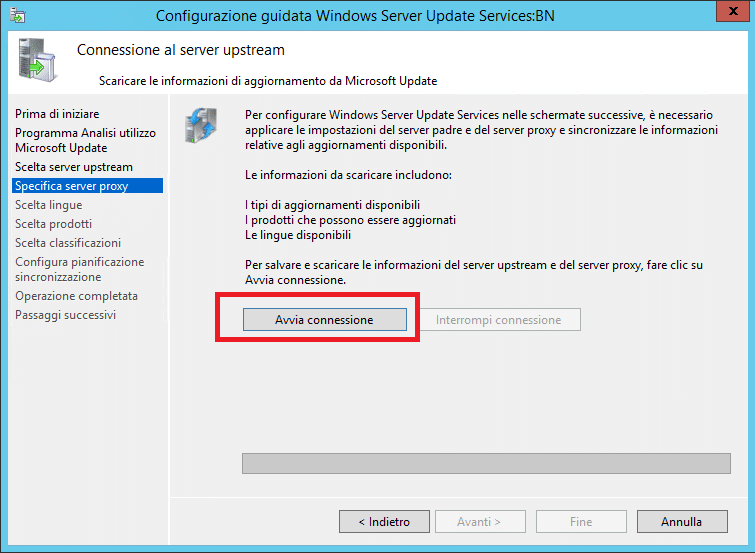
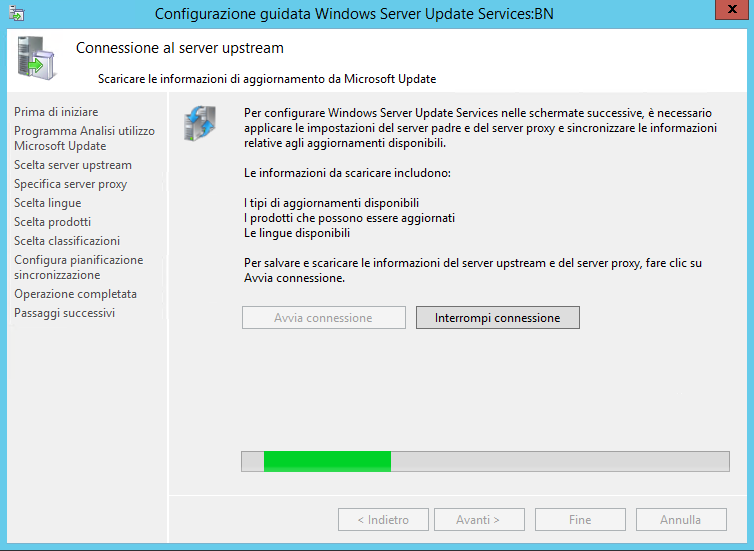
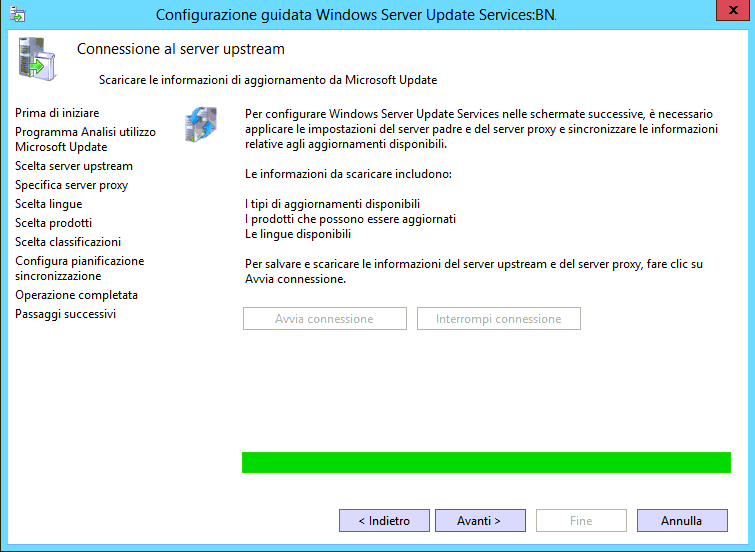
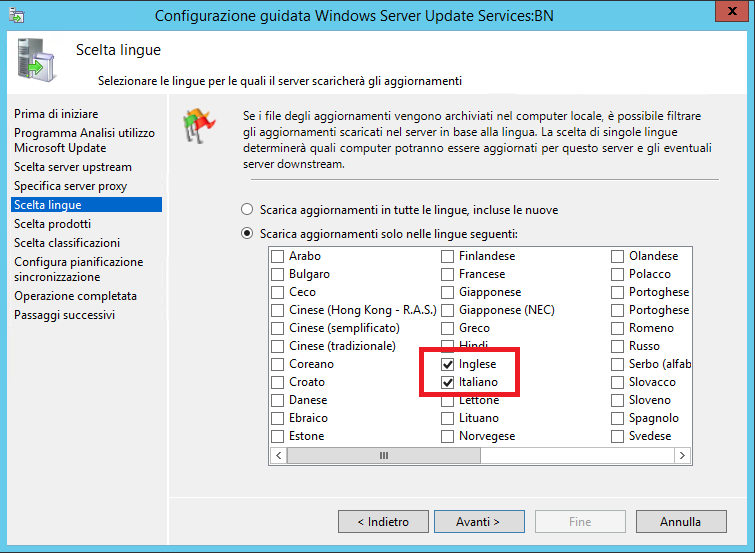
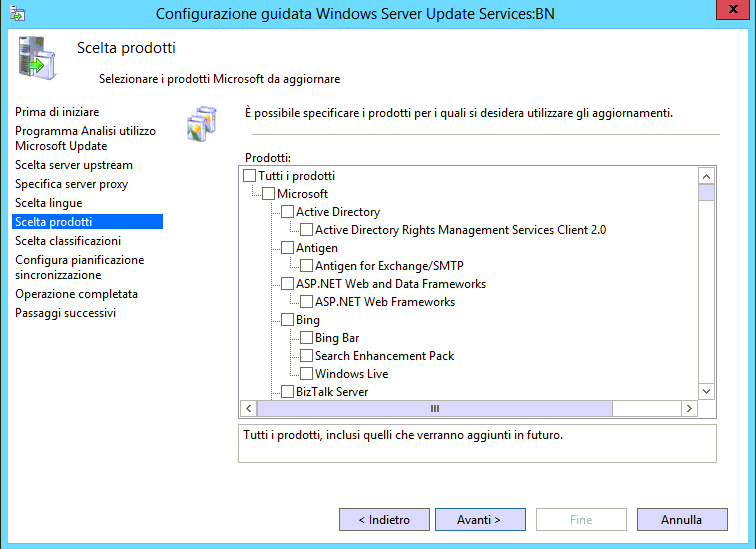
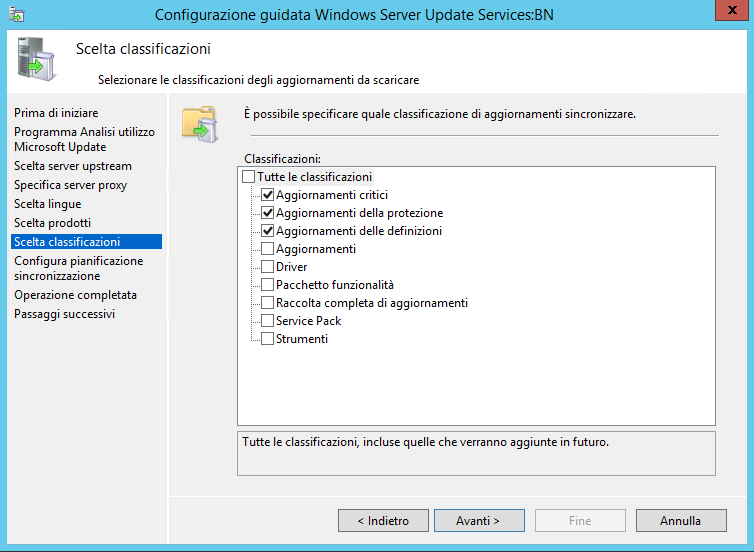
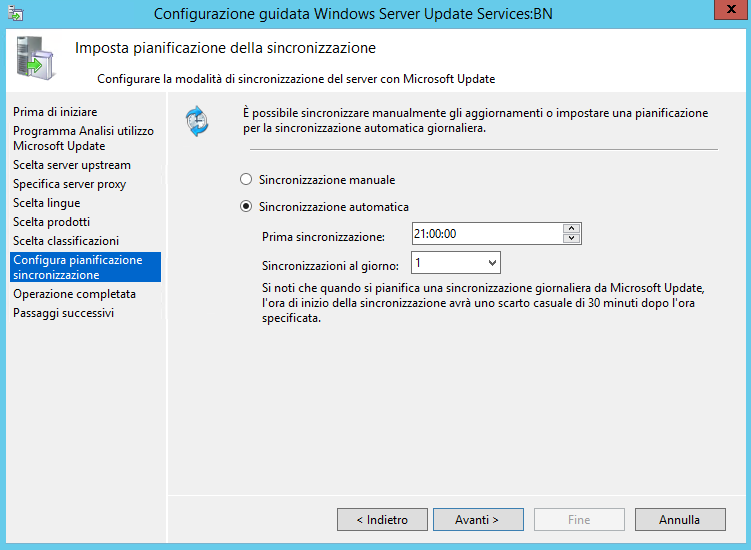
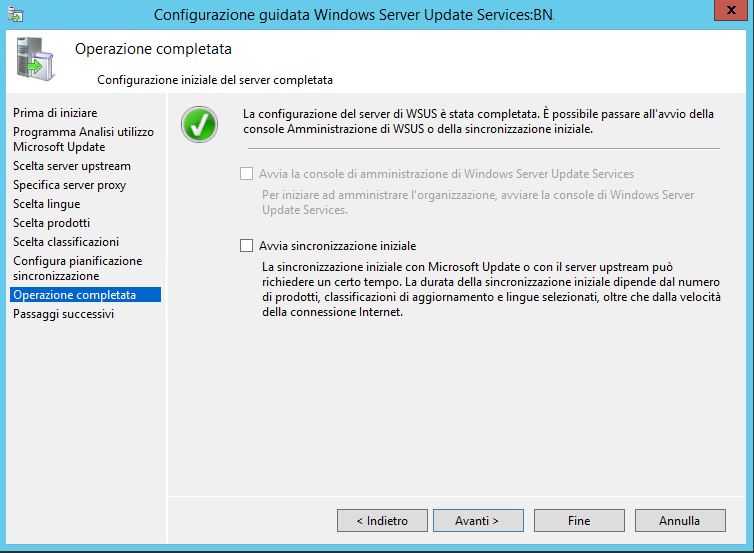
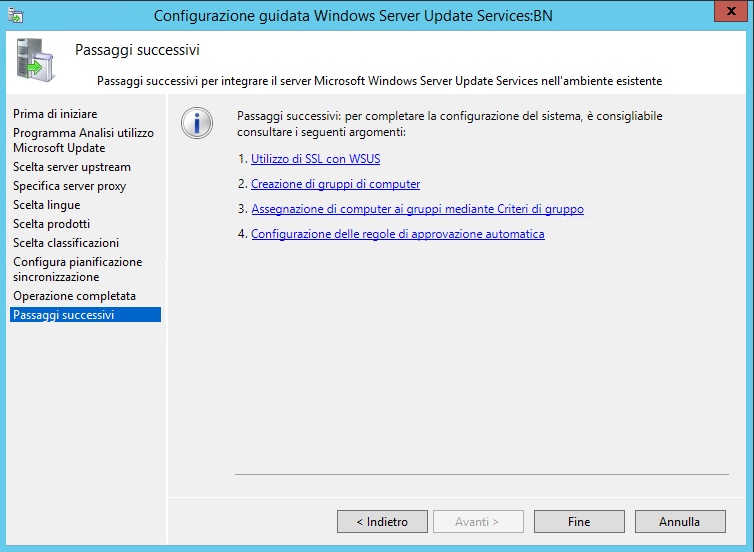
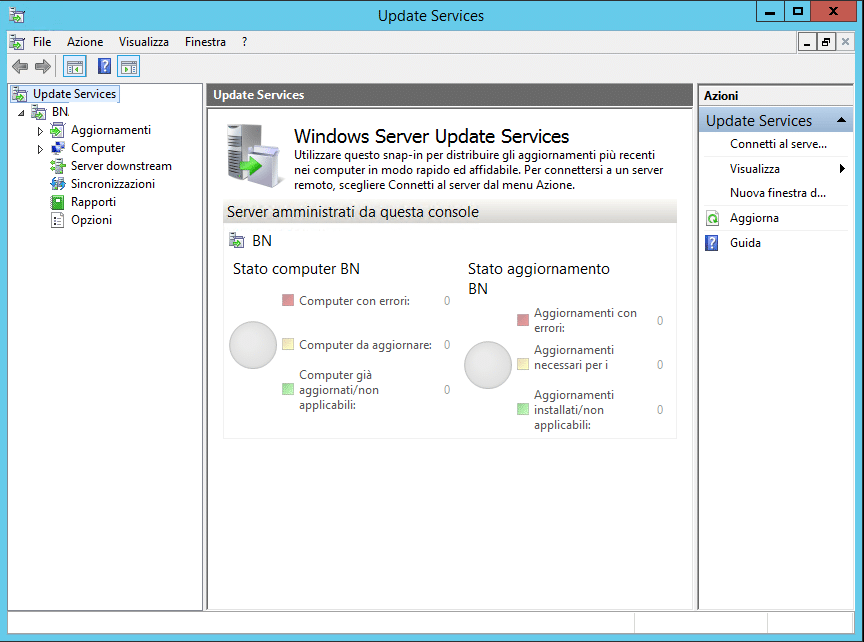
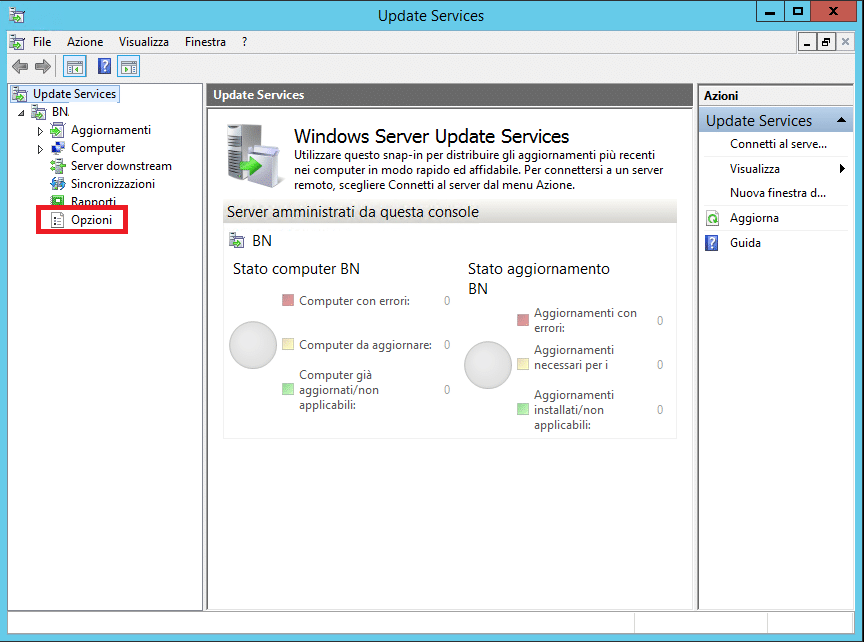
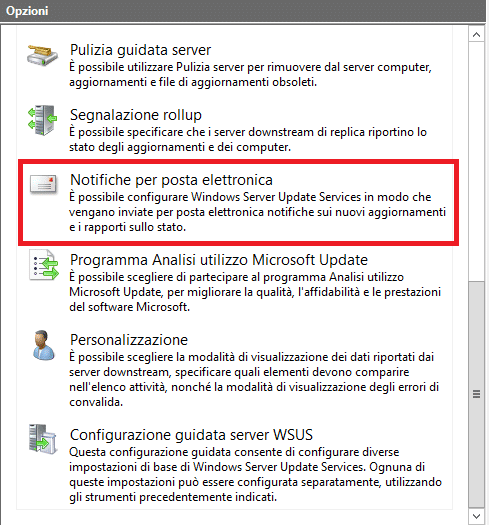
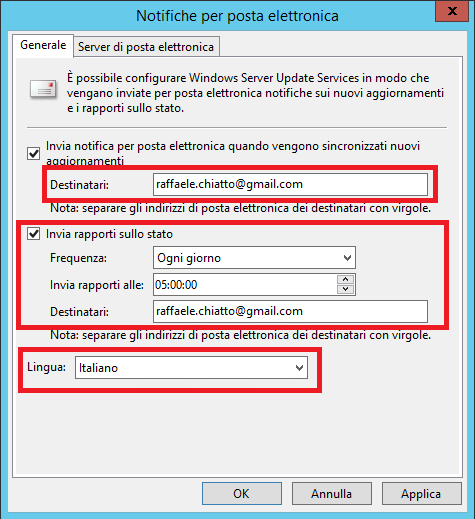
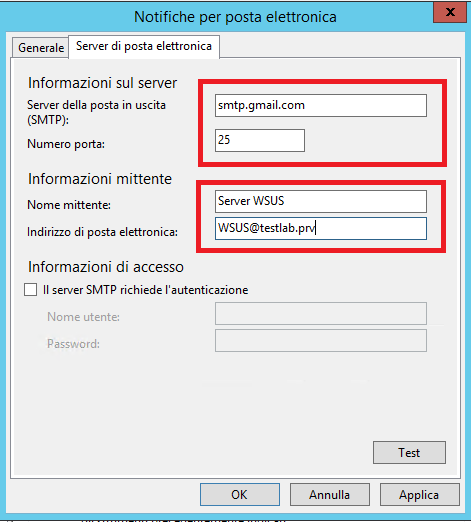
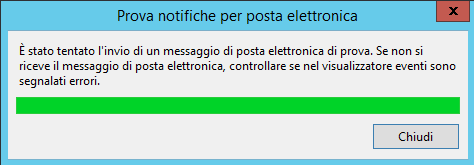
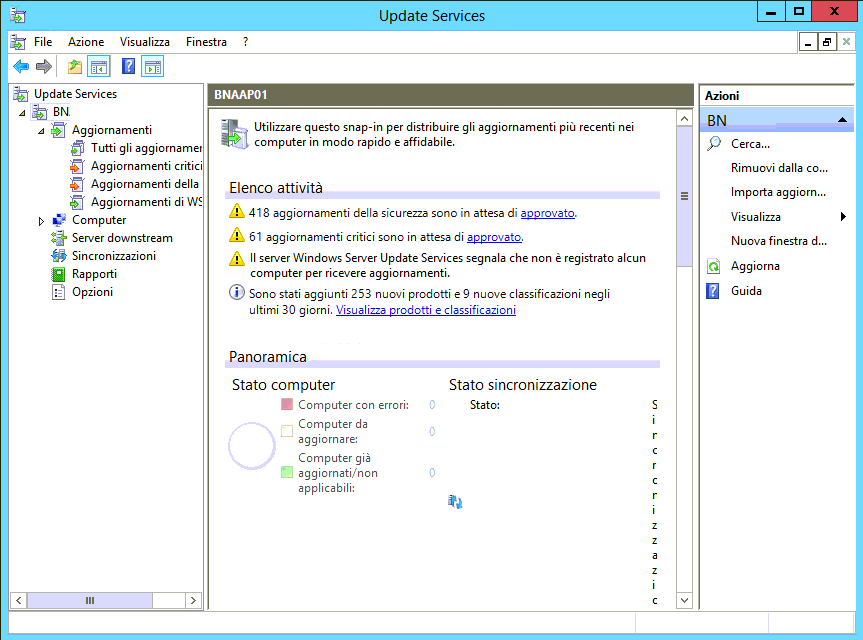
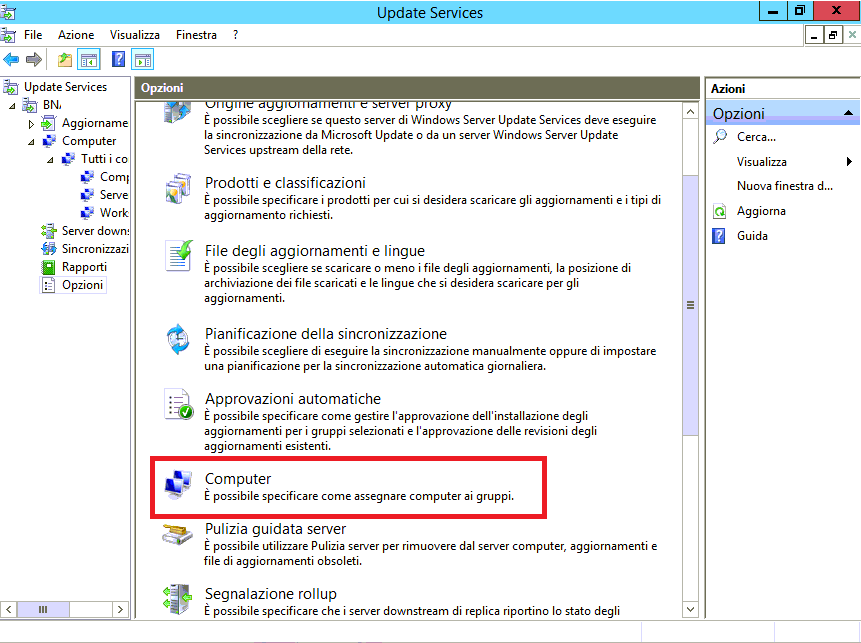
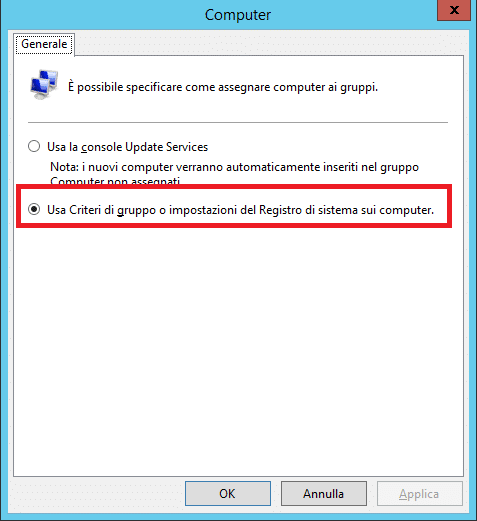














![Errore in LibreNMS: Python3 module issue found: ‘Required packages: [‘PyMySQL!=1.0.0’, ‘python-dotenv’, ‘redis>=4.0’, ‘setuptools’, ‘psutil>=5.6.0’, ‘command_runner>=1.3.0’]](https://www.raffaelechiatto.com/wp-content/uploads/2024/09/Errore_in_LibreNMS_Python3_module_issue_found-1080x675.png)



















Non è una cosa semplicissima da fare ma ti giro un link del tech net che ti spiega come fare https://blogs.technet.microsoft.com/sus/2008/05/19/wsus-how-to-change-the-location-where-wsus-stores-updates-locally/
Salve,
avendo aggiunto un disco da 500 GB sul server WSUS, come faccio a configurare il nuovo path per lo scarico degli updates?