
ùQuando si tenta di installare ESXi 7.0 o 8.0 su un sistema con una CPU Intel di 12th generazione o di 13th, l’installazione non riesce e viene visualizzata una schermata di diagnostica viola: HW feature incompatibility detected; cannot start Fatal CPU mismatch on feature “Hyperthreads per core” Fatal CPU mismatch on feature “Cores per package” Fatal CPU mismatch on feature “Intel performance monitoring capabilities” Fatal CPU mismatch on feature “Cores per die” Fatal CPU mismatch on feature “Cores per tile” Fatal CPU mismatch on feature “Cores per module”
PREREQUISITI
ESXi 8.0 e versioni successive ESXi 7.0 Update 2 e versioni successive MiniPC con CPU di 12th o 13th Generazione NOTA BENE: in questo tutorial utilizzero un Mini PC Dell Optiplex Micro 7010 con una CPU di 13th Gen Intel(R) Core(TM) i7-13700T Questo problema è causato dalla nuova architettura delle CPU Intel che sono dotate di diversi tipi di core: Performance-cores e Efficient-cores. Con vSphere 7.0 Update 2, il parametro del kernel cpuUniformityHardCheckPanic è stato implementato per risolvere il problema. Questo articolo spiega i metodi manuali e automatIci per implementare correttamente l’opzione kernel.
WORKAROUND MANUALE
Il parametro deve essere impostato prima dell’installazione e del primo avvio di ESXi. All’avvio dell’installazione di ESXi, premere MAIUSC+O per modificare le opzioni di avvio. Quindi aggiungere il comando cpuUniformityHardCheckPanic=FALSE
Dovremmo vedere una schermata come quella sovrastante Premere INVIO Quindi proseguire con l’installazione classica di ESXi Al termine dell’installazione, riavviare il sistema e premere MAIUSC+O per modificare nuovamente le opzioni di avvio. Aggiungere nuovamente l’opzione cpuUniformityHardCheckPanic=FALSE e premere INVIO Per rendere permanente l’opzione del kernel, collegarsi all’host ESXi in SSH ed eseguire il seguente comando:
|
0 |
esxcli system settings kernel set -s cpuUniformityHardCheckPanic -v FALSE
|
Dovremmo vedere una schermata come quella sovrastante Per le CPU Intel di 13a generazione (Raptor Lake), è anche necessario abilitare l’opzione del kernel ignoreMsrFaults per impedire PSOD durante l’avvio della macchina virtuale con il comando:
|
0 |
esxcli system settings kernel set -s ignoreMsrFaults -v TRUE
|
Questa impostazione consente a ESXi di funzionare con diversi P-Core ed E-Core, presenti nelle CPU Intel di 12a generazione.
WORKAROUND AUTOMATICO
Se si preferisce un approccio automatizzato è possibile utilizzare un’installazione kickstart con script per risolvere il problema. In questo esempio, installeremo ESXi 8.0 utilizzando un’unità flash USB su un Dell con CPU di 13th generazione. Creare un’unità flash USB avviabile utilizzando l’ISO ESXi che si intende installare.
Sull’unità flash, aprire il file /efi/boot/boot.cfg con un editor e aggiungere le seguenti opzioni alla riga
|
0 |
kernelopt=: ks=usb:/KS. CFG cpuUniformityHardCheckPanic=FALSE |
Salvare e chiudere il file di configurazione per rendere effettive le modifiche. Inserire l’unità USB nel sistema e accenderlo. L’installazione dovrebbe avviarsi automaticamente e dopo un paio di minuti dovremmo essere in grado di accedere al sistema in SSH o UI.
DISABILITARE LE PRESTAZIONI O I CORE EFFICIENTI (IN QUESTO TUTORIAL UTILIZZERO’ UN MINIPC DELL)
Se non si desidera modificare le opzioni del kernel, è anche possibile disabilitare i core P o E per eliminare completamente la configurazione non uniforme dei core. Per le prestazioni, consiglio di disabilitare Efficient Cores. Assicurarsi anche di abilitare l’Hyperthreading. Assicurarsi di avere l’ultima versione del BIOS sul PC Accendere il PC Premere immediatamente F2 (nel mio caso essendo un Dell) per accedere al BIOS
Andare nel menù Virtualization Support e disattivare l’opzione Intel Trusted Execution technology (TXT) come mostrato nell’immagine sovrastante
Andare quindi nel menù Performance e individuare la voce Multiple Atom Cores quindi impostare il valore a 0 Cliccare su Apply Changes quindi riavviare il PC Far ripartire l’installazione da chiavetta USB
Se è andato tutto a buon fine e se le modifiche fatte sul BIOS sono corrette dovremmo vedere una schermata come quella sovrastante.


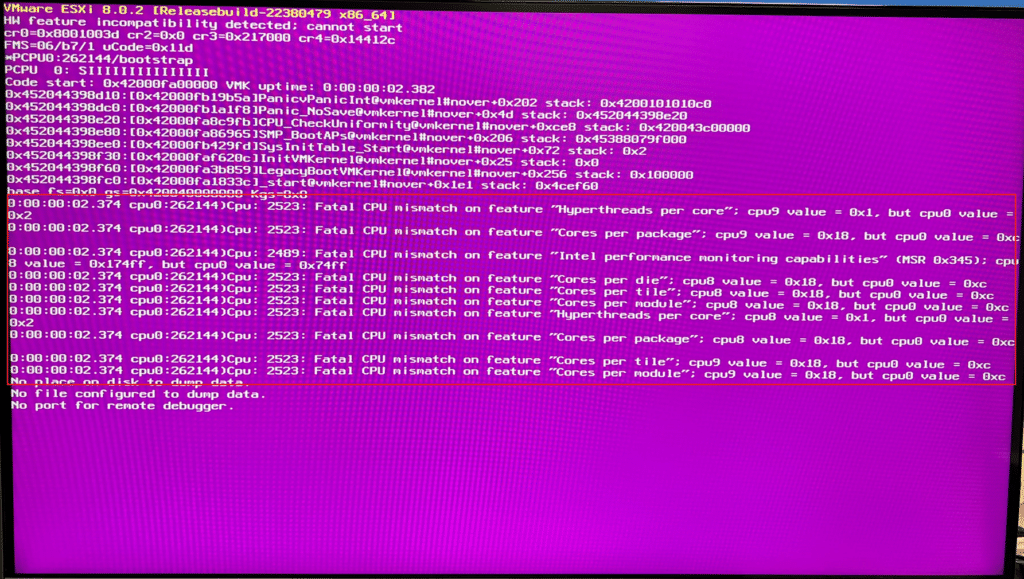

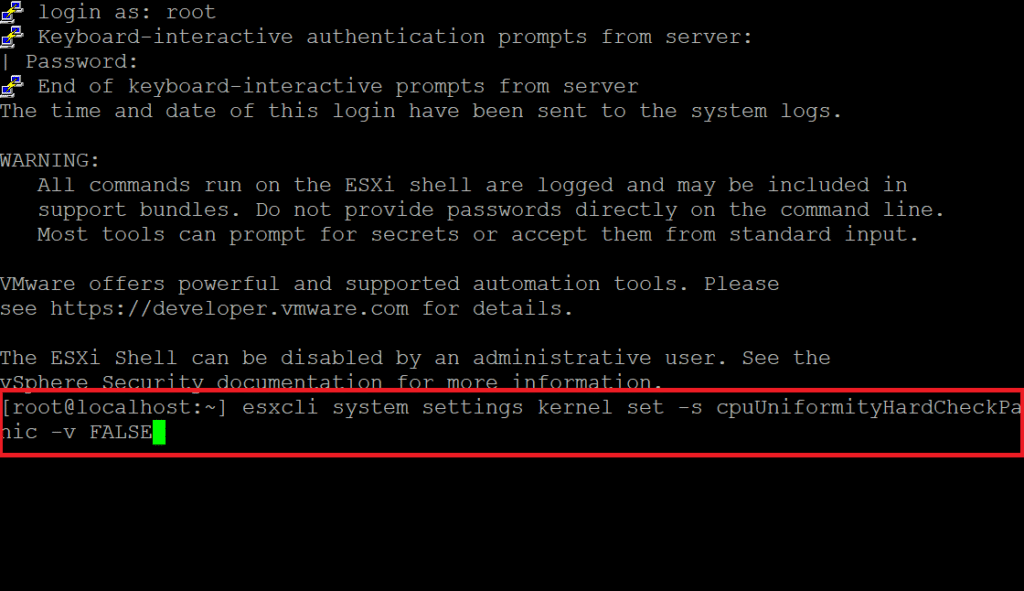
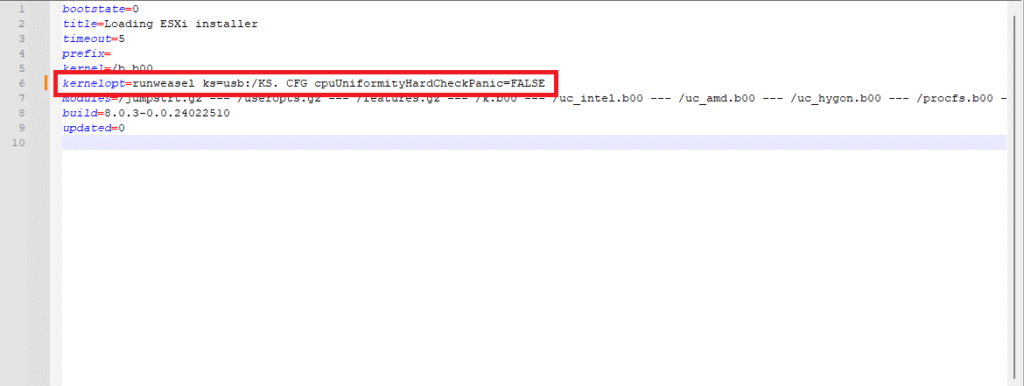
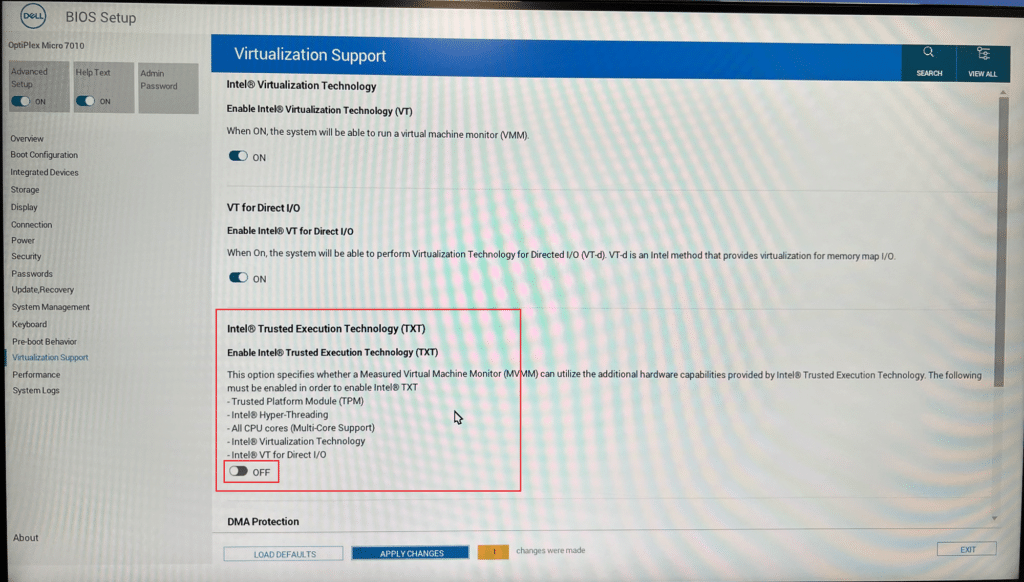
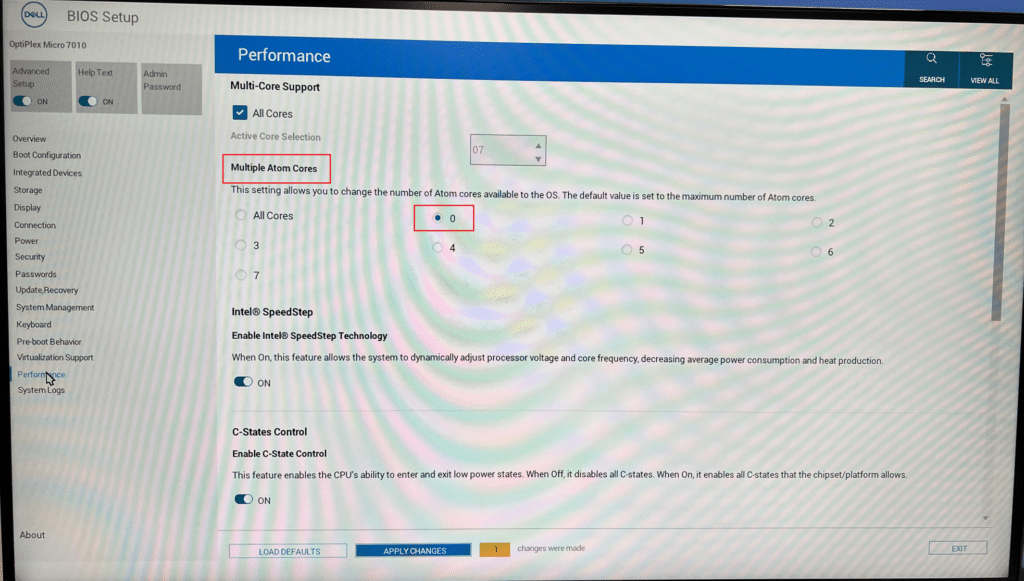
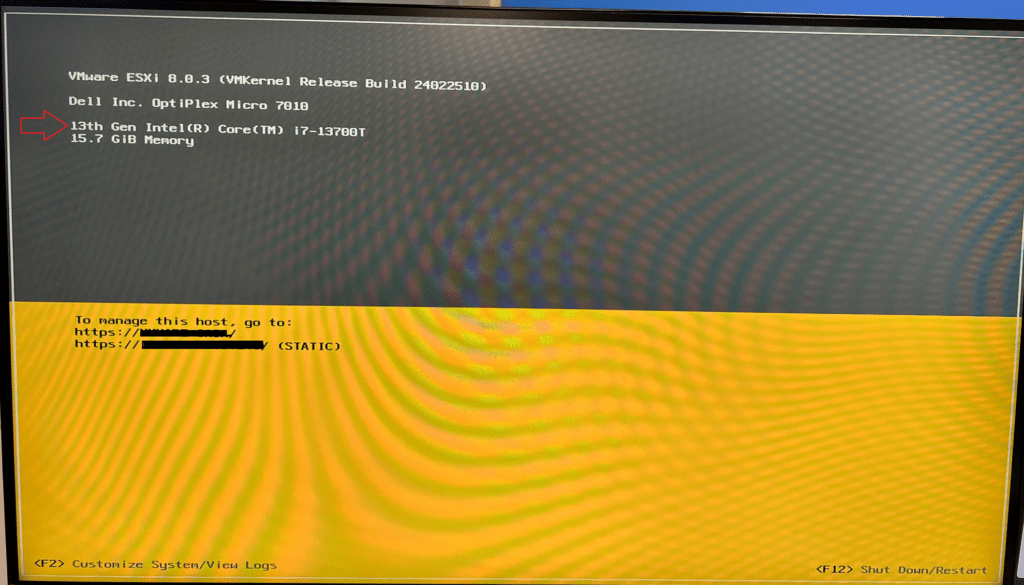


















![Errore in LibreNMS: Python3 module issue found: ‘Required packages: [‘PyMySQL!=1.0.0’, ‘python-dotenv’, ‘redis>=4.0’, ‘setuptools’, ‘psutil>=5.6.0’, ‘command_runner>=1.3.0’]](https://www.raffaelechiatto.com/wp-content/uploads/2024/09/Errore_in_LibreNMS_Python3_module_issue_found-1080x675.png)

















0 commenti