
VMware PowerCLI è uno strumento da riga di comando e di scripting basato su PowerShell e fornisce oltre 7000 cmdlet per la gestione e l’automazione di VMware vSphere, VMware Cloud Director, vRealize Operations Manager, vSAN, VMware NSX-T, VMware Cloud Services, VMware Cloud on AWS , ambienti VMware HCX, VMware Site Recovery Manager e VMware Horizon.
In questo tutorial mostrerò l’installazione della PowerCLI 13 su un PC con Windows 11 con la funzionalità per il modulo VmWare ImageBuilder che richiede la configurazione di Python
PREREQUISITI
E’ possibile installare la PowerCLI sui seguenti sistemi operativi:
Windows Server
Windows Client
Linux
MacOS
PowerCLI 13 è compatibile con le seguenti versioni di PowerShell:
Windows PowerShell 5.1
PowerShell 7.x
INSTALLAZIONE DI POWERCLI 13
Per procedere all’installazione della PowerCLI aprire una PowerShell con diritti amministrativi ed eseguire il comando:
|
0 |
install-module VMware.PowerCLI -scope AllUsers -force -SkipPublisherCheck -AllowClobber |
Dopo circa un minuto l’installazione dovrebbe terminare.
INSTALLAZIONE DI PYTHON
AutoDeploy e ImageBuilder sono multipiattaforma a partire da PowerCLI 13, quest’ultimo ora richiede l’installazione di Python. Per il funzionamento di ImageBuilder, sono necessari Python 3.7, pip, alcuni moduli aggiuntivi e “Set-PowerCLIConfiguration” come mostrato di seguito.
Se Python non è configurato correttamente, viene generato l’errore mostrato di seguito.
|
0 1 2 |
Get-DepotBaseImages -depot VMware-ESXi-8.0-20513097-depot.zip Get-DepotBaseImages: Could not initialize the VMware.ImageBuilder PowerCLI module. Make sure that Python 3.7 is installed and that you have set the path to the Python executable by using Set-PowerCLIConfiguration -PythonPath. See the PowerCLI Compatibility Matrixes for information on the Python requirements. |
Scaricare Python v3.7.9 (nonostante al momento della stesura di questo tutorial l’ultima versione è la 3.12.1) e avviare il programma di installazione.
Ho utilizzato la versione 3.7.9 perché tutte le versioni più recenti non hanno una versione binaria con eseguibile.
ATTENZIONE: Sulla base della mia esperienza e del feedback dei lettori, la versione 3.7.9 è quella da utilizzare per prevenire tutti i tipi di problemi di creazione ISO.
Collegarsi al seguente link
https://www.python.org/downloads/release/python-379/
Quindi scendere al fondo della pagina
Individuare il pacchetto che fa al caso nostro e scaricarlo
Al termine del download eseguire il file python-3.7.9-amd64.exe
Selezionare le opzioni come mostrato nell’immagine sovrastante quindi cliccare Install Now
Attendere qualche istante fino al termine dell’installazione
Cliccare Close per uscire dal setup
Per verificare che l’installazione sia andata a buon fine posizionarsi nel seguente path
C:\Users\<User>\AppData\Local\Programs\Python\Python37
NOTA BENE: al posto di <User> inserire il proprio utente presente sul PC
Se è andato tutto a buon fine dovremmo vedere una schermata come quella sovrastante con la struttura delle cartelle e dei files di Python
CONFIGURAZIONE DI PYTHON
Al termine dell’installazione di Python, scaricare il file get-pip.py dal seguente link:
https://bootstrap.pypa.io/get-pip.py
Dopo aver scaricato il file get-pip.py sul PC (nel mio caso il file l’ho scaricato nella directory c:\temp) aprire una PowerShell con diritti amministrativi ed eseguire il comando:
|
0 |
C:\Users\<User>\AppData\Local\Programs\Python\Python37\python.exe C:\temp\get-pip.py |
NOTA BENE: al posto di <User> inserire il proprio utente presente sul PC
Se è andato tutto a buon fine dovremmo vedere una schermata come quella sovrastante
Aggiornare pip all’ultima versione eseguendo il comando:
|
0 |
C:\Users\Raffaele.Chiatto\AppData\Local\Programs\Python\Python37\python.exe -m pip install --upgrade pip |
Nel mio caso la versione era già aggiornata alla 24.0 come si può notare dall’immagine sovrastante
INSTALLAZIONE DEI MODULI PIP AGGIUNTIVI PER IMAGEBUILDER
Quando l’aggiornamento di pip (menzionato in precedenza) non viene eseguito, l’installazione dei moduli Python aggiuntivi fallirà con un messaggio che indica che la versione di pip è vecchia e in secondo luogo un messaggio che indica che è richiesto Microsoft Visual C++ 14.0 o versione successiva, che ovviamente non è necessario quando pip è aggiornato.
Per aggiornare i moduli PIP aprire una PowerShell con diritti amministrativi e posizonarsi nella cartella Scripts con il seguente comando:
|
0 |
cd C:\Users\<User>\AppData\Local\Programs\Python\Python37\Scripts\ |
NOTA BENE: al posto di <User> inserire il proprio utente presente sul PC
Quindi eseguire il seguente comando:
|
0 |
.\pip3.7.exe install six psutil lxml pyopenssl |
Se è andato tutto per il verso giusto dovremmo visualizzare il seguente output:
|
0 1 2 3 4 5 6 7 8 9 10 11 12 13 14 15 16 17 18 19 20 21 |
Collecting six Downloading six-1.16.0-py2.py3-none-any.whl (11 kB) Collecting psutil Downloading psutil-5.9.4-cp36-abi3-win_amd64.whl (252 kB) ━━━━━━━━━━━━━━━━━━━━━━━━━━━━━━━━━━━━━━━━ 252.5/252.5 kB 15.1 MB/s eta 0:00:00 Collecting lxml Downloading lxml-4.9.2-cp37-cp37m-win_amd64.whl (3.8 MB) ━━━━━━━━━━━━━━━━━━━━━━━━━━━━━━━━━━━━━━━━ 3.8/3.8 MB 27.4 MB/s eta 0:00:00 Collecting pyopenssl Downloading pyOpenSSL-22.1.0-py3-none-any.whl (57 kB) ━━━━━━━━━━━━━━━━━━━━━━━━━━━━━━━━━━━━━━━━ 57.0/57.0 kB ? eta 0:00:00 Collecting cryptography<39,>=38.0.0 Downloading cryptography-38.0.4-cp36-abi3-win_amd64.whl (2.4 MB) ━━━━━━━━━━━━━━━━━━━━━━━━━━━━━━━━━━━━━━━━ 2.4/2.4 MB 51.5 MB/s eta 0:00:00 Collecting cffi>=1.12 Downloading cffi-1.15.1-cp37-cp37m-win_amd64.whl (179 kB) ━━━━━━━━━━━━━━━━━━━━━━━━━━━━━━━━━━━━━━━━ 179.3/179.3 kB ? eta 0:00:00 Collecting pycparser Downloading pycparser-2.21-py2.py3-none-any.whl (118 kB) ━━━━━━━━━━━━━━━━━━━━━━━━━━━━━━━━━━━━━━━━ 118.7/118.7 kB ? eta 0:00:00 Installing collected packages: six, pycparser, psutil, lxml, cffi, cryptography, pyopenssl Successfully installed cffi-1.15.1 cryptography-38.0.4 lxml-4.9.2 psutil-5.9.4 pycparser-2.21 pyopenssl-22.1.0 six-1.16.0 |
IMPOSTARE IL PERCORSO PYTHON DI POWERCLI
Prossimo step è quello di impostare il percorso di Python all’interno della PowerCLI con il seguente comando:
|
0 |
Set-PowerCLIConfiguration -PythonPath C:\Users\<User>\AppData\Local\Programs\Python\Python37\python.exe -Scope User |
NOTA BENE: al posto di <User> inserire il proprio utente presente sul PC
Quindi Premere S quando ci viene chiesto
Se visualizziamo l’output come mostrato nella schermata sovrastante vuol dire che è tutto OK
TEST DI FUNZIONAMENTO
Prima di fare il test per verificare che ImageBuilder funzioni correttamente chiudere e riaprire la PowerShell
Scaricare quindi un immagine depot di VmWare e posizionarla nella cartella C:\temp del nostro PC
Aprire una Powershell con diritti amministrativi ed eseguire il comando:
|
0 |
Get-DepotComponents -Depot C:\temp\VMware-ESXi-8.0.1-21495797-HPE-801.0.0.11.3.0.9-Apr2023-depot.zip |
Se si visualizza una schermata come quella sovrastante vuol dire che è tutto ok.
Oppure eseguendo il comando:
|
0 |
Get-DepotBaseImages -Depot C:\temp\VMware-ESXi-8.0.1-21495797-HPE-801.0.0.11.3.0.9-Apr2023-depot.zip |
Dovremmo visualizzare la versione del VMware come nell’immagine sovrastante
A questo punto siamo pronti per la customizzazione delle immagini di VmWare.


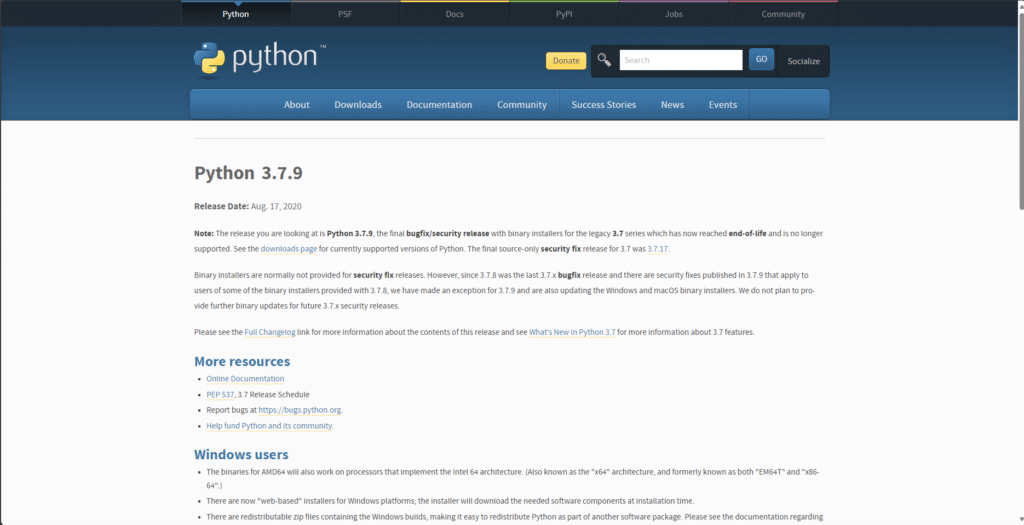
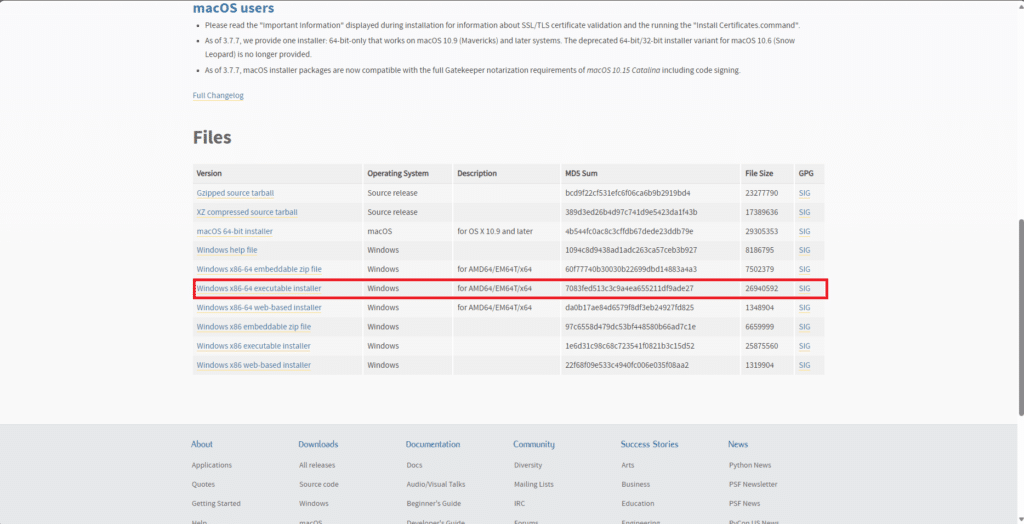
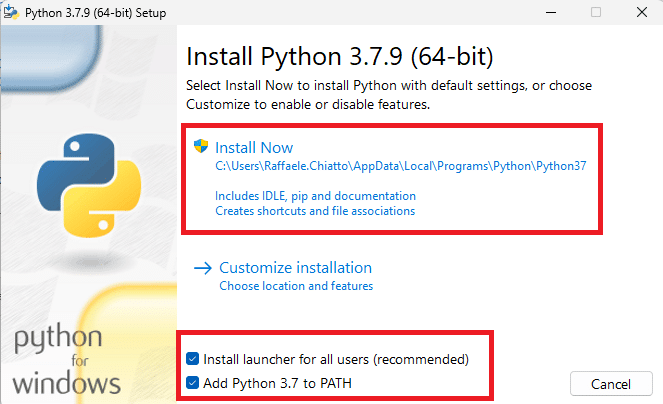
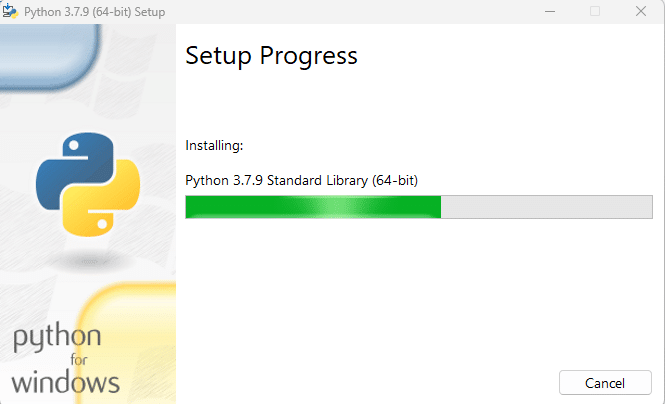
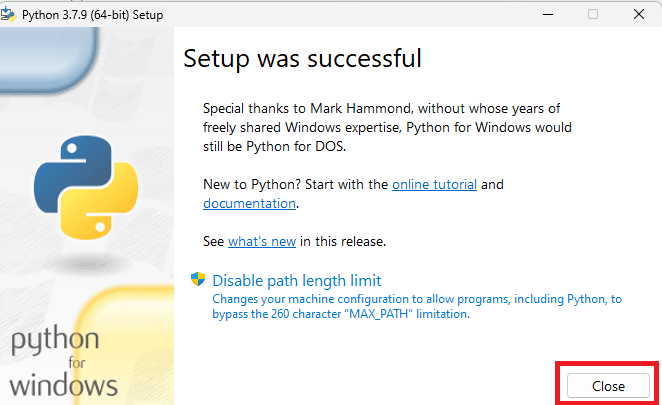
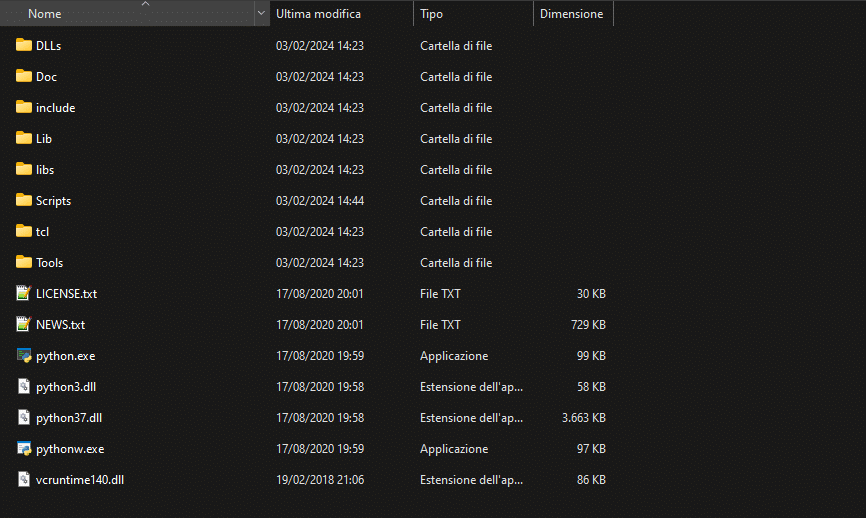
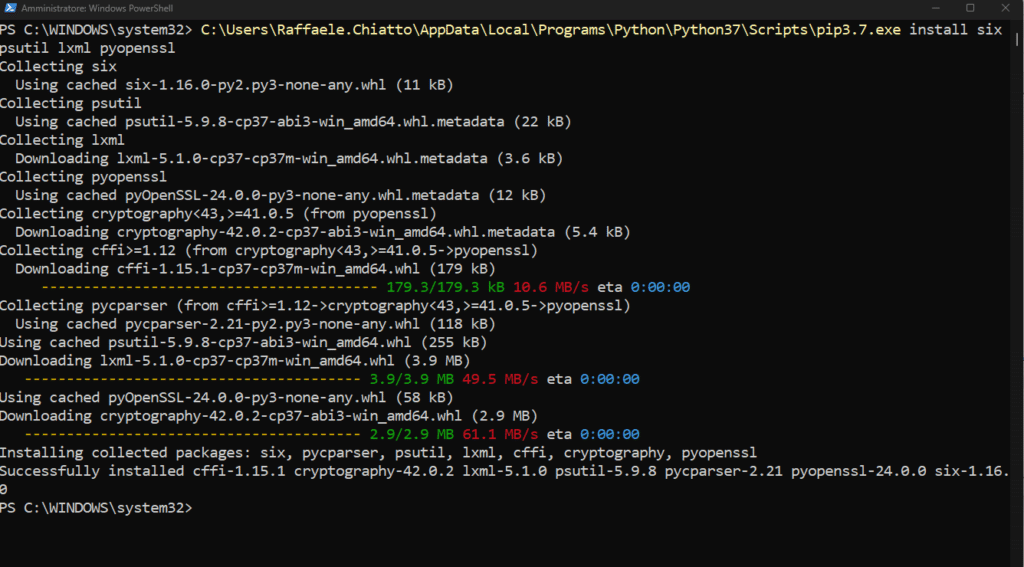

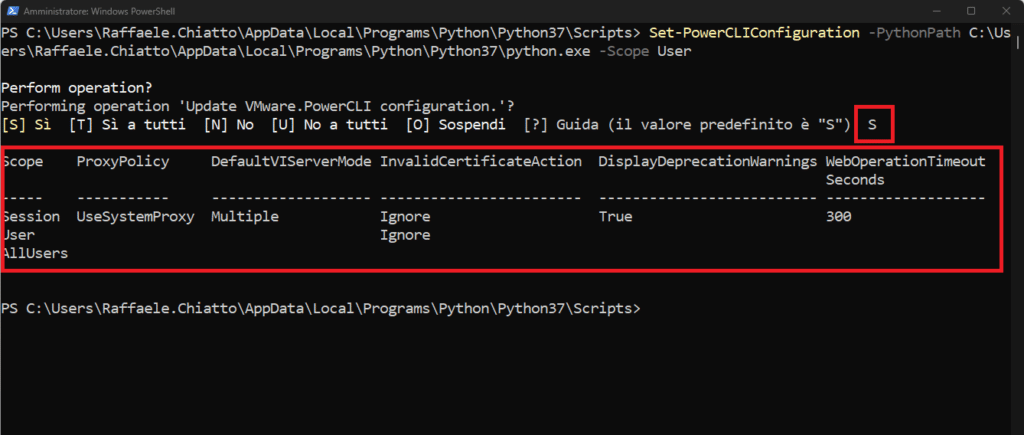
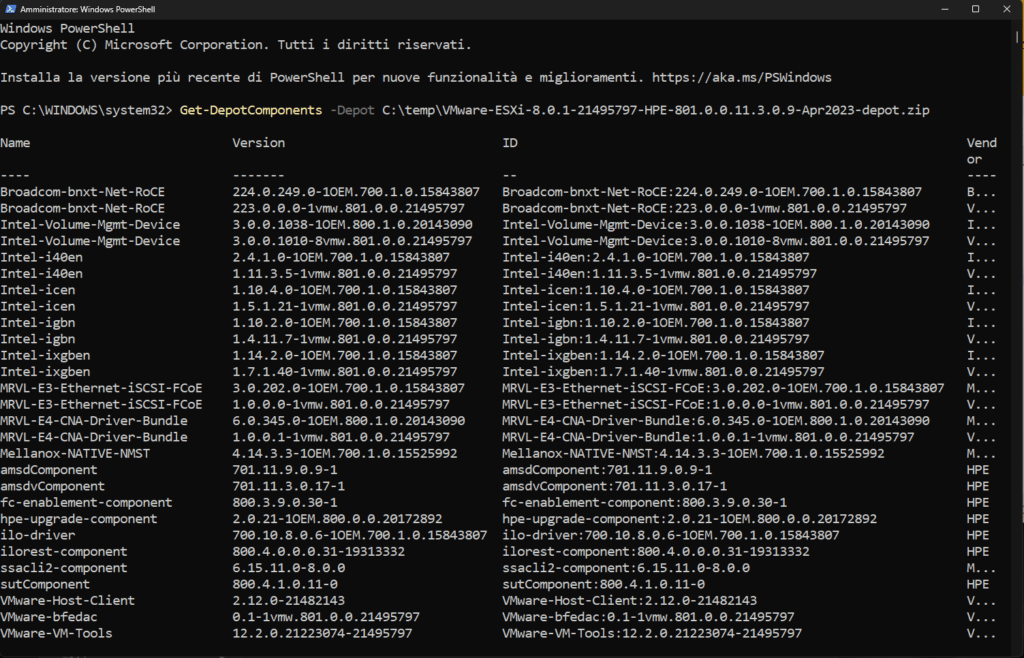
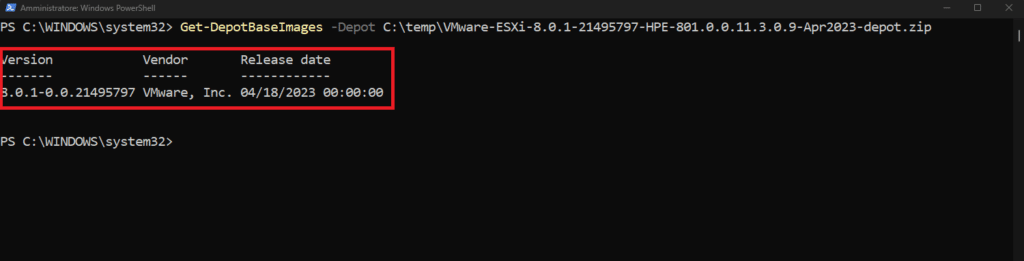
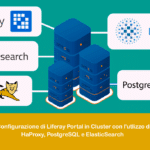

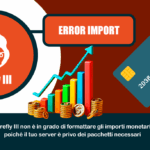
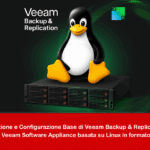

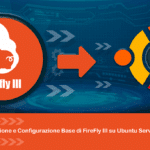


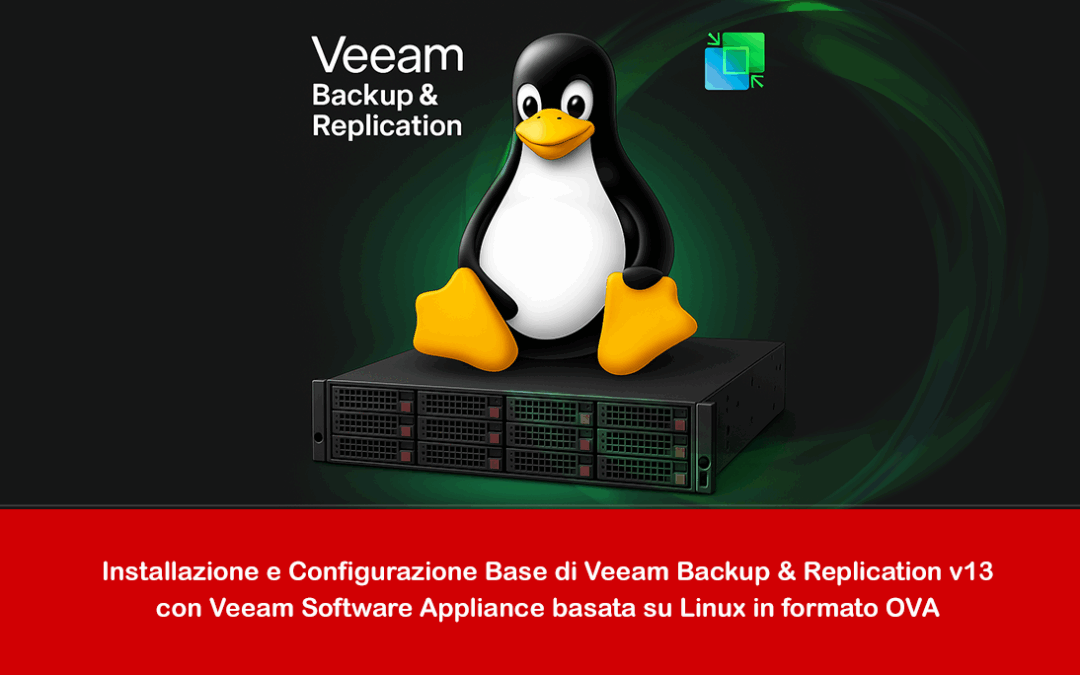











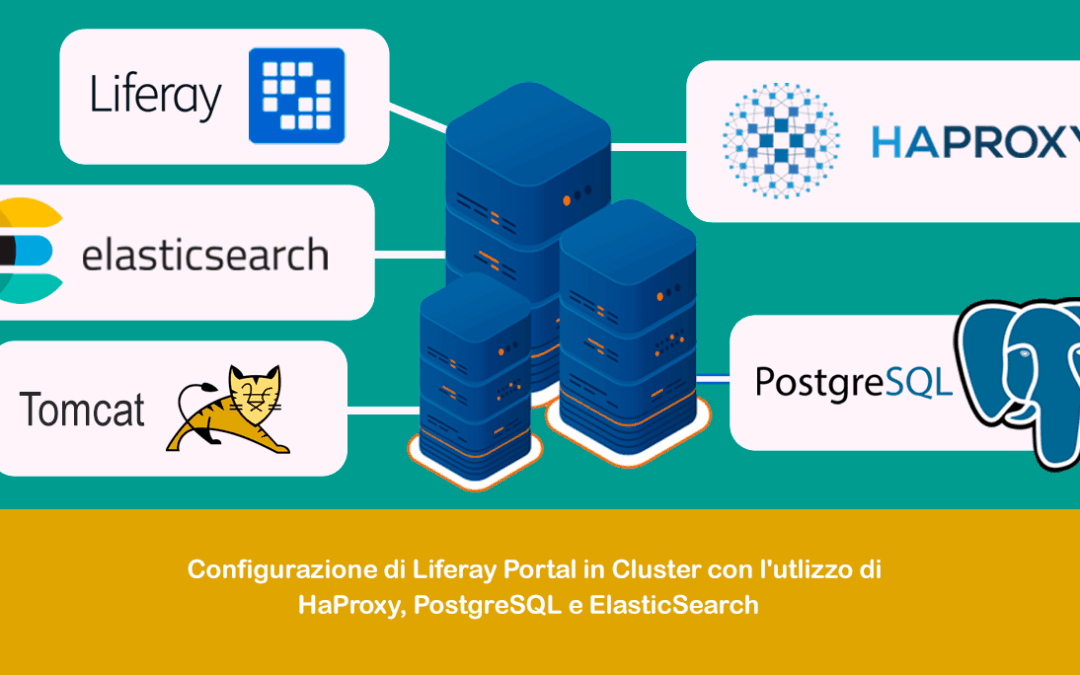




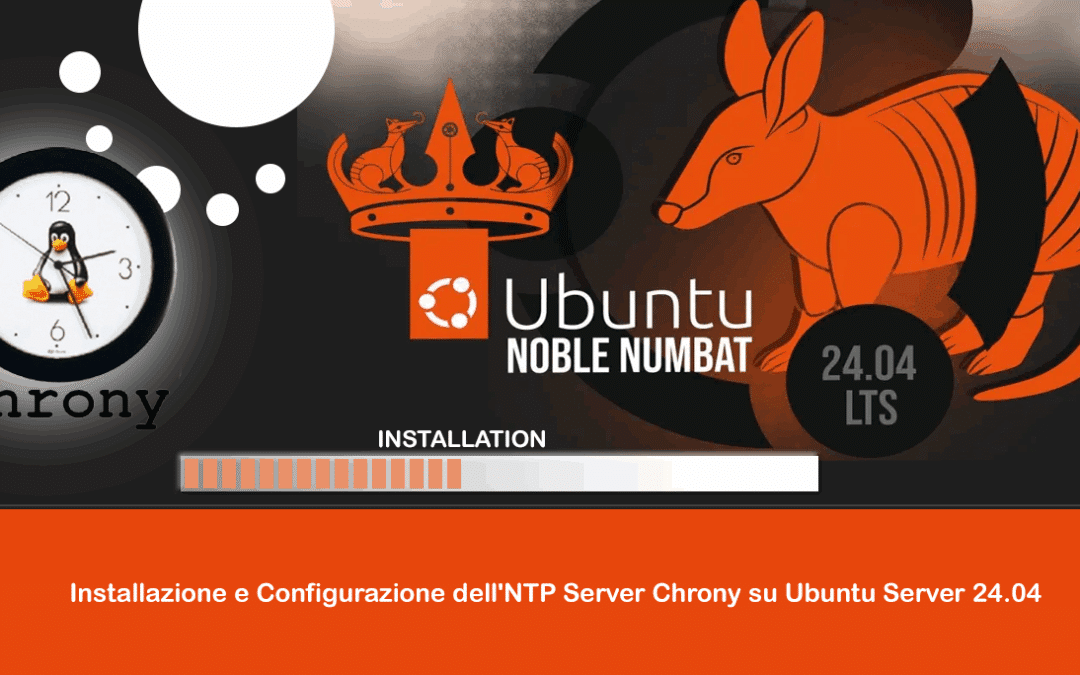








0 commenti