PRE-REQUISITI
Prima di iniziare con questa guida, è necessario disporre di un account utente separato, non root, con i privilegi di sudo impostati sul server.
Seguire la guida Impostare i privilegi di “sudo” ad un utente in Ubuntu 16.04
INSTALLAZIONE APACHE
Per installare il Web Server Apache lanciare i seguenti comandi in sequenza:
|
0 1 |
sudo apt-get update sudo apt-get install apache2 |
Impostare Global ServerName per sopprimere le avvertenze sulla sintassi (SE NECESSARIO)
Lanciare il seguente comando per verificare che la configurazione sia OK
|
0 |
sudo apache2ctl configtest |
Se è tutto corretto dovremmo vedere una schermata come quella sovrastante
In caso di erroe invece dobbiamo aggiungere una singola riga al file /etc/apache2/apache2.conf per non far comparire più questo messaggio di avviso.
Il messaggio di errore è il seguente:
AH00558: apache2: Could not reliably determine the server’s fully qualified domain name, using 127.0.1.1. Set the ‘ServerName’ directive globally to suppress this message
Lanciare il comando
|
0 |
sudo nano /etc/apache2/apache2.conf |
All’interno, nella parte inferiore del file, aggiungere una riga ServerName, indicando il nome di dominio primario.
Se non si dispone di un nome di dominio associato al server, è possibile utilizzare l’indirizzo IP pubblico del server.
Salvare e chiudere il file
Adesso se proviamo a rilanciare il comando
|
0 |
sudo apache2ctl configtest |
non dovremmo ricevere nessun errore.
Riavviamo Apache per rendere effettive le modifiche con il comando
|
0 |
sudo systemctl restart apache2 |
Se è tutto a posto richiamando il link da un browser
http://ip_address_server
Dovremmo vedere una schermata come quella sovrastante
INSTALLAZIONE MYSQL SERVER
Ora che abbiamo il nostro web server in esecuzione, è giunto il momento di installare MySQL.
MySQL è un sistema di gestione del database.
Per installare MySql Server lanciare il comando
|
0 |
sudo apt-get install mysql-server |
Cliccare “Y” quando richiesto
Impostare la password per l’utenza di root del MySQL quindi premere OK
Reinserire la password di root quindi OK
Durante l’installazione, il server chiederà di selezionare e confermare una password per l’utente “root” di MySQL.
Si tratta di un account amministrativo in MySQL che ha aumentato i privilegi. Pensate che sia simile all’account principale per il server stesso (quello che state configurando adesso è un account MySQL specifico).
Assicurarsi di inserire una password forte e di non lasciarla vuota.
Quando l’installazione è completa, eseguiamo uno script di protezione semplice che rimuoverà alcuni standard pericolosi.
Avviare lo script interattivo eseguendo:
|
0 |
mysql_secure_installation |
Inserire pa password dell’utente di root di MySQl quindi INVIO
Premere “Y”
Sono previsti tre livelli di criteri di convalida delle password:
LOW Lunghezza> = 8
MEDIUM Lunghezza> = 8, numeri, case miste e caratteri speciali
STRONG Lunghezza> = 8, numeri, cassa mista, caratteri speciali e file dizionario
Io di solito inserisco 1 per MEDIUM
Se hai abilitato la convalida della password, ti verrà mostrato l’efficacia della password di root esistente e ci verrà chiesto se si desidera modificare la password.
Se siamo soddisfatti della password corrente, inserisci n per “no” al prompt:
Inseriamo “N” quindi INVIO
Dovremmo vedere una schermata come quella sovrastante
Premere “Y” per la rimozione delgi utenti anonimi
Premere “Y” per disabilitare la root login in remoto
Premere “Y” per rimuovere il database di test e il relativo accesso
Premere “Y” per ricaricare i privilegi sulle tabelle
Se è tutto corretto dovremmo ricevere un messaggio come quello mostrato nella figura sovrastante
INSTALLAZIONE PHP
PHP è il componente della configurazione che elaborerà il codice per visualizzare il contenuto dinamico.
Può eseguire script, collegarsi ai database MySQL per ottenere informazioni e distribuire i contenuti elaborati al nostro server web.
Per installare il PHP con le relative librerie lanciamo il comando:
|
0 |
sudo apt-get install php libapache2-mod-php php-mcrypt php-mysql |
Premere “Y” quando richiesto per proseguire con l’installazione
Apriamo quindi il file dir.conf di Apache con il comando:
|
0 |
sudo nano /etc/apache2/mods-enabled/dir.conf |
Come è possibile notare il file index.php è in quarta posizione.
Spostare index.php all’inizio della riga e quindi subito dopo DirectoryIndex come mostrato nell’immagine sovrastante
Salvare e chiudere il file
Riavviamo Apache per applicare le modifiche con il comando
|
0 |
sudo systemctl restart apache2 |
Per vedere invece lo stato di Apache lanciamo il comando
|
0 |
sudo systemctl status apache2 |
Se è tutto corretto dovremmo vedere una schermata come quella mostrata nell’immagine sovrastante
INSTALLAZIONE MODULI PHP
Per migliorare la funzionalità di PHP, possiamo eventualmente installare alcuni moduli aggiuntivi.
Per vedere i moduli aggiuntivi disponibili lanciare il comando
|
0 |
apt-cache search php- | less |
Dovremmo vedere una schermata come quella sovrastante con tutti i moduli disponibili
Per avere maggiori informazioni riguardo un pacchetto eseguire il comando
|
0 |
apt-cache show nome_pacchetto |
Quindi per installare il pacchetto eseguire il comando
|
0 |
sudo apt-get install nome_pacchetto |
Per installare invece più pacchetti correlati lanciare il comando
|
0 |
sudo apt-get install nome_pacchetto1 nome_pacchetto2 nome_pacchetto3 ecc ecc |
TEST DI PHP SUL WEB SERVER APACHE
Per verificare che il nostro sistema sia configurato correttamente con PHP, possiamo creare uno script PHP molto semplice.
Chiameremo questo script test.php. Per consentire a Apache di trovare il file e di richiamarlo correttamente, deve essere salvato in una directory molto specifica, chiamata “web root”.
In Ubuntu 16.04, questa directory si trova in /var/www/html/
Possiamo creare il file in questa posizione digitando:
|
0 |
sudo nano /var/www/html/test.php |
All’interno del file incollare le seguenti righe di codice
|
0 1 2 |
<?php phpinfo(); ?> |
Quindi salvare e chiudere il file test.php
Se adesso proviamo a richiamare il file da un borwser con il link
http://Indirizzo_IP_Server/test.php
Dovremmo vedere una schermata come quella sovrastante con tutte le informazioni del PHP e i relativi moduli installati
A questo punto l’installazione di LAMP è terminata ed è possibile rimuovere il file test.php con il comando
|
0 |
sudo rm /var/www/html/test.php |

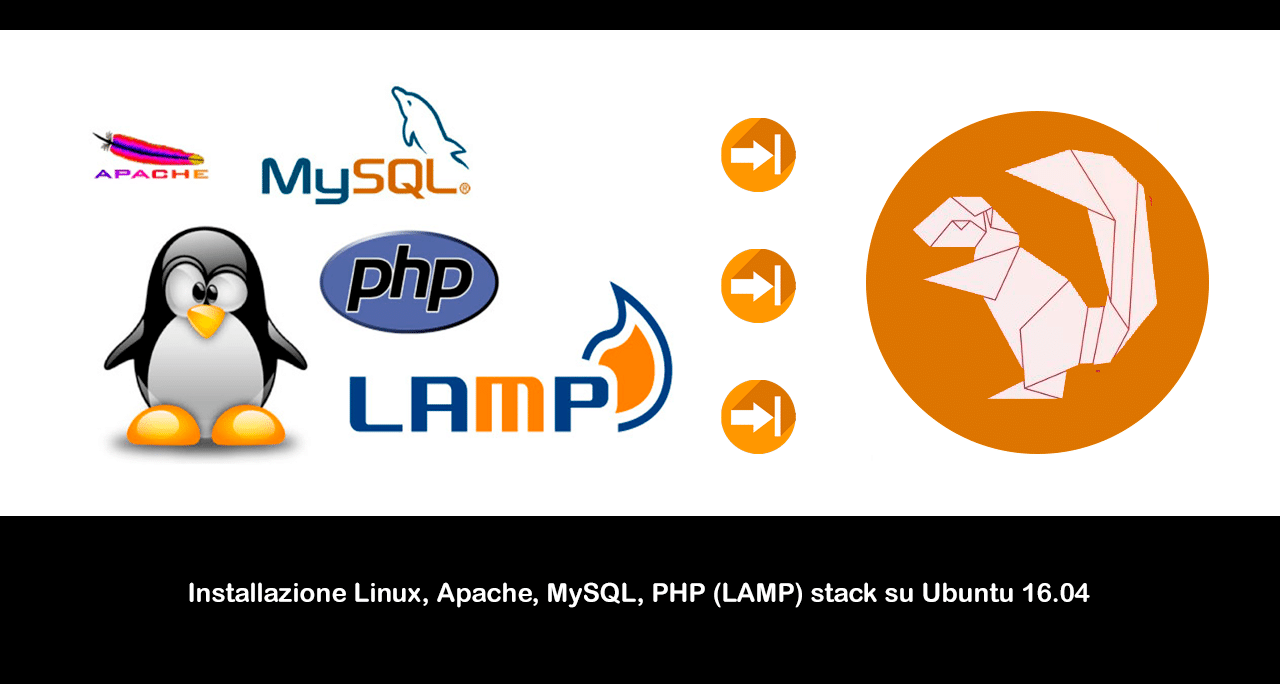

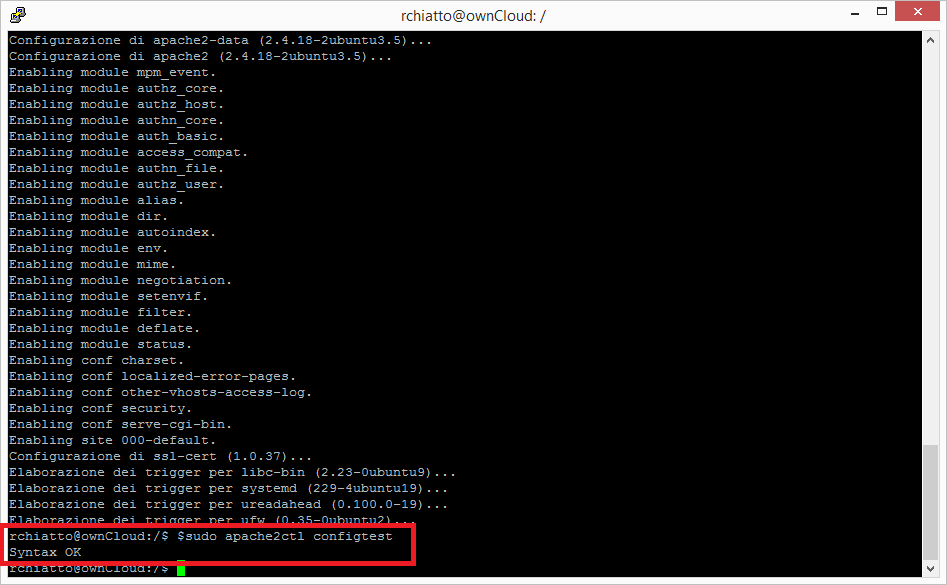
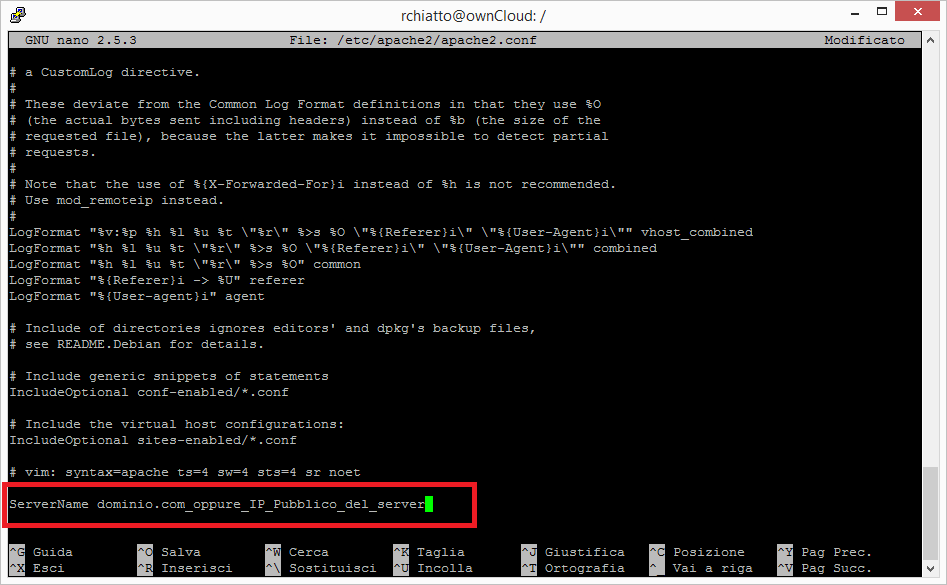
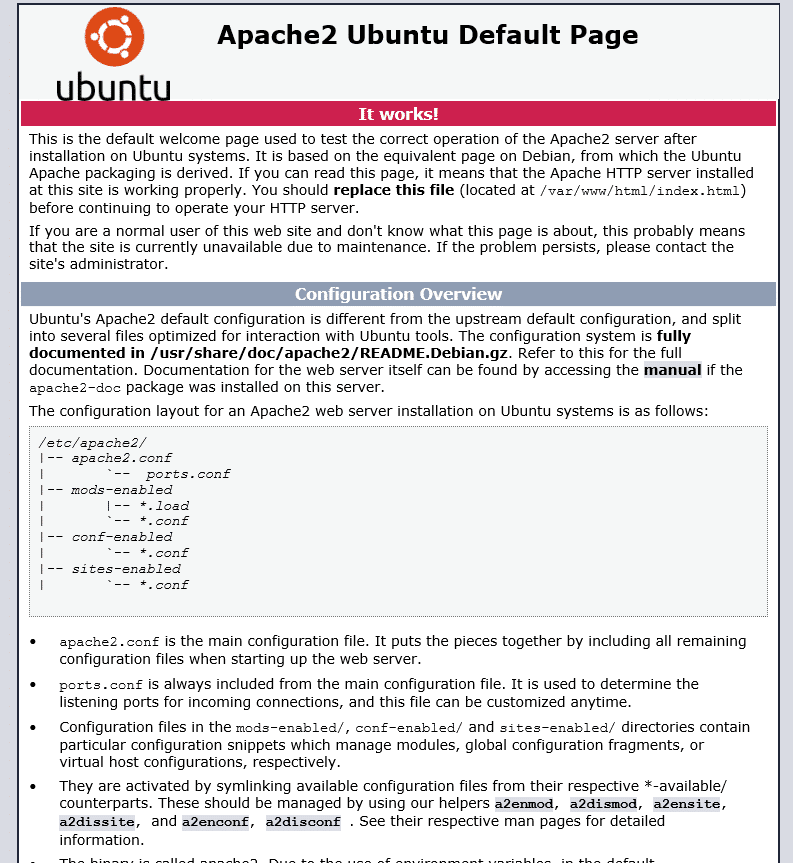
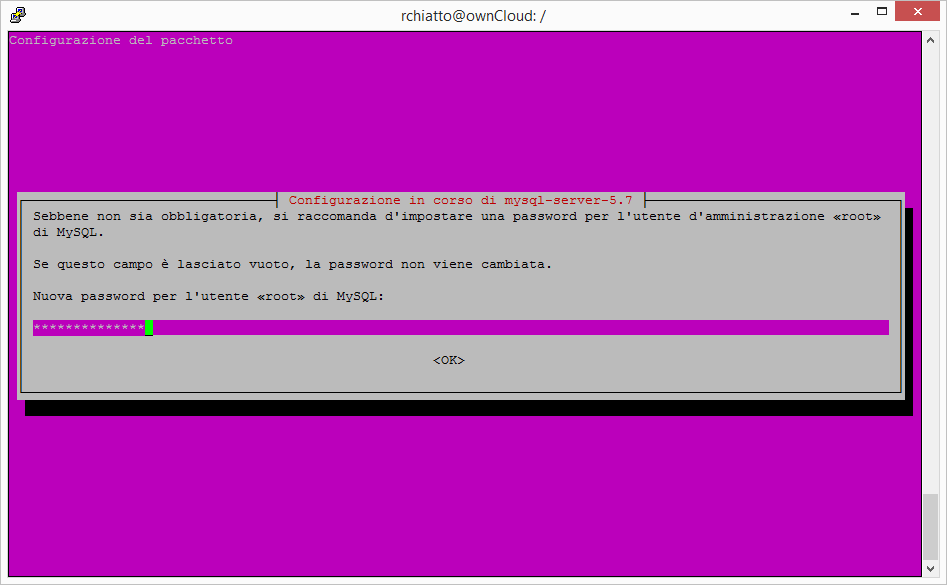
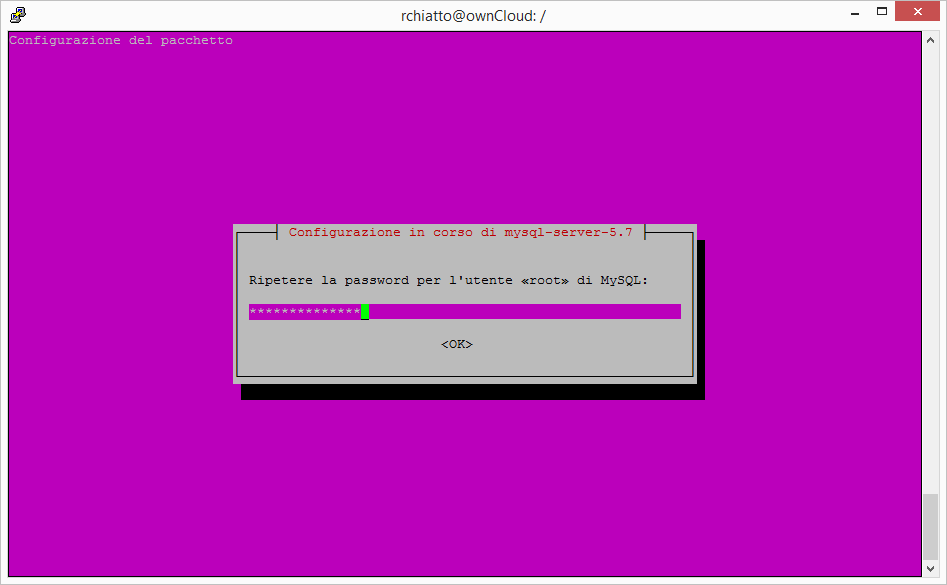
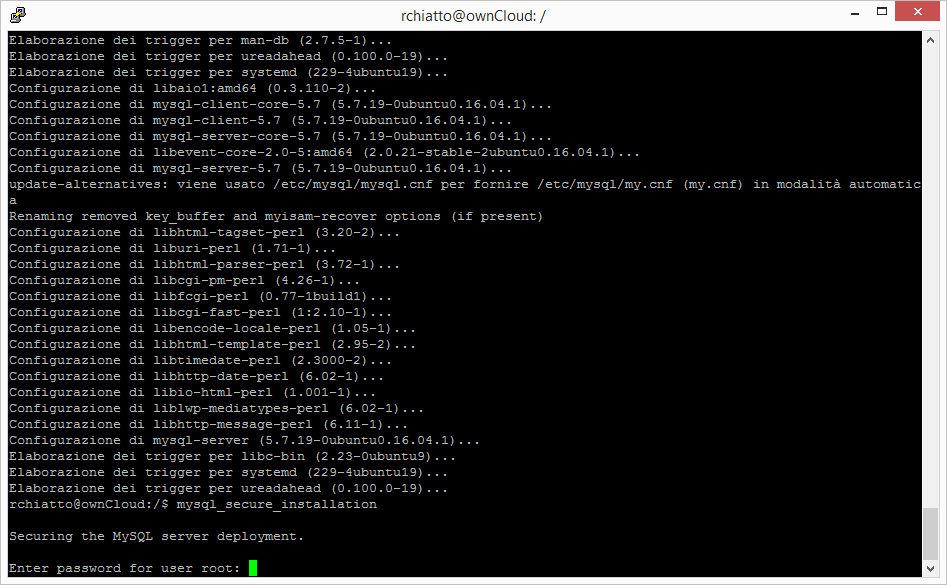
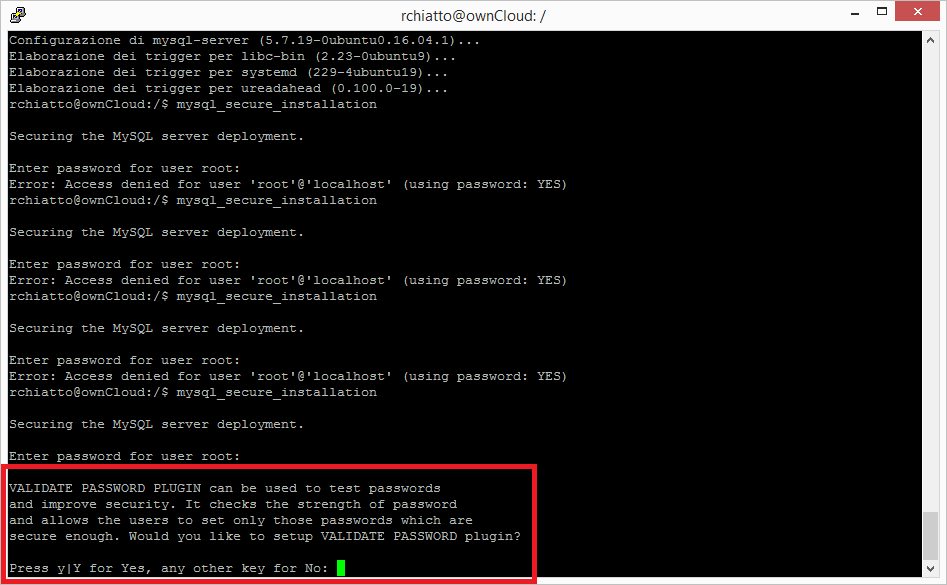
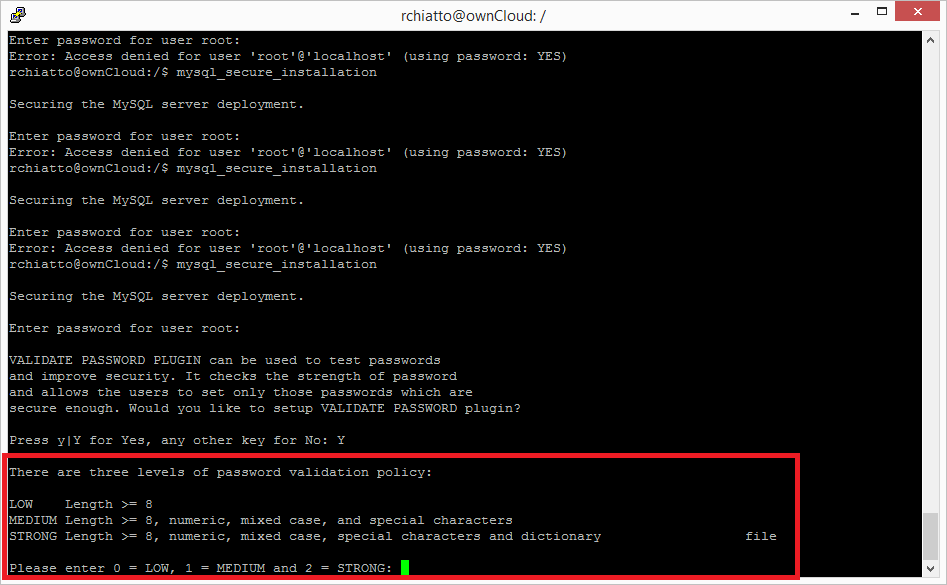
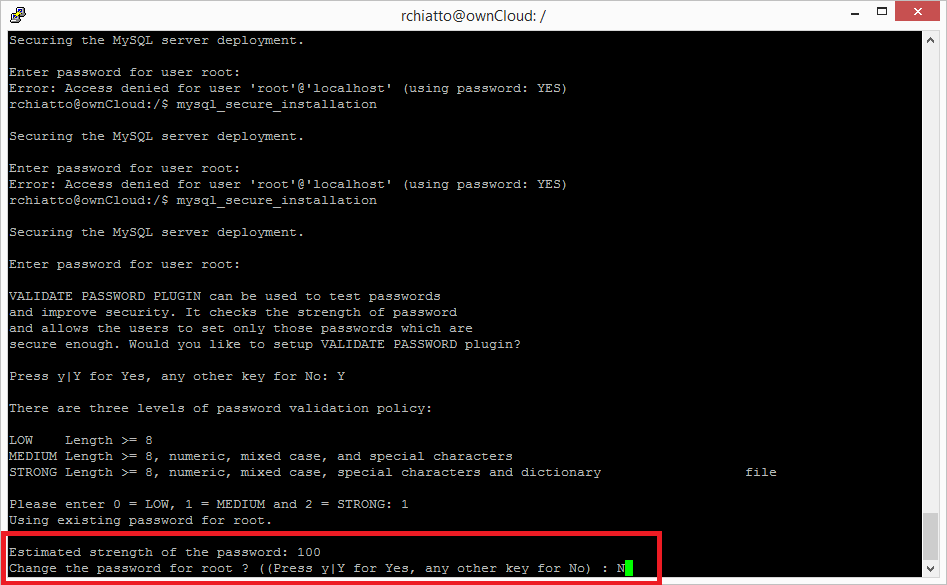
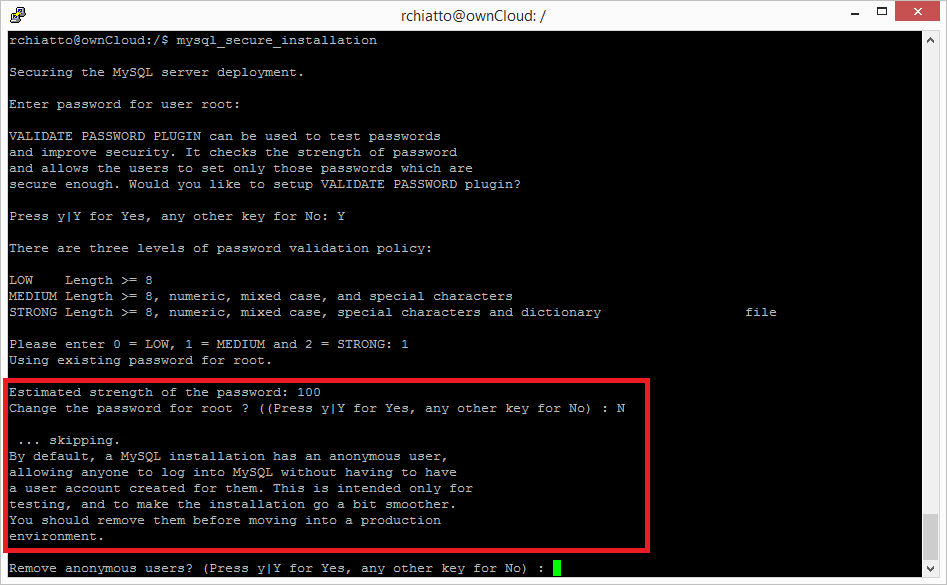
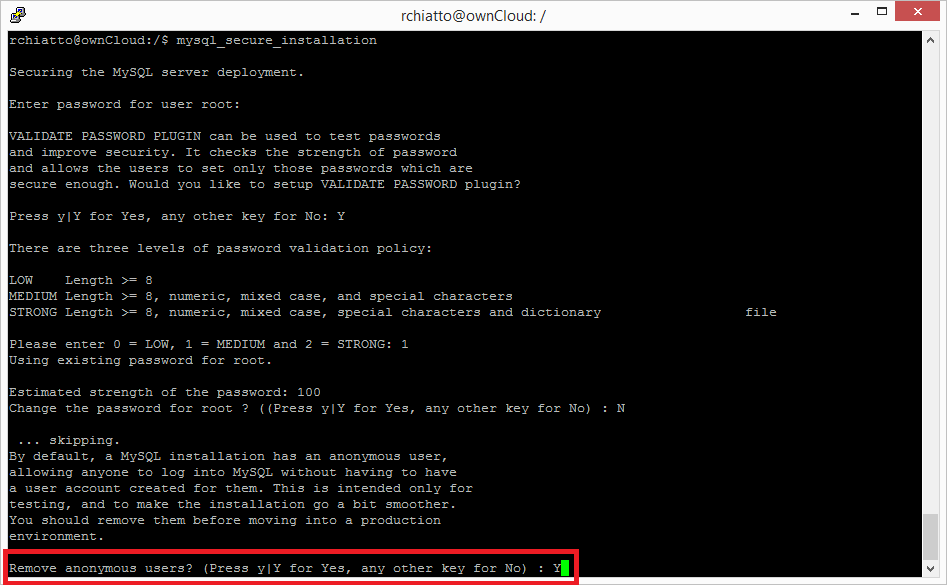
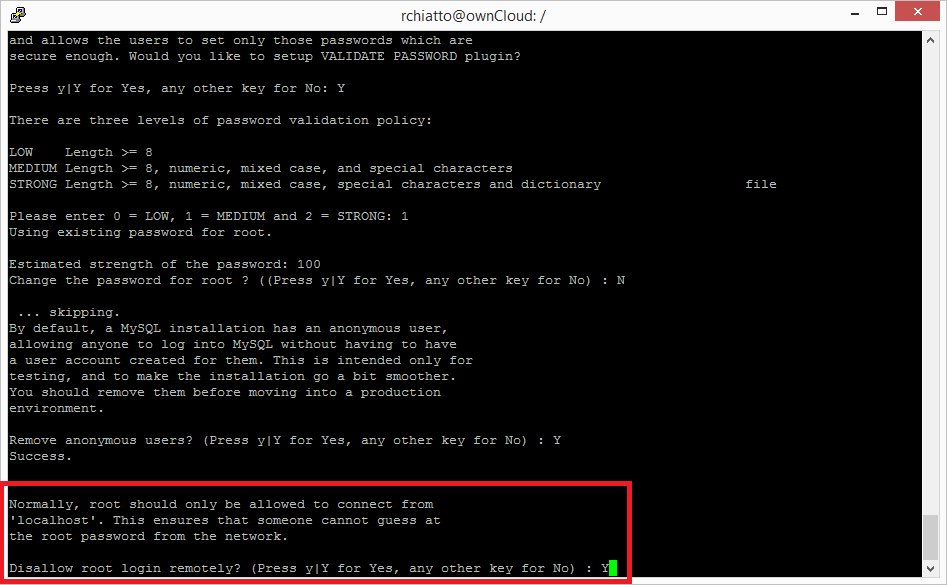
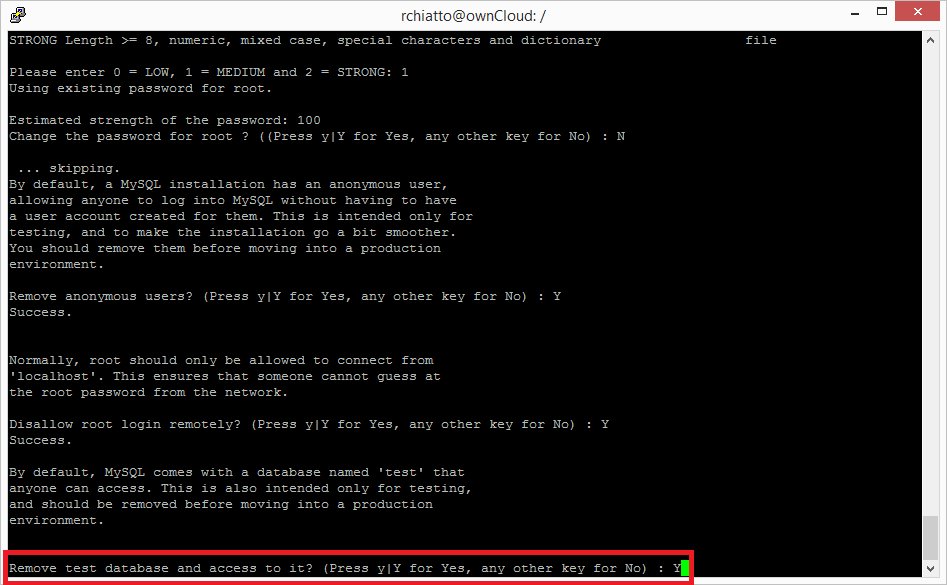
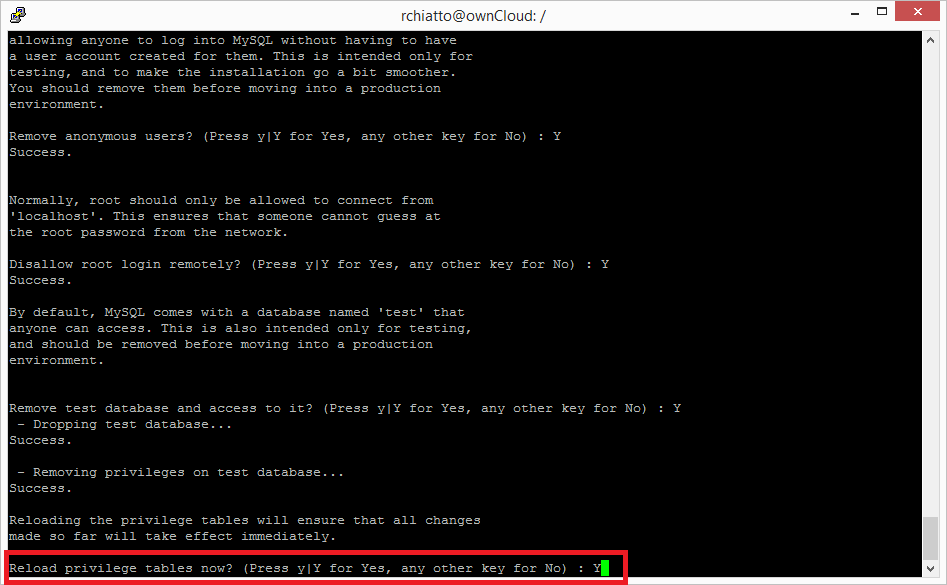
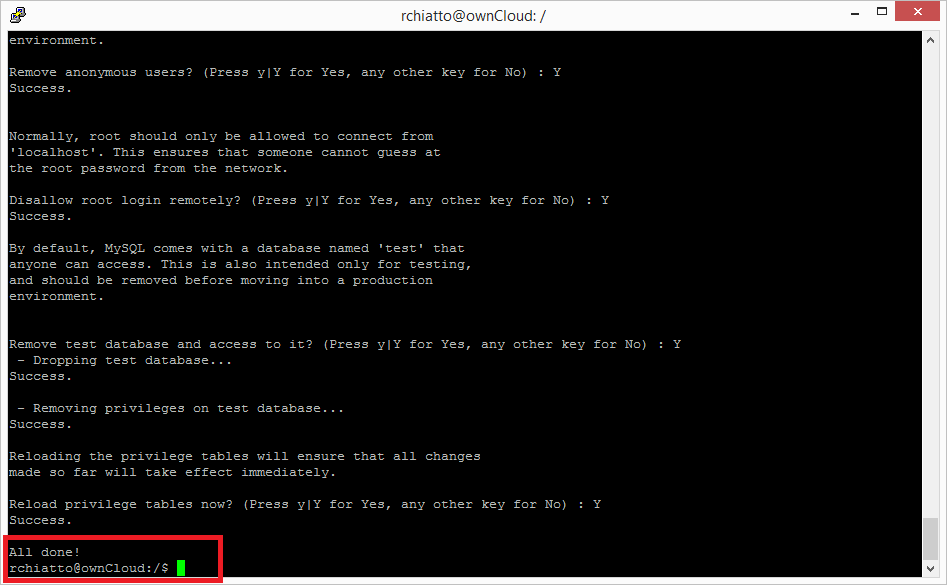
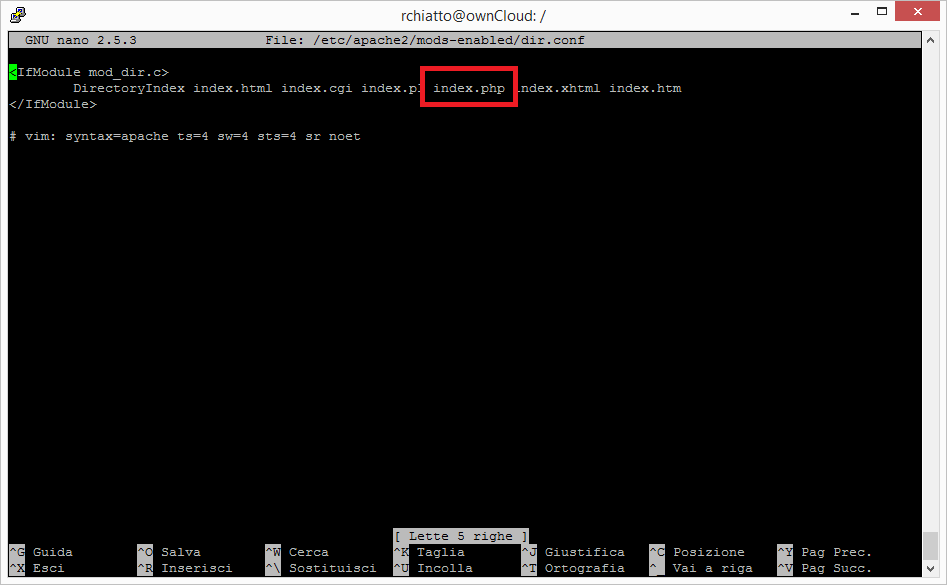
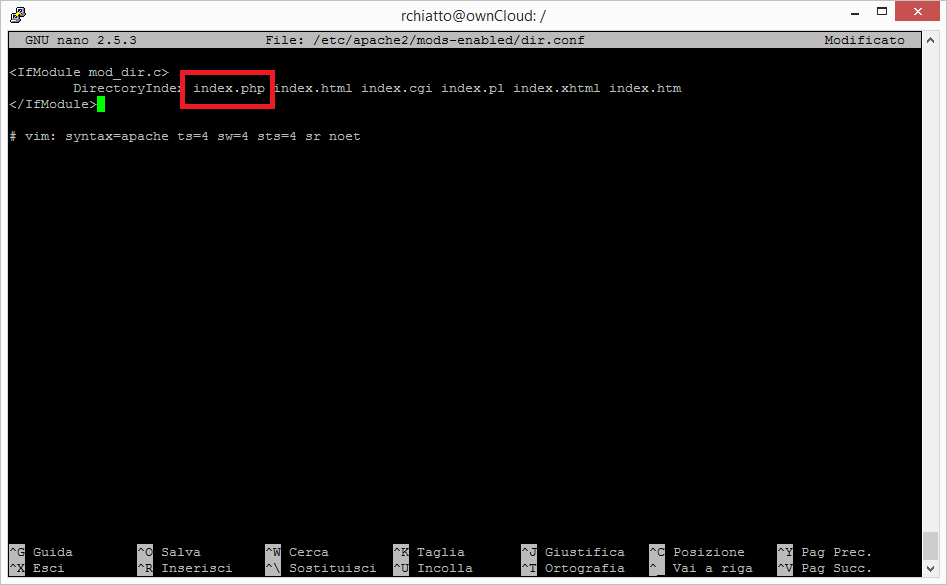
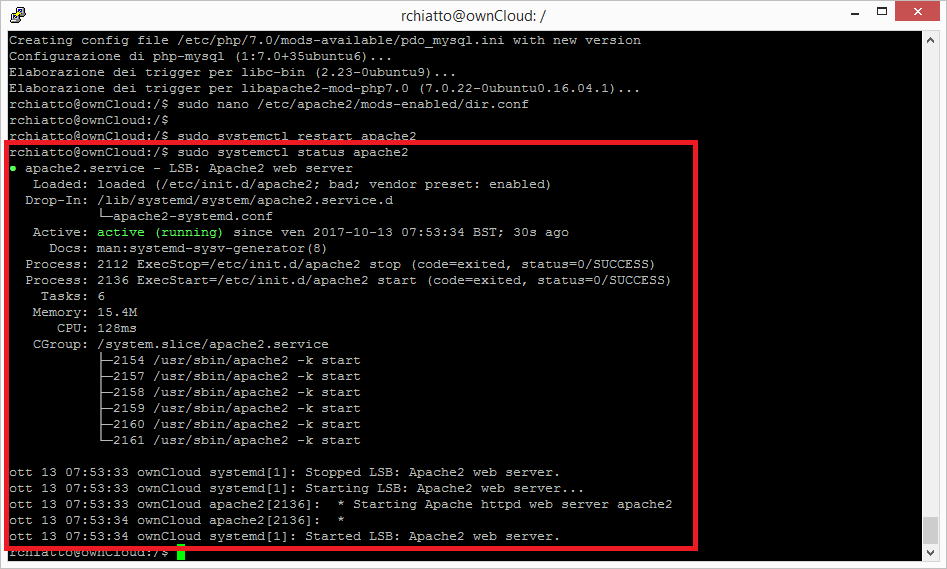
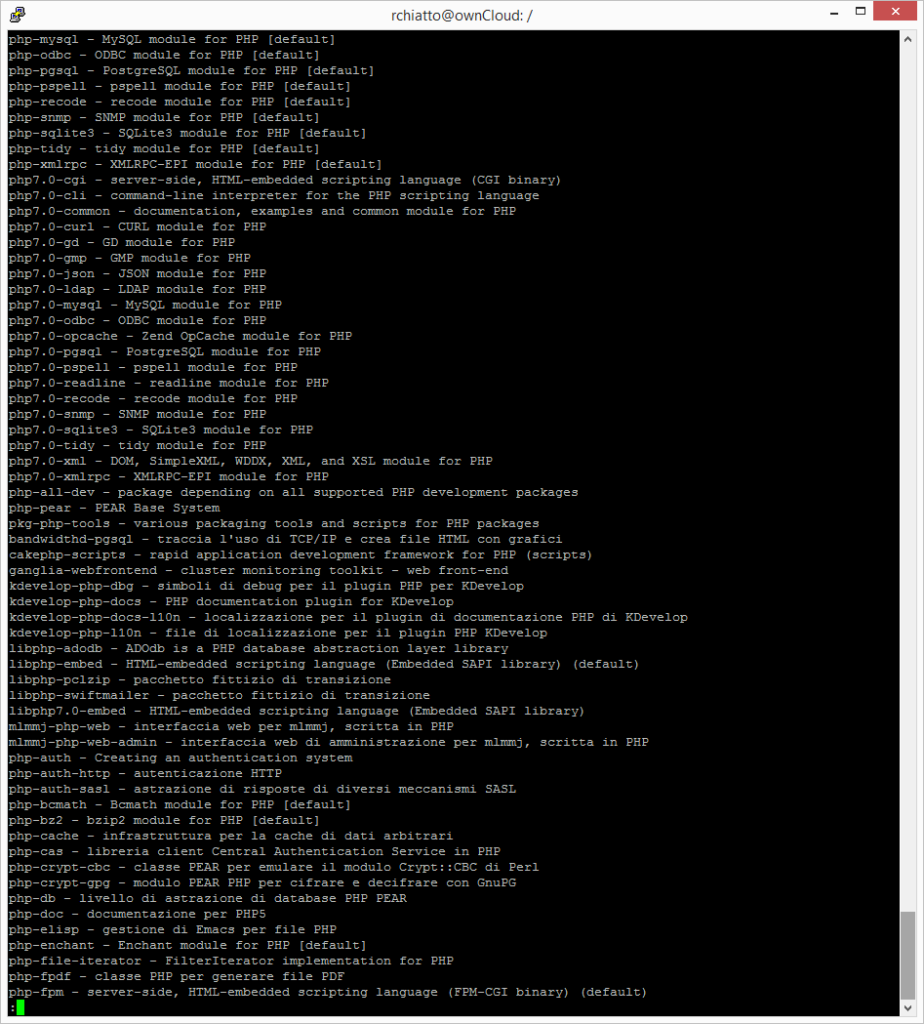
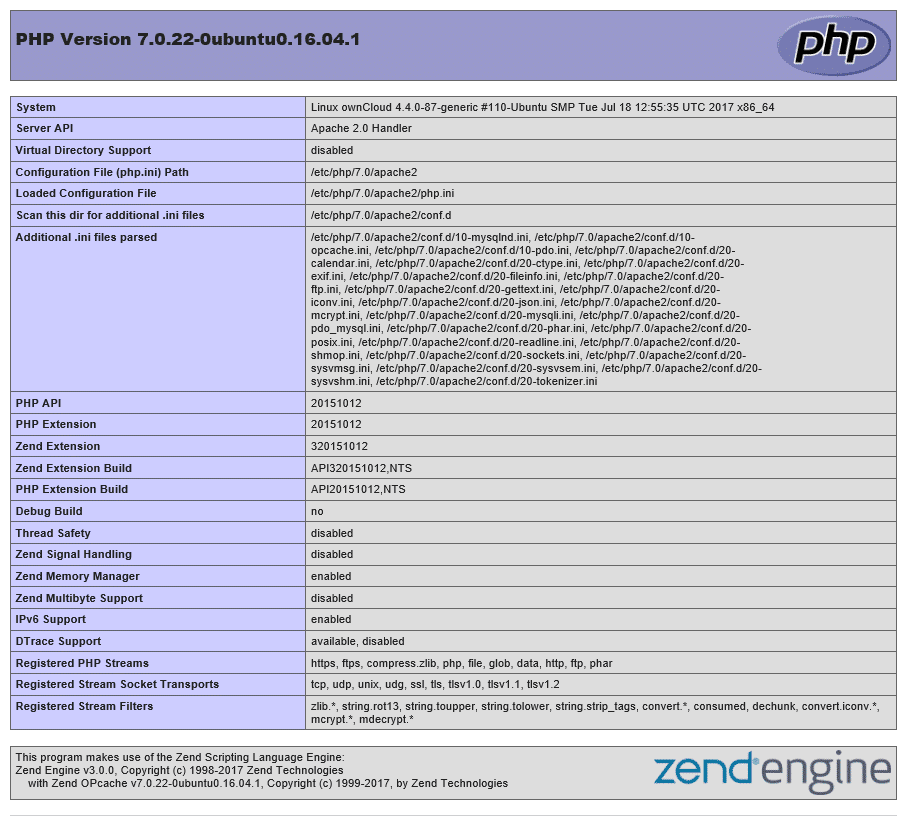


















![Errore in LibreNMS: Python3 module issue found: ‘Required packages: [‘PyMySQL!=1.0.0’, ‘python-dotenv’, ‘redis>=4.0’, ‘setuptools’, ‘psutil>=5.6.0’, ‘command_runner>=1.3.0’]](https://www.raffaelechiatto.com/wp-content/uploads/2024/09/Errore_in_LibreNMS_Python3_module_issue_found-1080x675.png)

















Grazie per la segnalazione…
Per risolvere l’errore apache AH00558 ho trovato questo link : https://forum.ubuntu-it.org/viewtopic.php?f=28&t=592858