
Questo articolo mostra come installare il server DNS PowerDNS con backend MySQL su un Raspberry PI 2
PowerDNS è un server dei nomi autorevole e ad alte prestazioni, nella configurazione descritta qui leggerà i record DNS da un database MySQL (simile a MyDNS), sebbene siano supportati anche altri backend come PostgreSQL.
PRE-REQUISITI
In questo esempio utilizzo un Raspberry PI 2 con il nome host RASPBERRY-DNS.local e l’indirizzo IP 192.168.100.180
Settare permanentemente Nome e FQDN del nostro Raspberry Leggi Articolo
Aggiornare il sistema con il comando:
|
0 |
sudo apt-get update && sudo apt-get upgrade -y |
Installare le utility DNS con il comando:
|
0 |
sudo apt-get install dnsutils |
INSTALLAZIONE DI MYSQL
Lanciare il comando
|
0 |
apt-get install mysql-server mysql-client |
NOTA BENE: Se vogliamo fare in modo che MySQL ascolti su tutte le interfacce (questo è importante per la replica del database MySQL) e non solo su localhost, modifichiamo il file /etc/mysql/my.cnf e commentiamo la riga bind-address = 127.0.0.1
Lanciamo quindi il comando
|
0 |
sudo nano /etc/mysql/my.cnf |
Aggiungere la riga al fondo del file di configurazione
|
0 1 |
[mysqld] bind-address = 0.0.0.0 |
Di seguito il fle di configurazione completo:
|
0 1 2 3 4 5 6 7 8 9 10 11 12 13 14 15 16 17 18 19 20 21 22 23 24 25 |
# The MariaDB configuration file # # The MariaDB/MySQL tools read configuration files in the following order: # 1. "/etc/mysql/mariadb.cnf" (this file) to set global defaults, # 2. "/etc/mysql/conf.d/*.cnf" to set global options. # 3. "/etc/mysql/mariadb.conf.d/*.cnf" to set MariaDB-only options. # 4. "~/.my.cnf" to set user-specific options. # # If the same option is defined multiple times, the last one will apply. # # One can use all long options that the program supports. # Run program with --help to get a list of available options and with # --print-defaults to see which it would actually understand and use. # # This group is read both both by the client and the server # use it for options that affect everything # [client-server] # Import all .cnf files from configuration directory !includedir /etc/mysql/conf.d/ !includedir /etc/mysql/mariadb.conf.d/ [mysqld] bind-address = 0.0.0.0 |
Riavviare il mySQL con il comando
|
0 |
sudo service mysql restart |
Lanciare quindi il seguente comando per verificare
|
0 |
netstat -tap | grep mysql |
Se è tutto corretto dovremmo vedere:
|
0 |
tcp 0 0 0.0.0.0:mysql 0.0.0.0:* LISTEN 1168/mysqld |
INSTALLAZIONE DI POWERDNS
Per installare PowerDNS lanciamo il seguente comando:
|
0 |
apt-get install pdns-server pdns-backend-mysql |
Cliccare su Si
Inserire la password dell’utente amministrativo quindi cliccare OK
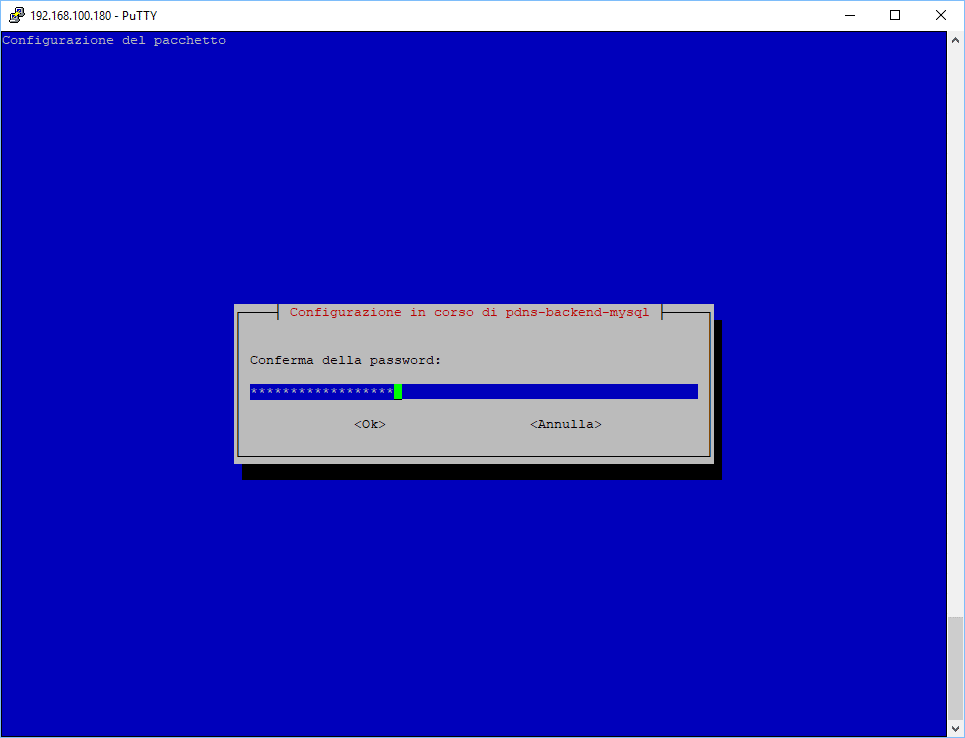
Confermare la password quindi cliccare OK
NOTA BENE: Il file di configurazione di PowerDNS è presente nella seguente cartella /etc/powerdns
CONFIGURAZIONE DI MYSQL
Adesso colleghiamoci al MySQL con il comando:
|
0 |
sudo mysql -u root -p |
Inserire quindi la password dell’utente root.
A questo punto dalla shell di MySQL creare il database per PowerDNS con il comando:
|
0 |
CREATE DATABASE powerdns; |
Dovremmo leggere la seguente stringa
|
0 |
Query OK, 1 row affected (0.00 sec) |
Adesso creiamo l’utente MySQl per il database di PowerDNS con il comando:
|
0 |
GRANT ALL ON powerdns.* TO 'poweruser'@'localhost' IDENTIFIED BY 'password_poweruser'; |
NOTE:
powerdns = è il nome del database
poweruser = è l’utente per l’accesso al database
password_poweruser = è la password del poweruser
dovremmo vedere la seguente stringa
|
0 |
Query OK, 0 rows affected (0.00 sec) |
in ultimo applichiamo i permessi con il comando:
|
0 |
FLUSH PRIVILEGES; |
Se è tutto Ok dovremmo vedere la stringa
|
0 |
Query OK, 0 rows affected (0.00 sec) |
Ora creiamo le tabelle necessarie a PowerDNS spostandoci sul database corretto con il comando:
|
0 |
USE powerdns; |
Copiare tutte le righe seguenti quindi dare INVIO
|
0 1 2 3 4 5 6 7 8 9 |
CREATE TABLE domains ( id INT auto_increment, name VARCHAR(255) NOT NULL, master VARCHAR(128) DEFAULT NULL, last_check INT DEFAULT NULL, type VARCHAR(6) NOT NULL, notified_serial INT DEFAULT NULL, account VARCHAR(40) DEFAULT NULL, primary key (id) ); |
Se è tutto Ok dovremmo vedere una schermata come quella sovrastante
Lanciamo quindi il comando:
|
0 |
CREATE UNIQUE INDEX name_index ON domains(name); |
Copiare tutte le righe seguenti quindi dare INVIO
|
0 1 2 3 4 5 6 7 8 9 10 |
CREATE TABLE records ( id INT auto_increment, domain_id INT DEFAULT NULL, name VARCHAR(255) DEFAULT NULL, type VARCHAR(6) DEFAULT NULL, content VARCHAR(255) DEFAULT NULL, ttl INT DEFAULT NULL, prio INT DEFAULT NULL, change_date INT DEFAULT NULL, primary key(id) ); |
Se è tutto Ok dovremmo vedere una schermata come quella sovrastante
Lanciamo i comandi di seguito elencati uno per volta:
|
0 1 2 |
CREATE INDEX rec_name_index ON records(name); CREATE INDEX nametype_index ON records(name,type); CREATE INDEX domain_id ON records(domain_id); |
Se è tutto Ok dovremmo vedere una schermata come quella sovrastante. Non preoccuparsi se si visualizzano dei Warning come nel mio caso
Lanciare le seguenti righe di codice facendo un unico copia e incolla quindi INVIO
|
0 1 2 3 4 |
CREATE TABLE supermasters ( ip VARCHAR(25) NOT NULL, nameserver VARCHAR(255) NOT NULL, account VARCHAR(40) DEFAULT NULL ); |
Se è tutto OK dovremmo vedere una schermata come quella sovrastante.
Quindi usciamo dal MySQL con il comando:
|
0 |
quit; |
CONFIGURAZIONE DI POWERDNS PER L’UTILIZZO DI MYSQL
Ora dobbiamo configurare PowerDNS in modo che utilizzi il backend MySQL.
Per prima cosa eliminiamo tutti i files di configurazione presenti con il comando:
|
0 |
sudo rm /etc/powerdns/pdns.d/*.* |
Quindi creiamo il file di configurazione con il comando:
|
0 |
sudo nano /etc/powerdns/pdns.d/pdns.local.gmysql.conf |
Aggiungere le seguente rigghe come mostrato nell’immagine sovrastante
|
0 1 2 3 4 5 6 7 8 9 |
# MySQL Configuration # # Launch gmysql backend launch=gmysql # gmysql parameters gmysql-host=localhost gmysql-dbname=powerdns gmysql-user=poweruser gmysql-password=password_poweruser |
Salvare e chiudere il file di configurazione
Riavviamo quindi PowerDNS con il comando
|
0 |
sudo service pdns restart |
Se è tutto OK lanciando il comando seguqnte dovremmo vedere una schermata come nell’immagin sovrastante
|
0 |
sudo service pdns status |
TEST DI POWERDNS
Editiamo il file /ect/resolv.conf con il comando:
|
0 |
sudo nano /etc/resolv.conf |
Commentare eventuali nameserver già presenti ed aggiungere il nameserver con l’IP del nostro Raspberry
Nel mio caso ho aggiunto la stringa
|
0 |
nameserver 192.168.100.180 |
Salvare e chiudere il file
Verifichiamo quindi che il demone di PowerDNS sia in ascolto con il comando:
|
0 |
sudo netstat -tap | grep pdns |
|
0 1 |
tcp 0 0 0.0.0.0:domain 0.0.0.0:* LISTEN 6365/pdns_server tcp6 0 0 [::]:domain [::]:* LISTEN 6365/pdns_server |
Se è tutto corretto dovremmo vedere il demone in ascolto come mostrato nell’immagine sovrastante
Adesso per verificare che PowerDNS funzioni lanciamo il seguente comando
|
0 |
sudo dig @127.0.0.1 |
oppure
|
0 |
sudo dig @localhost |
Se è tutto corretto dovremmo vedere le seguenti righe di output (vedi immagine sovrastante)
|
0 1 2 3 4 5 6 7 8 9 10 11 12 13 14 15 16 |
; <<>> DiG 9.10.3-P4-Raspbian <<>> @127.0.0.1 ; (1 server found) ;; global options: +cmd ;; Got answer: ;; ->>HEADER<<- opcode: QUERY, status: NOERROR, id: 65075 ;; flags: qr rd; QUERY: 1, ANSWER: 0, AUTHORITY: 0, ADDITIONAL: 1 ;; WARNING: recursion requested but not available ;; OPT PSEUDOSECTION: ; EDNS: version: 0, flags:; udp: 2800 ;; QUESTION SECTION: ;. IN NS ;; Query time: 4 msec ;; SERVER: 127.0.0.1#53(127.0.0.1) ;; WHEN: Mon Mar 30 14:38:58 IST 2015 ;; MSG SIZE rcvd: 29 |
Proviamo a lanciare il seguente comando per verificare che PowerDNS funzioni anche con l’IP del Raspberry:
|
0 |
sudo dig @192.168.100.180 |
Se è tutto corretto dovremmo vedere le seguenti righe di output (vedi immagine sovrastante)
|
0 1 2 3 4 5 6 7 8 9 10 11 12 13 14 15 16 |
; <<>> DiG 9.10.3-P4-Raspbian <<>> @192.168.100.180 ; (1 server found) ;; global options: +cmd ;; Got answer: ;; ->>HEADER<<- opcode: QUERY, status: SERVFAIL, id: 21419 ;; flags: qr aa rd; QUERY: 1, ANSWER: 0, AUTHORITY: 0, ADDITIONAL: 1 ;; WARNING: recursion requested but not available ;; OPT PSEUDOSECTION: ; EDNS: version: 0, flags:; udp: 1680 ;; QUESTION SECTION: ;. IN NS ;; Query time: 5 msec ;; SERVER: 192.168.100.180#53(192.168.100.180) ;; WHEN: Tue Jan 30 18:17:23 CET 2018 ;; MSG SIZE rcvd: 28 |
A questo punto possiamo procedere con la creazione delle nostre Zone DNS e all’aggiunta dei nostri Record DNS.

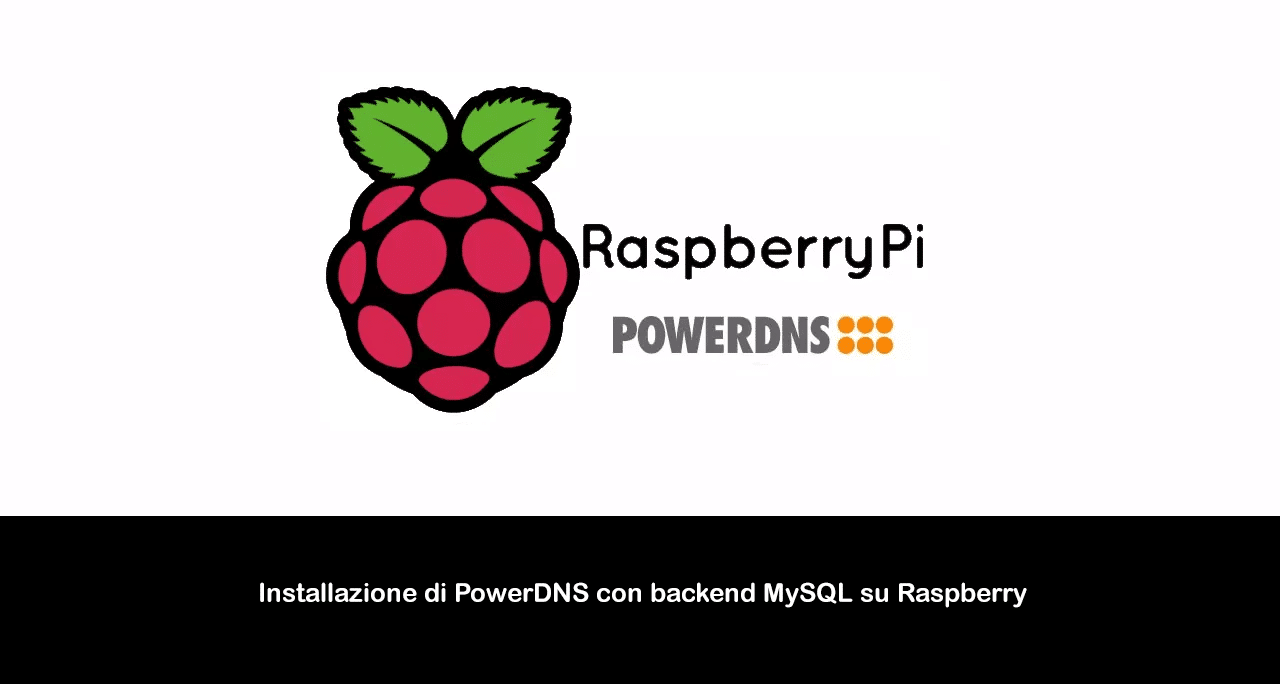
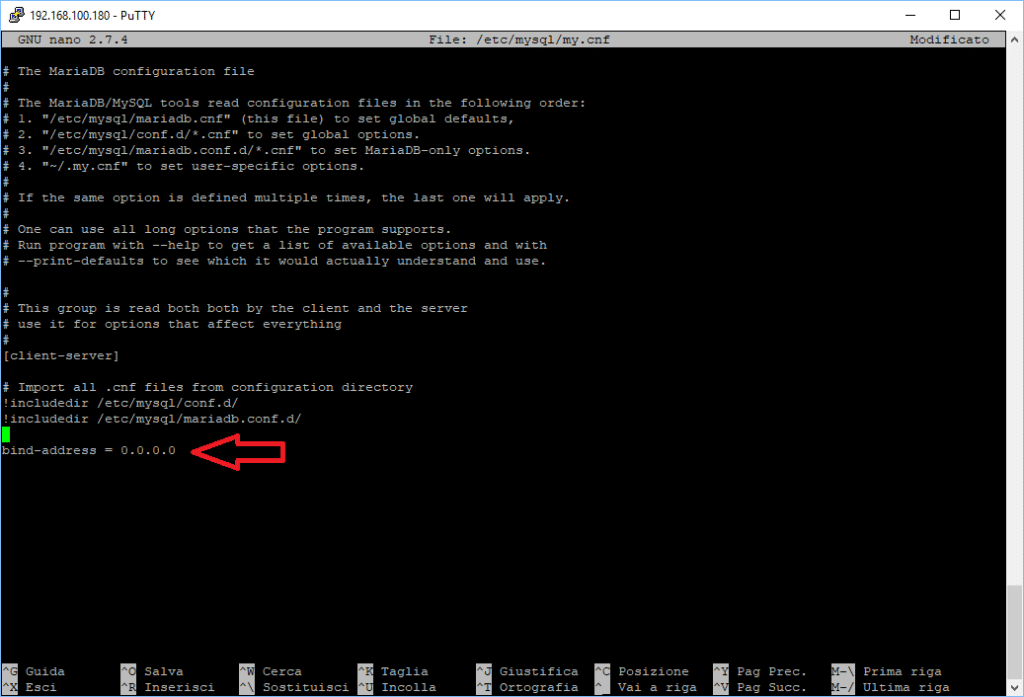
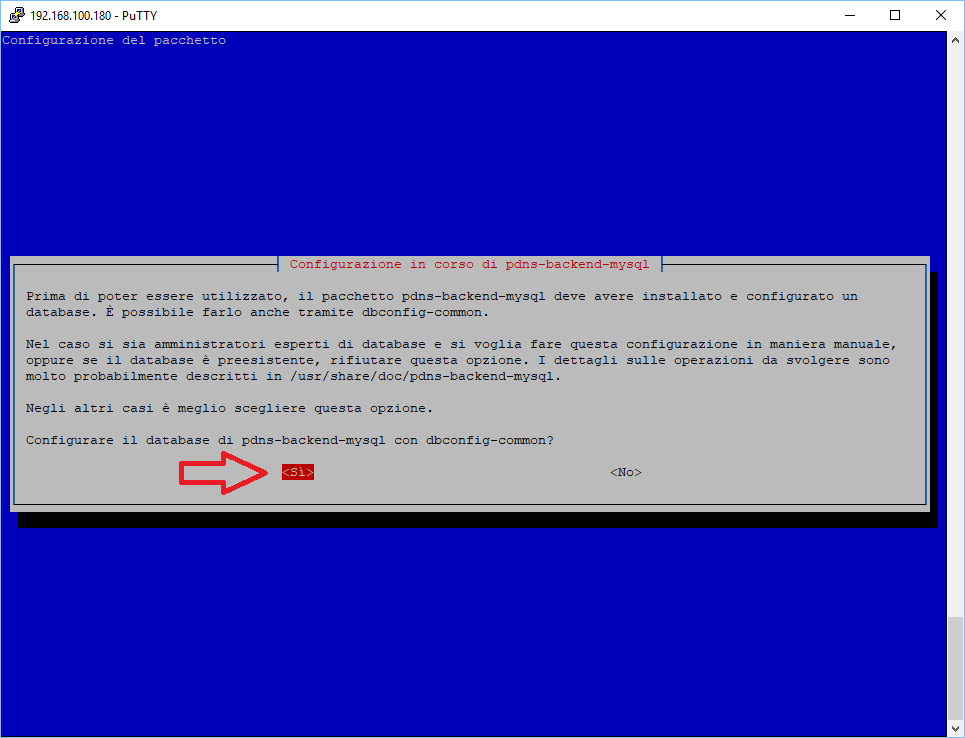
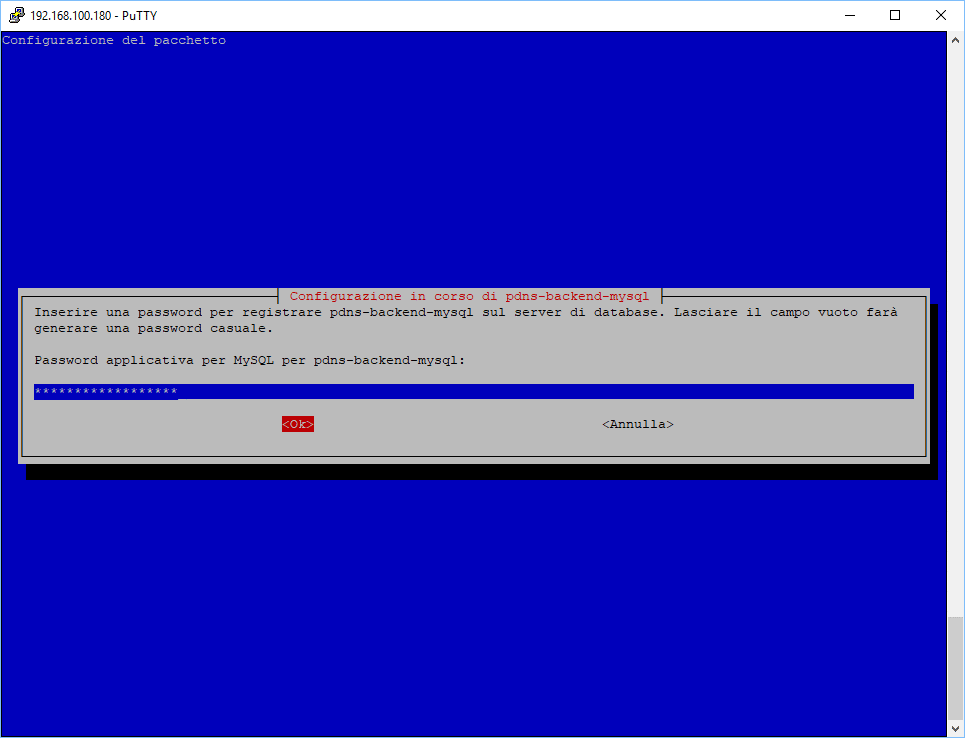
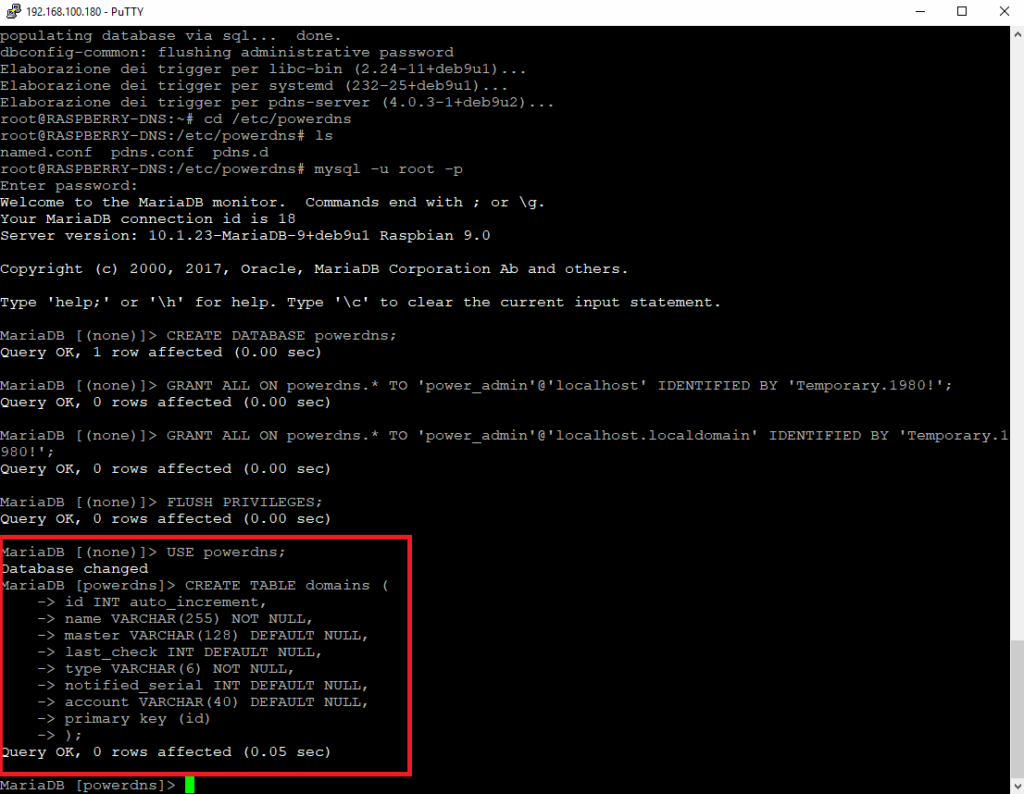
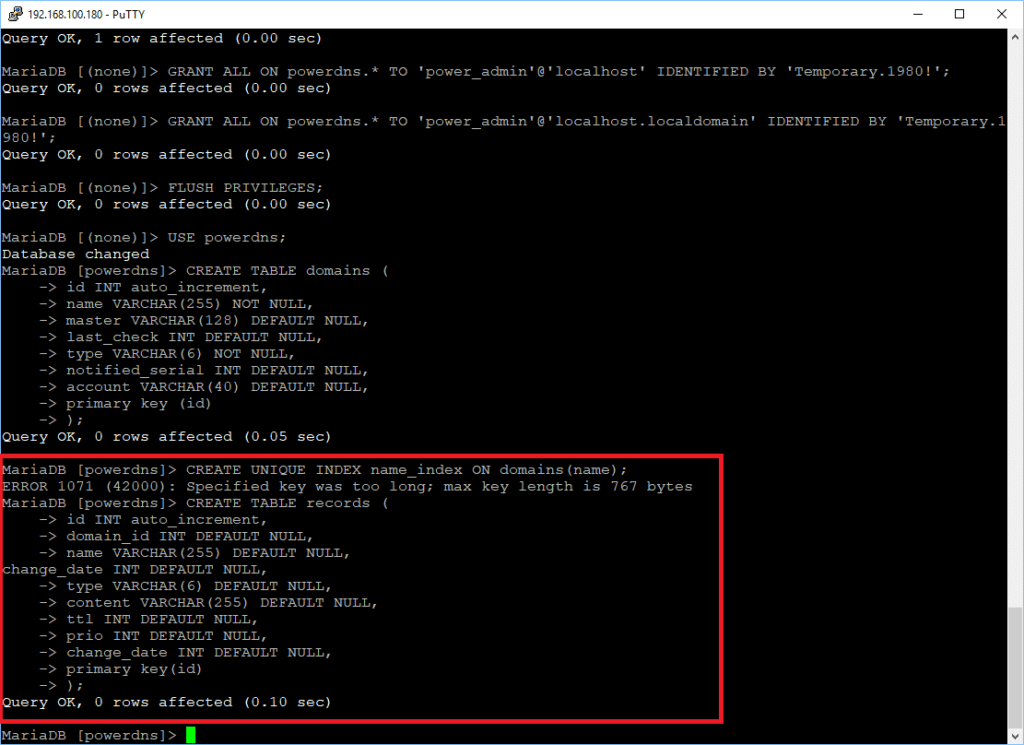
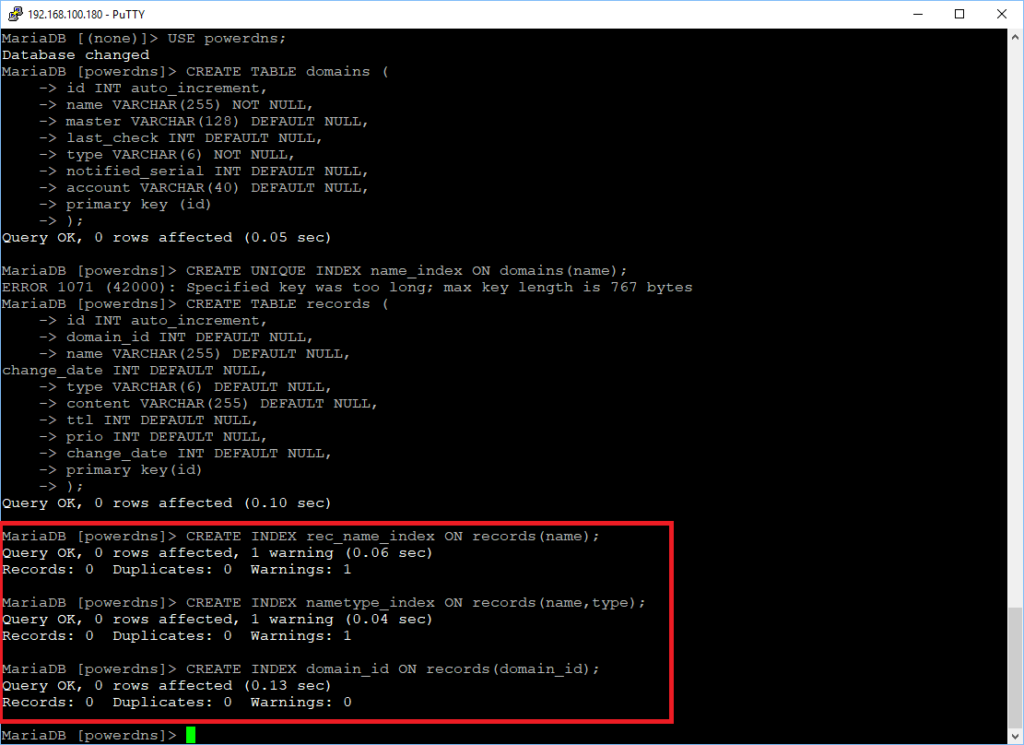
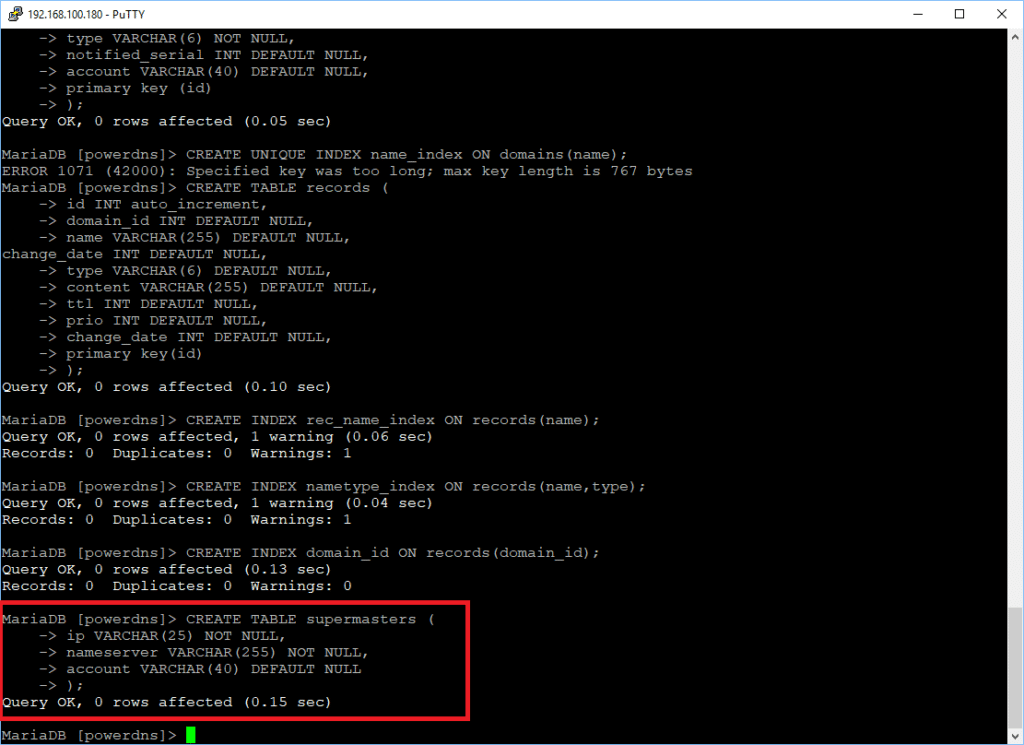
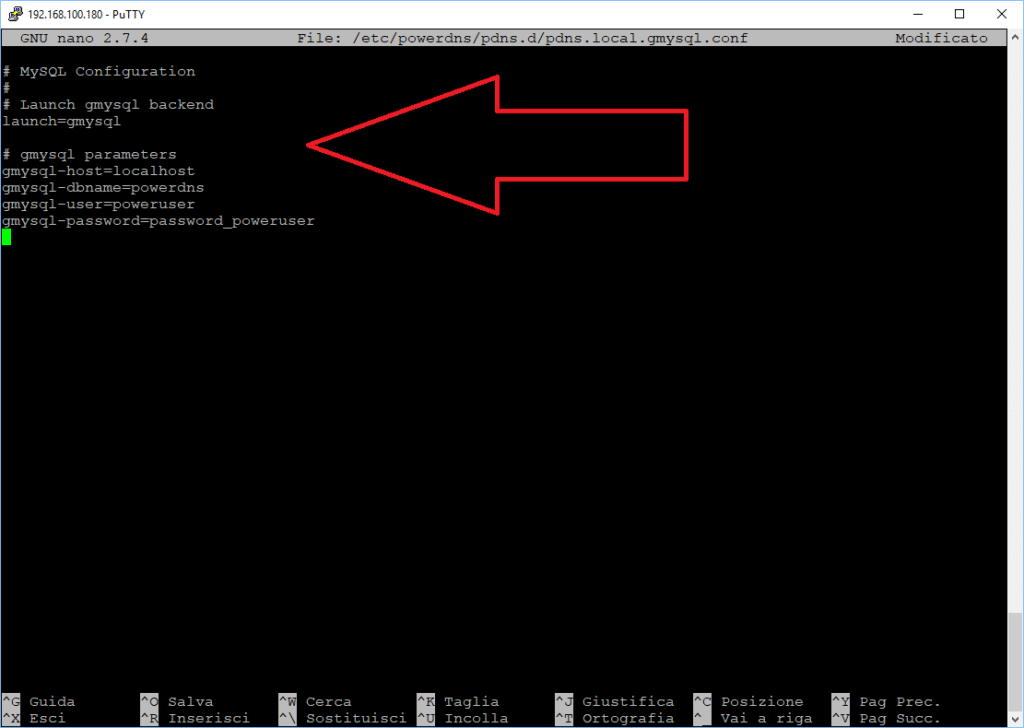
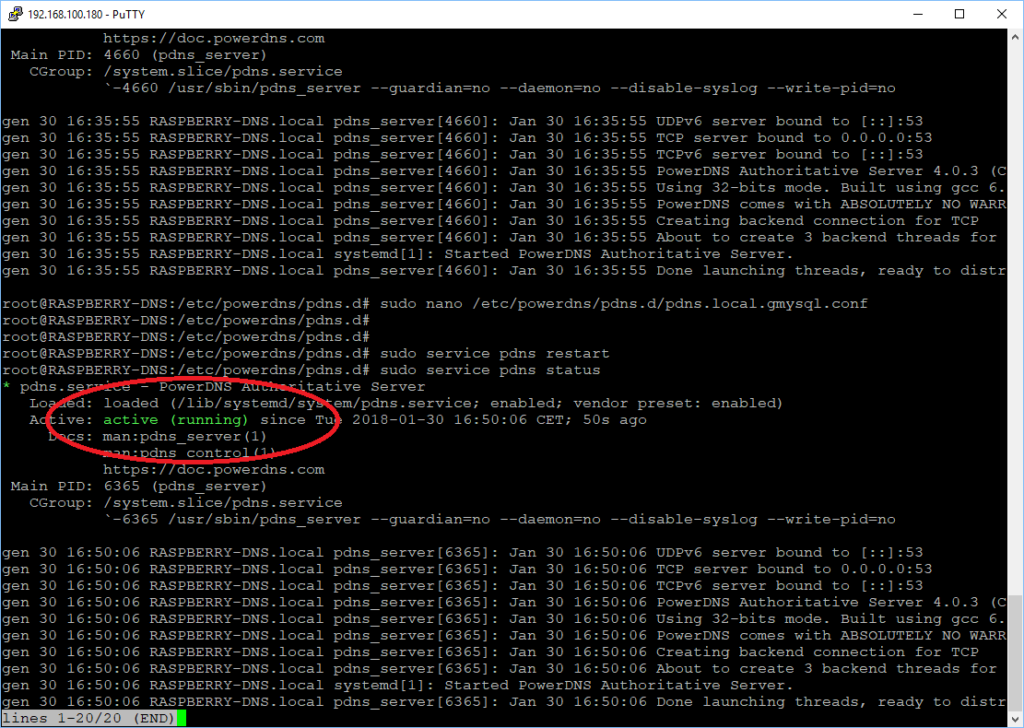
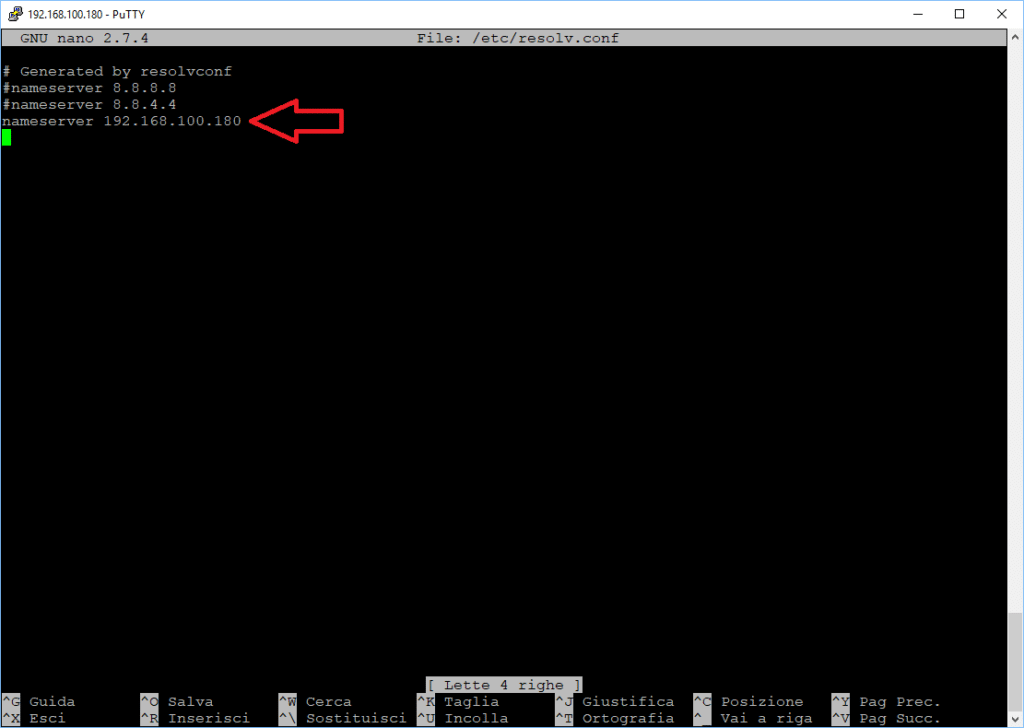
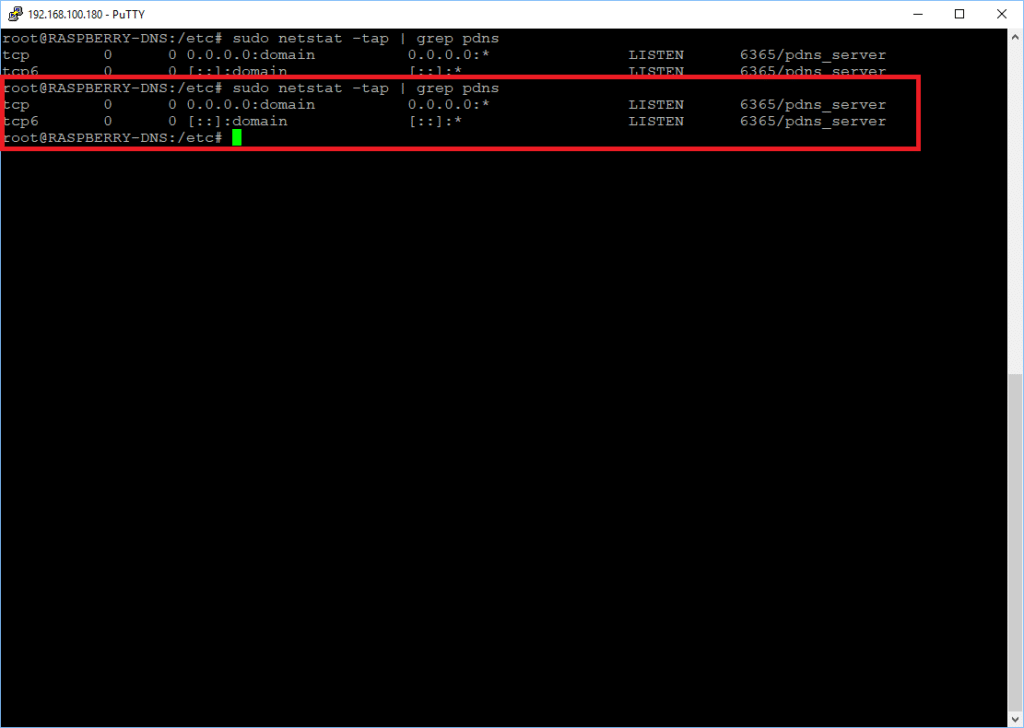
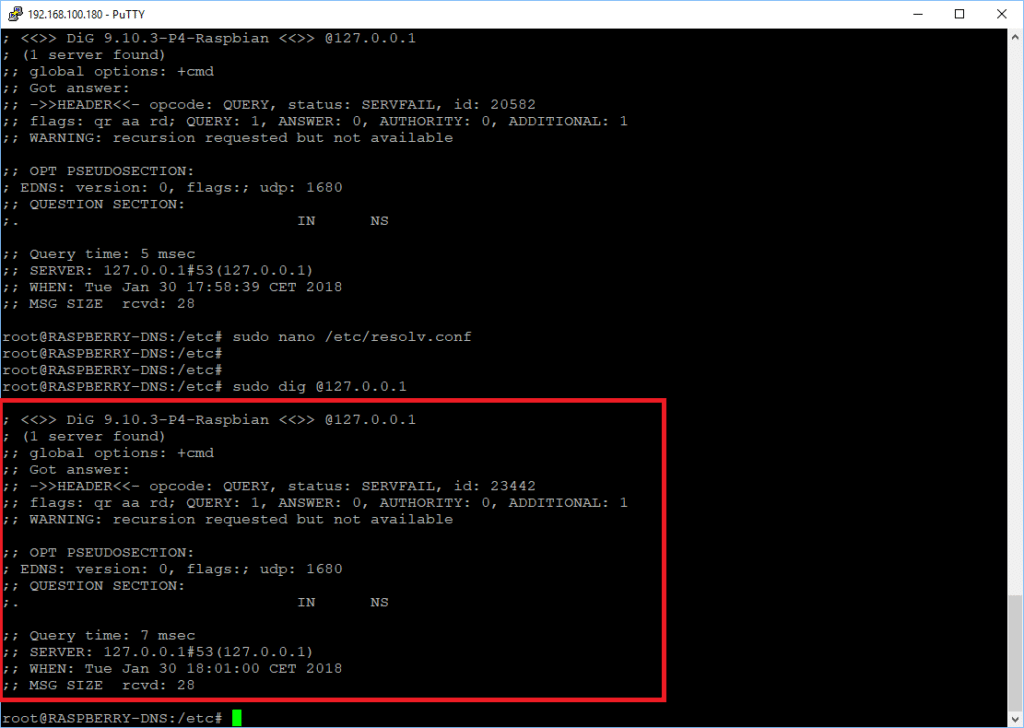
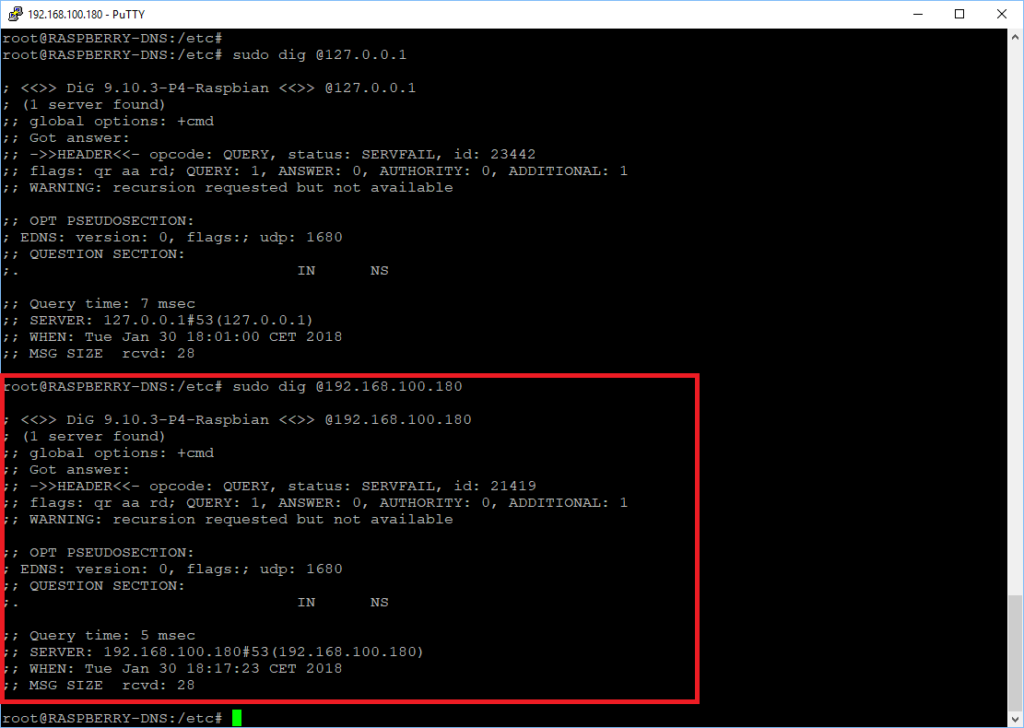



















![Errore in LibreNMS: Python3 module issue found: ‘Required packages: [‘PyMySQL!=1.0.0’, ‘python-dotenv’, ‘redis>=4.0’, ‘setuptools’, ‘psutil>=5.6.0’, ‘command_runner>=1.3.0’]](https://www.raffaelechiatto.com/wp-content/uploads/2024/09/Errore_in_LibreNMS_Python3_module_issue_found-1080x675.png)
















0 commenti