
Kerio Connect supporta due metodi per spostare i dati e la configurazione di Kerio Connect in un’altra installazione di Kerio Connect in esecuzione su un server o sistema operativo diverso.
Il primo metodo prevede l’utilizzo della funzione di backup e ripristino, mentre l’altro metodo prevede il trasferimento manuale di file e cartelle.
PREREQUISITI
Prima di iniziare il processo di migrazione accertarsi che le seguenti cose siano verificate:
- Scaricare ed installare sul nuovo server la versione di Kerio desiderata dal seguente link
http://download.kerio.com/archive/download.php
Al momento della stesura del seguente articolo la versione è la 9.4.2 Build 6498
- Individuare la licenza del server (si trova nella sezione della licenza della dashboard)
Segnare il codice come indicato nell’immagine sovrastante
- Accesso completo del sistema operativo a entrambi i server.
- Accertarsi che su entrambe i server sia installata la stessa versione di Kerio Connect (le versioni precedenti possono essere ottenute da download.kerio.com)
- Un mezzo per trasferire dati, utilizzando un dispositivo di archiviazione portatile o una qualche forma di trasferimento di file di rete come FTP, SCP o share di rete.
- I due server che eseguono Kerio Connect devono essere portati offline prima di avviare il processo di migrazione per evitare l’incoerenza dei dati.
- Accertarsi che la versione sorgente e destinazione di Kerio Connect siano entrambe a 32 bit o a 64 bit.
METODO 1: RIPRISTINO DA UN BACKUP (CONSIGLIATO)
BLOCCO DEI SERVIZI SUL SERVER VECCHIO
Prima di procedere con il backup della configurazione accertarsi di aver bloccato tutti i servizi per evitare la perdita delle mail
Cliccare sulle Impostazioni (la rotellina nel menù a sinistra) quindi selezionare la voce Servizi come mostrato nell’immagine sovrastante
Selezionare un servizio alla volta e cliccare su Arresta
ATTENZIONE: la mancata interruzione del flusso di posta prima dell’inizio della migrazione può comportare una discrepanza di dati tra il server di origine e quello di destinazione, poiché il contenuto del backup perderà tutti gli elementi ricevuti o eliminati/spostati/modificati dagli utenti durante la migrazione.
BACKUP DELLA CONFIGURAZIONE SUL SERVER VECCHIO
E’ possibile eseguire il backup dei seguenti elementi in Kerio Connect:
Caselle di posta degli utenti
Cartelle pubbliche
Mailing list
File di configurazione
Licenze
Certificati SSL
Database di SpamAssassin
NOTA BENE: È possibile utilizzare qualsiasi disco rimovibile o di rete per archiviare i backup.
ATTENZIONE: Gli utenti temporaneamente disabilitati non sono inclusi nel backup.
Configurare i backup nella sezione Configurazione > Archiviazione e backup.
Il backup della configurazione verrà fatto da interfaccia web
Cliccare sulle Impostazioni (la rotellina nel menù a sinistra) quindi selezionare la voce Archiviazione e Backup quindi cliccare su Backup come mostrato nell’immagine sovrastante
Verificare la directory di Backup quindi cliccare su Avvia Ora per far partire il Full Backup
NOTA BENE: nella sezione Avanzato è possibile suddividere il file di backup in più file per praticità
Attendere la fine del processo di backup
Al termine del backup copiare i files dal vecchio server al nuovo server
RESTORE DELLA CONFIGURAZIONE SUL SERVER NUOVO
Per ripristinare i dati di backup, utilizzare lo strumento Kerio Connect Recover.
Lo strumento estrae i dati di cui è stato eseguito il backup e li salva nelle posizioni originali.
Per avviare lo strumento Kerio Connect Recover eseguire le azioni:
Interrompere il servizio Kerio Connect.
Aprire un prompt di DOS e posizionarsi nella directory di installazione di Kerio Connect ed eseguire il seguente comando:
|
0 |
kmsrecover [opzioni avanzate] <nome_directory>|<nome_file>
|
ATTENZIONE: Se non specifichi alcuna opzione avanzata, tutti gli elementi nell’archivio dati di Kerio Connect vengono sovrascritti.
Quindi nel mio caso specifico digitare il seguente comando:
|
0 |
kmsrecover U:\Backup
|
ATTENZIONE: Per eseguire il ripristino dall’ultimo backup completo (il backup completo più recente e tutti i successivi backup differenziali o la copia di backup più recente): kmsrecover U:\Backup
Per ripristinare da un particolare backup: kmsrecover U:\Backup\F20221113T000010Z.zip
Attendere quindi il termine del restore
ATTENZIONE: il tempo può variare da pochi minuti a diverse ore in base alla quantità di dati presenti nel mail server di origine.
INSTALLAZIONE DELLA LICENZA
La posizione predefinita del file di licenza per il sistema Windows è in C:\Programmi\Kerio\MailServer\licenza\
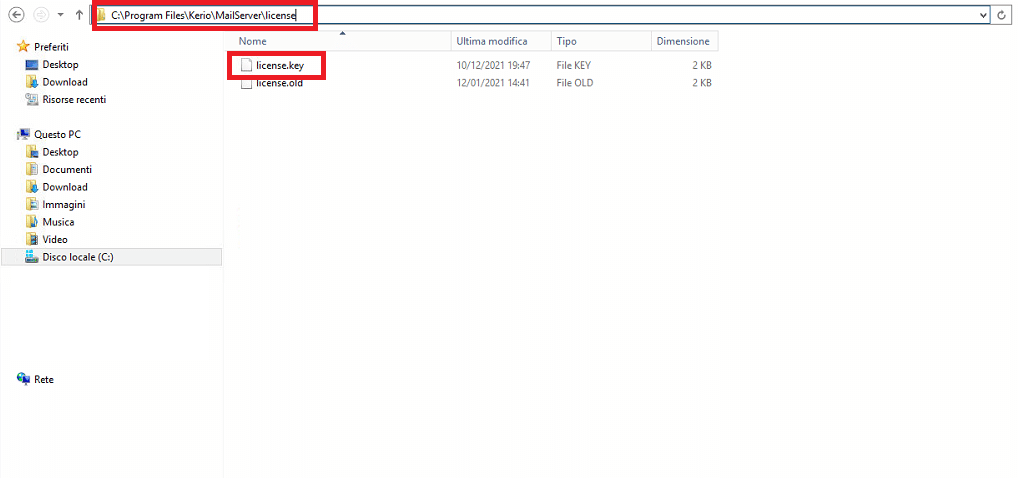
MODIFICA DEI FILE DI CONFIGURAZIONE
Al termine del processo di ripristino, modificare il file mailserver.cfg in modo che utilizzi i percorsi appropriati sul server di destinazione.
Aprire il file mailserver.cfg che si trova nella directory di installazione di Kerio Connect. La posizione predefinita è Windows: C:\Programmi\Kerio\MailServer
Modificare le seguenti Tabelle:
|
0
1
2
3
4
5
6
7
8
|
<table name="Directories">
<strong><variable name="StoreDir">U:\Kerio\MailServer\store\</variable></strong>
<strong><variable name="ArchiveDir">U:\Kerio\MailServer\store\Archive\</variable>
<variable name="BackupDir">U:\Kerio\MailServer\store\Backup\</variable></strong>
<variable name="StoreFreeSoftLimit">1024</variable>
<variable name="StoreFreeHardLimit">64</variable>
<variable name="StoreVolumeMountWaitLimit">120</variable>
<variable name="VolumeSizeAsPercentOfCapacity">0</variable>
</table>
|
|
0
1
2
3
4
5
6
7
8
9
10
11
12
13
14
15
|
<table name="Update">
<variable name="Server"></variable>
<variable name="Enabled">1</variable>
<variable name="LastCheck">1669834282</variable>
<variable name="VersionToCheck"></variable>
<variable name="KMSReminderId">8440044</variable>
<variable name="KMSReminderAuth">1682953083</variable>
<strong><variable name="DownloadedFile">U:\Kerio\MailServer\store/tmp/KMS-9-4-2-T-0-0.exe</variable></strong>
<variable name="LastSaas">1669824061</variable>
<variable name="RemoteUpgradeScheduled">0</variable>
<variable name="RemoteUpgradeVersionMajor">9</variable>
<variable name="RemoteUpgradeVersionMinor">4</variable>
<variable name="RemoteUpgradeVersionRevision">1</variable>
<variable name="RemoteUpgradeVersionBuild">6445</variable>
<variable name="RemoteUpgradeVersionState">84</variable>
</table>
|
|
0
1
2
3
4
5
6
7
8
9
10
|
<table name="FullTextSearch">
<variable name="Enabled">0</variable>
<variable name="StartTimeout">20</variable>
<strong><variable name="Path">C:\Program Files\Kerio\MailServer\store\fulltext</variable></strong>
<variable name="IndexArchiveFolders">0</variable>
<variable name="IndexerCacheSize">3</variable>
<variable name="SearcherCacheSize">5</variable>
<variable name="IndexMergeFactor">10</variable>
<variable name="DebugLogLevel">0</variable>
<variable name="JvmOptions"></variable>
</table>
|
|
0
1
2
3
4
5
6
7
8
9
10
11
12
13
14
|
<table name="InstantMessaging">
<variable name="Port">4042</variable>
<variable name="MaxMemorySize">256</variable>
<variable name="Enabled">1</variable>
<variable name="Federation">0</variable>
<variable name="RosterMaximum">300</variable>
<variable name="RosterRefreshPeriod">900</variable>
<variable name="StartServiceTimeout">180</variable>
<variable name="MessageSentTimeout">120</variable>
<variable name="ResponseReceiveTimeout">180</variable>
<variable name="InitialConnectionTimeout">180</variable>
<variable name="ArchiveFileSize">50</variable>
<strong><variable name="StorePath">U:\Kerio\MailServer\store\/xmpp</variable></strong>
<variable name="JvmOptions"></variable>
</table>
|
|
0
1
2
3
4
5
6
7
8
|
<table name="WebIM">
<variable name="Port">4043</variable>
<variable name="MaxMemorySize">256</variable>
<variable name="Enabled">1</variable>
<variable name="StartServiceTimeout">180</variable>
<variable name="ShutdownServiceTimeout">300</variable>
<strong><variable name="StorePath">U:\Kerio\MailServer\store/im</variable></strong>
<variable name="ServiceIpAddress"></variable>
</table>
|
|
0
1
2
|
<table name="LogGlobal">
<strong><variable name="RelativePathsRoot">U:\Kerio\MailServer\store/logs/</variable></strong>
</table>
|
ATTENZIONE: se sul nuovo server creiamo gli stessi path del server di origine non si dovrà modificare nulla nel file mailserver.cfg
AVVIO DEL SERVIZIO KERIO CONNECT
A questo punto siamo pronti per avviare il servizio Kerio Connect e verificare che sia tutto OK.
METODO 2: TRASFERIMENTO MANUALE DELLA CONFIGURAZIONE E DELLA DIRECTORY DELL’ARCHIVIO DI POSTA
Sui server di origine e di destinazione, arrestare il servizio Kerio Connect.
Sul server di origine, posizionarsi nella directory di installazione di Kerio Connect quindi in C:\Programmi\Kerio\MailServer\
Individuare e copiare i seguenti file e cartelle:
mailserver.cfg – Memorizza la configurazione di Kerio Connect.
users.cfg – Memorizza utenti, gruppi e alias.
sslcert – Contiene la chiave privata utilizzata per la connessione SSL.
impostazioni: contiene impostazioni specifiche (regole SMTP e immagini del piè di pagina del dominio).
Sul server di destinazione, arrestare Kerio Connect.
Passare alla directory di installazione.
Incollare gli elementi individuati nel passaggio sopra nel server di destinazione.
Sul server di origine, individuare e copiare l’archivio di posta. Questa directory è definita nell’interfaccia di amministrazione in Configurazione > Opzioni avanzate > Directory archivio.
Sul server di destinazione, incolla la directory dell’archivio di posta nella posizione desiderata.
Modificare il file mailserver.cfg per utilizzare i percorsi appropriati sul server di destinazione.
Avviare quindi il servizio Kerio Connect e verificare che sia tutto OK.

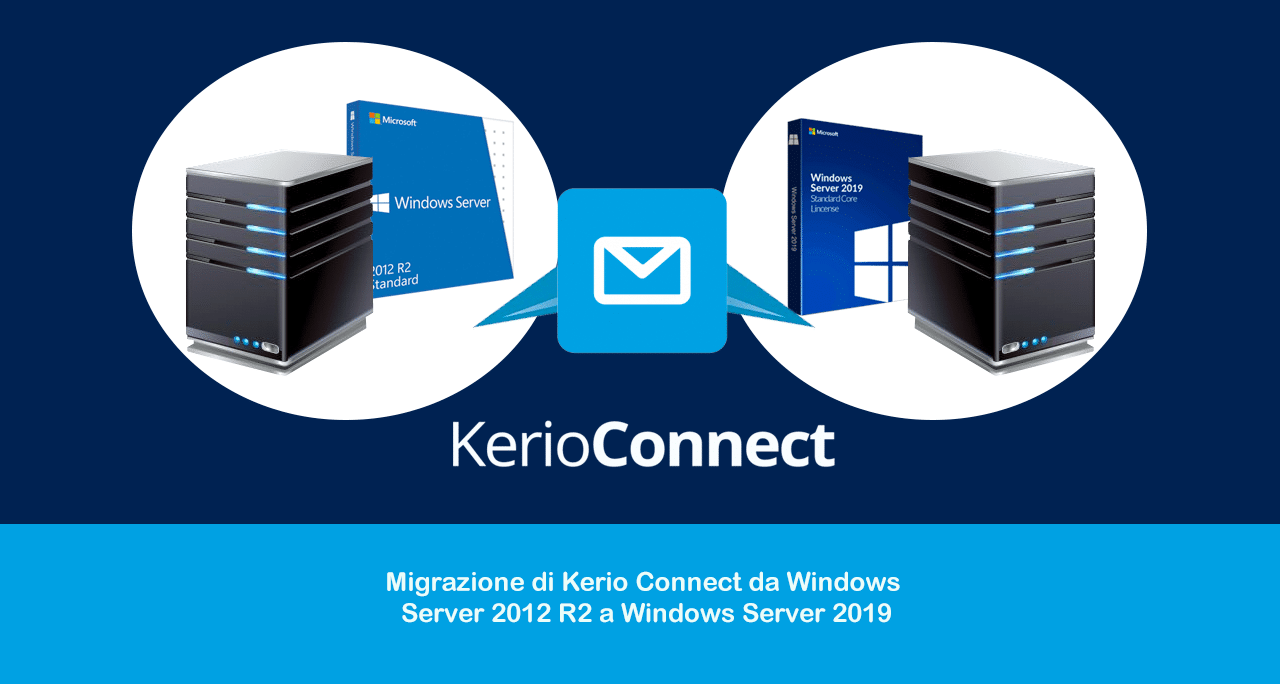
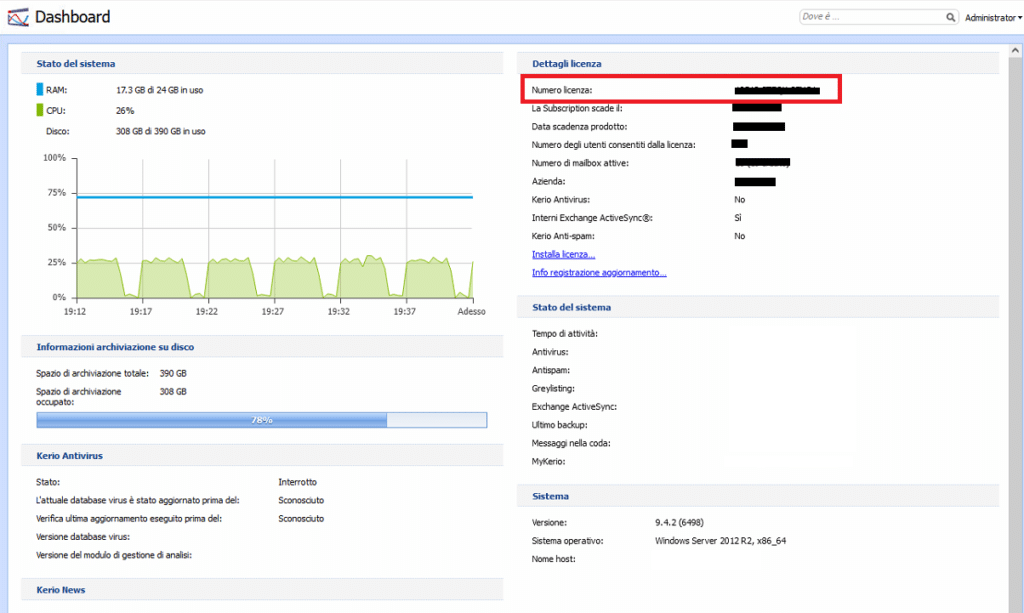
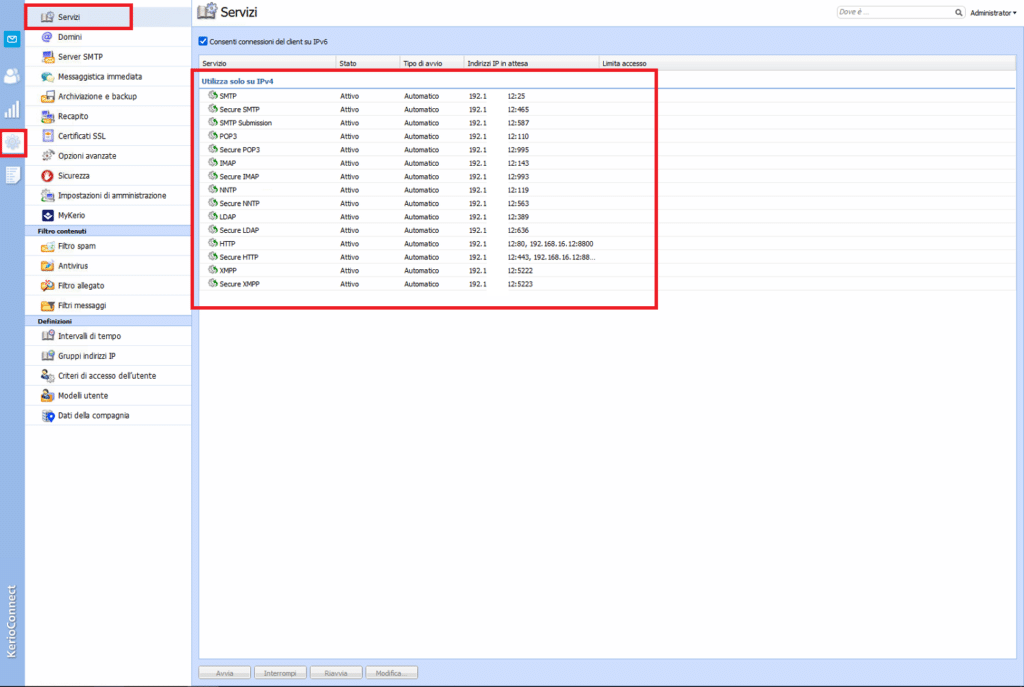
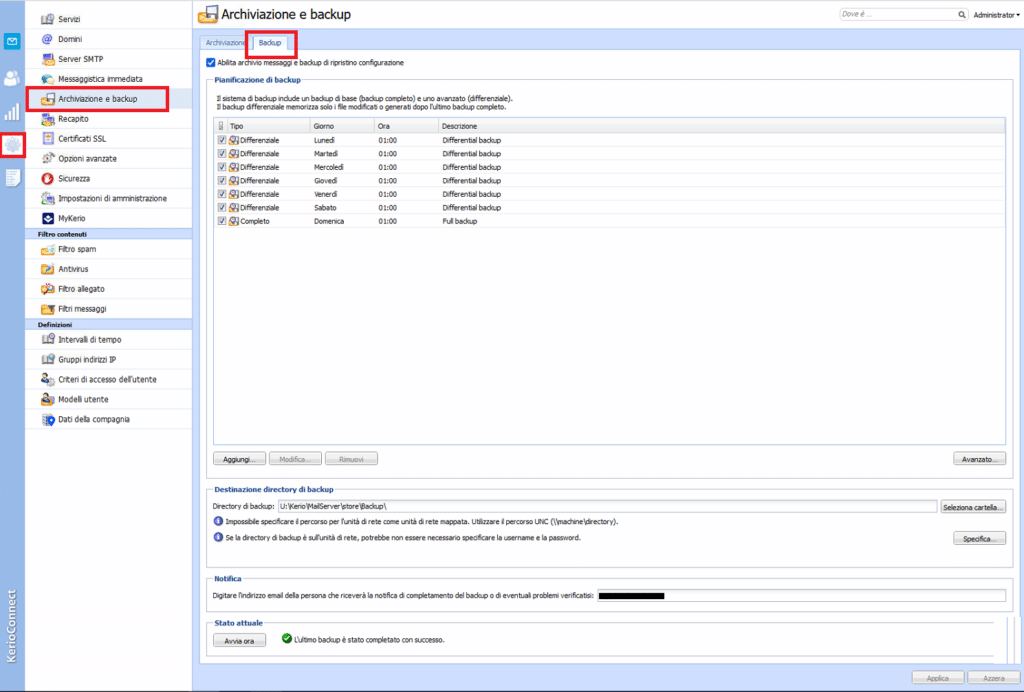
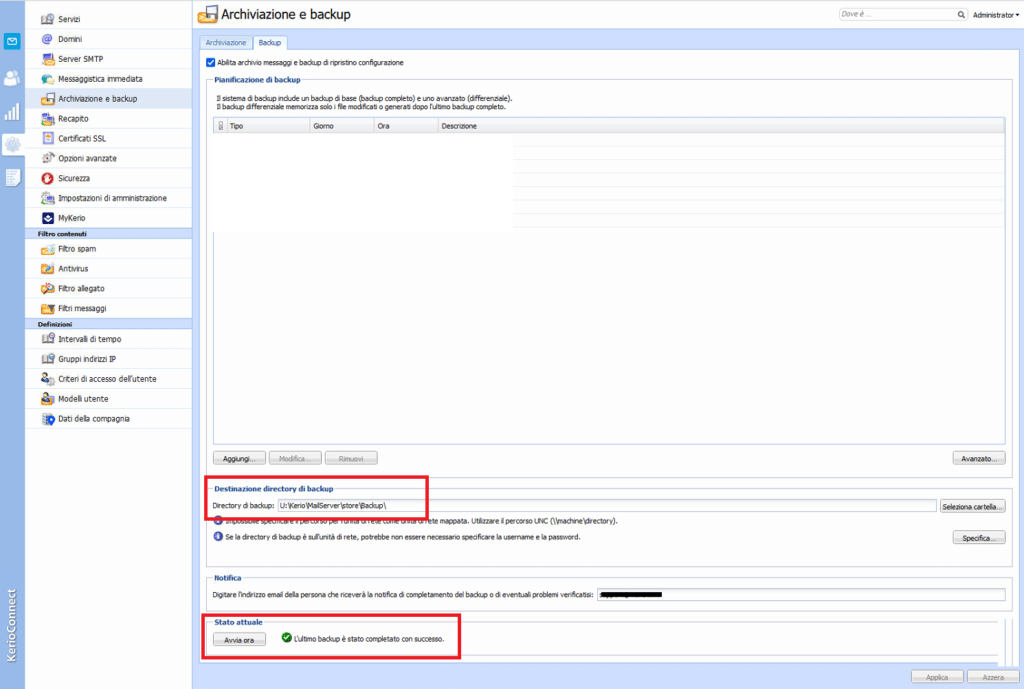
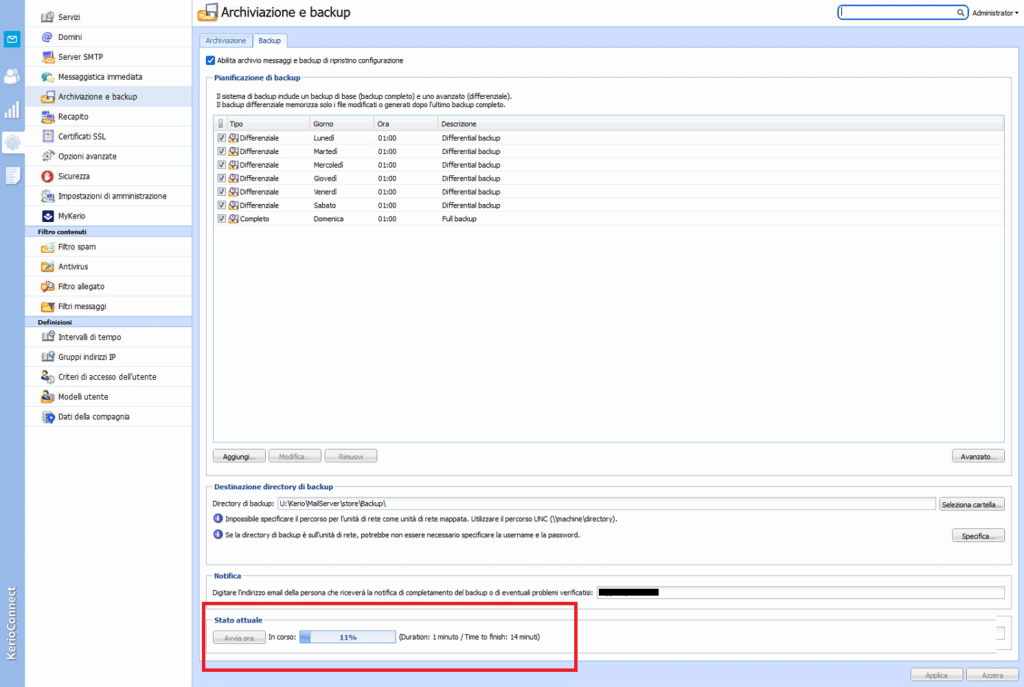
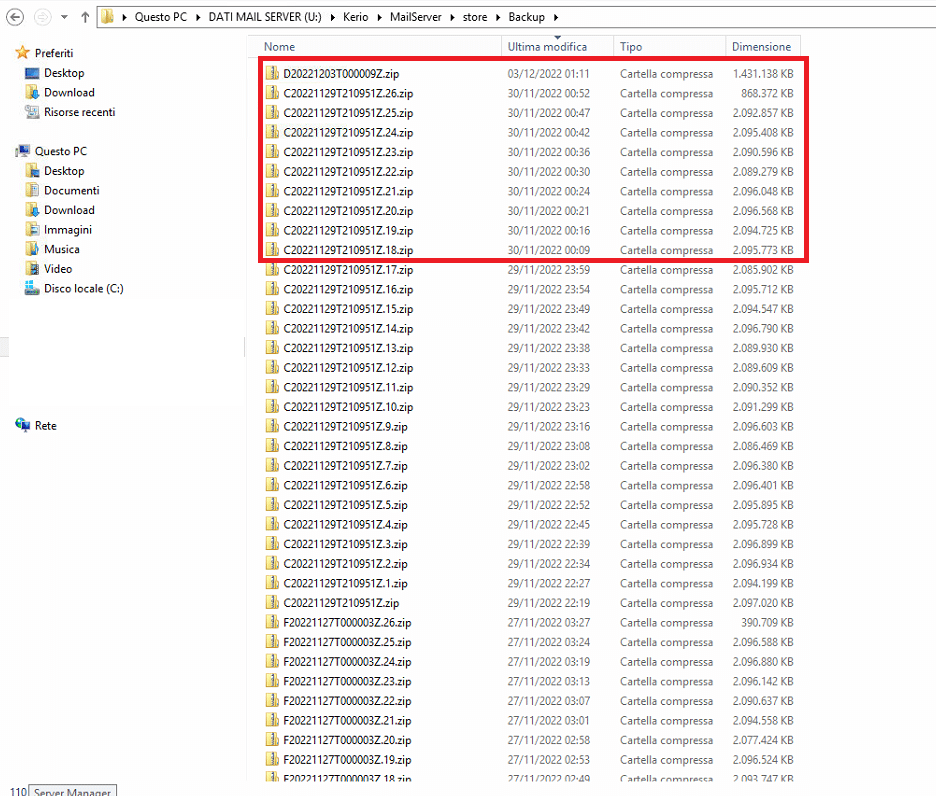
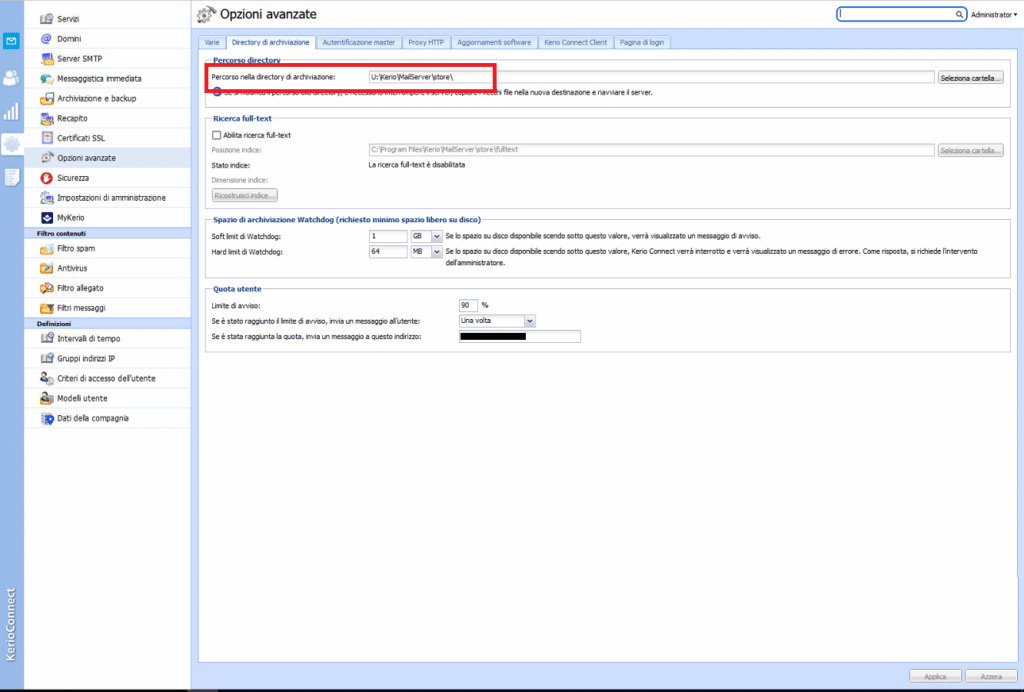


















![Errore in LibreNMS: Python3 module issue found: ‘Required packages: [‘PyMySQL!=1.0.0’, ‘python-dotenv’, ‘redis>=4.0’, ‘setuptools’, ‘psutil>=5.6.0’, ‘command_runner>=1.3.0’]](https://www.raffaelechiatto.com/wp-content/uploads/2024/09/Errore_in_LibreNMS_Python3_module_issue_found-1080x675.png)

















0 commenti