
Veeam Backup & Replication™ fornisce l’Availability per tutti i carichi di lavoro: cloud,
virtuali e fisici. Con un’unica console di gestione nata per essere semplice, è possibile ottenere
facilmente backup, ripristino e replica veloci, flessibili e affidabili di tutte le applicazioni e tutti i dati.
Di seguito illustrerò tutti i passi per poter migrare Veeam Backup & Replication 9.5 Update 4 da un server con Windows 2008 R2 ad un server con Windows 2016
PRE-REQUISITI
Server Origine:
Windows Server 2008 con Veeam Backup & Replication 9.5 Update 4 installato
Server Destinazione: Windows Server 2016 Standard Edition con Veeam Backup & Replication 9.5 Update 4 installato
Dischi di Backup: Prima di poter migrare è necessario spostare tutti i dati di backup. Per fare questo bisogna individuare la configurazione dei dischi adottata:
- iSCSI: se per il backup si utilizzano dischi configurati in iSCSI configuriamoli anche sul server di destinazione cosi da avere gli stessi file di backup.
- Dischi Locali: se invece entrambe i server utilizzano dischi locali al server come repository del backup basterà seguire i seguenti passi:
-
- Configurare gli stessi dischi fisici presenti sul server di origine anche sul server di destinazione
- Assegnare le stesse descrizioni e lettere ai dischi
- Copiare tutte le directory presenti nei dischi del server di origine nel server di destinazione
: disattivare tutti i job di backup presenti sul server di origine prima di partire con la migrazione
ESPORTAZIONE DELLA CONFIGURAZIONE
Per procedere con l’esportazione della configurazione collegarsi in RDP al Server di Origine
Cliccare sulla freccia in alto a sinistra e selezionare Configuration Backup
Selezionare Il repository in cui vogliamo fare il backup quindi cliccare su Backup Now e al termine cliccare su OK
NOTA BENE: se è un disco iSCSI troveremo il backup già sull’altro server altrimenti in caso contrario se si utilizzano dischi locali bisognerà copiare il file di backup sul Server di destinazione.
IMPORTAZIONE DELLA CONFIGURAZIONE
Collegarsi in RDP sul Server di Destinazione
Cliccare sulla freccia in alto a sinistra e selezionare Configuration Backup
Cliccare su Restore…
Selezionare la seconda opzione Migrate quindi cliccare Next come mostrato nell’immagine sovrastante
Selezionare il repository dove prendere il backup quindi cliccare su Browse e selezionare il file di configurazione
Cliccare Analyze
Cliccare su Next per procedere con l’importazione
Lasciare tutto invariato e attendere che venga rilevata l’installazione di SQL Server.
Al termine cliccare su Connect
Cliccare YES per procedere
Lasciare tutto invariato e cliccare su Restore
Cliccare su Yes per chiudere eventuali istanze di Veeam aperte
NOTA BENE: a questo punto verranno disattivati tutti i servizi di Veeam e inizierà l’import del backup all’interno del SQL
Se dovesse comparire il messaggio mostrato nell’immagine sovrastante cliccare Yes
Cliccare Next per proseguire
Verificare che le utenze utilizzate siano tutte e reinserire la password per ciascuna di esse
Cliccare su Start per proseguire
Cliccare su Finish per terminare la migrazione
A questo punto dovrebbe partire in automatico Veeam Backup & Replication
Cliccare su Connect
Se abbiamo fatto correttamente e non abbiamo ricevuto nessun errore dovremmo vedere sul Server di Destinazione la stessa configurazione del server di Origine
A questo punto non resta solo che riattivare tutti i job di backup e spegnere il Server di Origine.
Sono Raffaele Chiatto, un appassionato di informatica a 360 gradi.
Tutto è iniziato nel 1996, quando ho scoperto il mondo dell'informatica grazie a Windows 95, e da quel momento non ho più smesso di esplorare e imparare.
Ogni giorno mi dedico con curiosità e passione a scoprire le nuove frontiere di questo settore in continua evoluzione.


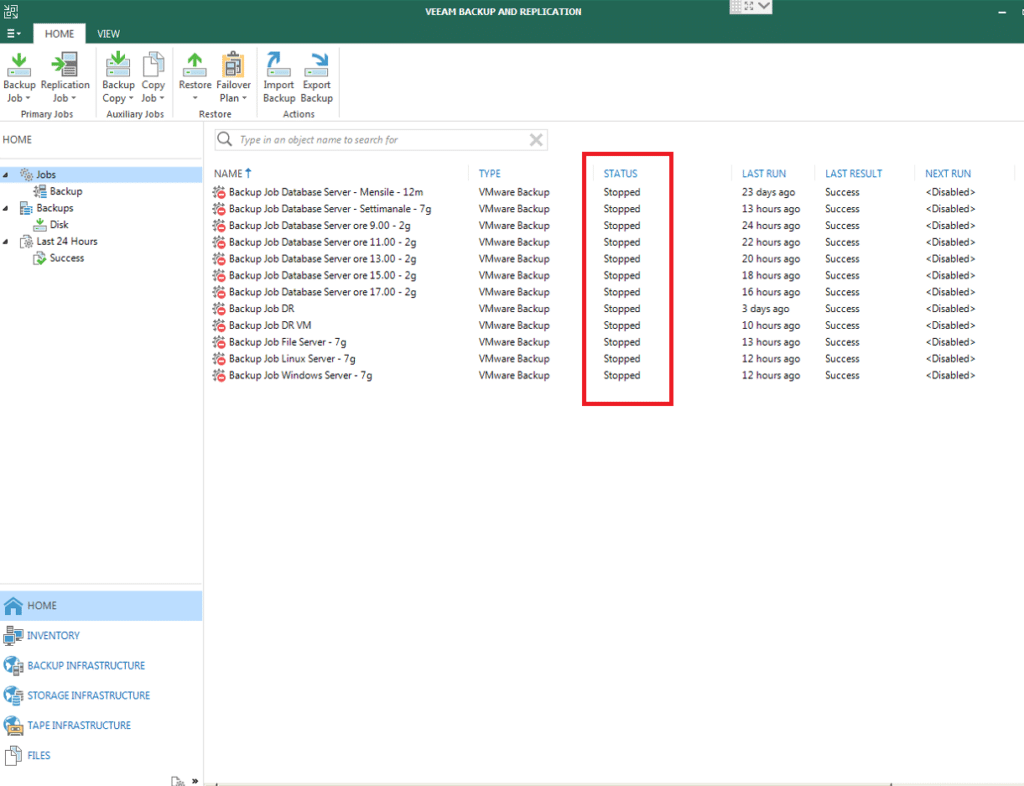
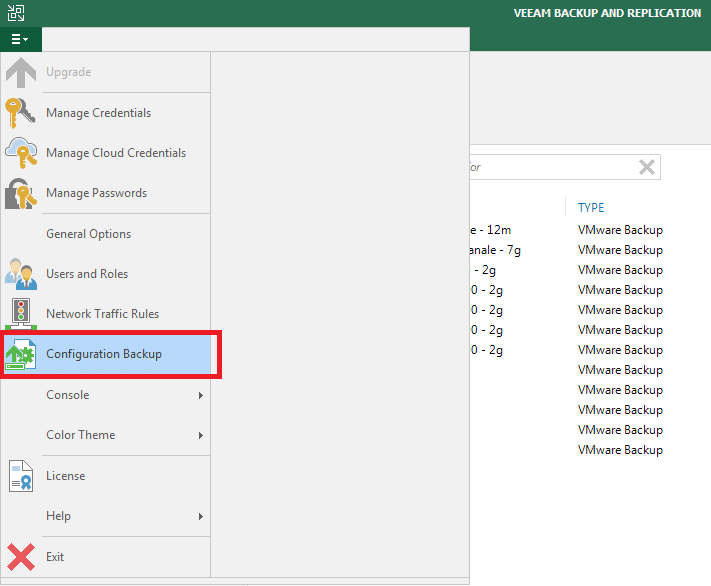
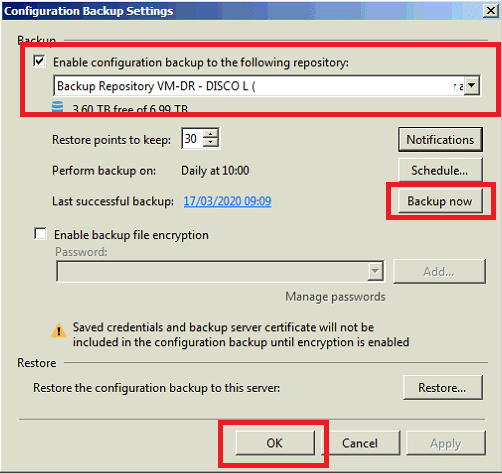
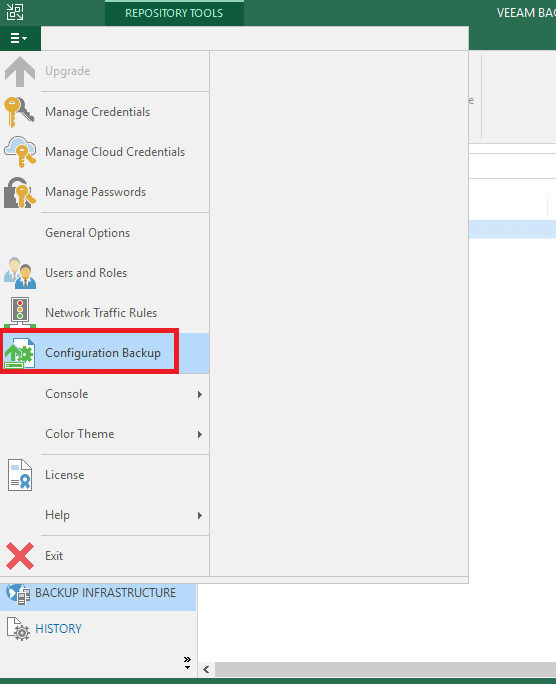
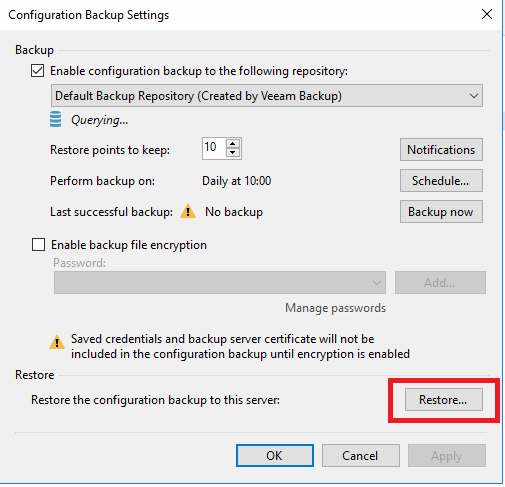
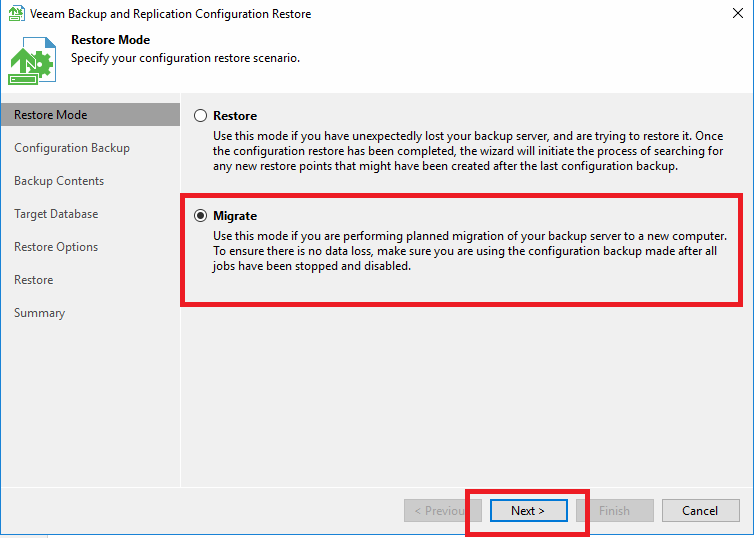
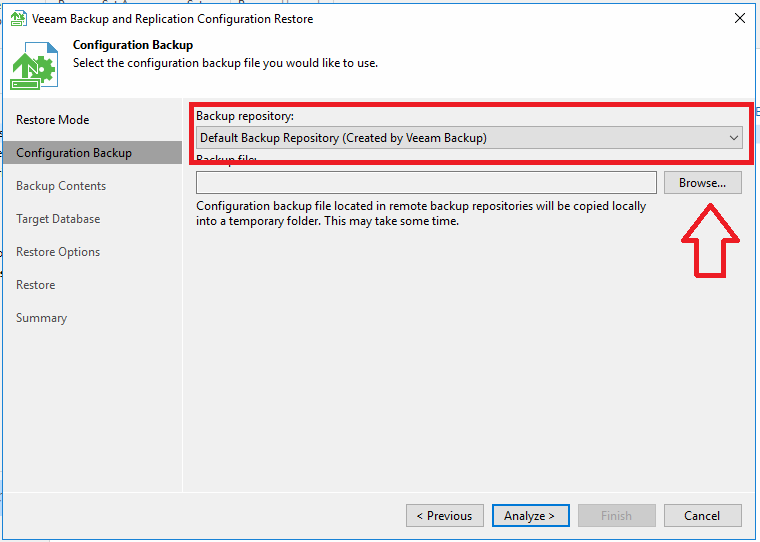
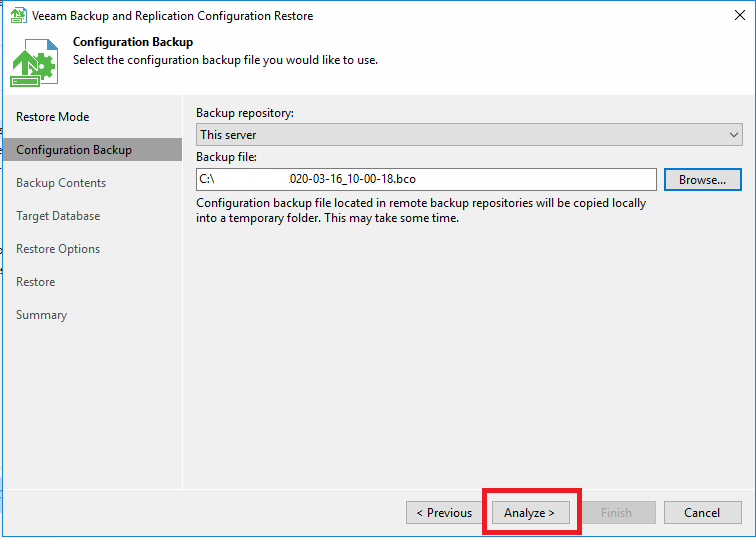
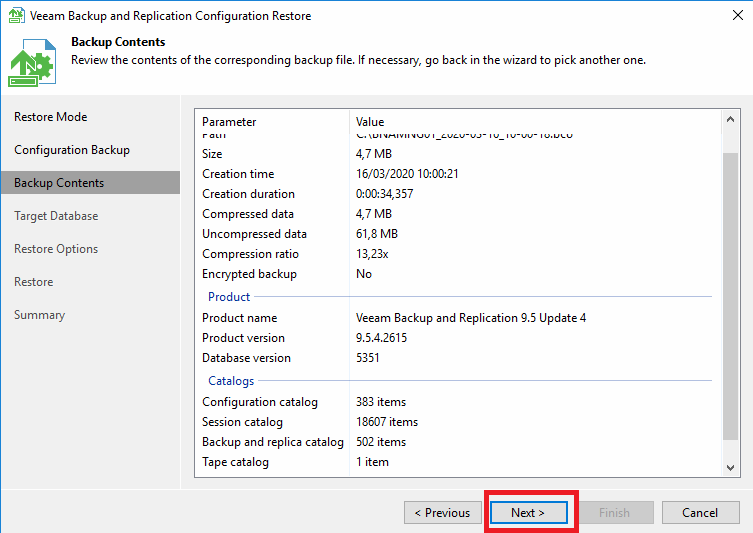
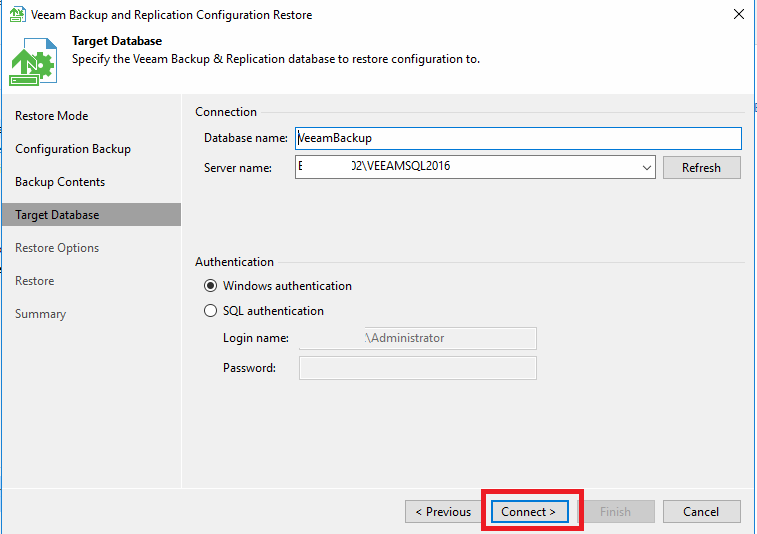
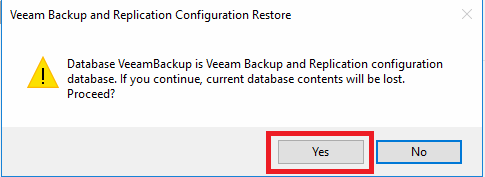
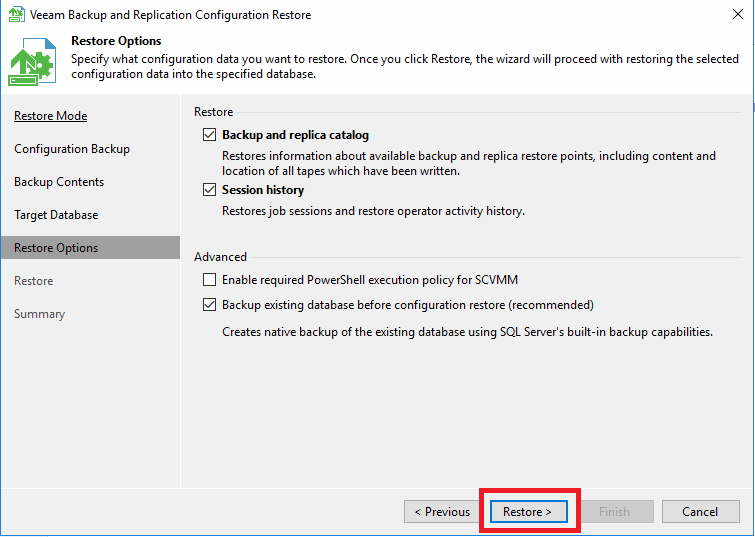
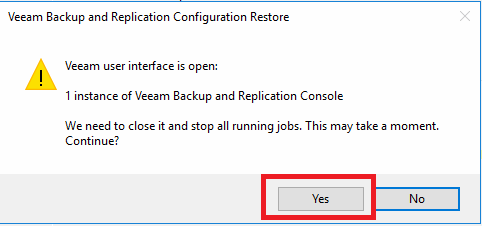
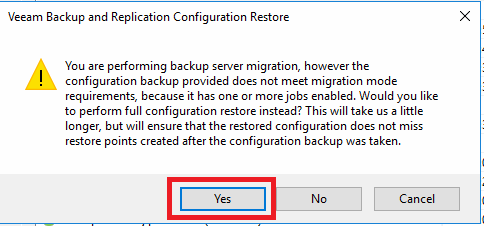
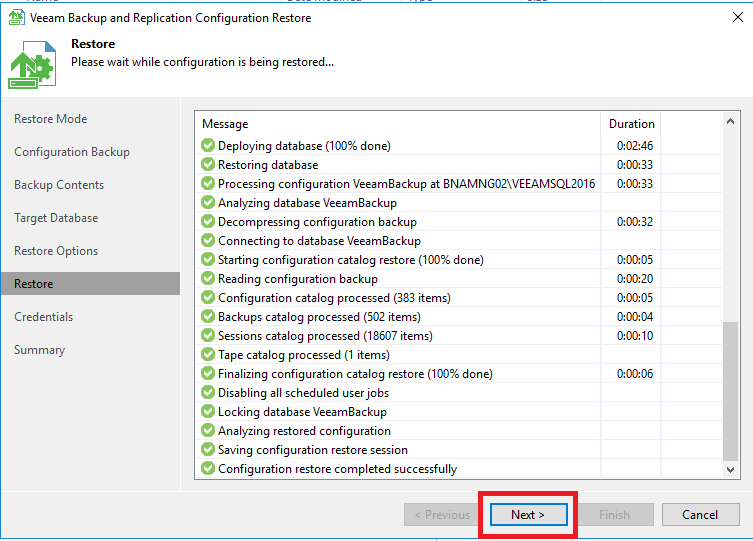
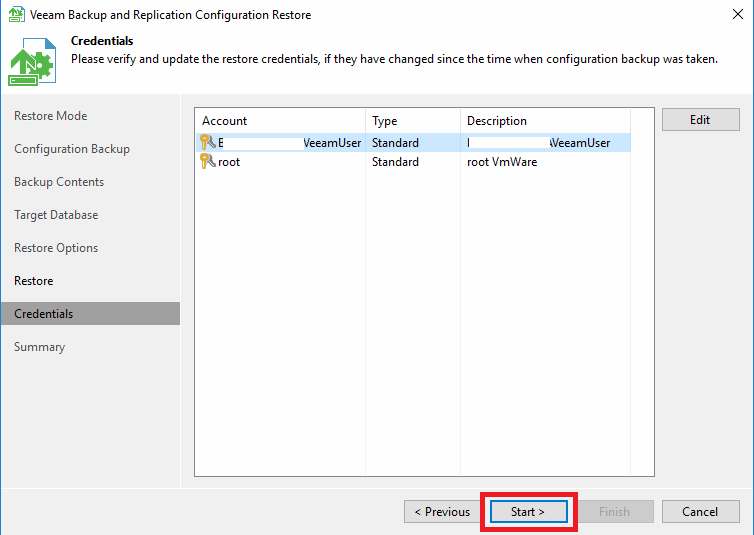
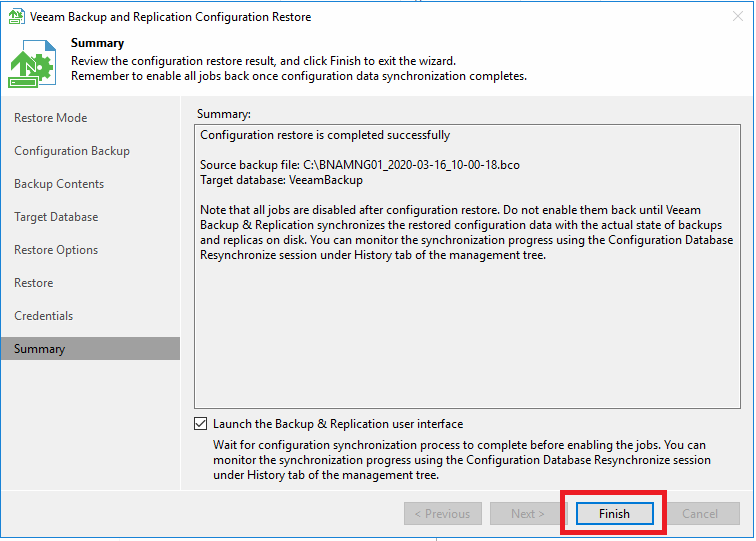
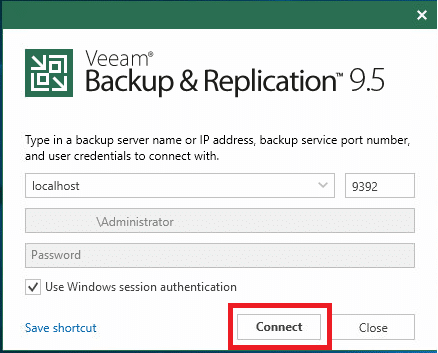














![Errore in LibreNMS: Python3 module issue found: ‘Required packages: [‘PyMySQL!=1.0.0’, ‘python-dotenv’, ‘redis>=4.0’, ‘setuptools’, ‘psutil>=5.6.0’, ‘command_runner>=1.3.0’]](https://www.raffaelechiatto.com/wp-content/uploads/2024/09/Errore_in_LibreNMS_Python3_module_issue_found-1080x675.png)



















0 Comments