
Matomo è un software di analisi dei dati con funzionalità analoghe a Google Analytics che però non utilizza i dati raccolti a fini pubblicitari.
È possibile installare Matomo su un proprio server “on premise” per avere il totale controllo dei dati raccolti.
In questa guida verrà spiegato come effettuare la migrazione di Matomo 4 su un nuovo server e successivamente effettuare l’aggiornamento alla versione 5.
La documentazione uffficiale richiede che in caso di migrazione del server venga reinstallata la medesima versione, per cui non è possibile installare direttamente Matomo 5 sul nuovo server.
Se non si necessitasse di migrare i dati da una vecchia installazione di Matomo è possibile installare direttamente Matomo 5 ed evitare i capitoli relativi alla migrazione del DB e dei files.
INSTALLAZIONE MARIADB
Eseguire un aggiornamento dei repositories:
|
0 |
apt update |
Installare MariaDB:
|
0 |
apt install mariadb-server -y |
Effettuare l’hardening di MariaDB:
|
0 |
mysql_secure_installation |
|
0 1 2 3 4 5 6 7 8 9 |
Enter current password for root (enter for none): Switch to unix_socket authentication [Y/n] n Change the root password? [Y/n] y New password: Re-enter new password: Password updated successfully! Remove anonymous users? [Y/n] y Disallow root login remotely? [Y/n] y Remove test database and access to it? [Y/n] y Reload privilege tables now? [Y/n] y |
CONFIGURAZIONE DEL DATABASE PER MATOMO
Modificare o decommentare i seguenti parametri nel file /etc/mysql/mariadb.conf.d/50-server.cnf:
|
0 1 2 3 4 |
max_allowed_packet = 1G max_connections = 1024 table_open_cache = 5000 wait_timeout = 28800 log_error = /var/log/mysql/error.log |
È possibile modificare i parametri del MySQL in base alle proprie esigenze.
Per abilitare il log delle queries particolamente lente (di default log_slow_query_time = 10 secondi), è possibile aggiungere o decommentare i seguenti parametri nel file /etc/mysql/mariadb.conf.d/50-server.cnf:
|
0 1 2 |
log_slow_query_file = /var/log/mysql/mariadb-slow.log log_slow_query_time = 10 log_slow_verbosity = query_plan,explain |
Successivamente creare la directory per i logs di MariaDB e assegnarle i permessi corretti:
|
0 1 |
mkdir -pm 2750 /var/log/mysql chown mysql:root /var/log/mysql |
Riavviare il servizio mariadb:
|
0 |
systemctl restart mariadb.service |
Accedere alla shell del MySQL (inserire la password di root creata nel paragrafo precedente):
|
0 |
mysql -p |
Creare il database per Matomo:
|
0 |
CREATE DATABASE matomo; |
Creare l’utenza del database di Matomo:
|
0 |
CREATE USER 'matomo'@'localhost' IDENTIFIED BY 'PASSWORD'; |
Assegnare i permessi all’utenza:
|
0 1 |
GRANT SELECT, INSERT, UPDATE, DELETE, CREATE, DROP, ALTER, CREATE TEMPORARY TABLES, LOCK TABLES ON matomo.* TO 'matomo'@'localhost'; FLUSH PRIVILEGES; |
INSTALLAZIONE Di APACHE2 e PHP8
Installare Apache2:
|
0 |
apt install apache2 -y |
Installare PHP8:
|
0 |
apt install php8.2 -y |
Installare il modulo del PHP per connetersi a MySQL (MariaDB):
|
0 |
apt install php8.2-mysql -y |
CONFIGURAZIONE DEL PHP
Configurare la memoria massima utilizzabile dal PHP modificando il parametro “memory_limit” nel file “/etc/php/8.2/apache2/php.ini” (in questo caso 1GB):
|
0 |
memory_limit = 1024M |
Configurare la dimensione massima delle richieste POST modificando il parametro “post_max_size” nel file “/etc/php/8.2/apache2/php.ini” (in questo caso 50MB):
|
0 |
post_max_size = 50M |
Configurare la timezone decommentando e modificando il parametro “date.timezone” nel file /etc/php/8.2/apache2/php.ini:
|
0 |
date.timezone = Europe/Rome |
Installare i moduli del PHP necessari:
|
0 |
apt install php8.2-gd php8.2-xml -y |
Riavviare Apache2:
|
0 |
systemctl restart apache2.service |
CONFIGURAZIONE DI APACHE2
Modificare o decommentare i seguenti parametri nel file /etc/apache2/conf-available/security.conf:
|
0 1 2 3 4 5 |
ServerTokens Prod ServerSignature Off RedirectMatch 404 /\.git RedirectMatch 404 /\.svn Header set X-Content-Type-Options: "nosniff" Header set Content-Security-Policy "frame-ancestors 'self';" |
Modificare la configurazione delle directories nel file /etc/apache2/apache2.conf:
|
0 1 2 3 4 5 6 7 8 9 10 11 |
<Directory /> AllowOverride None Require all denied </Directory> <Directory /usr/share> AllowOverride None Require all denied </Directory> <Directory /var/www/> AllowOverride None Require all granted </Directory> |
Modificare i limiti del web server nel file /etc/apache2/apache2.conf:
|
0 1 2 |
ServerLimit 256 MaxRequestWorkers 256 StartServers 8 |
Creare il VHOST per Matomo aggiungendo la seguente configurazione nel file /etc/apache2/sites-available/matomo.conf:
|
0 1 2 3 4 5 6 7 8 9 10 11 12 13 14 15 16 17 18 19 20 21 22 23 24 25 26 27 28 29 30 31 32 33 34 35 36 37 38 39 40 41 |
<VirtualHost *:80> ServerName matomo.mydomain.com ServerAdmin admin@mydomain.com DocumentRoot /var/www/matomo # Logs configuration ErrorLog ${APACHE_LOG_DIR}/matomo-error.log CustomLog ${APACHE_LOG_DIR}/matomo-access.log combined # A request will be accepted if a leading path component maps to a file that exists AcceptPathInfo On # Enable RewriteEngine RewriteEngine On # Disable TRACK/TRACE RewriteCond %{REQUEST_METHOD} ^(TRACE|TRACK) RewriteRule .* - [F] # Files and directories configurations <Directory /var/www/matomo> DirectoryIndex index.php Options FollowSymLinks AllowOverride All Require all granted </Directory> <Files "console"> Options None Require all denied </Files> <Files "*.md"> Options None Require all denied </Files> <Directory /var/www/matomo/misc/user> Options None Require all granted </Directory> <Directory /var/www/matomo/misc> Options None Require all denied </Directory> <Directory /var/www/matomo/vendor> Options None Require all denied </Directory> </VirtualHost> |
Il VHOST creato precedentemente funziona solamente tramite HTTP e non tramite HTTPS.
Nei capitoli successivi di questa guida verrà spiegato come effettuare SSL offloading tramite reverse proxy.
Se invece fosse necessario abilitare l’HTTPS direttamente su Apache2, sarebbe necessario creare un VHOST dedicato con SSL abilitato ed aggiungere un certificato con la relativa chiave sul server.
Abilitare i moduli necessari di Apache2:
|
0 1 |
a2enmod headers a2enmod rewrite |
Disabilitare il VHOST di default:
|
0 |
a2dissite 000-default.conf |
Abilitare il VHOST di Matomo:
|
0 |
a2ensite matomo.conf |
Verificare la configurazione di Apache2:
|
0 |
apachectl configtest |
Riavviare il servizio Apache2:
|
0 |
systemctl restart apache2.service |
CONFIGURAZIONE DI APACHE2 PER MATOMO DIETRO A REVERSE PROXY
Se si fa utilizzo di reverse proxy, è necessario utilizzare il modulo remoteip per la gestione dell’IP sorgente.
Aggiungere la seguente configurazione nel file /etc/apache2/apache2.conf per creare il formato da utilizzare per Matomo:
|
0 |
LogFormat "%a %l %u %t \"%r\" %>s %O \"%{Referer}i\" \"%{User-Agent}i\"" remote_combined |
Aggiungere nel file /etc/apache2/trusted-proxies.lst la lista dei reverse proxies autorizzati:
|
0 1 |
# HAProxy Example IP 192.168.1.10 |
Modificare nel VHOST di Matomo (/etc/apache2/sites-available/matomo.conf) il formato dell’access log e configurare il modulo remoteip:
|
0 1 2 |
CustomLog ${APACHE_LOG_DIR}/matomo-access.log remote_combined RemoteIPHeader X-Forwarded-For RemoteIPInternalProxyList "/etc/apache2/trusted-proxies.lst" |
Nel caso in cui non venga utilizzato X-Forwarded-For come header per ricevere l’IP sorgente della richiesta dal reverse proxy, è possibile sostituirlo nella configurazione del modulo (RemoteIPHeader).
Abilitare il modulo “remoteip” di Apache2:
|
0 |
a2enmod remoteip |
Verificare la configurazione di Apache2:
|
0 |
apachectl configtest |
Riavviare il servizio Apache2:
|
0 |
systemctl restart apache2.service |
INSTALLAZIONE DI MATOMO
Inanzitutto è necessario scaricare dal sito di Matomo (Download Matomo) il pacchetto relativo alla versione che si desidera installare.
Se si necesessita di migrare un server, come nel mio caso, è importante scaricare il pacchetto della stessa versione del server da migrare, nel mio caso la “4.11.0”.
Se invece Matomo viene installato per la prima volta, è possibile scaricare il pacchetto dell’ultima versione disponibile.
Scaricare il pacchetto (sostituire “4.11.0” con la versione desiderata):
|
0 |
wget https://builds.matomo.org/matomo-4.11.0.tar.gz |
Decomprimere il pacchetto:
|
0 |
tar -xvzf matomo-4.11.0.tar.gz |
Sposare la directory di Matomo in /var/www:
|
0 |
mv matomo /var/www/ |
Assegnare i permessi corretti ai files e alle directories:
|
0 1 2 3 4 5 6 7 8 9 10 11 12 |
chown -R www-data:www-data /var/www/matomo find /var/www/matomo/tmp -type f -exec chmod 644 {} \; find /var/www/matomo/tmp -type d -exec chmod 755 {} \; find /var/www/matomo/tmp/assets/ -type f -exec chmod 644 {} \; find /var/www/matomo/tmp/assets/ -type d -exec chmod 755 {} \; find /var/www/matomo/tmp/cache/ -type f -exec chmod 644 {} \; find /var/www/matomo/tmp/cache/ -type d -exec chmod 755 {} \; find /var/www/matomo/tmp/logs/ -type f -exec chmod 644 {} \; find /var/www/matomo/tmp/logs/ -type d -exec chmod 755 {} \; find /var/www/matomo/tmp/tcpdf/ -type f -exec chmod 644 {} \; find /var/www/matomo/tmp/tcpdf/ -type d -exec chmod 755 {} \; find /var/www/matomo/tmp/templates_c -type f -exec chmod 644 {} \; find /var/www/matomo/tmp/templates_c -type d -exec chmod 755 {} \; |
È possibile che alcune directories non siano ancora state create dal web server, in questo caso navigare su http://IP ed eseguire nuovamente il comando.
EFFETTUARE IL BACKUP DEL DATABASE
Questo step è necessario solamente per la migrazione di un’installazione di Matomo.
Per effettuare il backup del database è necessario impostare Matomo in modalità manutenzione aggiungendo la seguente configurazione nella sezione General nel file $MATOMO_ROOT/config/config.ini.php:
|
0 1 |
[General] maintenance_mode = 1 |
Successivamente è possibile effettuare il backup del database tramite mysqldump:
|
0 |
time mysqldump --extended-insert --no-autocommit --quick --single-transaction MATOMO_DATABASE_NAME -u MATOMO_DATABASE_USERNAME -p > matomo_backup_database.sql |
Sostituire MATOMO_DATABASE_NAME e MATOMO_DATABASE_USERNAME con il nome del database e dell’utente di Matomo.
RIPRISTINO DEL BACKUP DEL DATABASE
Questo step è necessario solamente per la migrazione di un’installazione di Matomo.
Copiare il backup dal vecchio server al nuovo.
Ripristinare il database sul server nuovo:
|
0 |
time mysql MATOMO_DATABASE_NAME -u MATOMO_DATABASE_USERNAME -p < matomo_backup_database.sql |
Sostituire MATOMO_DATABASE_NAME e MATOMO_DATABASE_USERNAME con il nome del database e dell’utente di Matomo impostati nello step della configurazione del database.
CONFIGURAZIONE DI BASE DI MATOMO
Navigare su http://IP, la pagina mostrata dovrebbe essere simile a quella mostrata nell’immagine seguente:
Proseguire con l’installazione cliccando su Next.
Nella pagina seguente vengono mostrati i controlli effettuati sul server, verificare che siano tutti passati (con la spunta verde):
Proseguire con l’installazione cliccando su Next.
Nella pagina seguente è necessario inserire i dettagli del database, l’utenza da utilizzare è quella creata durante gli step relativi alla configurazione del database per Matomo:
Nel caso di una migrazione di Matomo, dopo aver cliccanto Next viene visualizzata una pagina simile alla seguente:
Scorrere fino al fondo della pagina e cliccare su Reuse the existing tables e nella pagina suguente su CONTINUE TO MATOMO.
Nel caso invece di una nuova installazione proseguire cliccando su Next fino alla pagina relativa al Superuser.
Compilare i dettagli dell’utenza amministrativa di Matomo:
Proseguire con l’installazione cliccando su Next.
Nella pagina seguente è possibile aggiungere un sito web al monitoraggio di Matomo, è possibile aggiungere gli ulteriori siti successivamente all’installazione:
Cliccando su Next viene mostrata la pagina con un applet JavaScript da aggiungere al sito per effettuare il monitoraggio:
Se si utilizza un reverse proxy, si consiglia di rigenerare l’applet dopo aver configurato SSL offloading.
Cliccare su Next per proseguire sulla pagina conclusiva e concludere l’installazione cliccando su CONTINUE TO MATOMO.
Infine viene mostrata la pagina di login in cui è possibile accedere con le credenziali create durante l’installazione di Matomo:
CONFIGURAZIONE DI MATOMO PER FUNZIONARE DIETRO A REVERSE PROXY
Per configurare Matomo per funzionare dietro ad un reverse proxy è necessario aggiungere la seguente configurazione nella serzione “General” del file /var/www/matomo/config.ini.php:
|
0 1 2 3 |
[General] trusted_hosts[] = "matomo.mydomain.com" assume_secure_protocol = 1 force_ssl = 1 |
Modificare matomo.mydomain.com con l’FQDN del server.
CONFIGURAZIONE DI HAPROXY PER FUNZIONARE DAVANTI A MATOMO
Per configurare HAProxy per bilanciare Matomo è necessario modificare la configurazione nel file /etc/haproxy/haproxy.cfg:
|
0 1 2 3 4 5 6 7 8 9 10 11 12 13 14 15 16 17 18 19 20 21 |
frontend fe_www # Options mode http # Bind bind *:80 name http bind *:443 ssl crt /etc/ssl/private/star.mydomain.com.pem name https # Redirect to HTTPS http-request redirect scheme https unless { ssl_fc } # Set HTTP request headers http-request set-header X-Forwarded-Proto https if { ssl_fc } http-request set-header X-Forwarded-Proto http if !{ ssl_fc } http-request set-header Strict-Transport-Security "max-age=63072000; includeSubDomains; preload;" # ACL acl matomo_request hdr(host) -i matomo.mydomain.com # Request routing use_backend be_matomo if matomo_request backend be_matomo mode http option forwardfor option httpchk server matomo-srv01 IP_MATOMO:80 weight 10 maxconn 1024 check |
RIPRISTINO DEI PLUGINS
Questo step è necessario solamente per la migrazione di un’installazione di Matomo.
Per installare i plugins della vecchia installazione di Matomo sulla nuova è possibile utilizzare il Marketplace.
Accedere alle impostazioni di Matomo, navigare nel menù laterale a sinistra su Piattaforma e successivamente su Marketplace (su Matomo 5) oppure su Marketplace e successivamente su Naviga (su Matomo 4), infine cliccare su INSTALLA I PLUGIN ACQUISTATI:
Verificare la lista di plugins e per confermare cliccare su INSTALLA E ATTIVA X PLUGIN ACQUISTATI:
Inserire la password e cliccare su Conferma:
In seguito all’installazione dei plugins viene mostrato un avviso che conferma l’operazione:
Per ripristinare i plugins che non possono essere ripristinati in automatico è necessario ricopiare le sezioni [Plugins] e [PluginsInstalled] del file /var/www/matomo/config/config.ini.php dalla configurazione del vecchio server al nuovo, esempio:
|
0 1 2 3 4 5 6 7 8 9 10 11 |
[Plugins] Plugins[] = "CoreVue" Plugins[] = "CorePluginsAdmin" Plugins[] = "CoreAdminHome" Plugins[] = "CoreHome" Plugins[] = "WebsiteMeasurable" [PluginsInstalled] PluginsInstalled[] = "Diagnostics" PluginsInstalled[] = "Login" PluginsInstalled[] = "CoreAdminHome" PluginsInstalled[] = "UsersManager" PluginsInstalled[] = "SitesManager" |
Successivamente recarsi nel Marketplace di Matomo e reinstallare tutti i plugins con scritto Sconosciuto tra parentesi accanto al nome del plugin, al posto della versione.
Non attivare nessun plugin finché non si hanno reinstallato tutti i plugins con la versione sconosciuta.
Se erroneamente si ha attivato un plugin che manda in errore Matomo, è possibile utilizzare il seguente comando per disabilitarlo:
|
0 |
sudo -u www-data /usr/bin/php /var/www/matomo/console plugin:deactivate NOME_PLUGIN |
È possibile reinstallare i plugins dal Marketplace dopo l’aggiornamento di Matomo, in modo di aggiornarli all’ultima versione disponibile, ma è necessario modificare il file di configurazione prima dell’aggiornamento del database.
Se non si includono i plugins nel file di configurazione prima dell’aggiornamento del database, è possibile che successivamente all’installazione di un plugin presente nella vecchia installazione di Matomo, il database restituisca degli errori (ad esempio per delle colone mancanti).
Nel caso in cui i plugins vengano installati dopo l’aggiornamento di Matomo, è possibile che vengano richiesti degli ulteriori aggiornamenti del database.
AGGIORNARE MATOMO ALLA VERSIONE 5
Prima di iniziare l’aggiornamento è importante aver ripristinato i plugins nel file di configurazione /var/www/matomo/config/config.ini.php (vedi paragrafo precedente).
Per aggiornare Matomo è necessario impostarlo in modalità manutenzione aggiungendo la seguente configurazione nella sezione General nel file /var/www/matomo/config/config.ini.php:
|
0 1 |
[General] maintenance_mode = 1 |
Ricopiare il file di configurazione di Matomo /var/www/matomo/config/config.ini.php:
|
0 |
cp /var/www/matomo/config/config.ini.php /root/config.ini.php |
Scaricare il pacchetto dell’ultima versione stabile di Matomo disponibile:
|
0 |
wget https://builds.matomo.org/matomo-latest.tar.gz |
Decomprimere il pacchetto:
|
0 |
tar -xvzf matomo-latest.tar.gz |
Ricopiare il file di configurazione di Matomo nella directory della nuova installazione:
|
0 |
cp /root/config.ini.php ./matomo/config/config.ini.php |
Sostituire la directory dell’attuale installazione di Matomo:
|
0 1 |
mv /var/www/matomo /var/www/matomo.old mv ./matomo /var/www/ |
Assegnare i permessi corretti ai files e alle directories:
|
0 1 2 3 4 5 6 7 8 9 10 11 12 |
chown -R www-data:www-data /var/www/matomo find /var/www/matomo/tmp -type f -exec chmod 644 {} \; find /var/www/matomo/tmp -type d -exec chmod 755 {} \; find /var/www/matomo/tmp/assets/ -type f -exec chmod 644 {} \; find /var/www/matomo/tmp/assets/ -type d -exec chmod 755 {} \; find /var/www/matomo/tmp/cache/ -type f -exec chmod 644 {} \; find /var/www/matomo/tmp/cache/ -type d -exec chmod 755 {} \; find /var/www/matomo/tmp/logs/ -type f -exec chmod 644 {} \; find /var/www/matomo/tmp/logs/ -type d -exec chmod 755 {} \; find /var/www/matomo/tmp/tcpdf/ -type f -exec chmod 644 {} \; find /var/www/matomo/tmp/tcpdf/ -type d -exec chmod 755 {} \; find /var/www/matomo/tmp/templates_c -type f -exec chmod 644 {} \; find /var/www/matomo/tmp/templates_c -type d -exec chmod 755 {} \; |
Assicurarsi di aver installato sudo:
|
0 |
apt install sudo -y |
Successivamente è possibile proseguire con l’aggiornamento del database:
|
0 |
sudo -u www-data /usr/bin/php /var/www/matomo/console core:update --yes |
Disabilitare la modalità manutenzione commentando la seguente configurazione nella sezione General nel file /var/www/matomo/config/config.ini.php:
|
0 1 |
[General] ; maintenance_mode = 1 |
Verificare se l’aggiornamento è andato a buon fine navigando sull’URL di Matomo.
Rimuovere la directory della vecchia installazione di Matomo:
|
0 |
rm -rf /var/www/matomo.old |
Infine è necessario aggiornare o reinstallare i plugins presenti nella vecchia installazione di Matomo.
Per aggiornare un plugin accedere alle impostazioni di Matomo, navigare nel menù laterale a sinistra su Plugin ed in seguito su Gestione plugins, cliccare sul nome del plugin ed infine cliccare su Installa:
Non attivare il plugin appena installato se sono presenti dei plugins con versione sconosciuta (vedi capitolo relativo alla migrazione dei plugins).
CONFIGURAZIONE DELL’AUTO ARCHIVIAZIONE DI MATOMO
Se il server di Matomo deve processare più di qualche centinaia di visite al giorno è consigliato configurare l’auto archiviazione tramite crontab.
Creare la directory per i logs dell’auto archiviazione di Matomo e assegnarle i permessi corretti:
|
0 1 |
mkdir -pm 2750 -p /var/log/matomo chown www-data:root /var/log/matomo |
Aggiungere nel file /etc/cron.d/matomo_archive:
|
0 1 |
5 * * * * www-data /usr/bin/php /var/www/matomo/console core:archive --url=http://localhost/ >> /var/log/matomo/matomo-archive.log |
Se al posto di voler ricevere gli errori via email si vogliono loggare in un file modificare la crontab come segue:
|
0 |
5 * * * * www-data /usr/bin/php /var/www/matomo/console core:archive --url=http://localhost/ 1>> /var/log/matomo/matomo-archive.log 2>> /var/log/matomo/matomo-archive-errors.log |
È possibile sostituire http://localhost/ con l’URL di Matomo (eg. https://matomo.domain.com/), ma non è necessario.
Aggiungere la configurazione di logrotate nel file /etc/logrotate.d/matomo:
|
0 1 2 3 4 5 6 7 8 |
/var/log/matomo/*.log { daily missingok rotate 14 compress delaycompress notifempty create 640 root adm } |
Successivamente ad aver configurato l’auto archiviazione è suggerito disabilitare l’archiviazione causata dalla richieste degli utenti, per farlo è necessario accedere alle impostazioni di Matomo, navigare nel menù laterale a sinistra su Impostazioni generali, disabilitare Archivia i report quando sono stati visti dal browser, impostare 3600 secondi e salvare cliccando su Salva:
CONFIGURAZIONE DI GEOIP SU APACHE2
Installare i pacchetti necessari
|
0 |
apt install libmaxminddb-dev apache2-dev -y |
Scaricare da GitHub (GitHub Web Site) l’ultima versione disponibile di mod_maxminddb:
|
0 |
wget https://github.com/maxmind/mod_maxminddb/releases/download/1.2.0/mod_maxminddb-1.2.0.tar.gz |
Decomprimere il pacchetto:
|
0 |
tar -xvzf mod_maxminddb-1.2.0.tar.gz |
Entrare nella directory scompattata ed installare il modulo:
|
0 1 2 |
cd ./mod_maxminddb-1.2.0 ./configure make install |
Creare la directory per i databases di MAXMIND:
|
0 |
mkdir -p /usr/local/share/GeoIP/ |
Registrarsi gratuitamente sul sito di MAXMIND (Maxmind Web Site) e scaricare il database GeoLite2 Country e il database GeoLite2 City.
Copiare entrambi i databases nella directory /usr/local/share/GeoIP/.
Aggiungere la seguente configurazione alla directory /var/www/matomo nel VHOST di Apache2 utilizzato per Matomo:
|
0 1 2 3 4 5 6 7 8 9 10 11 12 13 14 15 16 17 |
<IfModule mod_maxminddb.c> MaxMindDBEnable On MaxMindDBFile ASN_DB /usr/local/share/GeoIP/GeoLite2-ASN.mmdb MaxMindDBFile CITY_DB /usr/local/share/GeoIP/GeoLite2-City.mmdb MaxMindDBEnv MM_ASN ASN_DB/autonomous_system_number MaxMindDBEnv MM_ASORG ASN_DB/autonomous_system_organization MaxMindDBEnv MM_COUNTRY_CODE CITY_DB/country/iso_code MaxMindDBEnv MM_COUNTRY_NAME CITY_DB/country/names/en MaxMindDBEnv MM_CITY_NAME CITY_DB/city/names/en MaxMindDBEnv MM_LONGITUDE CITY_DB/location/longitude MaxMindDBEnv MM_LATITUDE CITY_DB/location/latitude MaxMindDBNetworkEnv ASN_DB ASN_DB_NETWORK MaxMindDBNetworkEnv CITY_DB CITY_DB_NETWORK </IfModule> |
Verificare la configurazione di Apache2:
|
0 |
apachectl configtest |
Riavviare Apache2:
|
0 |
systemctl restart apache2.service |
Successivamente è necessario abilitare le variabili utilizzate dal modulo di Apache2 su Matomo, per farlo bisogna accedere alle impostazioni di Matomo, navigare nel menù laterale a sinistra su Impostazioni generali, abilitare le variabili GeoIP 2 e salvare cliccando su Salva:
Infine bisogna abilitare il provider di geolocalizzazione, per farlo è necessario accedere alle impostazioni di Matomo, navigare nel menù laterale a sinistra su Geolocalizzazione, abilitare il provider DBIP / GeoIP 2 (Apache) e salvare cliccando su Salva:
Se il server viene contattato da un IP privato, Matomo mostra un errore nonostante Apache2 sia correttamente configurato:


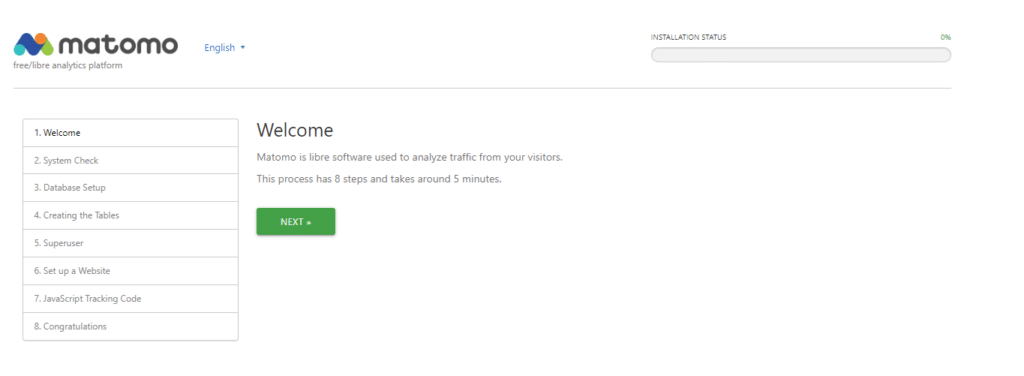
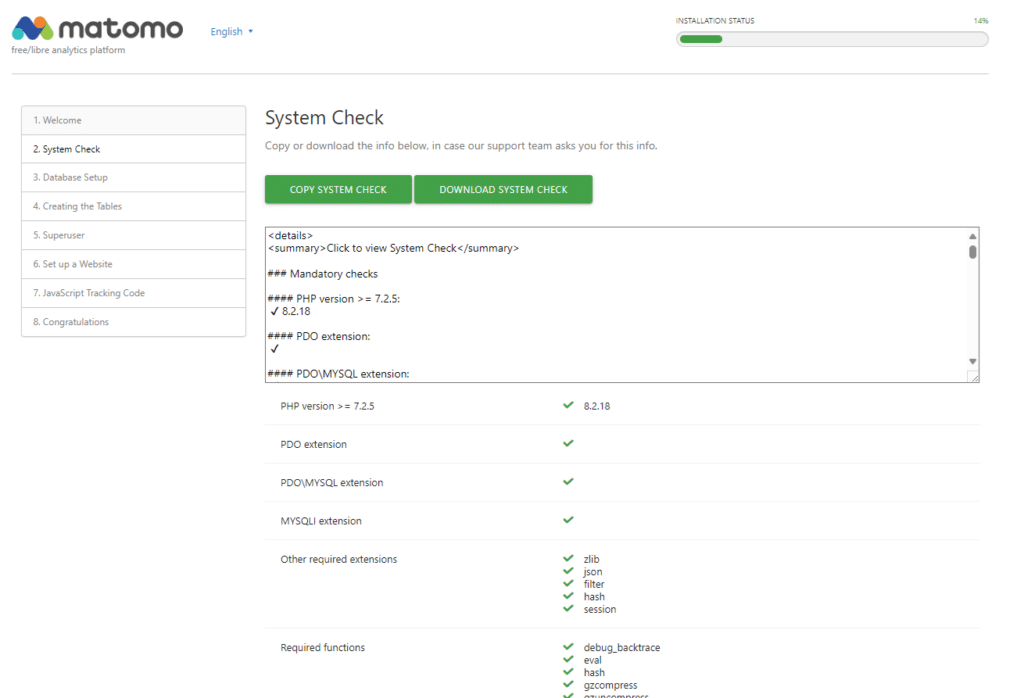
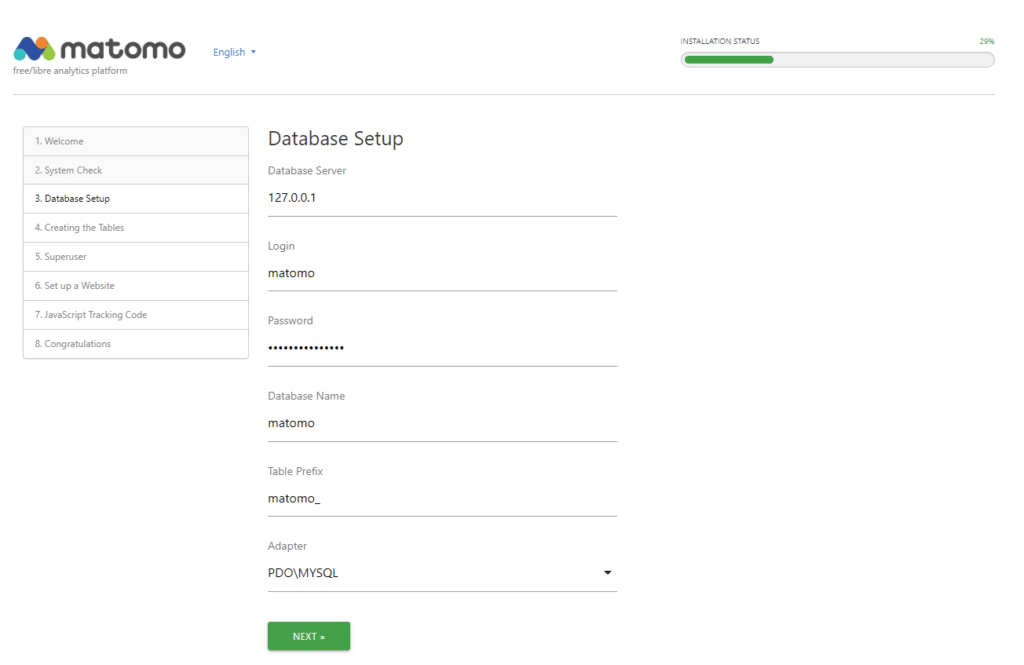
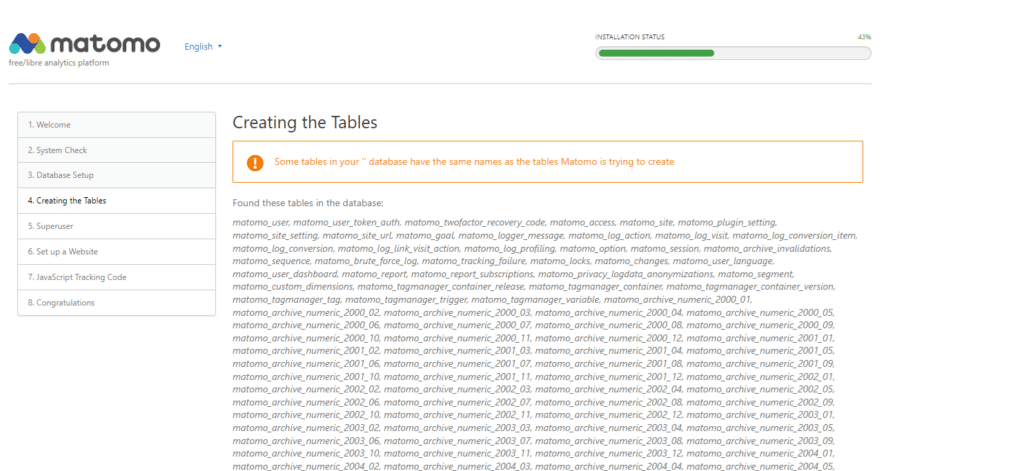
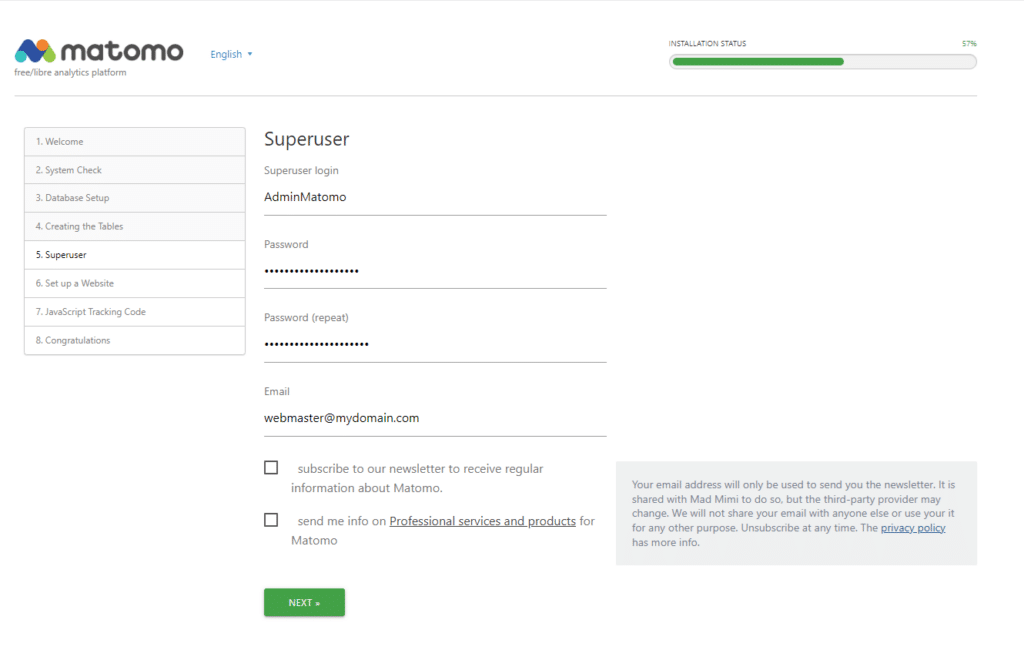
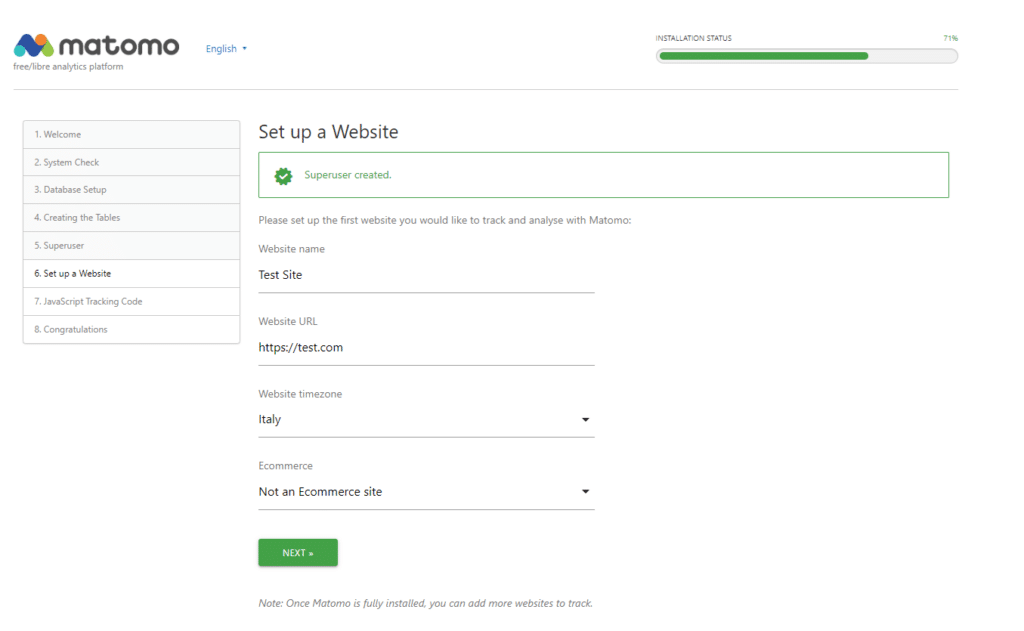
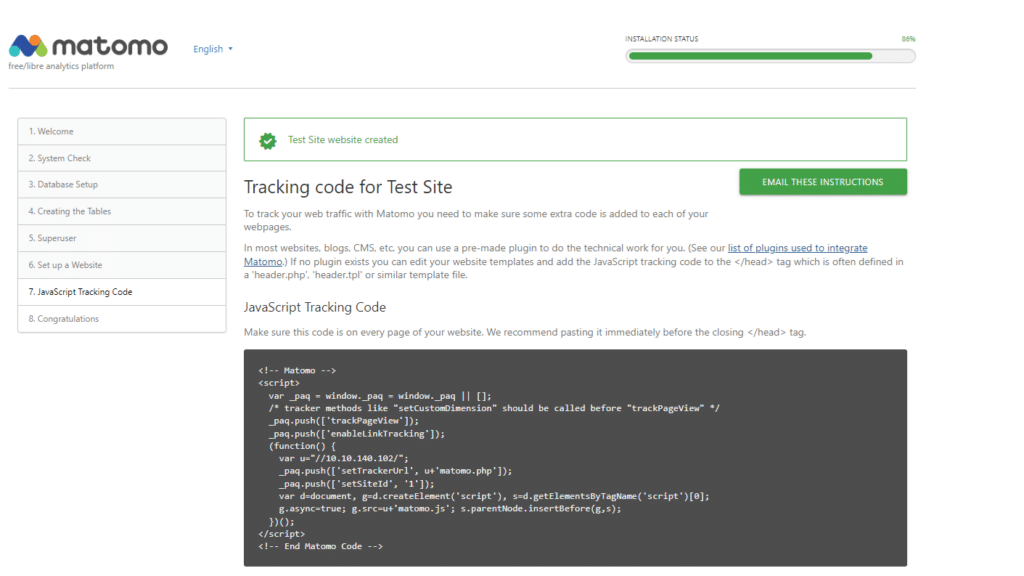
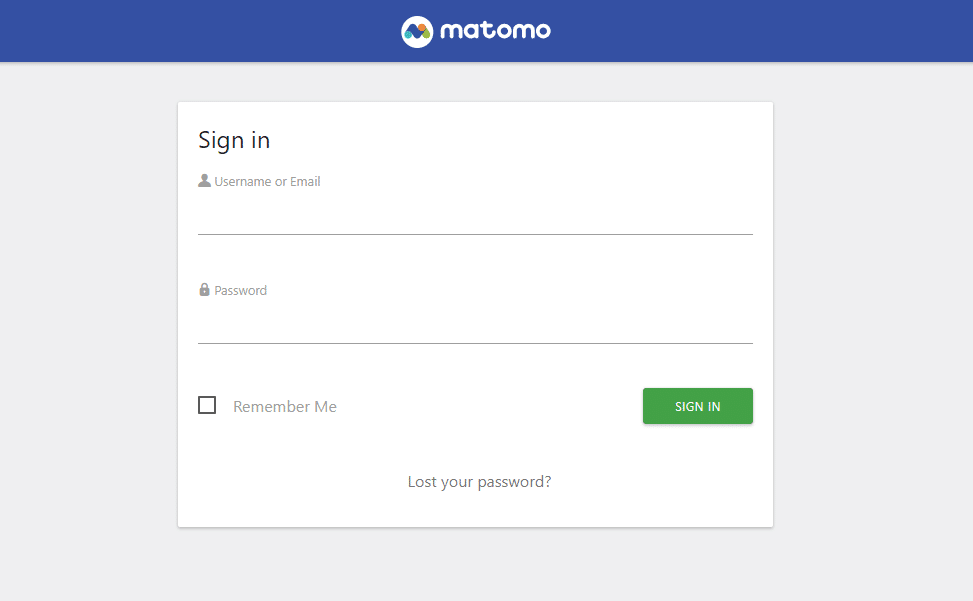
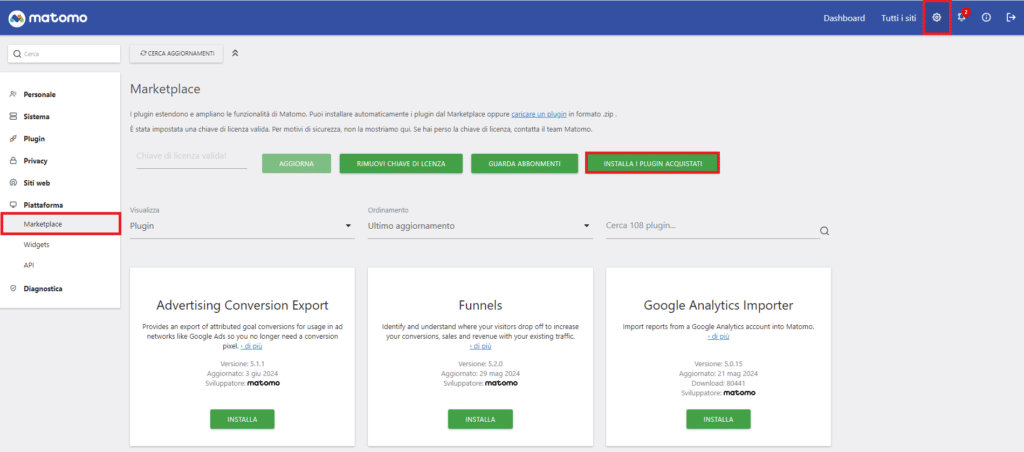
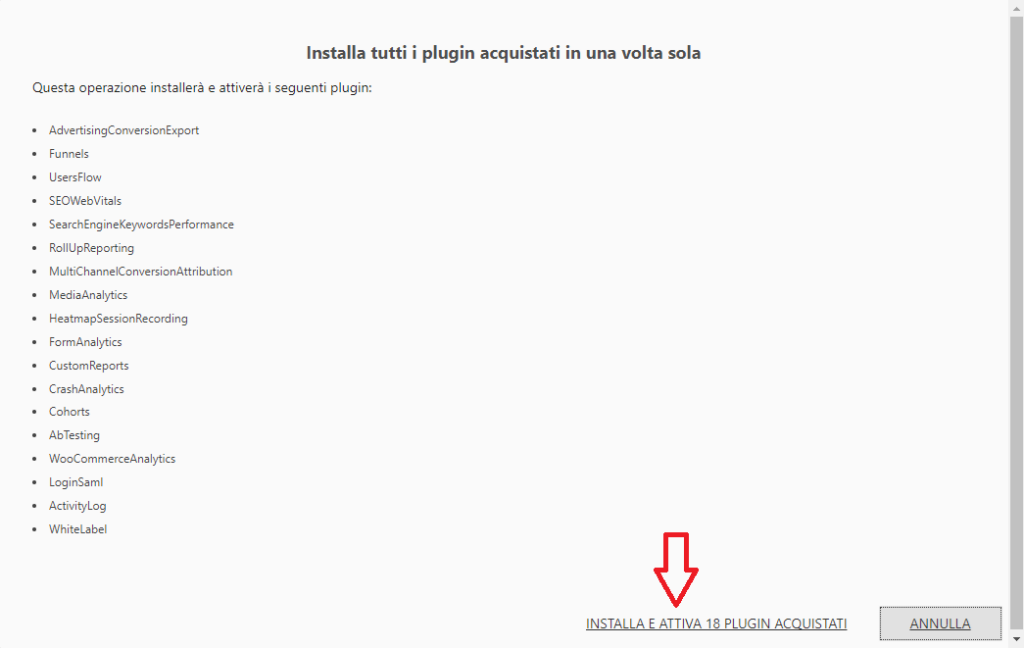
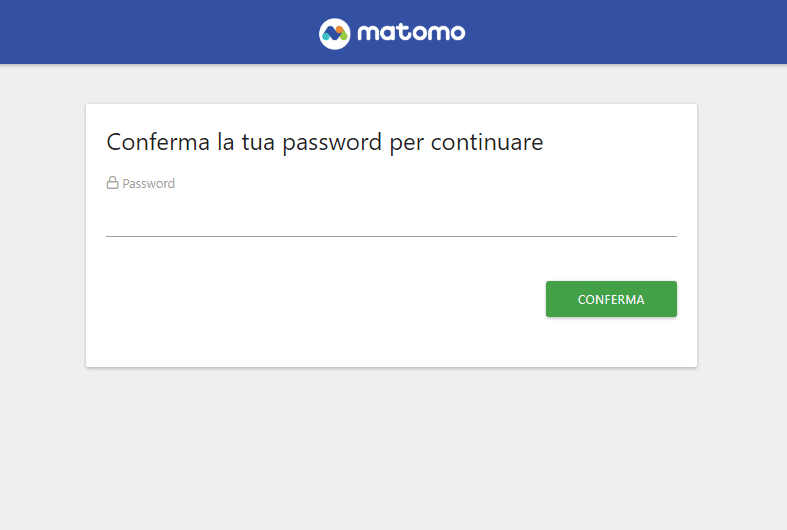
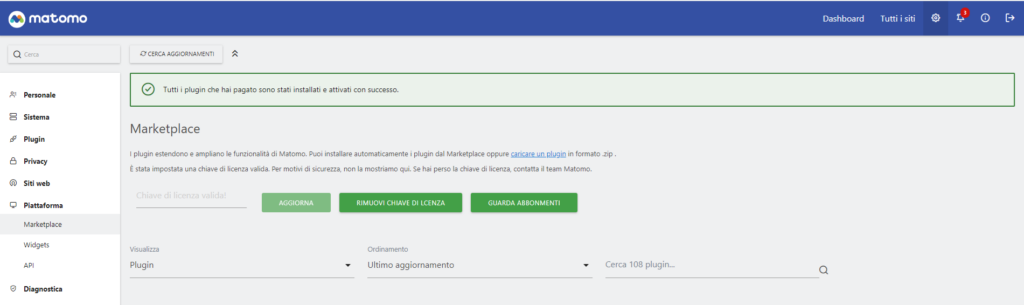
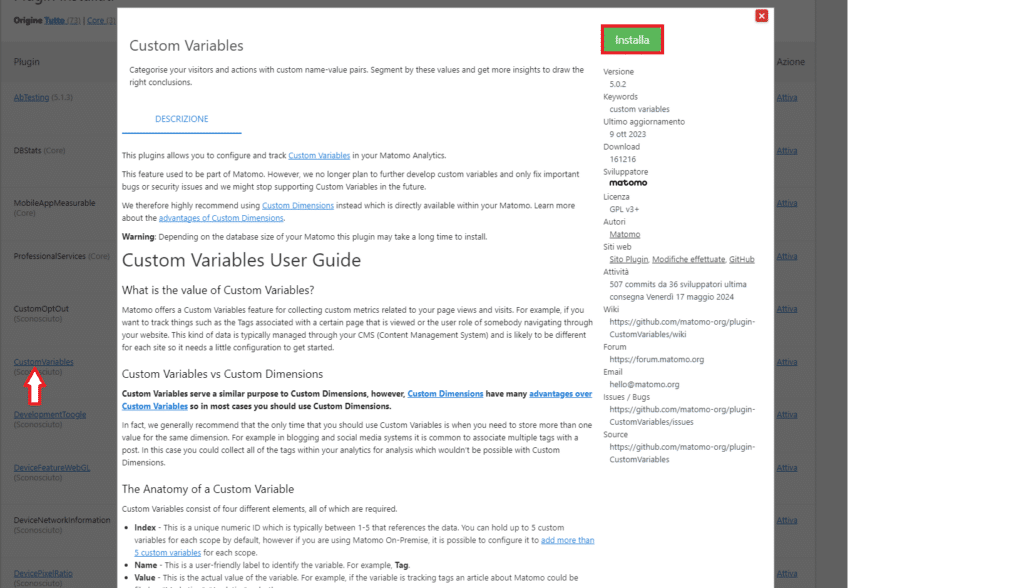
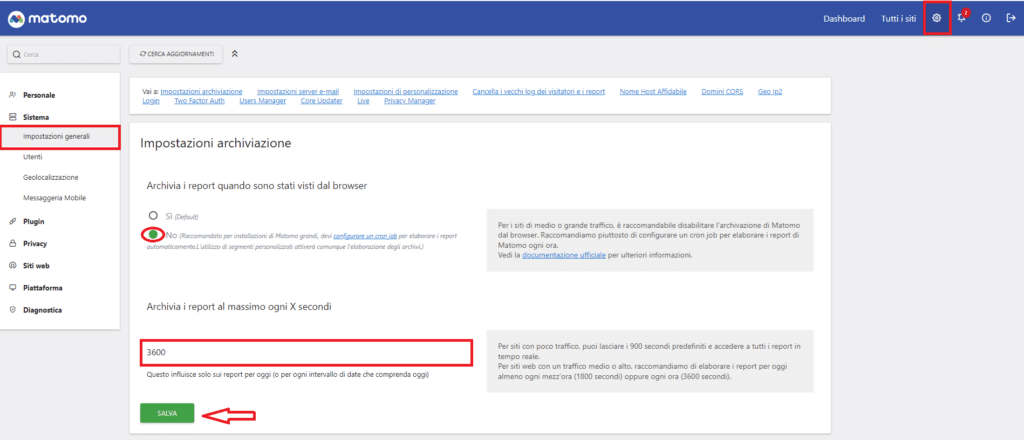
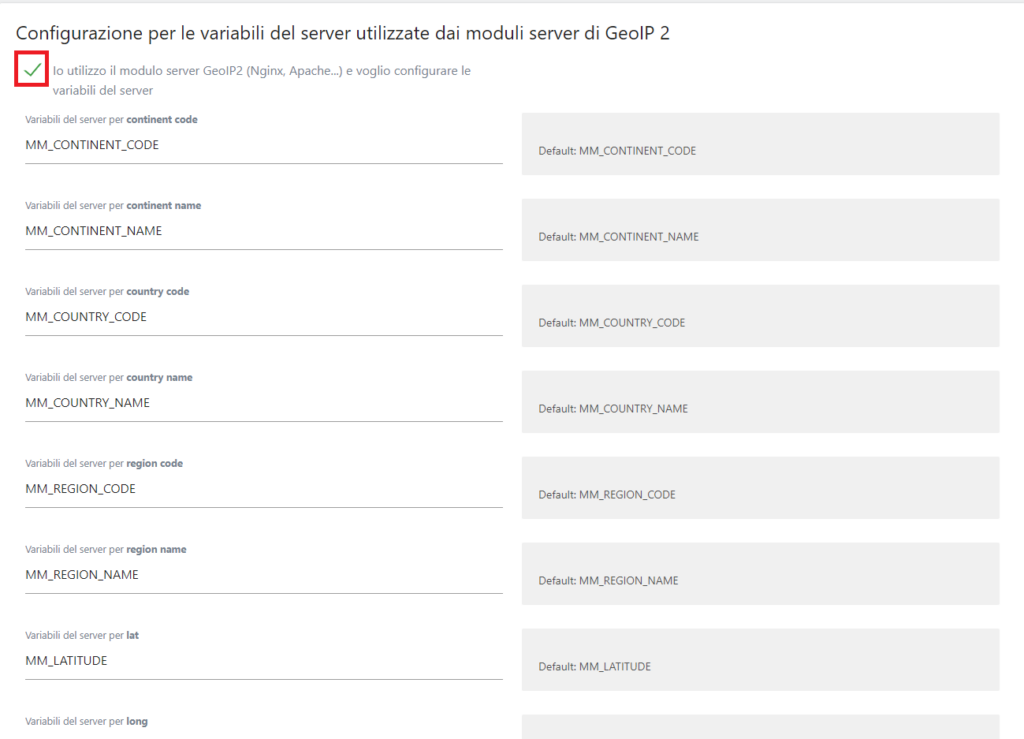
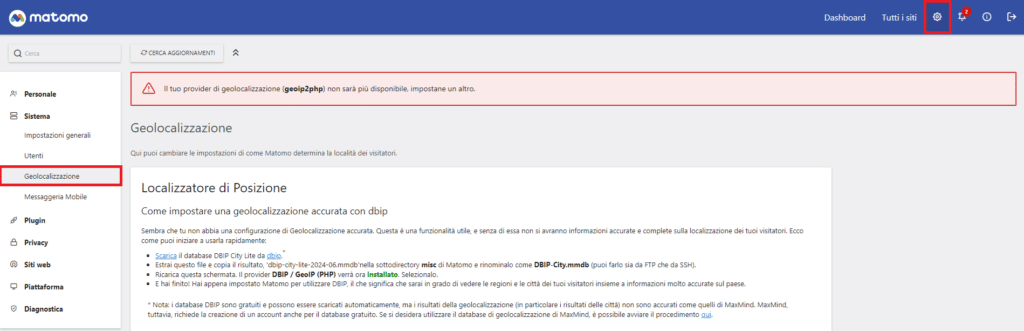
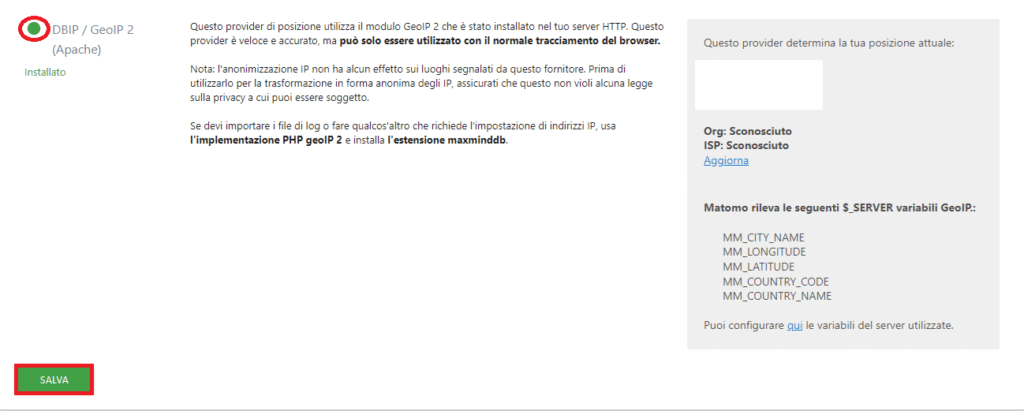



















![Errore in LibreNMS: Python3 module issue found: ‘Required packages: [‘PyMySQL!=1.0.0’, ‘python-dotenv’, ‘redis>=4.0’, ‘setuptools’, ‘psutil>=5.6.0’, ‘command_runner>=1.3.0’]](https://www.raffaelechiatto.com/wp-content/uploads/2024/09/Errore_in_LibreNMS_Python3_module_issue_found-1080x675.png)

















0 commenti