
Se hai installato Windows Server 2016 Standard Evaluation o Datacenter Evaluation per provare le funzionalità della nuova versione della piattaforma server, hai 180 giorni per testarlo. Durante questo periodo, tutte le funzionalità di Windows Server 2016 sono disponibili.
Al termine del periodo di prova, il sistema inizia a chiedere l’attivazione e si spegne ogni ora.
La notifica Licenza Windows è scaduta viene mostrata sul desktop.
Se non hai trovato nulla di meglio da fare che eseguire attività produttive sulla versione di Windows Server 2016 di valutazione e vuoi aggiornarlo alla versione completa di Windows Server, mantenendo i tuoi dati e senza la necessità di reinstallare completamente il sistema, segui i semplici steps che ti mostro di seguito.
Prima di tutto verifichiamo quale versione di Windows Server 2016 è installata.
Abbiamo due possibili strade
Se clicchiamo sulle Proprietà del Server dovremmo vedere una schermata come quella sovrastante con indicata la versione installata
L’altro metodo è quello di lanciare da Esegui il comando winver.exe. Dovremmo vedere una schermata come quella sovrastante con la versione installata.
A questo punto proviamo ad attivare la versione di Windows Server 2016 cliccando sul tasto Attiva Windows come mostrato nella prima Immagine
Cliccare su Cambia Codice Product Key
A questo punto se inseriamo il codice dovremmo vedere una schermata di errore come quella sovrastante che dice: Non è possibile aggiornare questa versione
Chiudiamo la finestra
Per verificare ulteriormente la versione installata del Windows Server apriamo una finestra di Powershell con diritti amministrativi e lanciamo il comando :
|
0 |
DISM /online /Get-CurrentEdition |
per verificare le versioni in cui è possibile convertire la versione di valutazione lanciare il seguente comando sempre da Powershell:
|
0 |
DISM /online /Get-TargetEditions |
In un prompt Powershell con privilegi elevati digitare la seguente riga:
|
0 |
dism /online /set-edition:ServerStandard /productkey:WC2BQ-XXXXX-XXXXX-XXXXX-KHKQY /accepteula |
Il codice Product Key utilizzato in questo tutorial è il codice KMS per Windows Server 2016 Standard Edition.
Cliccare Yes al termnine dell’esecuzione del comando
Attendere qualche secondo fino al riavvio del Server
A questo punto se lanciamo il comando: winver.exe da Esegui dovrmemo vedere una schermata come quella sovrastante
A questo punto se proviamo ad inserire il nostro codice di attivazione da una Powershell con diritti amministrativi con il comando
|
0 |
slmgr /ipk WC2BQ-XXXXX-XXXXX-XXXXX-KHKQY |
dovremmo vedere una schermata che dice Installazione Codice Product Key WC2BQ-XXXXX-XXXXX-XXXXX-KHKQY completata.
Se andiamo quindi nelle Proprietà del Server dovremmo vedere il Sistema Operativo attivo come mostrato nell’immagine sovrastante.
NOTA BENE: tutti i comandi dati in Powershell in questo tutorial possono essere lanciati anche da un Prompt di DOS con diritti amministrativi. L’effetto non cambia!

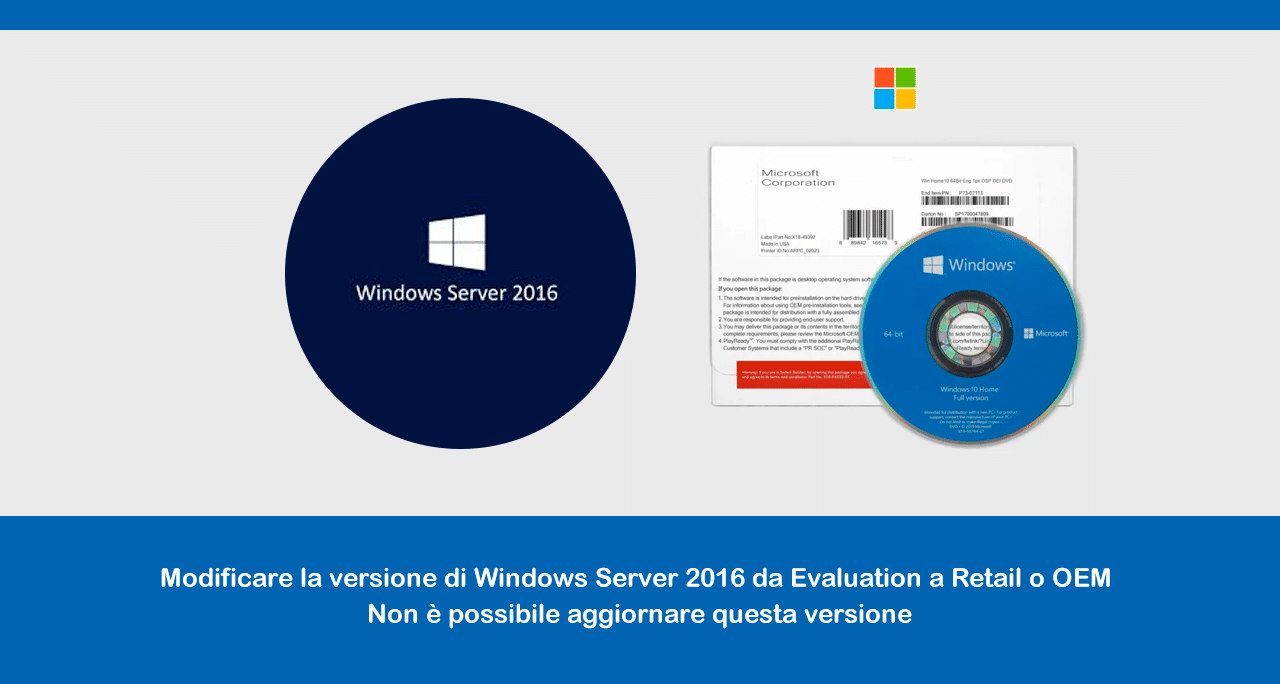
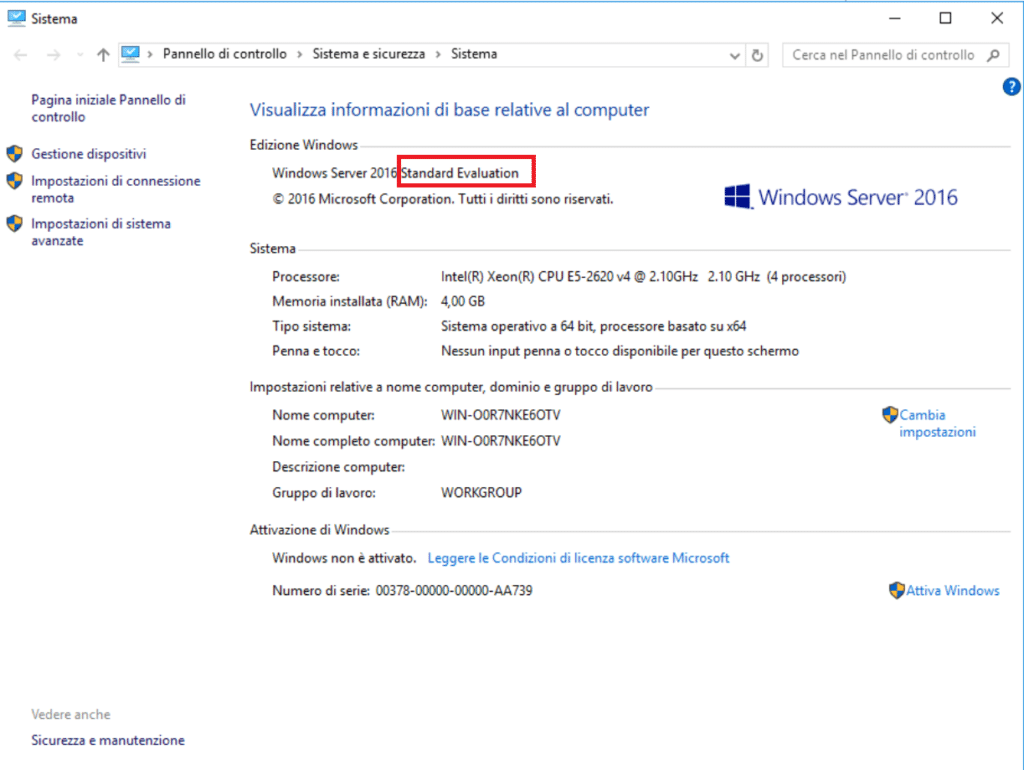
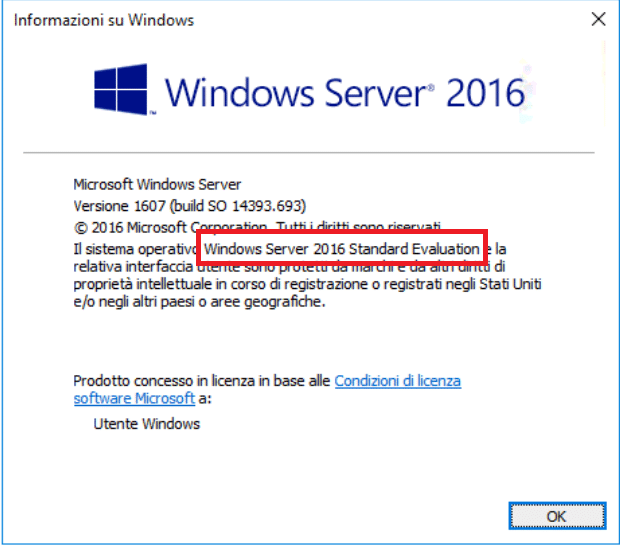
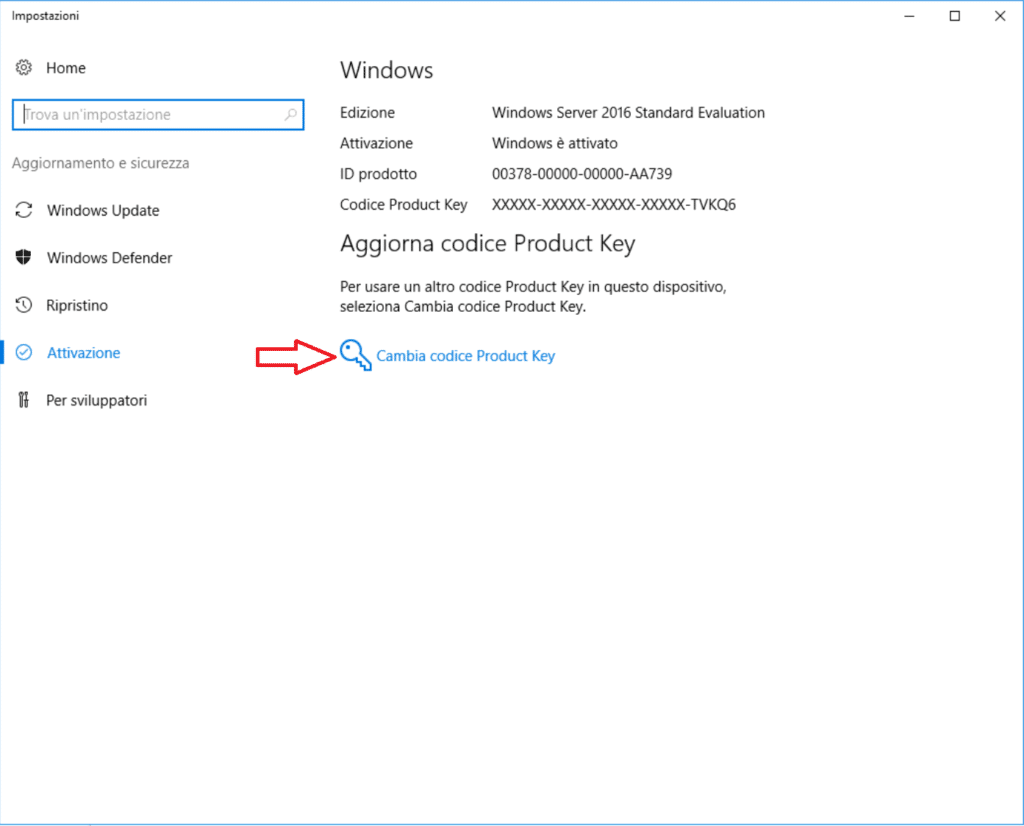
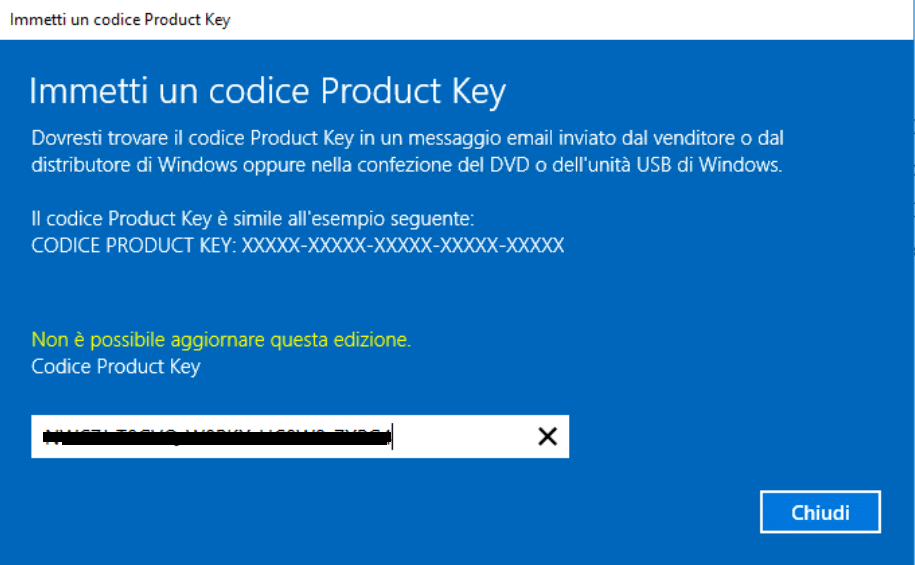
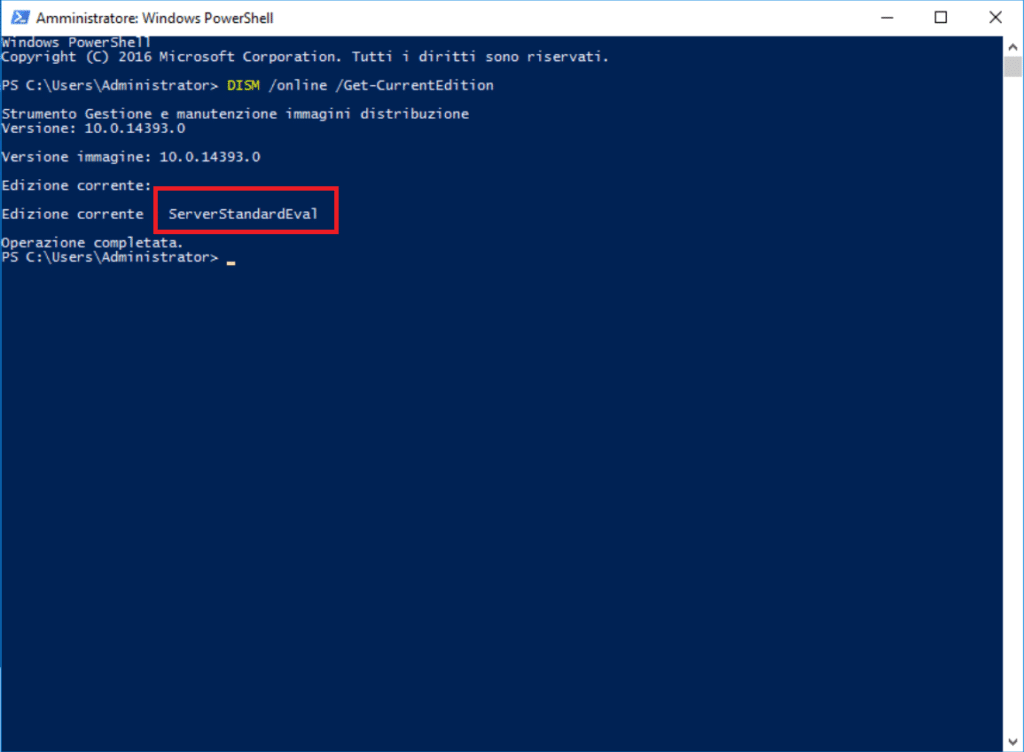
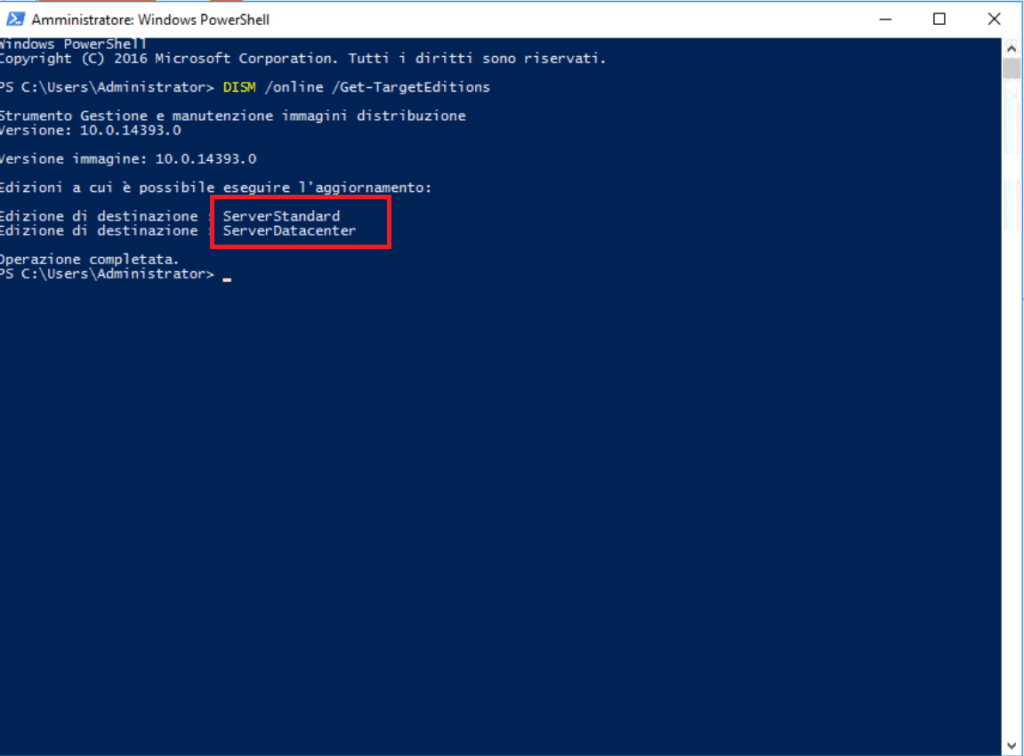
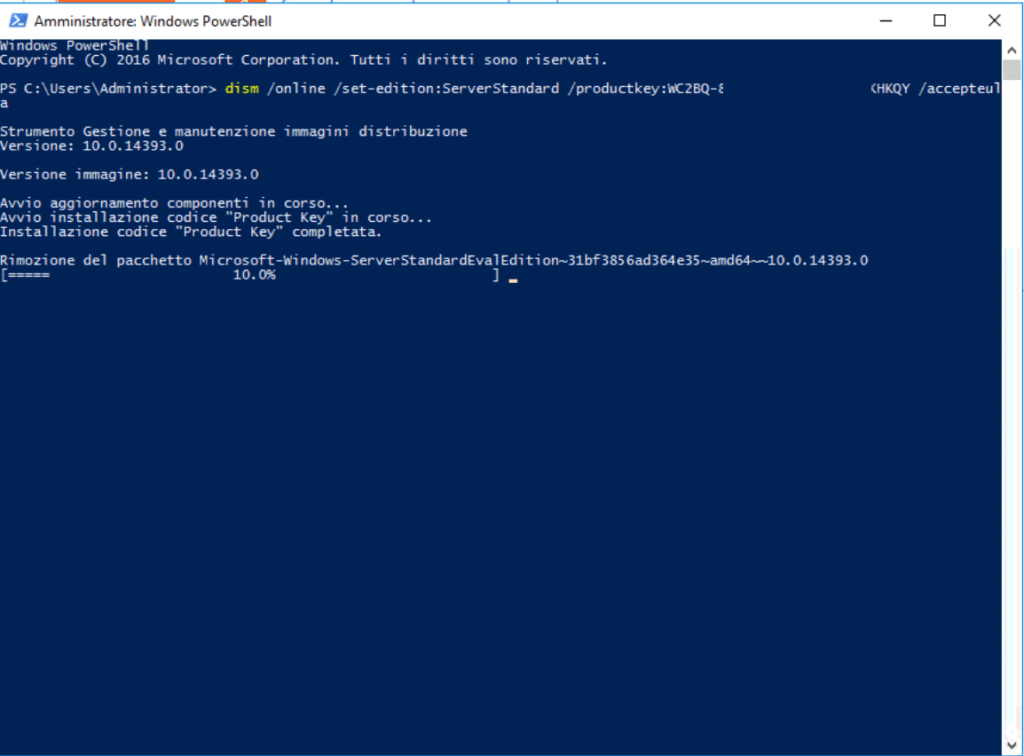
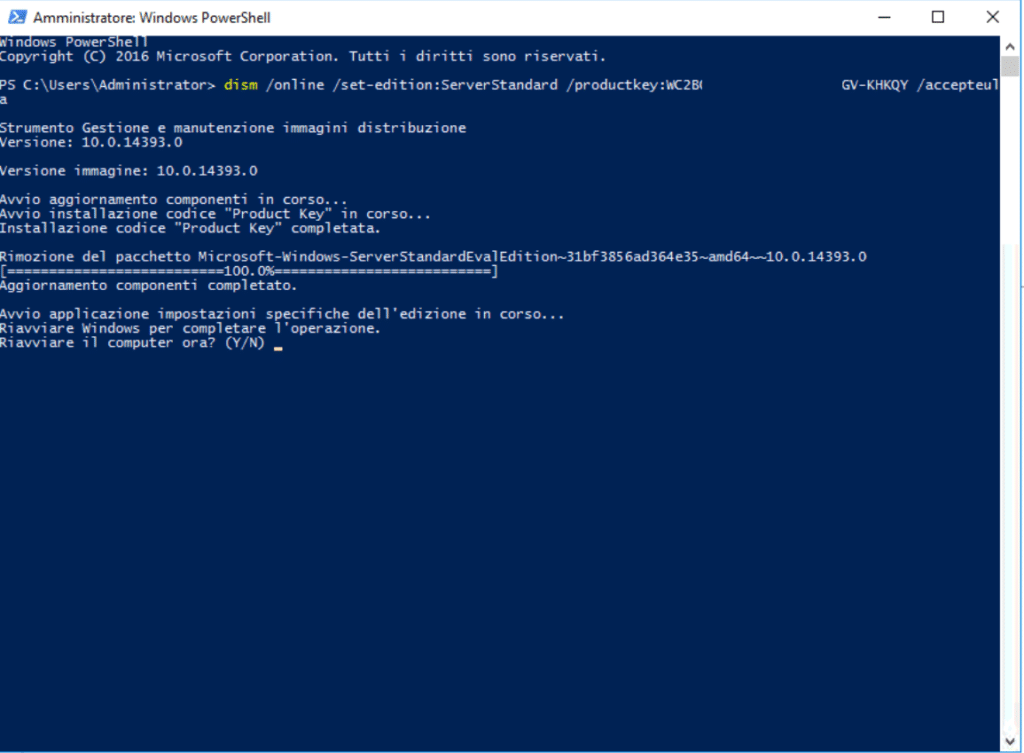
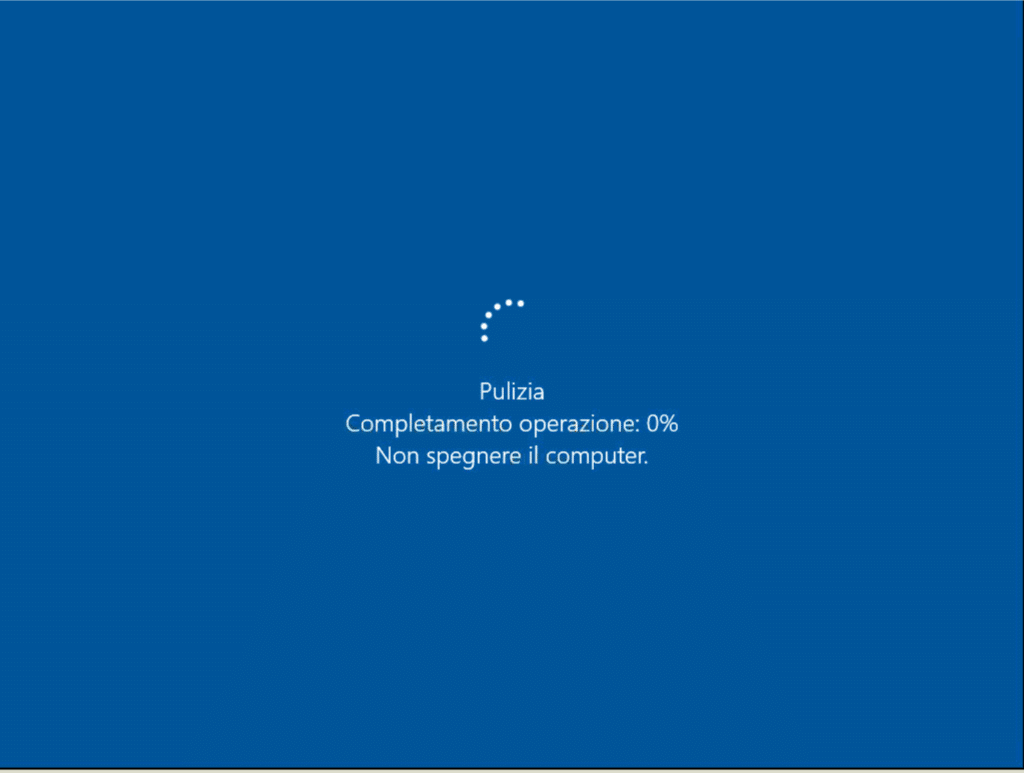
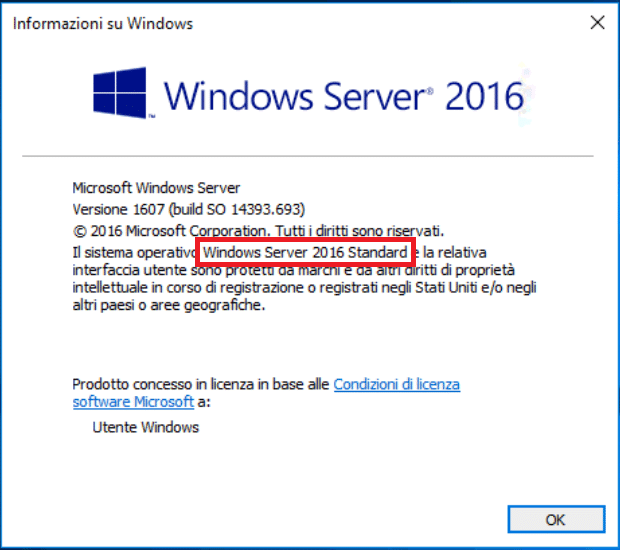
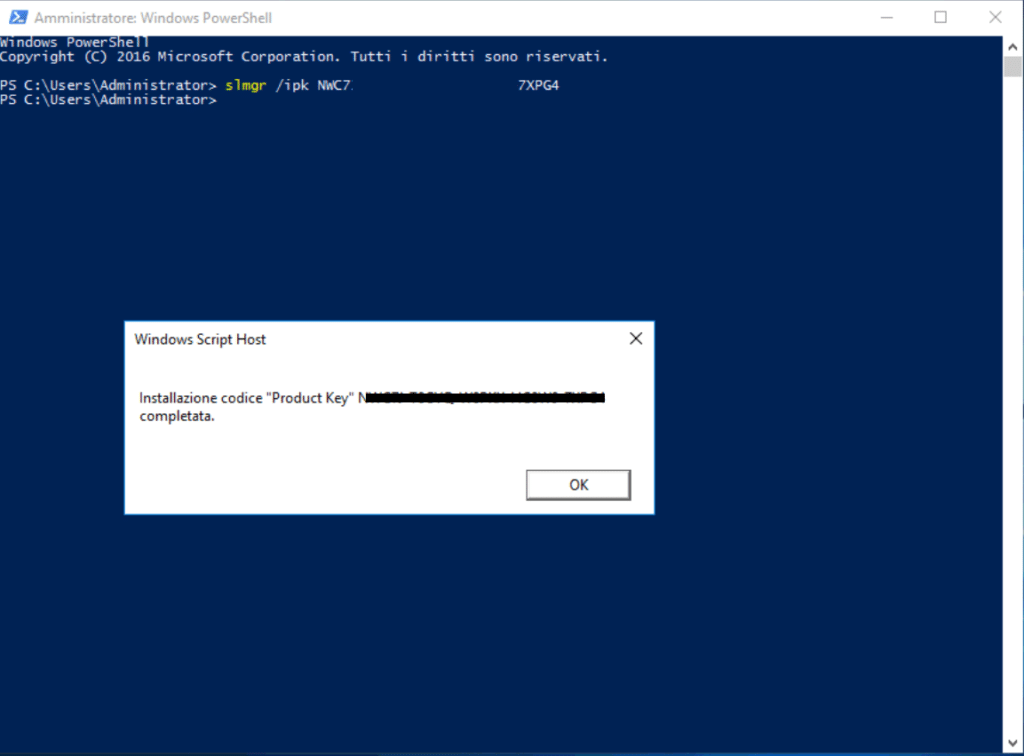
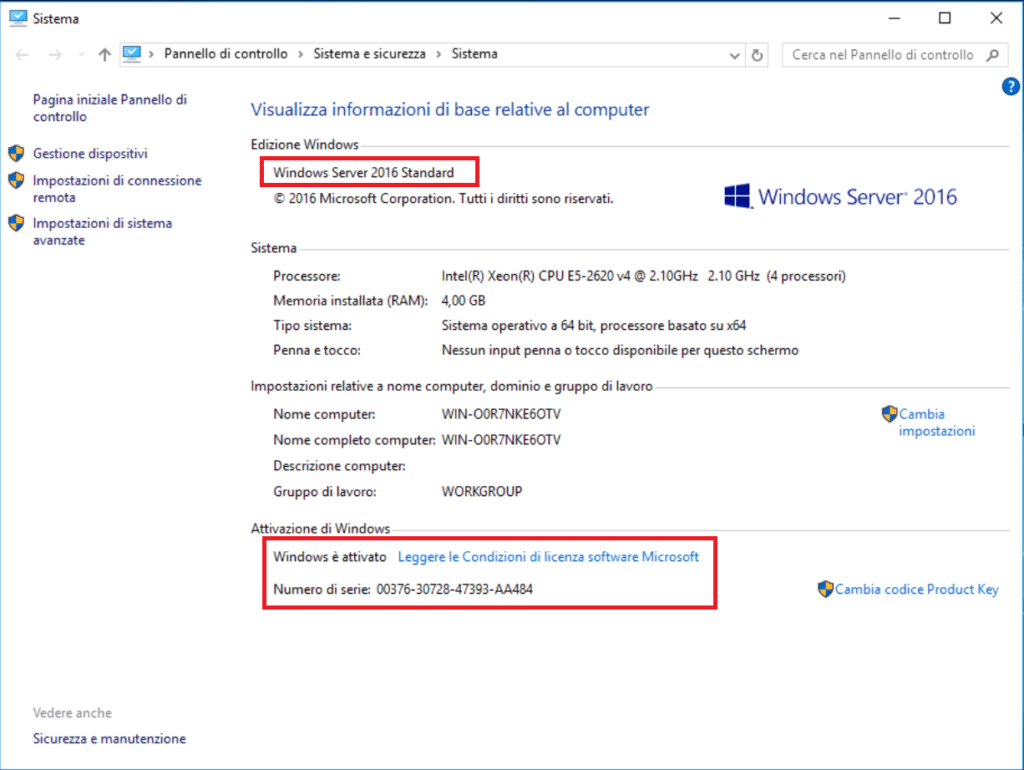


















![Errore in LibreNMS: Python3 module issue found: ‘Required packages: [‘PyMySQL!=1.0.0’, ‘python-dotenv’, ‘redis>=4.0’, ‘setuptools’, ‘psutil>=5.6.0’, ‘command_runner>=1.3.0’]](https://www.raffaelechiatto.com/wp-content/uploads/2024/09/Errore_in_LibreNMS_Python3_module_issue_found-1080x675.png)

















Ciao Fausto,
se la funzionalità del DC 2016 è a livello di funzionalità della foresta di Windows Server 2012 R2 puoi tranquillamante agganciare un server 2012 al DC 2016 e trasferire tutti i FSMO Roles.
Altra alternativa, se hai un ambiente virtuale, potrebbe essere quello di installare un nuovo server 2016 fare la conversione che ti serve per l’attivazione e poi agganciarlo al dominio e renderlo un PDC
grazie della guida.
io ho una situzione analoga ma però il mio server 2016 evaluation è anche controller di dominio e mi sa che la procedura non funziona.
ho anche un server 2012 r2 standard con i servizi terminal RDS, posso spostare il pdc su windows 2012 e poi cambiare versione al 2016?
sai se ho qualche problema a spostare il PDC da windows 2016 a windows 2012R2?
grazie se mi vorrai aiutare