
VMware Workstation e VMware Server utilizzano dischi virtuali basati su file: in poche parole, i drive interni alle VM non sono altro che file con estensione .vmdk che risiedono sulla macchina host che li ospita.
In diversi casi può essere utile (se non addirittura necessario) montare questi dischi direttamente sul sistema host che li ospita:
- per trasferire un file da una macchina virtuale che non fa più il boot;
- per modificare un file senza dover aspettare il boot della macchina virtuale;
- perchè non si dispone del player adatto;
- oppure perchè si è soliti utilizzare un altro sistema di virtualizzazione e quindi non si riesce ad aprire la macchina virtuale.
Per fortuna VMware ha reso disponibile un’utility per risolvere questo problema, VmWare DiskMount Utility.
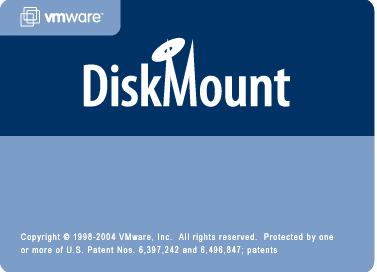
L’utility di VMware permette di montare un disco virtuale (ossia un file .vmdk) su una macchina Windows.
Una volta montato, il disco appare come un normale drive ed è possibile aggiungere, modificare o cancellare i file come se fosse un disco qualsiasi (a condizione che sia FAT o NTFS). La macchina virtuale potrebbe anche avere degli snapshot ma non deve essere in stato suspended.
L’utility in questione è gratuita.
L’utility può essere scaricata direttamente da questo link sul sito di VMware ed ha bisognod ella registrazione.
L’installazione è semplicissima: un semplice wizard e pochi click completano la procedura come mostrato di seguito.
Cliccare su Next
Accettare le condizioni di utilizzo quindi cliccare su Next
Selezionare la cartella d’installazione quindi cliccare su Next
Cliccare su Install per far partire l’installazione
Cliccare su Finish per terminare l’installazione
Per avere la lista dei comandi disponibili è sufficiente digitare nel prompt dei comandi:
cd “\Program Files\VMware\VMware DiskMount Utility”
vmware-mount /?
Sapendo dove si trova il disco virtuale, per montare come drive T un disco di una macchina virtuale si può digitare il seguente comando:
vmware-mount t: “C:\Documents and Settings\My Documents\Windows 7\Windows 7.vmdk”
A questo punto il disco viene visto come un drive di Windows ed è possibile accedervi e modificare quello che serve.
Anche un qualsiasi file manager lo visualizzarà fra i dischi disponibili.


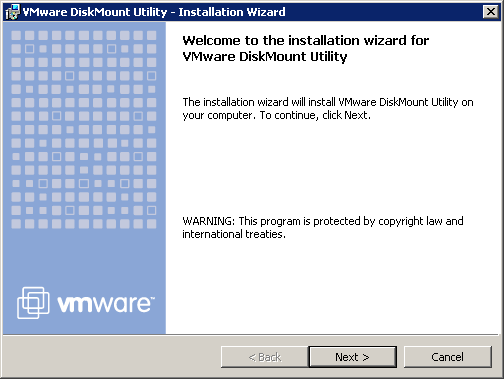
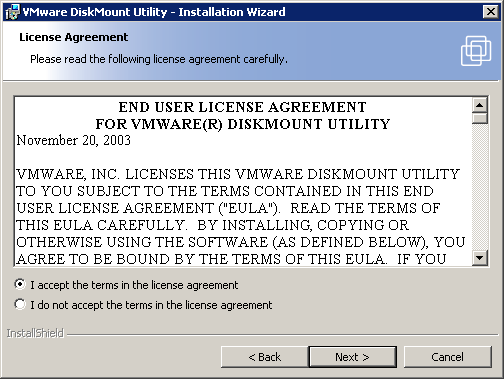
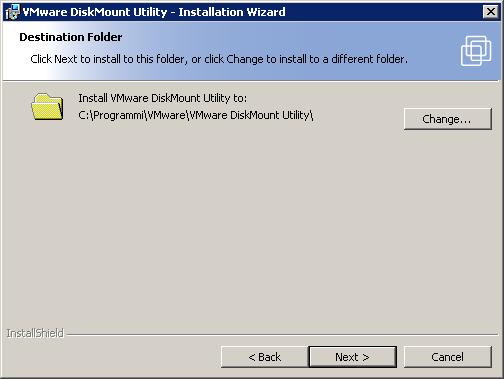
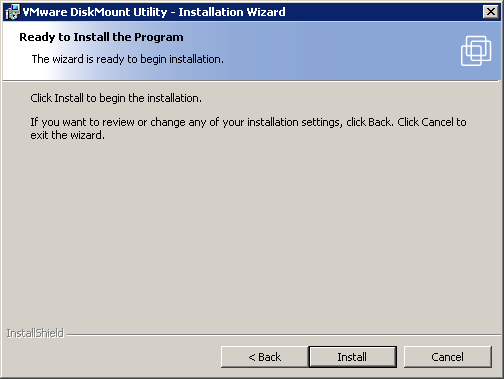
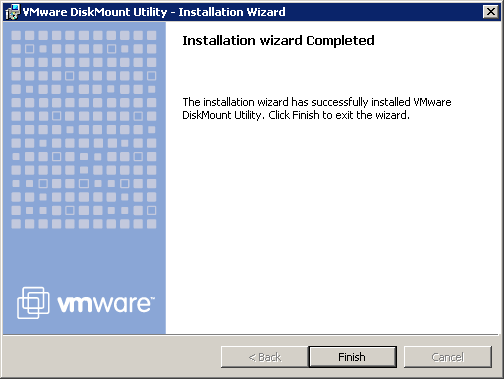



















![Errore in LibreNMS: Python3 module issue found: ‘Required packages: [‘PyMySQL!=1.0.0’, ‘python-dotenv’, ‘redis>=4.0’, ‘setuptools’, ‘psutil>=5.6.0’, ‘command_runner>=1.3.0’]](https://www.raffaelechiatto.com/wp-content/uploads/2024/09/Errore_in_LibreNMS_Python3_module_issue_found-1080x675.png)
















Ciao Alberto,
ho verificato ed hanno eliminato il link.
Prova a cercare il tool tramite questo link https://my.vmware.com/web/vmware/downloads
Se neanche così riesci puoi provare direttamente in Google.
Ciao
dove può essere scaricata l’utilty ?
il link porta al wmware workstation ?
grazie Alberto