
Microsoft ha annunciato l’avvio della distribuzione di Windows 11, che arriva a coronamento dell’immancabile fase di test partita a fine giugno con la collaborazione degli utenti Insider.
Allo scoccare della mezzanotte del 5 ottobre, in perfetta linea con le previsioni, la casa Redmond ha iniziato ad distribuire la prima versione stabile per i dispositivi supportati.
REQUISITI MINIMI PER WINDOWS 11
Attenzione perché la situazione compatibilità è in costante divenire, non è escluso che un PC attualmente non compatibile venga poi inserito in un secondo momento tra i PC validi…
Processore: min 1 GHz – 2 Core
RAM: min 4 GB
Archiviazione: min 64 GB spazio libero
UEFI
UEFI Secure Boot abilitato
TPM 2.0 (trusted platform module)
Schermo: >9″ (non vale per PC Desktop), risoluzione HD, 8 bit
Grafica: DirectX 12 API
Bluetooth (non vale per PC Desktop)
Ethernet o WiFi
Precision TouchPad (nei laptop dotati di touchpad)
Digitizer integrato nel TouchPad (nei laptop dotati di touchpad)
Tasto di accensione, Tasti del volume
Porta USB (almeno 1)
Uscita video (almeno 1)
Di tutti i requisiti minimi quello ad aver creato un po’ di confusione è relativo al TPM 2.0, che riguarda un componente hardware o software che può essere equipaggiato a livello di scheda madre o CPU e garantisce elevati standard di sicurezza sui computer moderni.
Si tratta di un componente fondamentale per poter eseguire software aziendali che si appoggiano ai servizi Microsoft Azure ma non solo, garantisce che tutte le informazioni sensibili e password registrate sul PC vengano crittografate con chiavi inaccessibili.
CONTROLLO DELL’INTEGRITA’ DEL PC
Per fare il controllo di compatibilità del PC andare al seguente link
https://www.microsoft.com/it-it/windows/windows-11
Andare al fondo del sito web quindi cliccare su SCARICA L’APP CONTROLLO INTEGRITA’ DEL PC
Eseguire l’eseguibile appena scaricato WindowsPCHealthCheckSetup.msi
Accettare la licenza quindi cliccare Installa
Cliccare Fine per eseguire l’applicazione
Verificare che sia tutto OK quindi cliccare su Controlla ora
Cliccare su Visualizza tutti i risultati
Accertarsi che tutte le specifiche del PC analizzate siano con il bollino verde prima di procedere con l’aggiornamento
METODO 1 – DOWNLOAD ED INSTALLAZIONE DI WINDOWS 11 DA AGGIORNAMENTI E SICUREZZA
Andare in Impostazioni quindi cliccare su Aggiornamenti e Sicurezza
Cliccare su Scarica e Installa
Cliccare su Accetta e Installa
Attendere il termine del Download
Attendere il termine dell’Installazione
Attendere fino al termine dell’aggiornamento quindi cliccare su Riavvia ora
Dopo il riavvio del PC attendere che venga installato l’aggiornamento
ATTENZIONE: Non spegnere per nessun motivo il PC in questa fase.
Attendere ancora qualche istante
Non spegnere il PC
Se è andato tutto a buon fine dovremmo vedere la nuova interfaccia del nostro Windows 11 come mostrato nell’immagine sovrastante.
METODO 2 – DOWNLOAD ED INSTALLAZIONE DI WINDOWS 11 CON L’ASSISTENTE MICROSOFT
Se da Aggiornamenti e Sicurezza non dovessimo vedere l’aggiornamento a Windows 11 basterà andare sul seguente link ed utilizzare l’assistente Microsoft per l’aggiornamento
https://www.microsoft.com/it-it/software-download/windows11
Cliccare su Scarica Ora quindi eseguire il file Windows11InstallationAssistant.exe
Cliccare su Accetta e Installa
Attendere il Download e l’installazione di Windows 11
Cliccare Riavvia Ora per procedere con il completamento dell’installazione di Windows 11
Se è andato tutto a buon fine dovremmo vedere la nuova interfaccia del nostro Windows 11 come mostrato nell’immagine sovrastante.


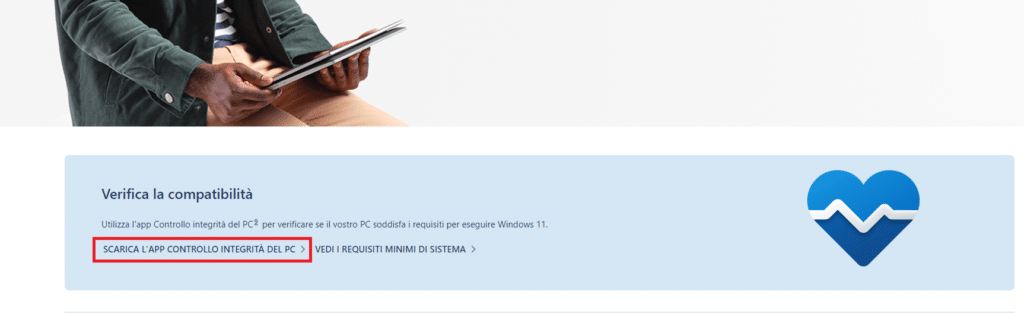
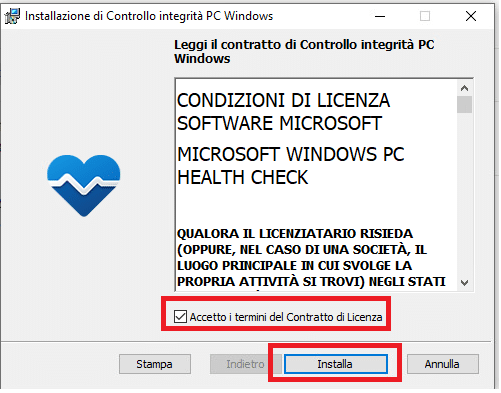
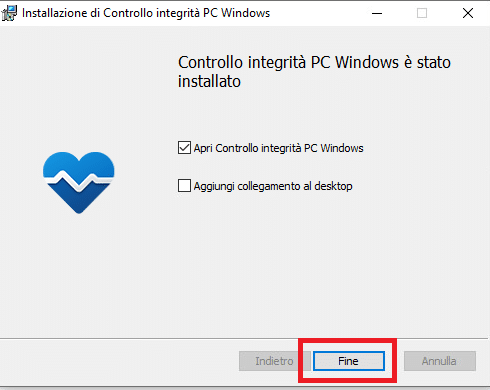
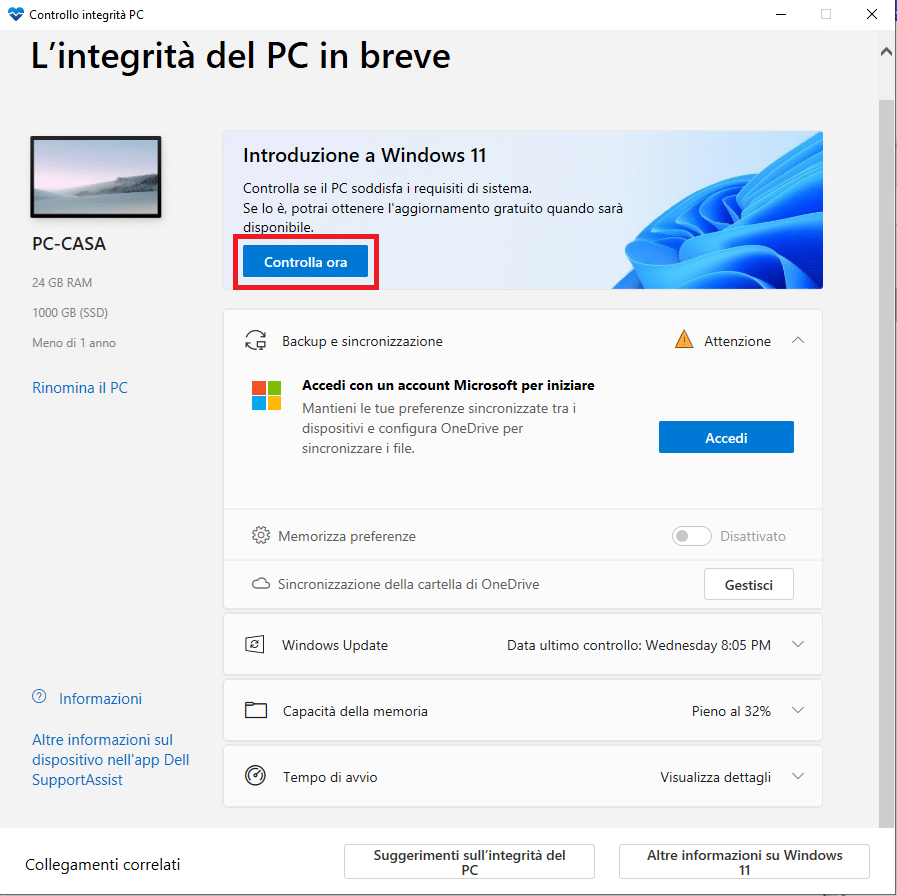
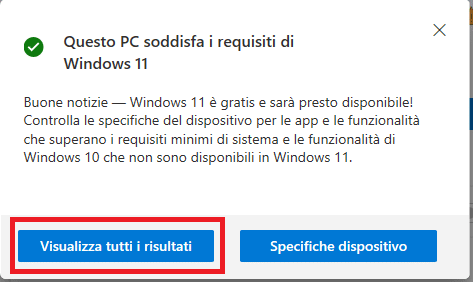
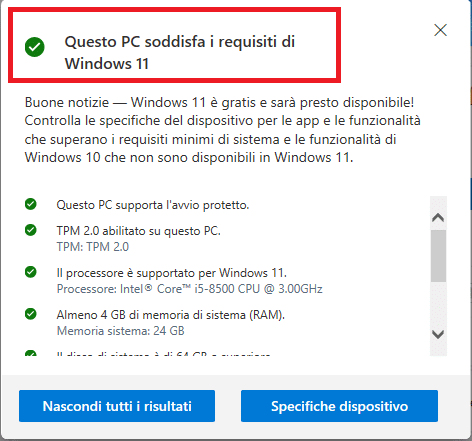
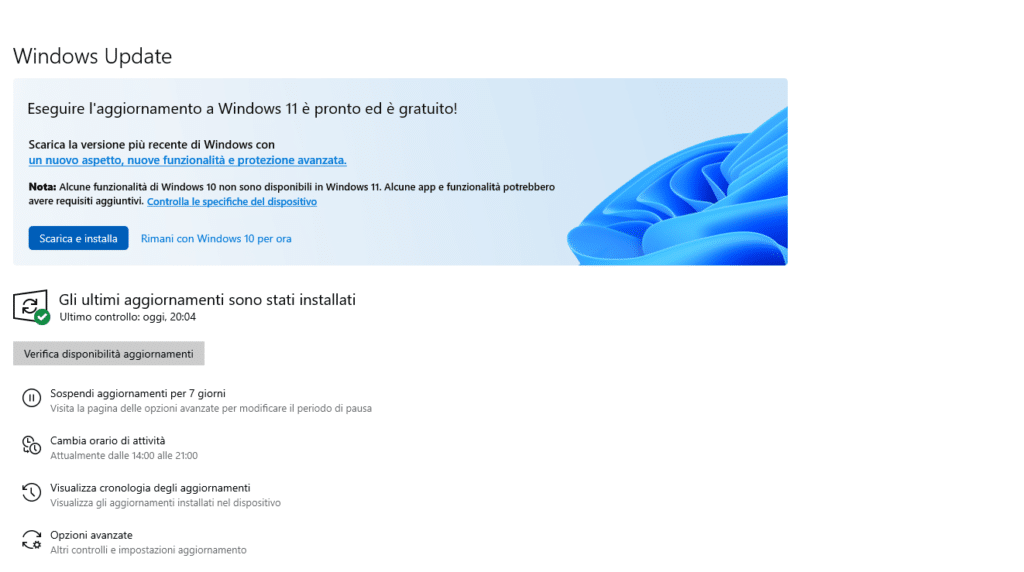
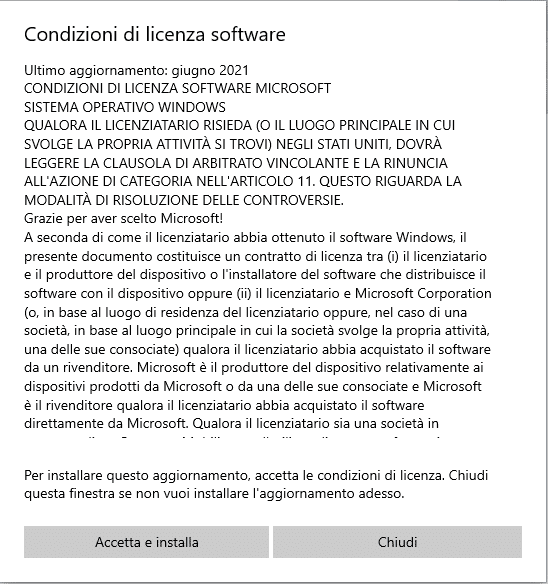
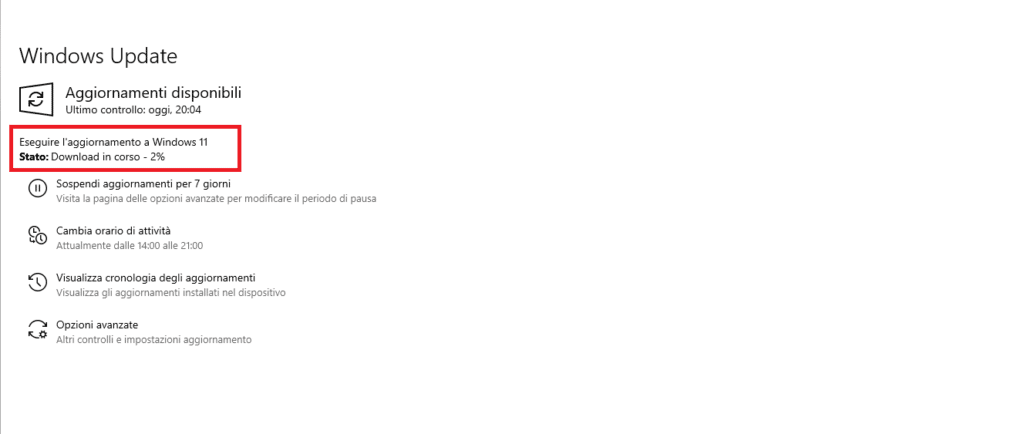
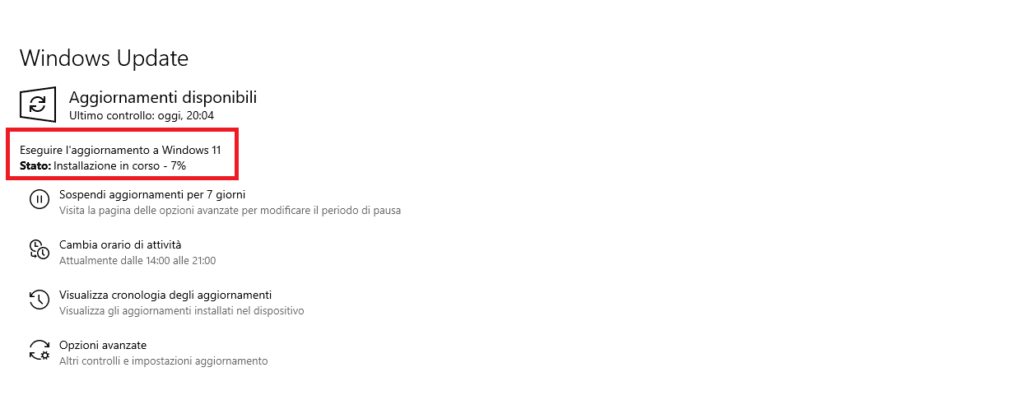
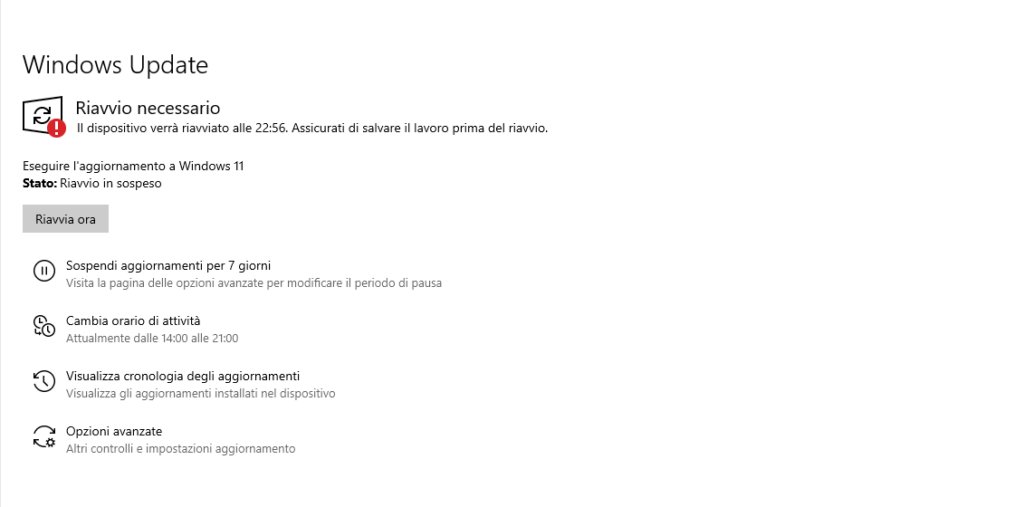
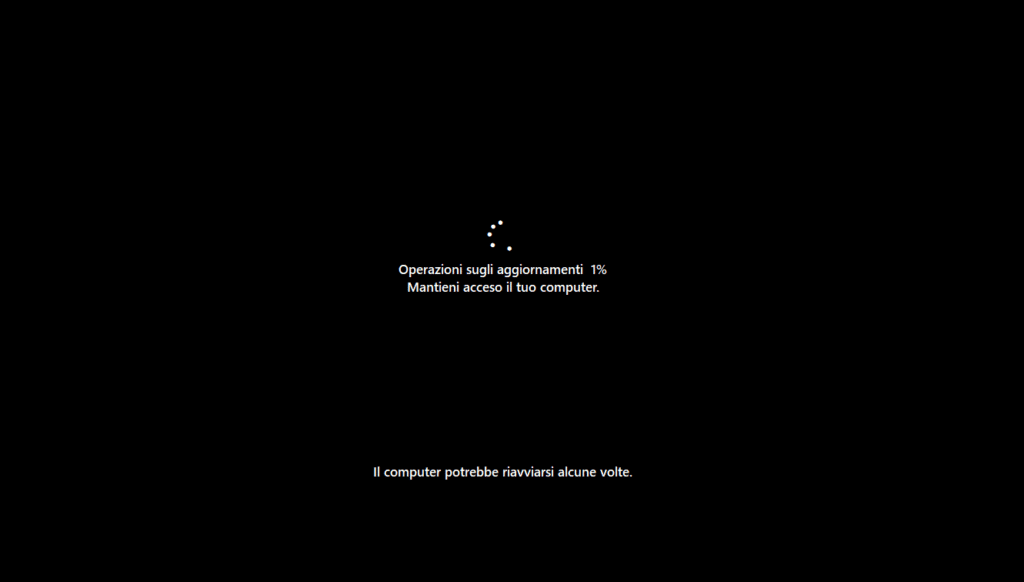


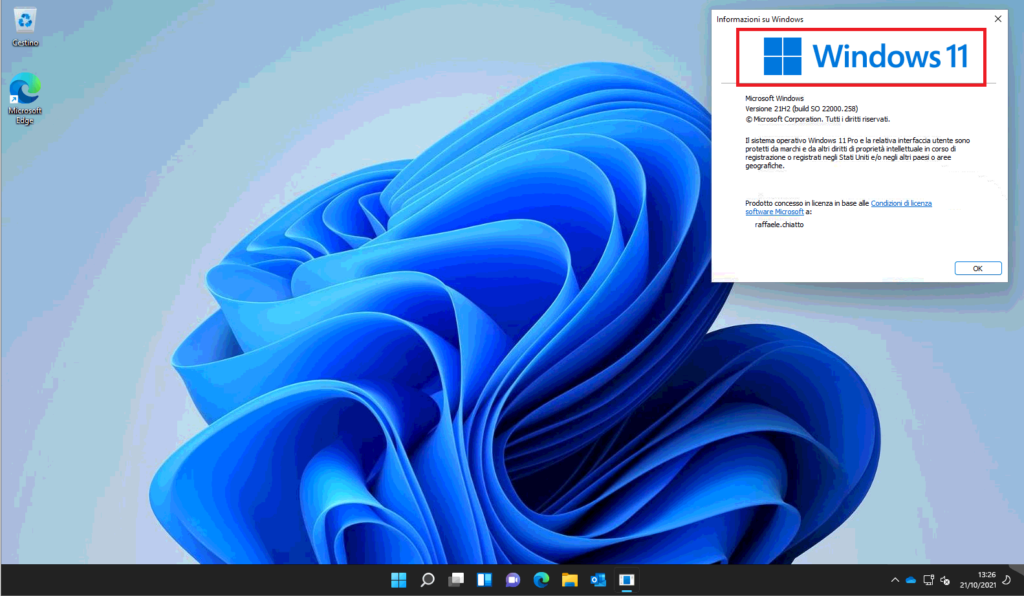
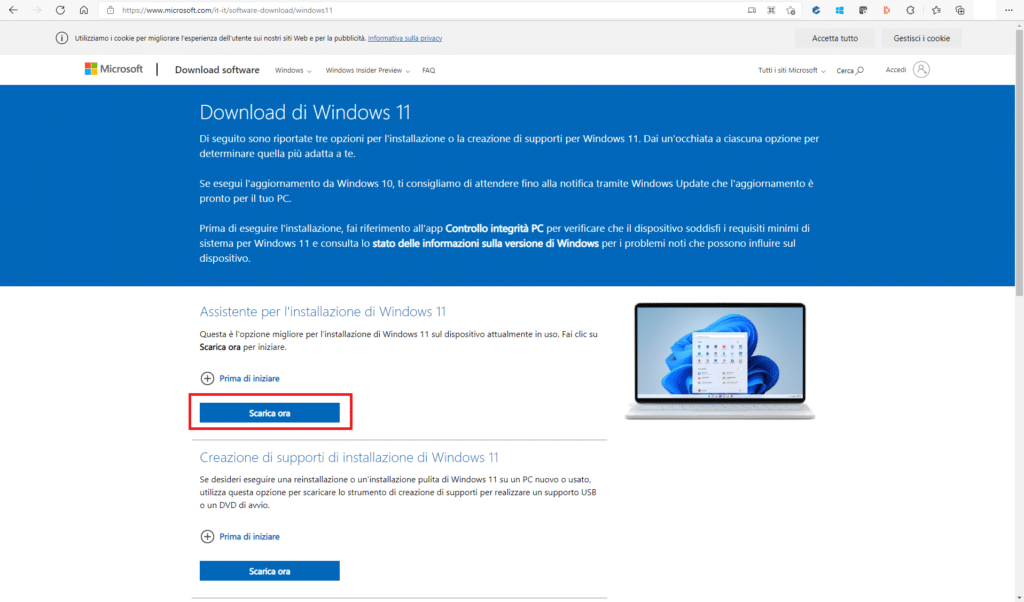
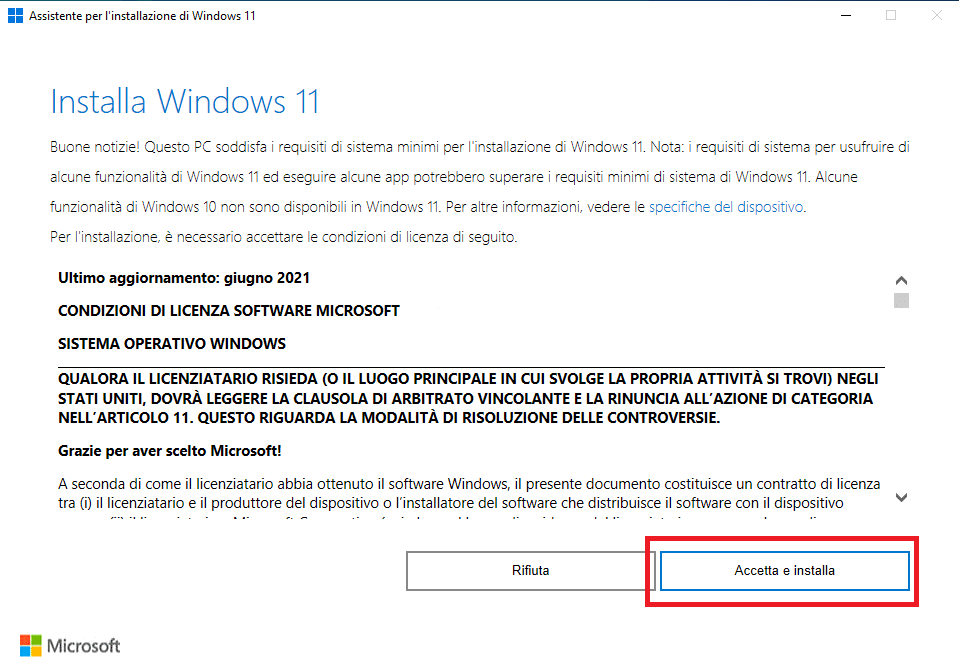
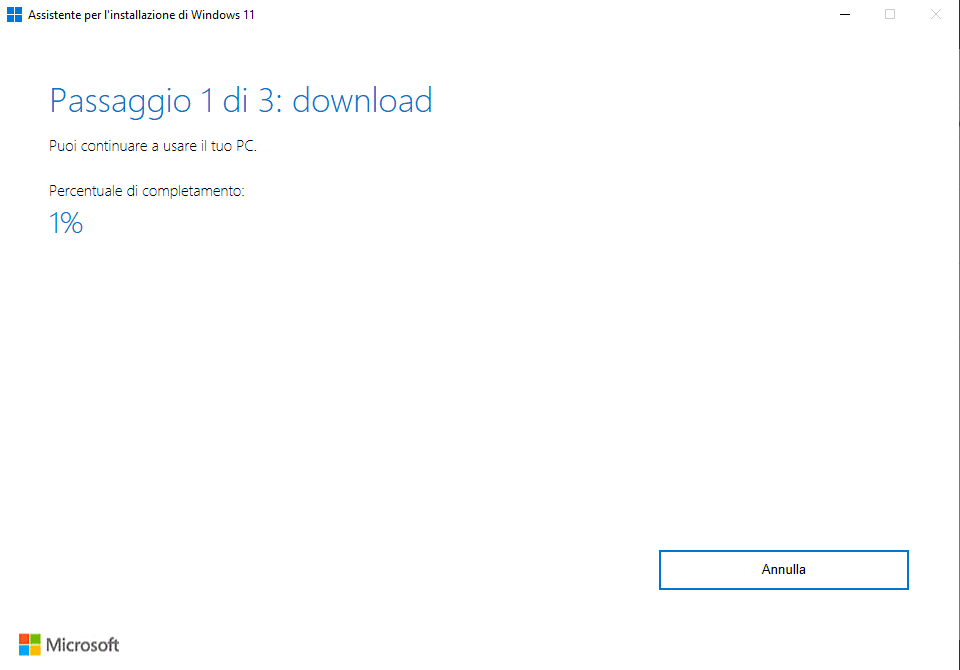
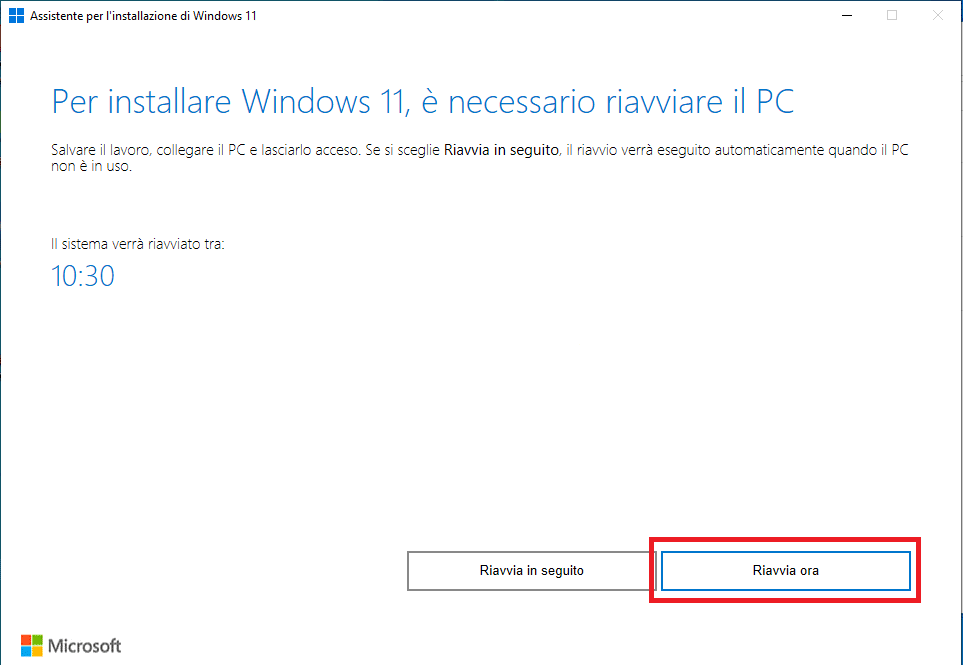


















![Errore in LibreNMS: Python3 module issue found: ‘Required packages: [‘PyMySQL!=1.0.0’, ‘python-dotenv’, ‘redis>=4.0’, ‘setuptools’, ‘psutil>=5.6.0’, ‘command_runner>=1.3.0’]](https://www.raffaelechiatto.com/wp-content/uploads/2024/09/Errore_in_LibreNMS_Python3_module_issue_found-1080x675.png)

















0 commenti