
Veeam fornisce una soluzione di backup affidabile e ricca di funzionalità con capacità avanzate come backup incrementali, robuste funzionalità di sicurezza e protezione completa dei dati. La sua interfaccia intuitiva e il forte supporto lo rendono una scelta eccellente per gli ambienti Proxmox.
Veeam supporta backup completi e incrementali, garantendo un uso efficiente dello storage e tempi di backup più rapidi. Consente un facile ripristino di intere VM, singoli file o elementi dell’applicazione, riducendo al minimo i tempi di inattività e garantendo l’integrità dei dati.
Veeam supporta backup crittografati per gli ambienti Proxmox, garantendo che i tuoi dati rimangano protetti e conformi agli standard di protezione dei dati.
PREREQUISITI
Veeam Backup & Replication 12.2.0.334
Server Proxmox VE 8.2
Backup di Virtual Machine da VmWare ESXi
CONFIGURAZIONE DELL’HOST PROXMOX SU VEEAM BACKUP & REPLICATION
Aprire la Veeam Console per procedere con la configurazione del Server Proxmox su Veeam.
Cliccare su Inventory -> Virtual Infrastructure -> Add Server
Selezionare Proxmox VE
Inserire l’IP o l’FQDN del server Proxmox quindi cliccare Next
Cliccare su Add per aggiungere le credenziali di accesso a Proxmox
Inserire le credenziali quindi cliccare OK
Cliccare Next
Cliccare Yes per trustare il Server
Selezionare l’opzione The largest available file level storage quindi cliccare Apply
Verificare che la registrazione del server sia andata a buon fine quindi cliccare Next
Cliccare Finish per terminare la registrazione del server Proxmox
DEPLOY DEL WORKER SU PROXMOX VE
Per eseguire la maggior parte delle operazioni di protezione dei dati e disaster recovery, Veeam Backup for Proxmox VE utilizza i worker.
I worker sono macchine virtuali basate su Linux che elaborano il carico di lavoro di backup e distribuiscono il traffico di backup durante il trasferimento dei dati ai repository di backup.
Ogni worker viene avviato su un host specifico per la durata di un’operazione di backup o ripristino.
Non appena viene avviata una sessione di backup o ripristino, Veeam Backup for Proxmox VE avvia un worker, ne testa la configurazione e installa gli aggiornamenti di sistema (se disponibili).
Al termine della sessione di backup o ripristino, Veeam Backup for Proxmox VE spegne la VM worker in modo che possa essere utilizzata per altre sessioni in un secondo momento.
Cliccare Yes per avviare il deploy del worker su Proxmox
Impostare l’Host, il nome della VM, lo Storage e i task concorrenti come mostrato nell’immagine sovrastante. Cliccare su Advanced per impostare CPU e RAM
Impostare CPU e RAM quindi cliccare OK
Cliccare Next
Cliccare su Obtain automatically
Selezionare Obtain DNS Server address automatically se nella rete c’è un DHCP che rilascia in automatico i servers DNS. In caso contrario selezionare l’opzione Use the following DNS server addresses ed inserire gli IP del server DNS. Cliccare OK per confermare le impostazioni.
Cliccare Add
Selezionare la Network quindi selezionare l’opzione Obtain an IP address automatically se nella rete c’è un DHCP che rilascia in automatico la configurazione di rete. In caso contrario selezionare l’opzione Use the following IP address ed inserire l’Indirizzo IP, la subnet mask e il default gateway. Cliccare OK per confermare le impostazioni.
Cliccare Apply per confermare la configurazione.
ATTENZIONE: nel mio caso ho configurato tutto in DHCP
Verificare la configurazione quindi selezionare l’opzione Test the worker configuration when I click Finish. Cliccare Finish
Verificare che sia tutto OK quindi cliccare Close
Collegarsi al Server Proxmox e verificare la presenza della VM Deploiata da Veeam come mostrato nell’immagine sovrastante
RESTORE DI UNA VM PRESENTE SU VMWARE ESXI
Collegarsi al Server Veeam quindi aprire la console di Veeam Backup & Replication
Cliccare Home -> Disk -> quindi individuare la VM da restorare su Proxmox
Cliccare con il tasto destro sulla VM quindi selezionare l’opzione Restore entire VM to Proxmox VE…
Selezionare il punto di ripristino quindi cliccare Next
Selezionare l’opzione Restore to a new location, or with different settings quindi cliccare Next
Cliccare su Host per selezionare il server Proxmox
Selezionare il server Proxmox quindi cliccare OK
Deselezionare l’opzione Restore resource pools quindi cliccare Next
Cliccare su Storage…
Selezionare lo storage dove ripristinare la VM quindi cliccare OK
Selezionare Disk Type…
Selezionare QCOW2 o RAW quindi cliccare OK
Cliccare Next
Modificare il nome della VM se ncessarion quindi cliccare su Next
Cliccare Network…
Selezionare la rete quindi cliccare OK
Cliccare Next
Cliccare Next
Cliccare Finish per far partire il restore della VM su Proxmox
In questa fase Veeam ha avviato il worker su Proxmox ed ha iniziato a fare il restore
Da questa schermata è possibile vedere lo stato di avanzamento del restore
Al termine del restore il worker verrà spento su Proxmox e la VM ripristinata verrà attivata. Cliccare Close
Collegarsi al Server Proxmox per verificare se la VM ripristinata si è avviata senza problemi come è possibile visualizzare nell’immagine sovrastante
TUNING DELLA VM RIPRISTINATA SU PROXMOX
Collegarsi in Console alla VM ripristinata dal backup (Nel mio caso è una VM Windows 10)
Aprire il Pannello di Controllo
Individuare i VmWare Tools
Cliccare su Disinstalla quindi SI
Al termine della disinstallazione riavviare la virtual machine
Dopo il riavvio installare i Windows VirtIO Drivers scaircabili dal seguente link


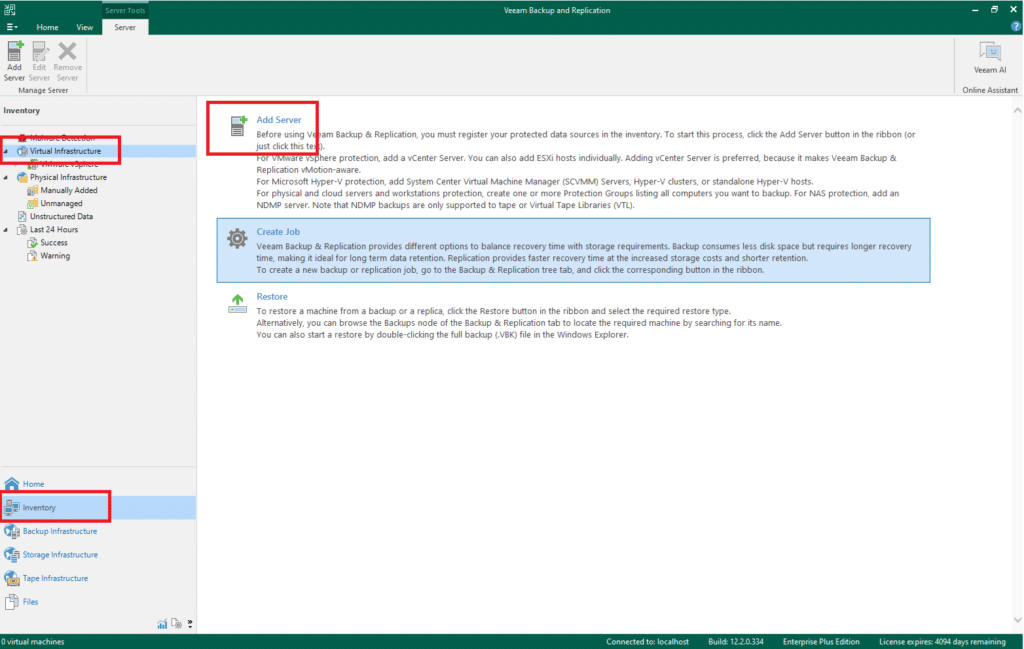
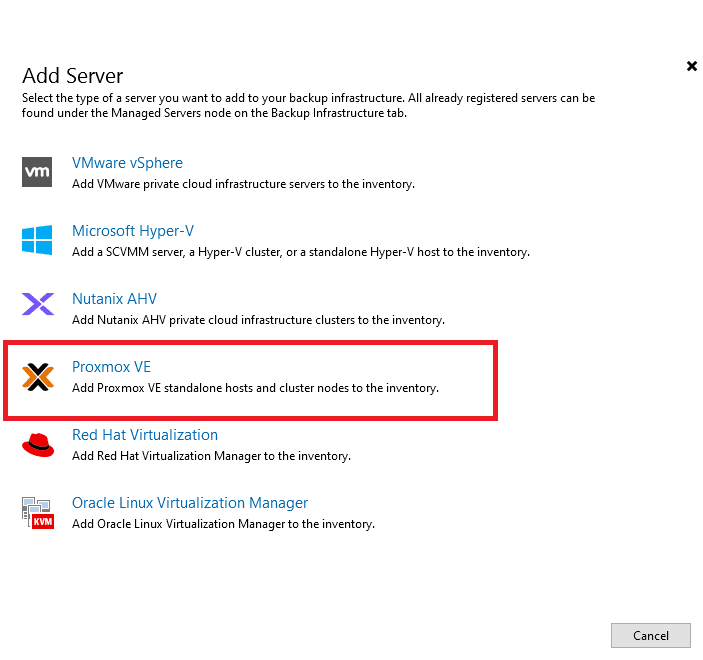
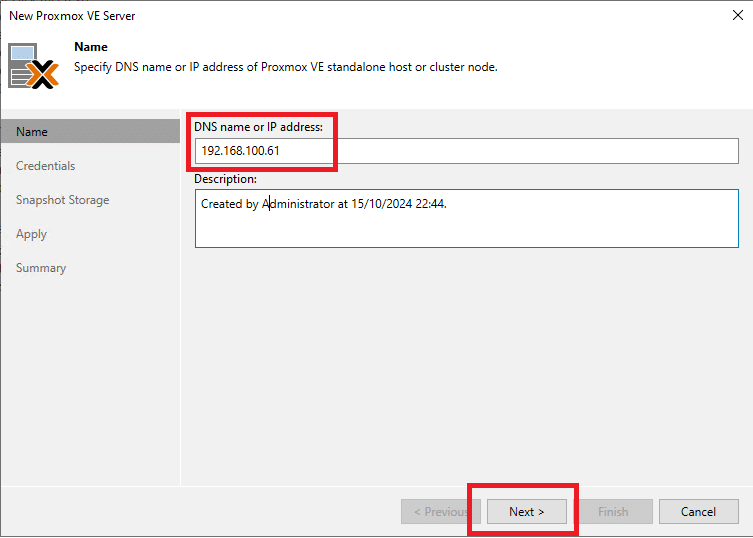
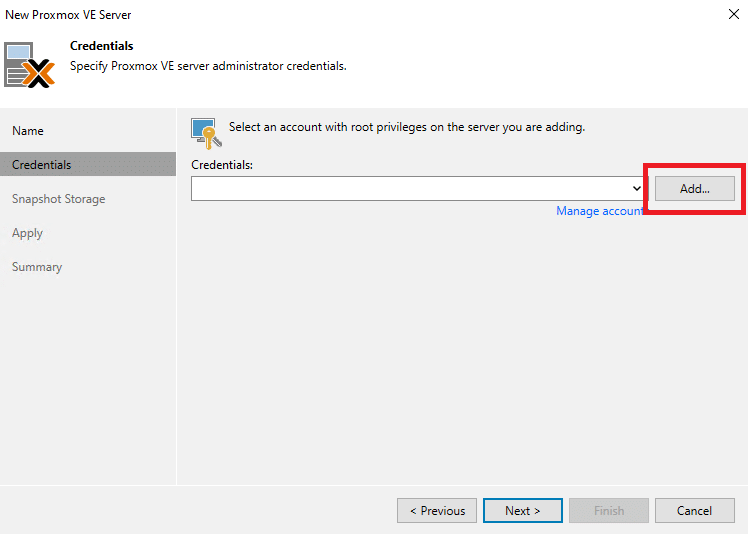
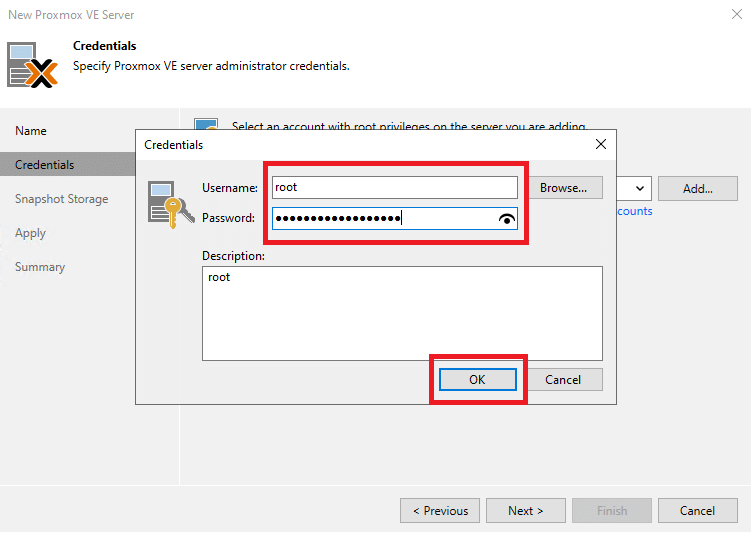
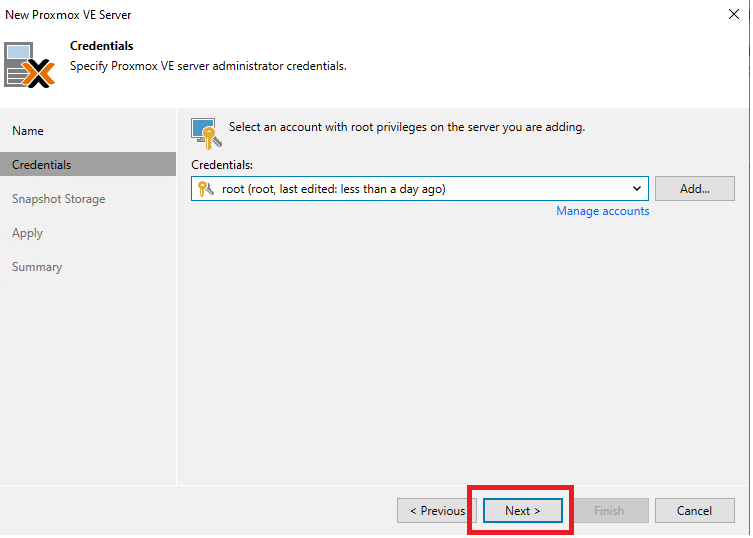
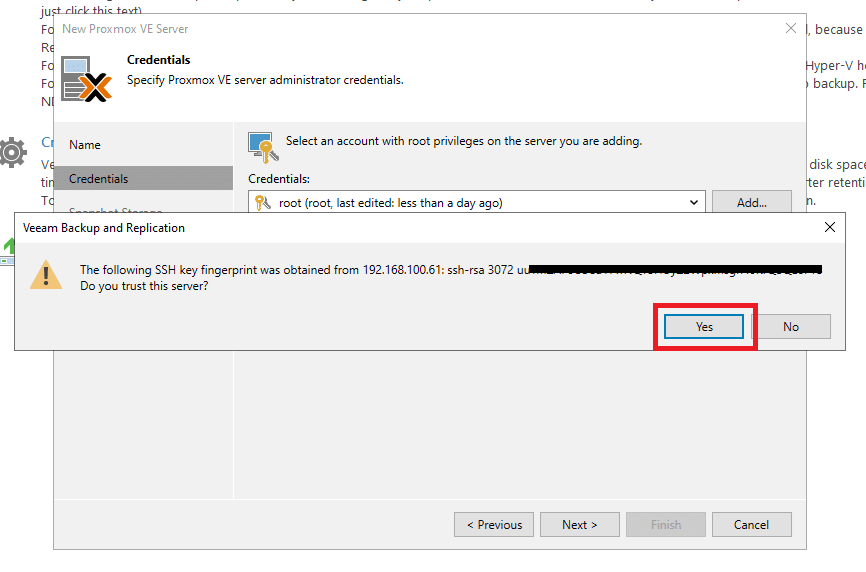
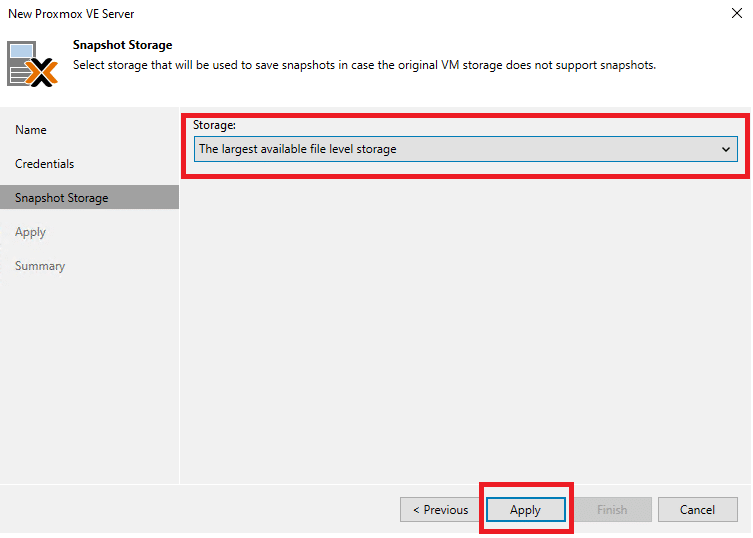
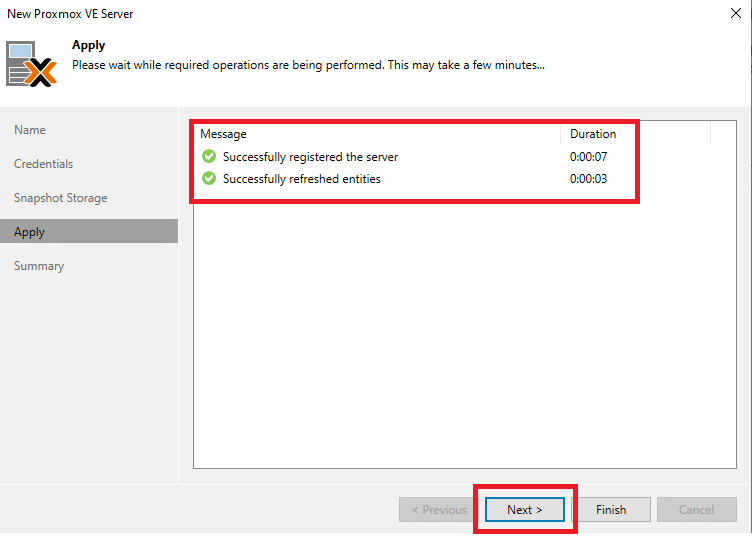
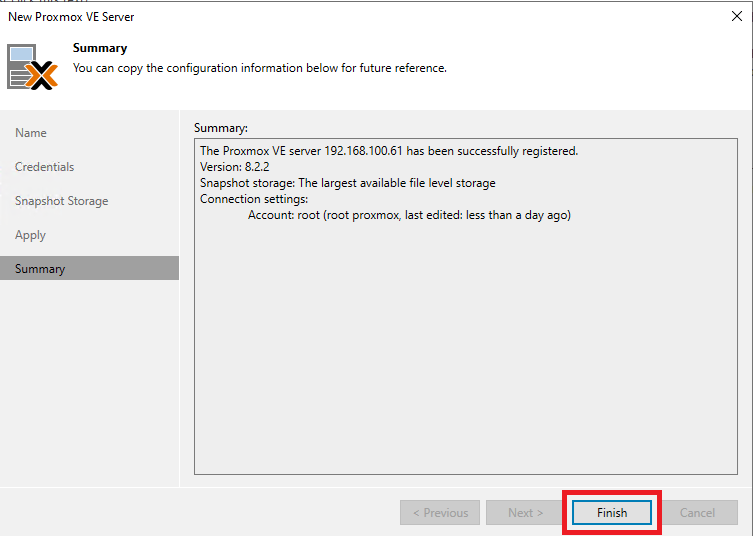
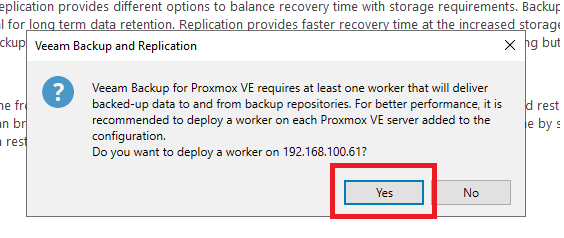
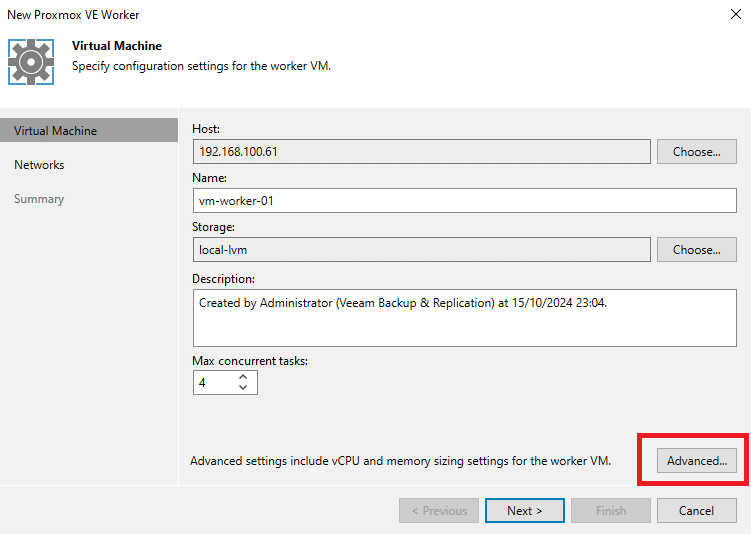
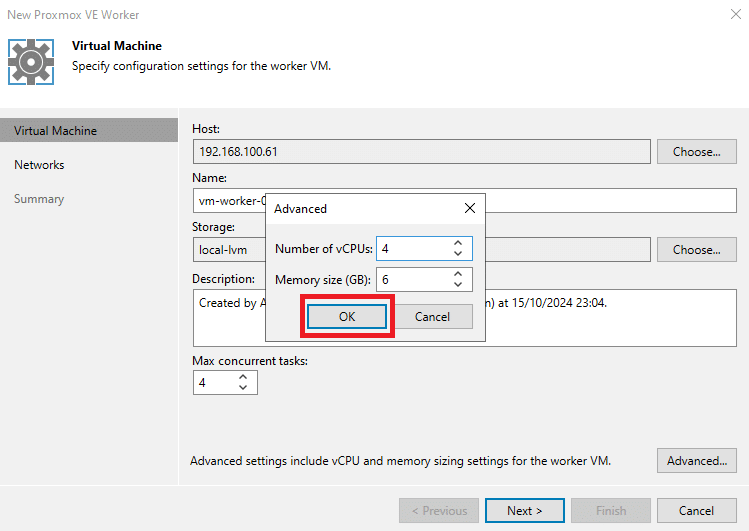
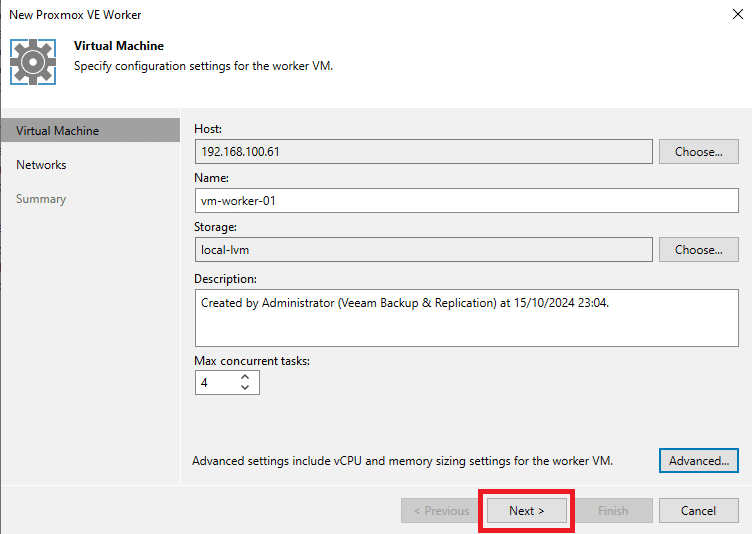
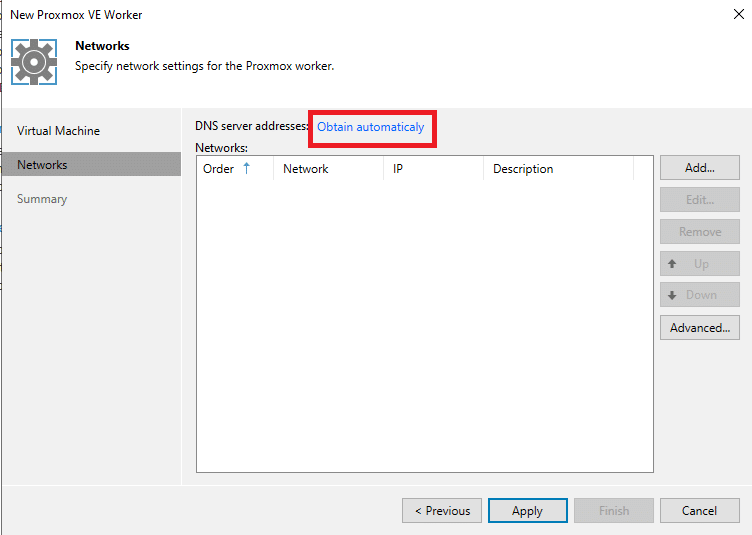
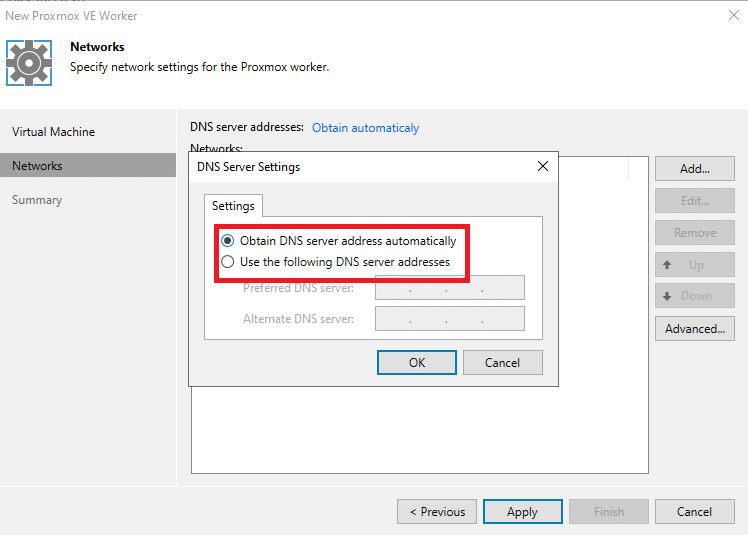
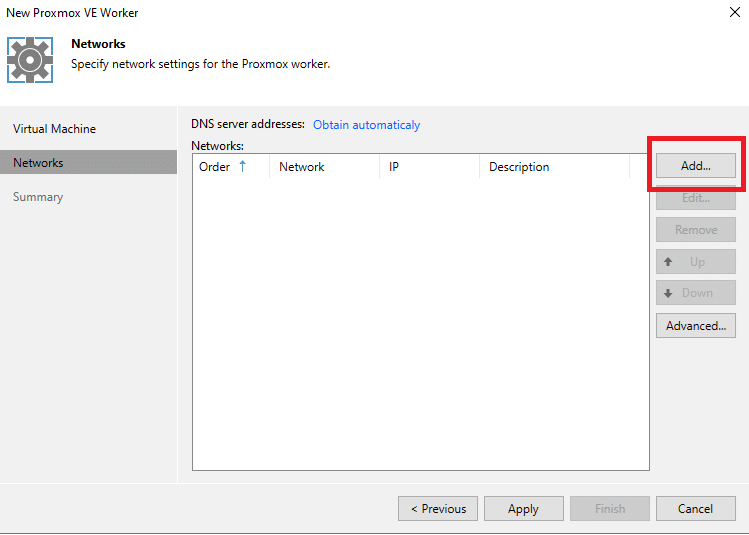
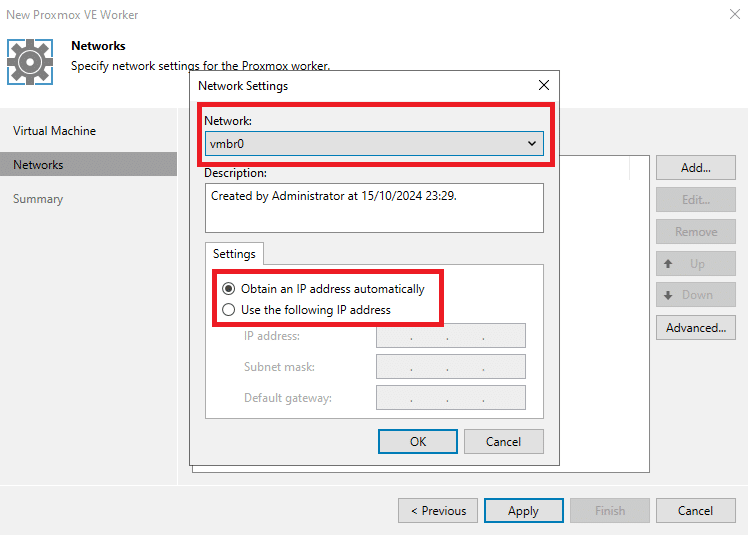
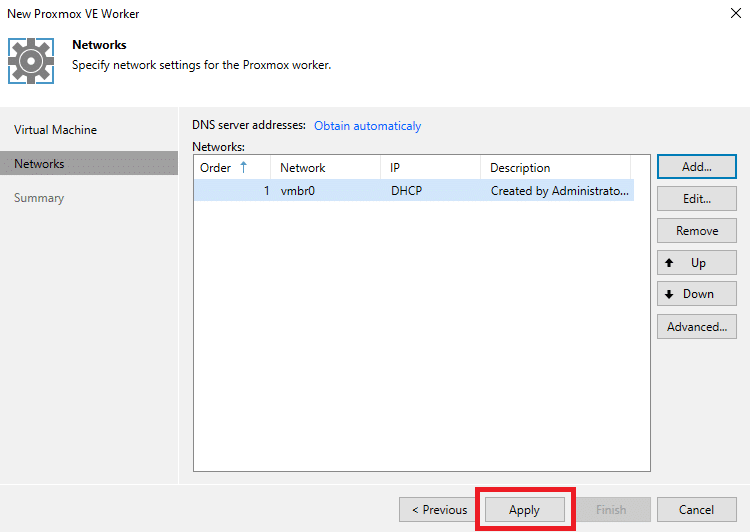
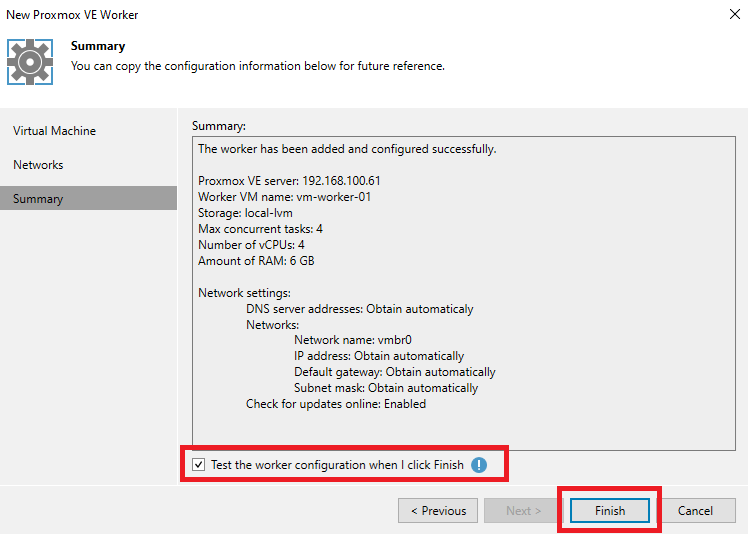
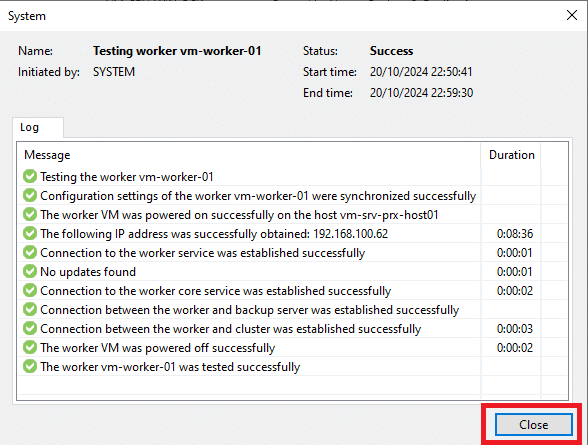
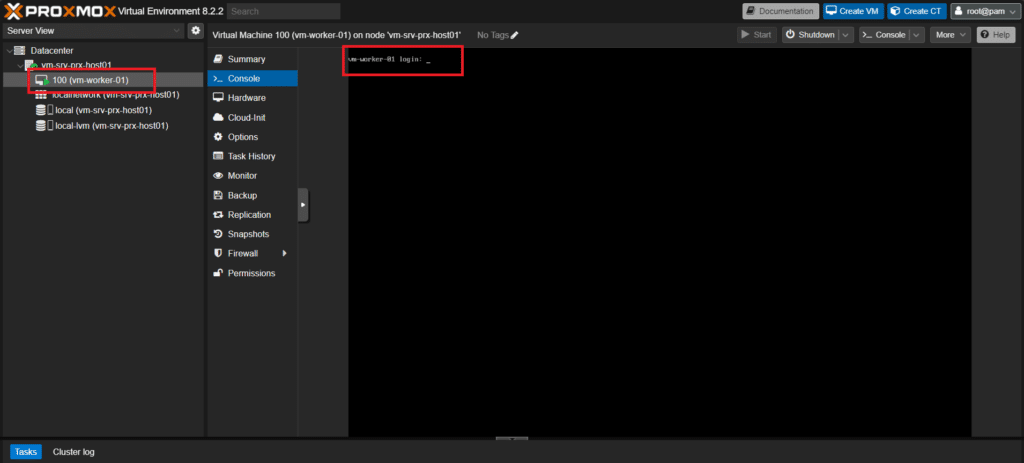
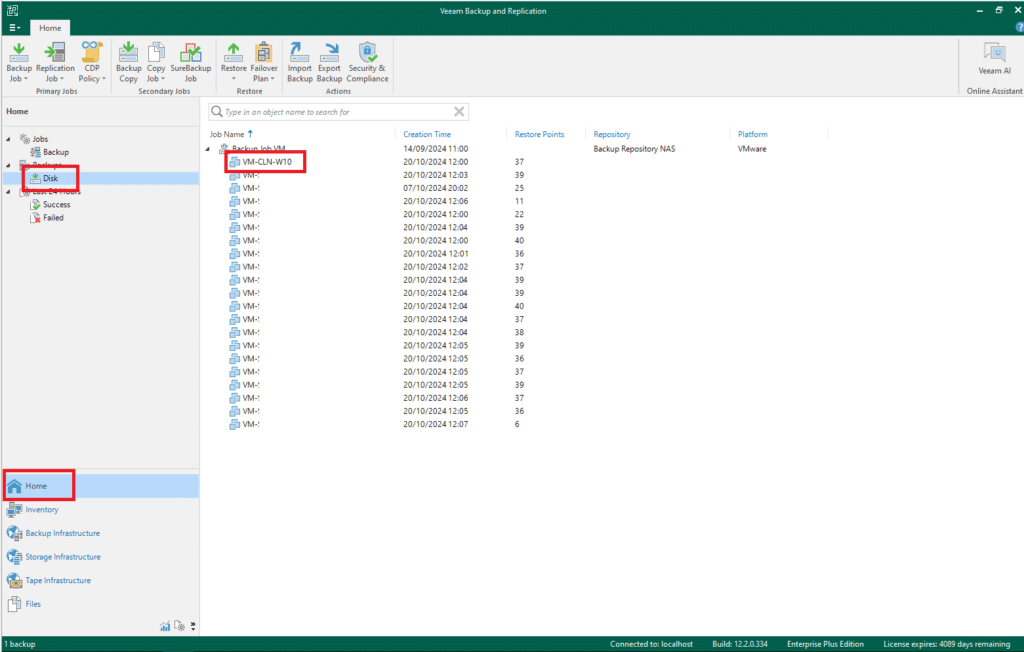
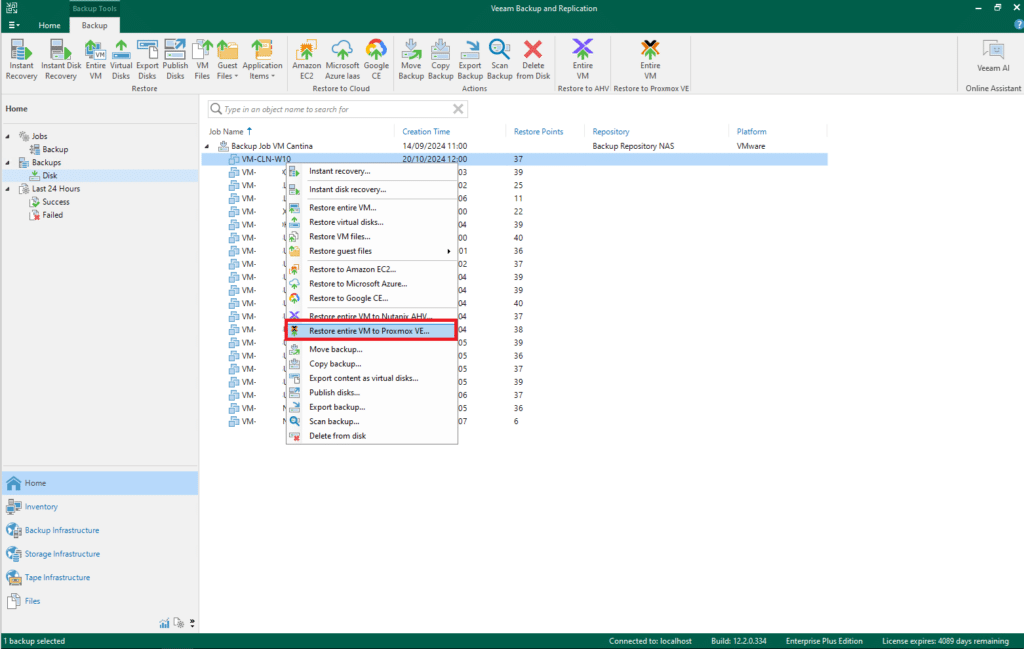
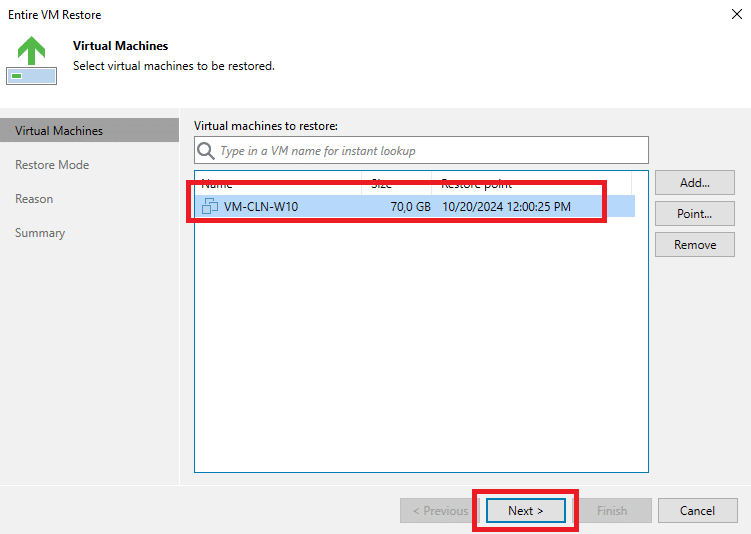
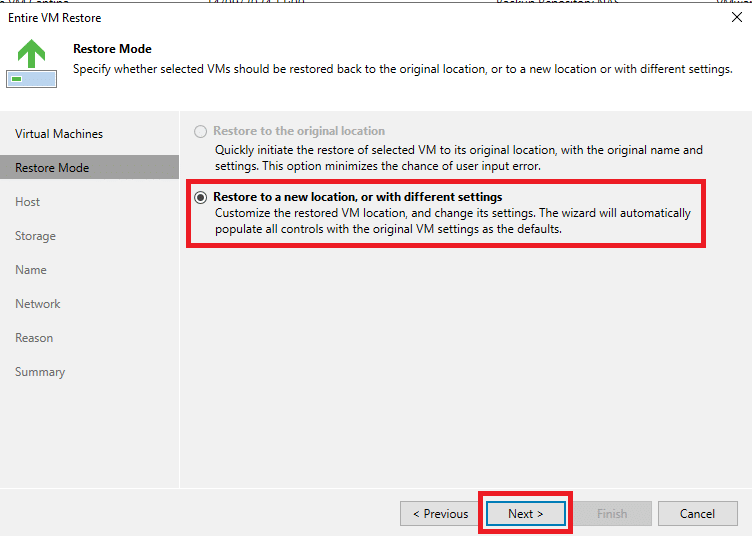
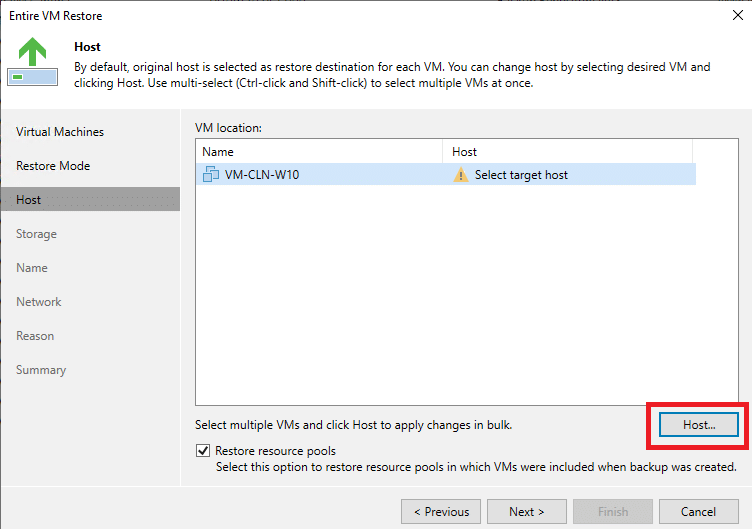
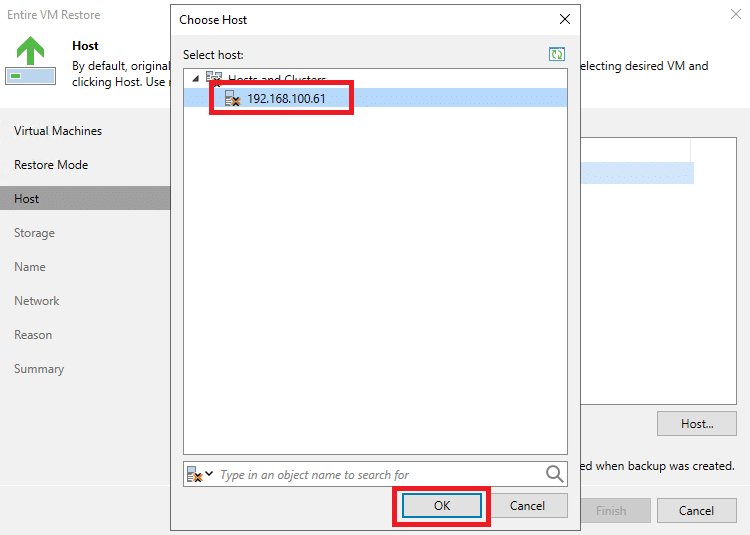
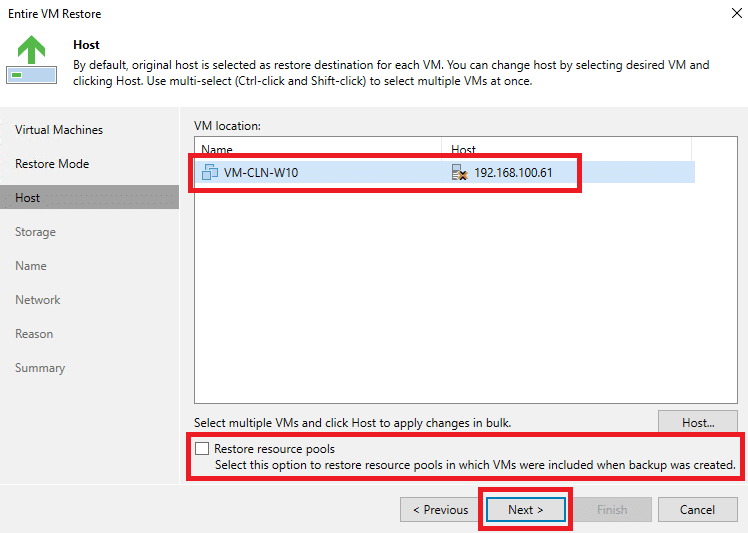
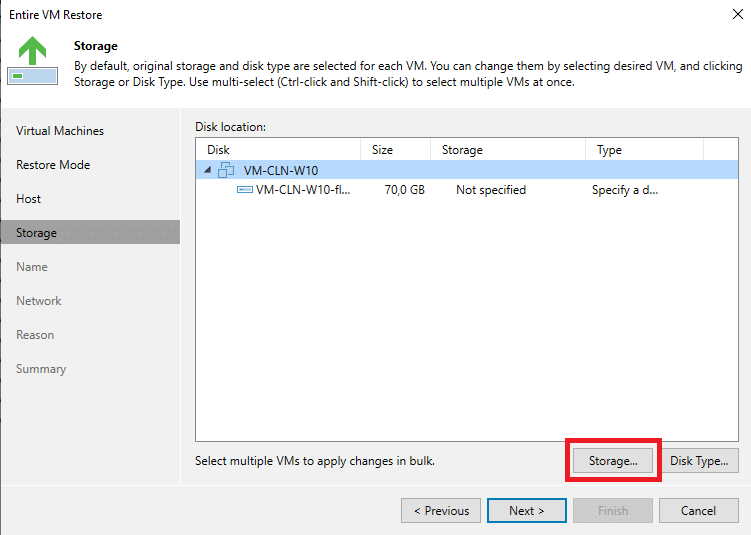
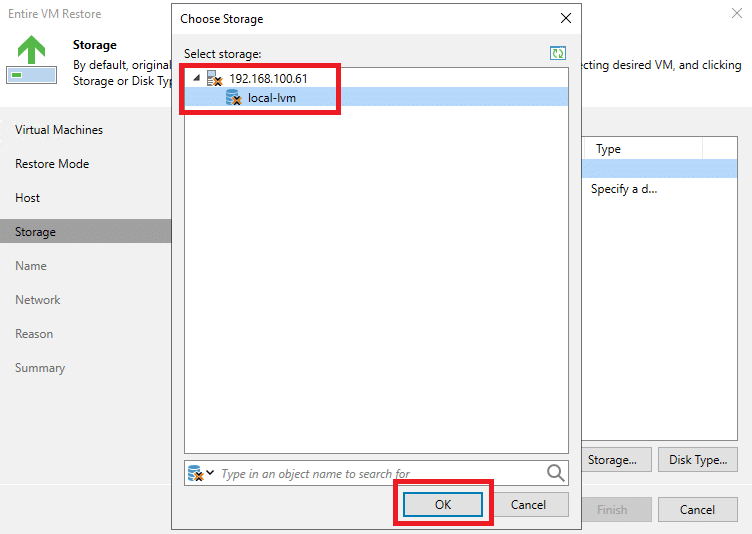
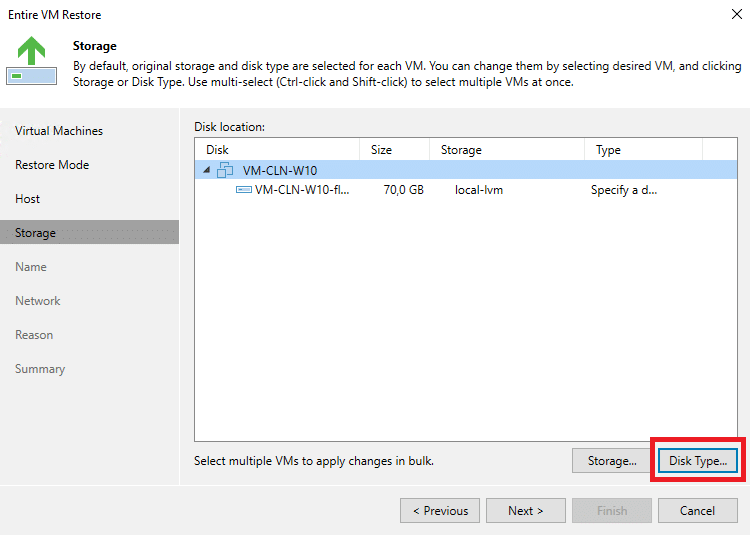
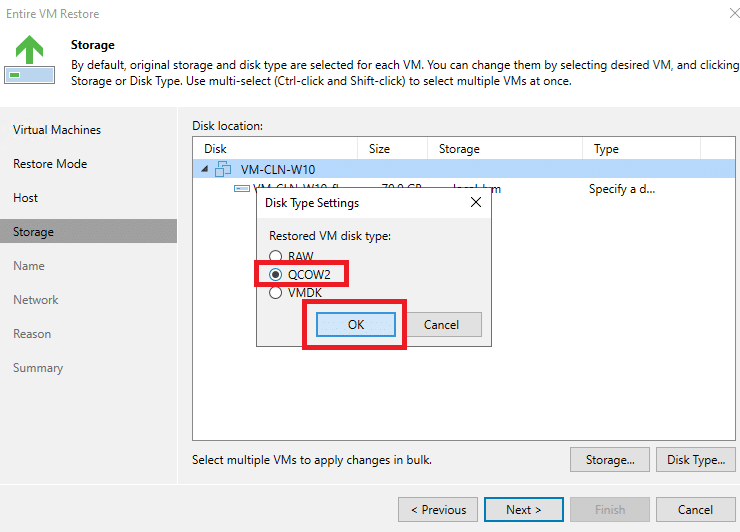
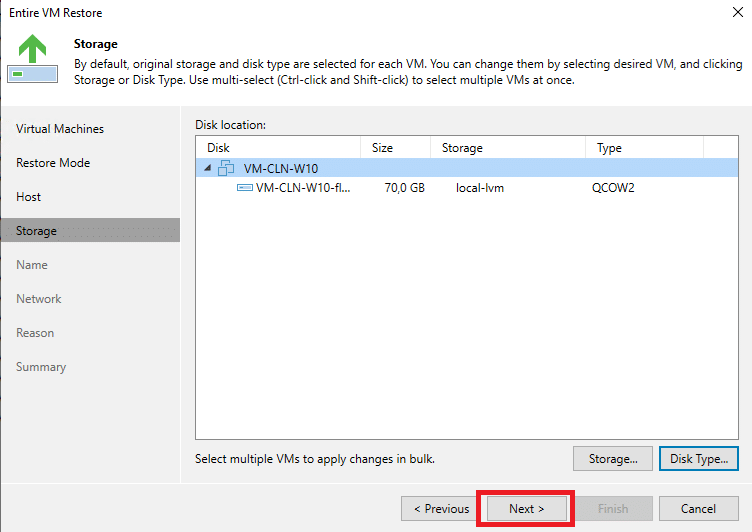
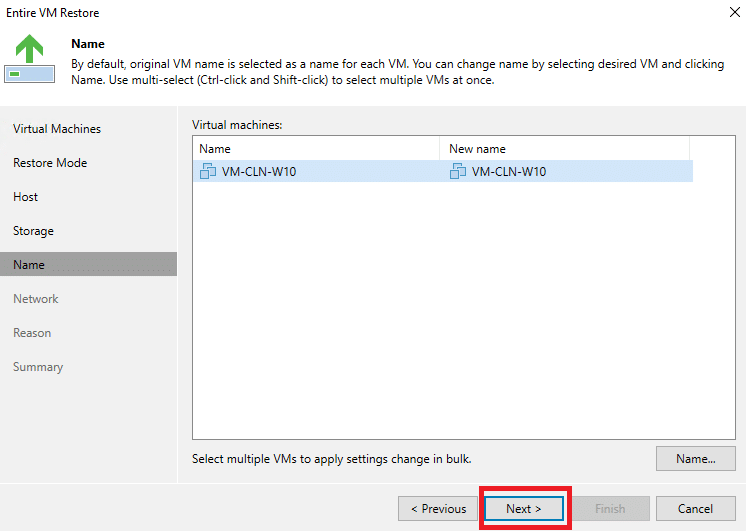
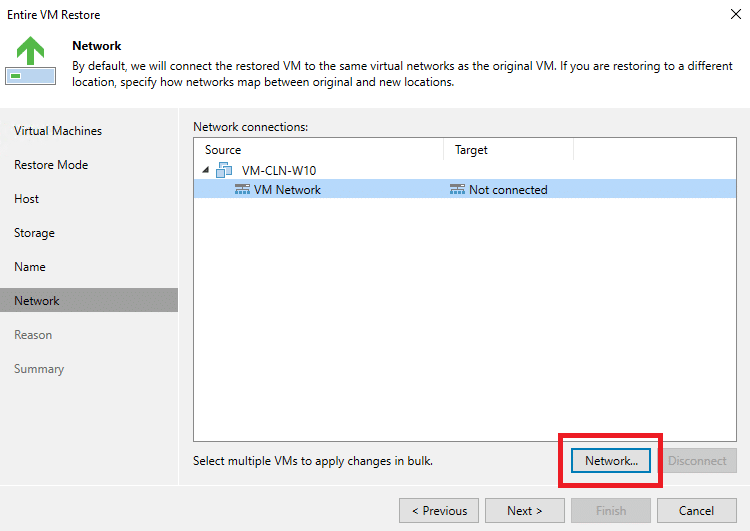
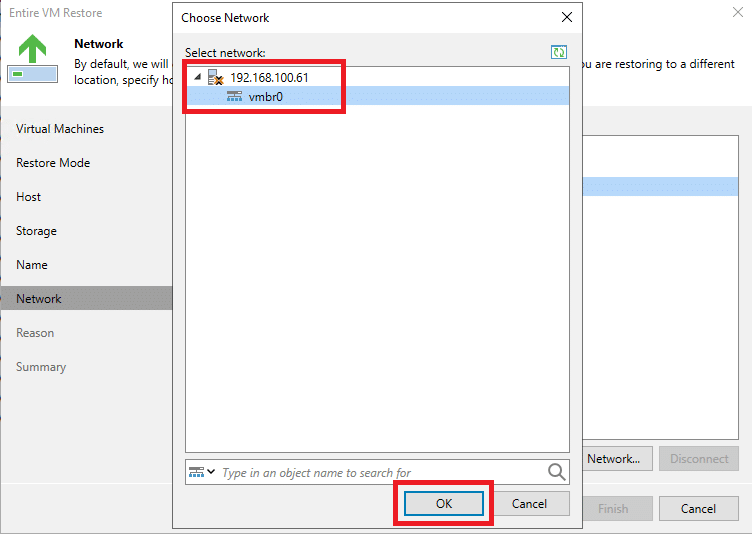
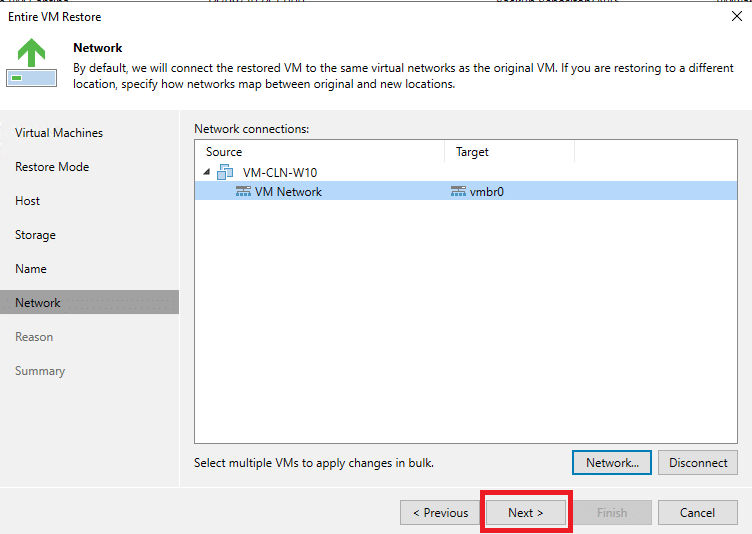
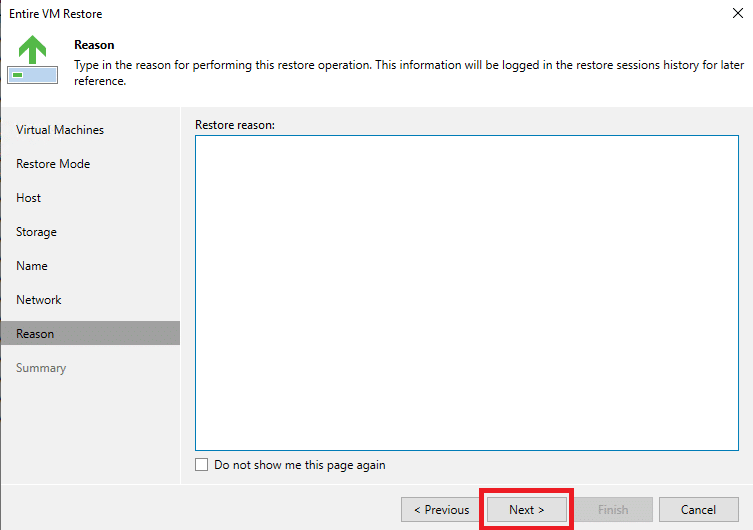
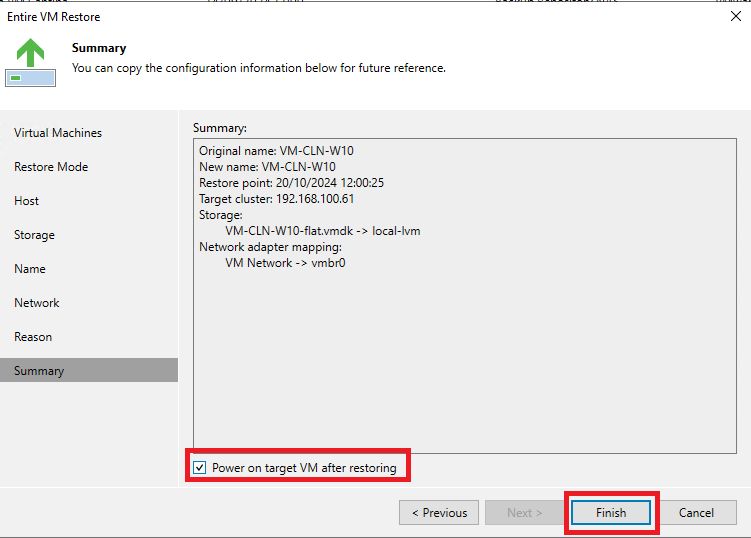
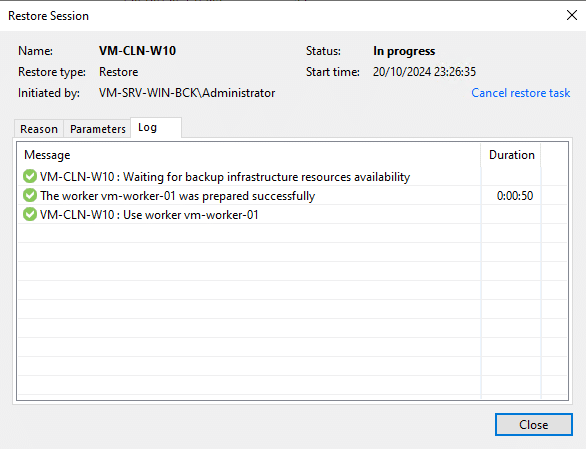
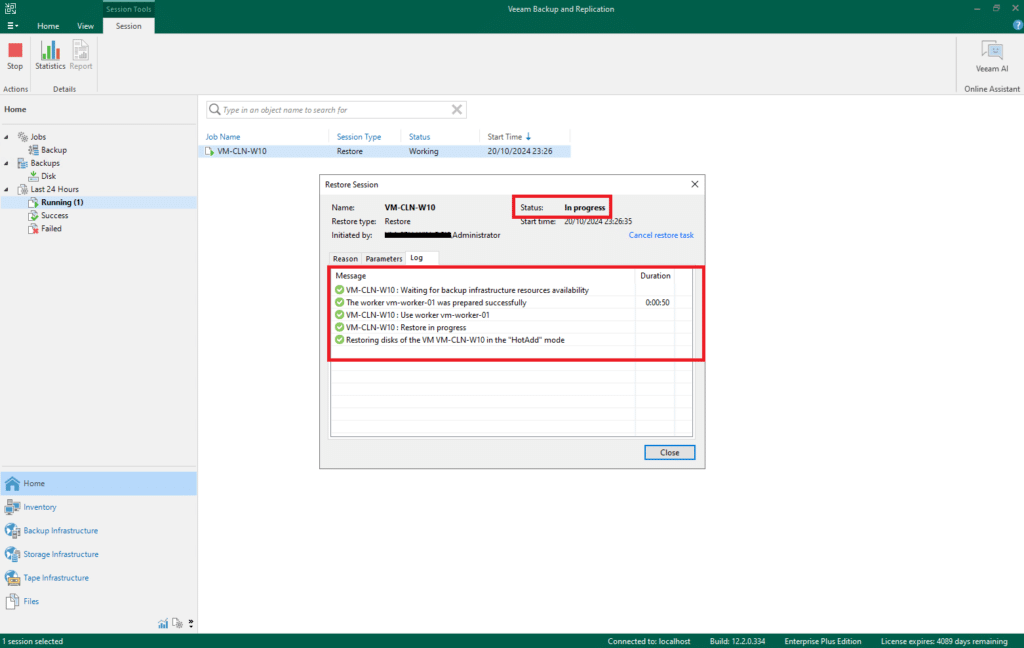
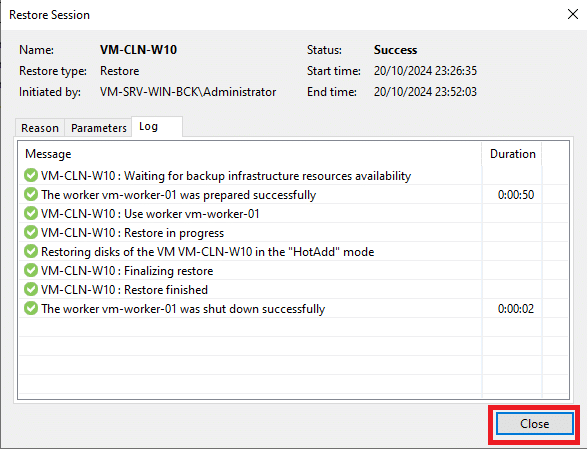
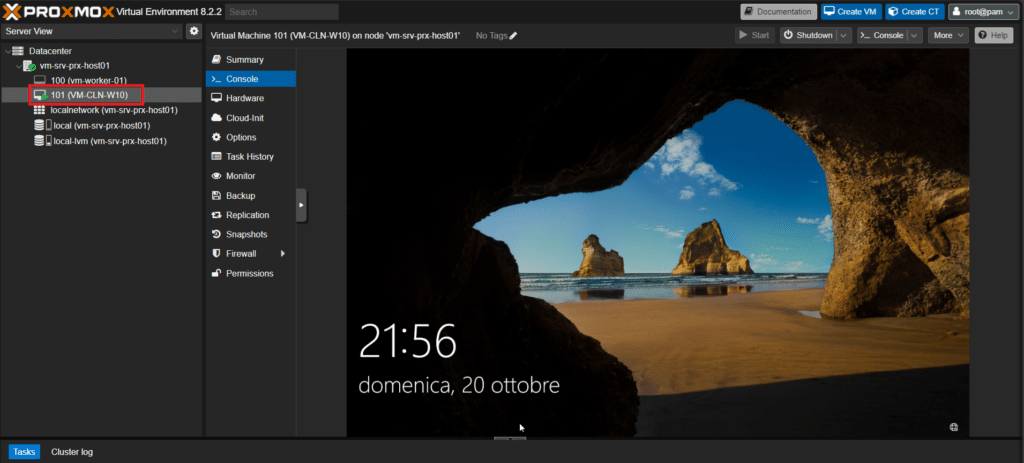
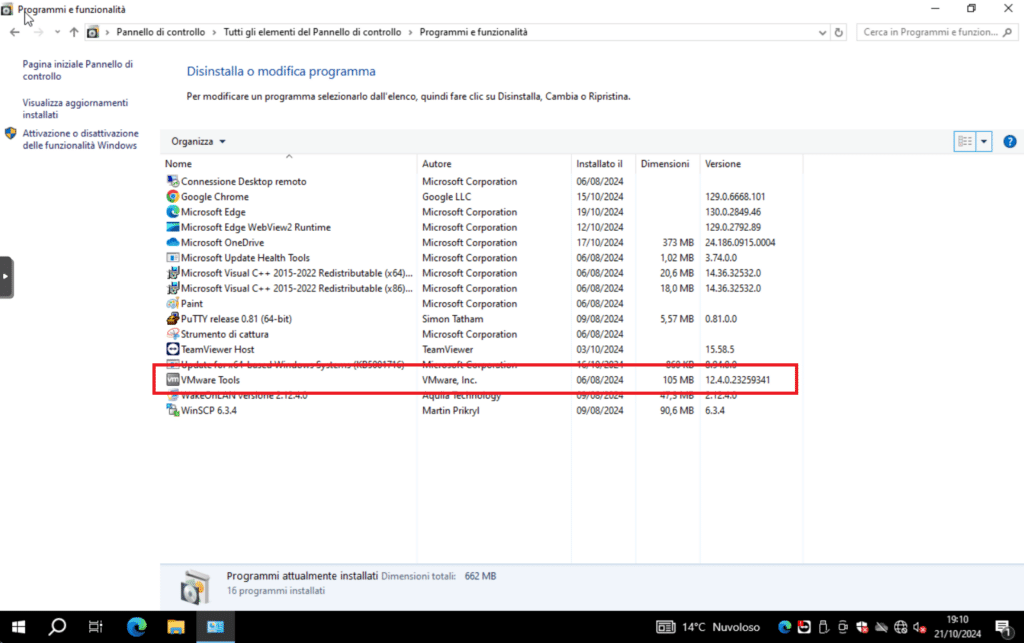
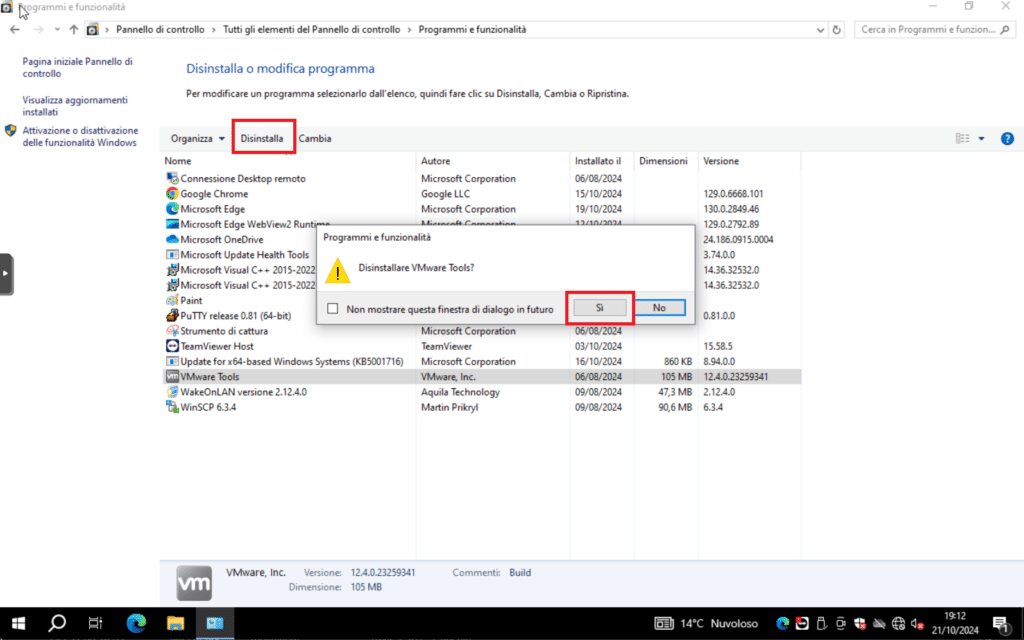















![Errore in LibreNMS: Python3 module issue found: ‘Required packages: [‘PyMySQL!=1.0.0’, ‘python-dotenv’, ‘redis>=4.0’, ‘setuptools’, ‘psutil>=5.6.0’, ‘command_runner>=1.3.0’]](https://www.raffaelechiatto.com/wp-content/uploads/2024/09/Errore_in_LibreNMS_Python3_module_issue_found-1080x675.png)




















0 commenti