
PROBLEMA
Recentemente mi è capitato di dover sostituire un disco in un notebook e quindi di dover clonare il sistema operativo Windows 8.1
All’avvio del sistema operativo dal nuovo disco mi è apparso il messaggio di errore : Inserire un disco con il sistema operativo – Disk Error
Riavviando il PC e premendo il tasto F6 sono entrato nel Menù delle opzioni di Boot
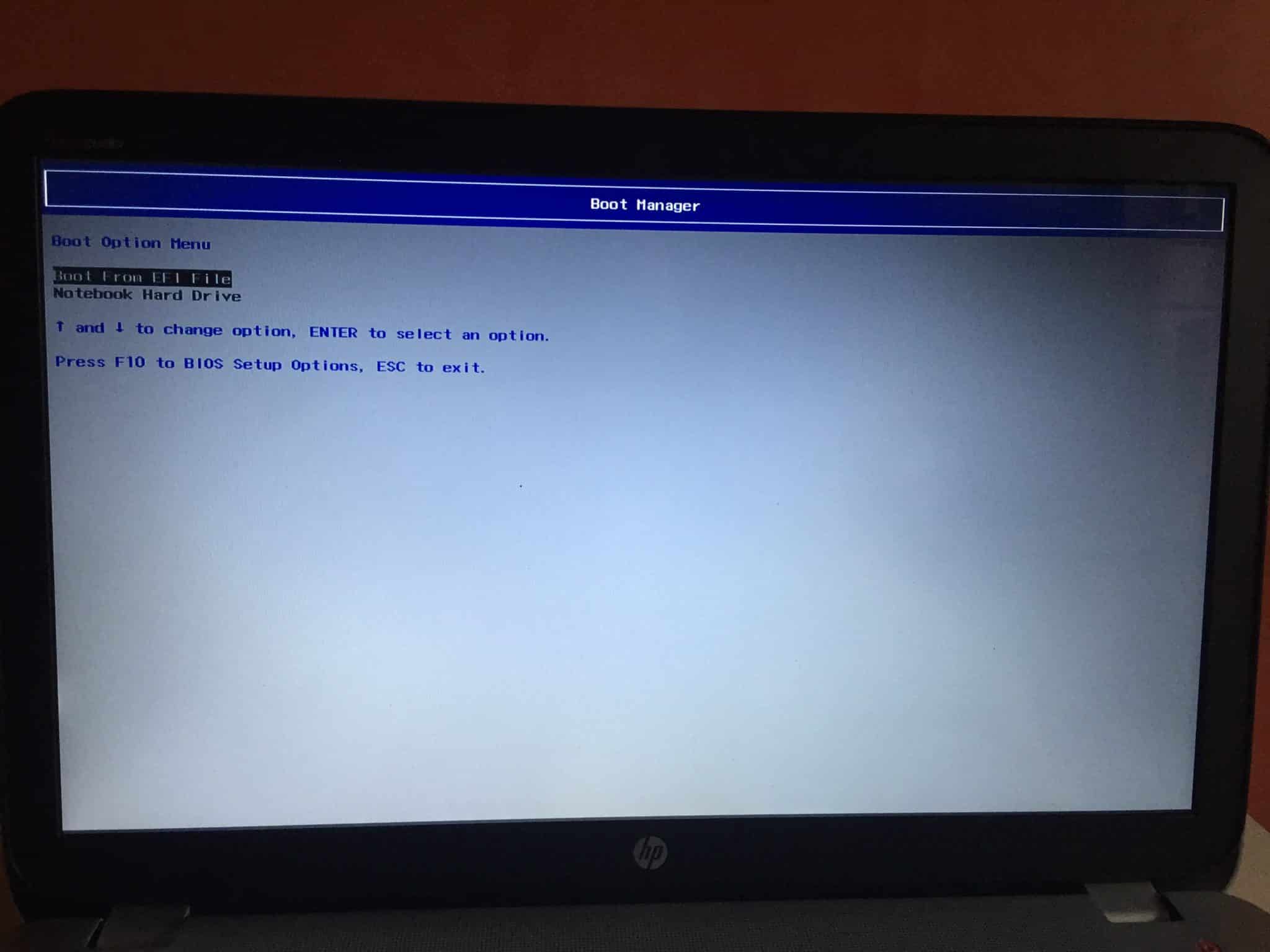
Selezionare Boot From EFI File
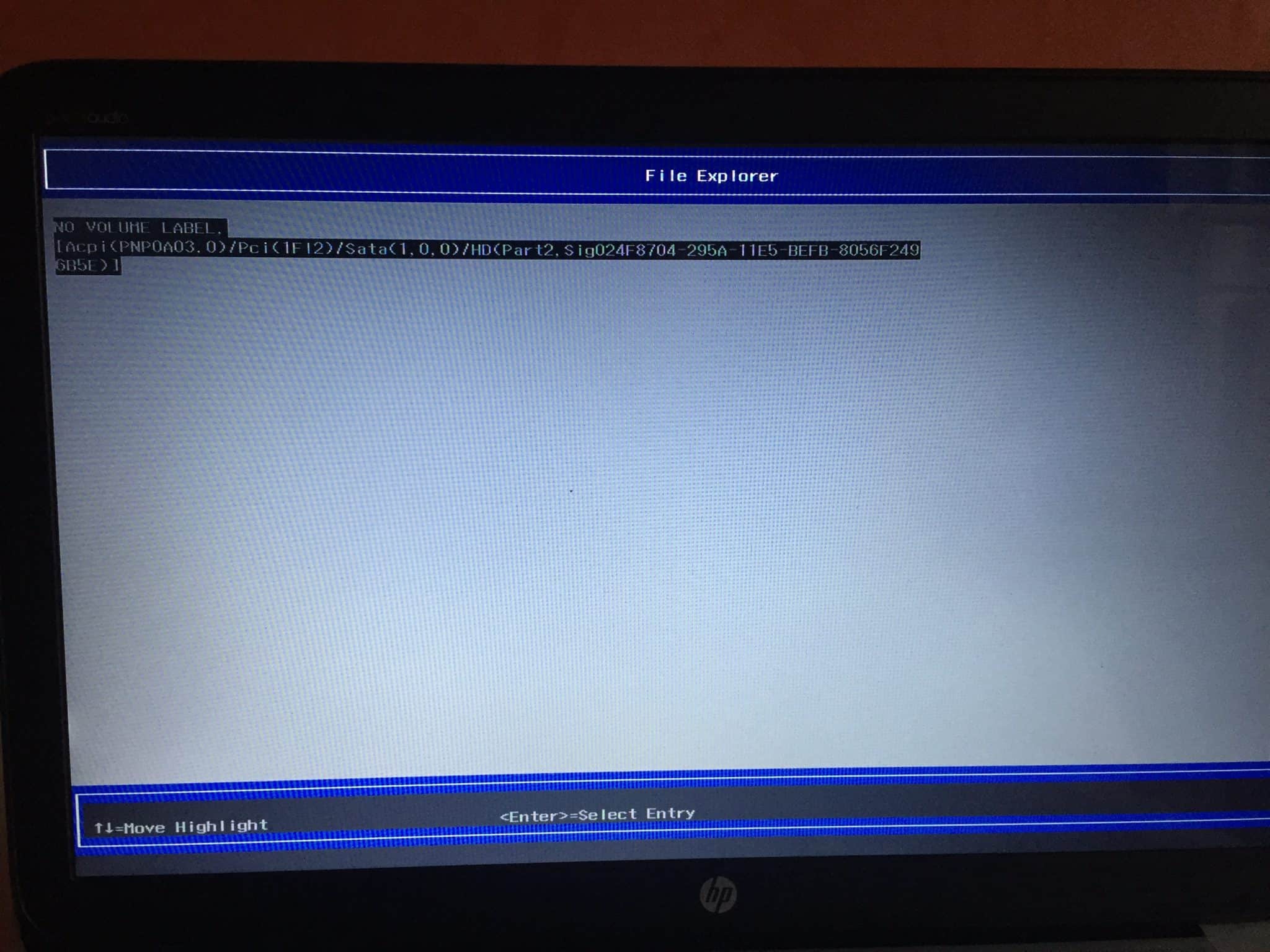
Come si può vedere da questa schermata il volume appena clonato non ha una label. Questo è il motivo per cui il sistema operativo non parte!!!
Se clicchiamo INVIO ci viene data la possibilità di scegliere il file EFI per il boot
Selezionare EFI
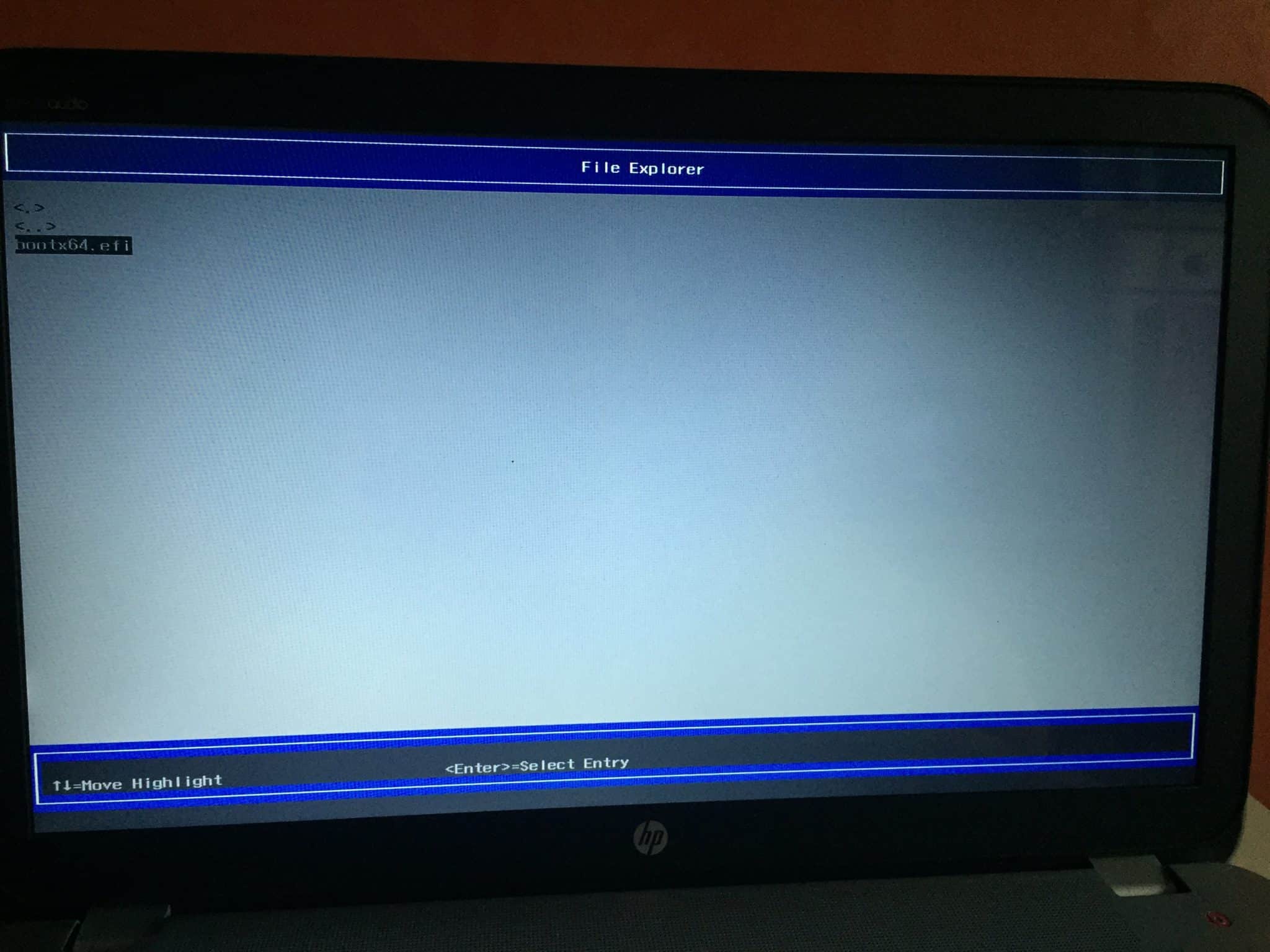
Selezionare il file bootx64.efi
Attendiamo qualche secondo e vediamo che il PC magicamente parte con il nuovo disco.
Se proviamo a riavviare il PC si ripresenterà di nuovo il problema perchè il file UEFI è corrotto.
CREAZIONE SUPPORTO DI INSTALLAZIONE PER WINDOWS 8.1
Se devi installare o reinstallare Windows 8.1, puoi usare lo strumento di Microsoft per creare i tuoi supporti di installazione in un’unità flash USB o un DVD.
Prima di iniziare, assicurati di avere a disposizione:
• Un PC con una connessione Internet affidabile. Il download è di circa 4 GB e il tempo necessario per il download varia a seconda del PC, della velocità di connessione e di altri fattori.
• Un’unità flash USB. Usa un’unità flash USB con almeno 4 GB di spazio disponibile. Consigliamo di usare un’unità vuota, perché qualsiasi contenuto verrà eliminato.
-oppure-
• Un DVD. In questo caso sono necessari un masterizzatore DVD connesso al PC che usi per creare il supporto o disponibile nel PC stesso e un lettore DVD nel PC in cui vuoi installare Windows 8.1. Usa un DVD con almeno 4 GB di spazio. Consigliamo di usare un DVD vuoto, perché qualsiasi contenuto verrà eliminato.
Ecco alcuni elementi da verificare nel PC in cui vuoi installare Windows 8.1:
• Processore (CPU) a 64 bit o 32 bit. Dovrai scaricare la versione di Windows 8.1 a 64 bit o 32 bit in base alla tua CPU. Per verificare questa informazione sul tuo PC, passa a Info del PC in Impostazioni PC o Sistema nel Pannello di controllo e cerca Tipo sistema.
• Requisiti di sistema. Prima di installare Windows 8.1, controlla i requisiti di sistema. Ti consigliamo anche di visitare il sito Web del produttore del tuo PC per informazioni sui driver aggiornati e sulla compatibilità hardware.
• Lingua di Windows. Durante l’installazione di Windows 8.1, dovrai scegliere la stessa lingua. Per verificare quale lingua stai usando, passa a Data/ora e lingua in Impostazioni PC o Area geografica nel Pannello di controllo.
• Edizione di Windows. Dovrai inoltre scegliere la stessa edizione di Windows. Potrebbe essere Windows 8.1 o Windows 8.1 Pro. Per verificare quale versione stai usando, passa a Info del PC in Impostazioni PC o Sistema nel Pannello di controllo e cerca Edizione Windows.
Il link per il download dell’utility è il seguente
http://go.microsoft.com/fwlink/p/?LinkId=510815
Scaricato l’eseguibile lanciamolo e seguiamo i semplici passi per la creazione della chiavetta USB o del DVD
RIPARAZIONE FILE UEFI
Inseriamo la chiavetta o il DVD ed entriamo nel Boot Options Menù come fatto precedentemente e selzioniamo il dispositivo appena creato
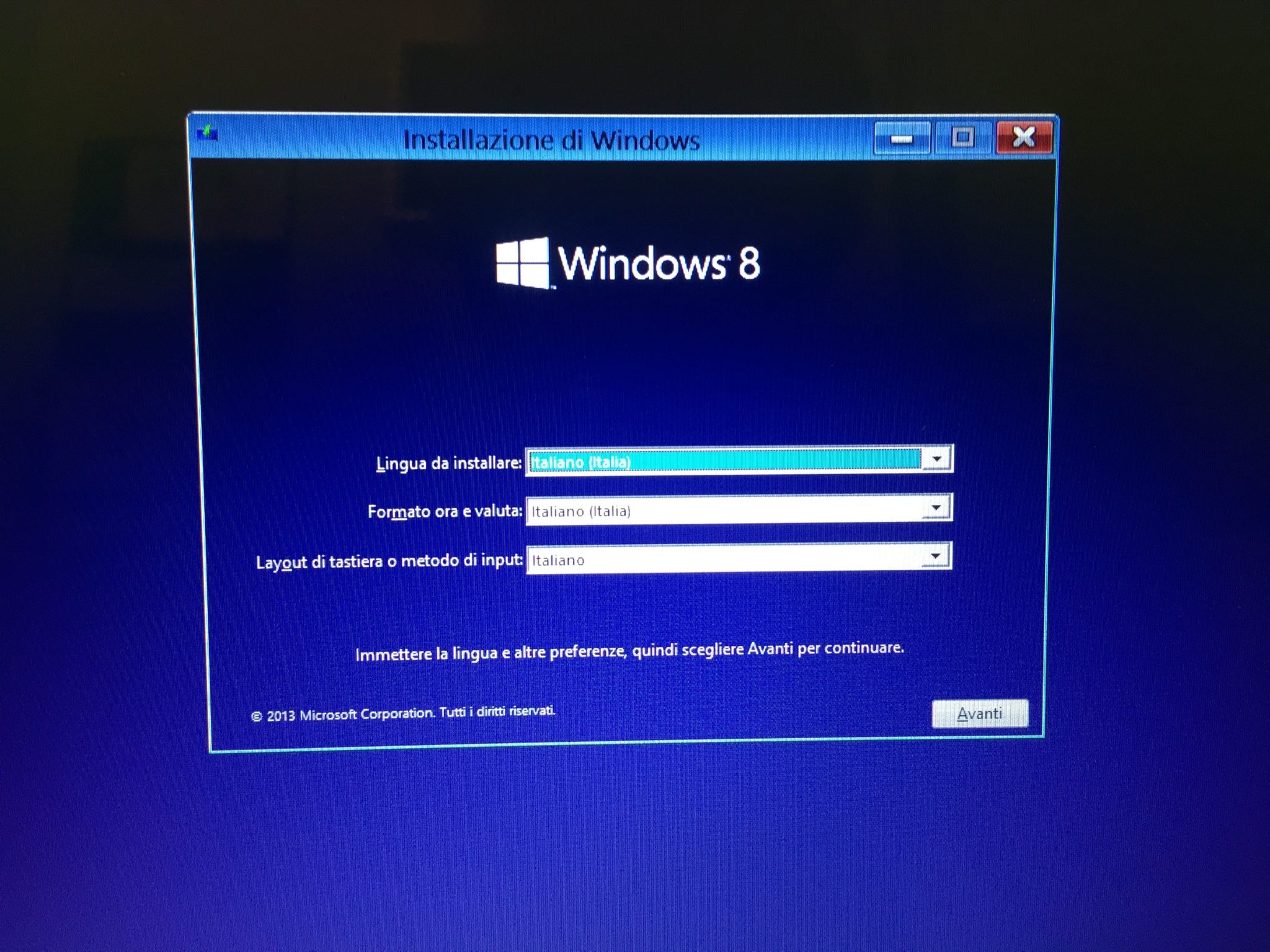
Selezioniamo la lingua e la tastiera quindi Avanti
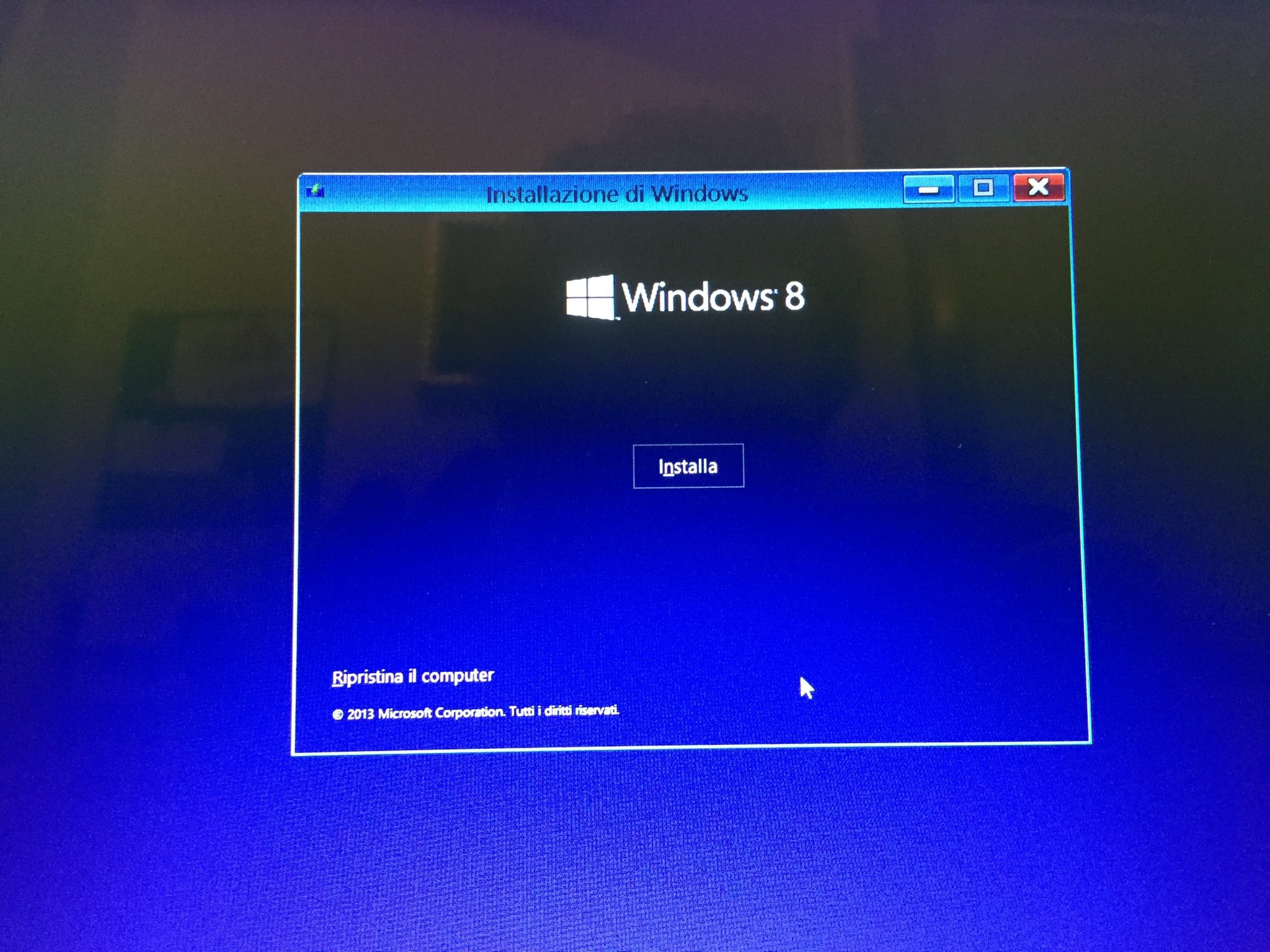
Cliccare su Ripristina il Computer
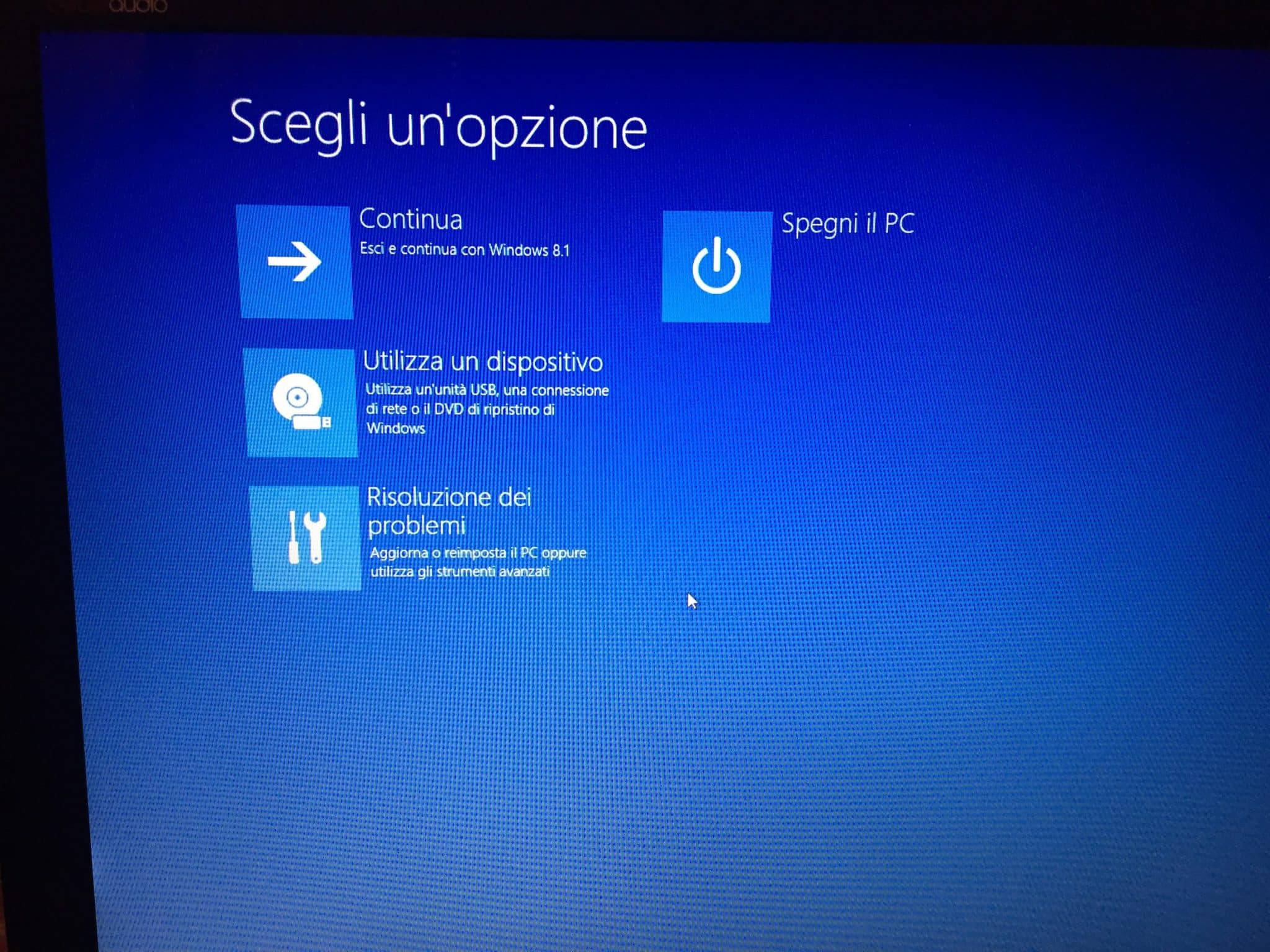
Cliccare su Risoluzione dei Problemi
Cliccare su Opzioni Avanzate
Cliccare su Prompt dei Comandi
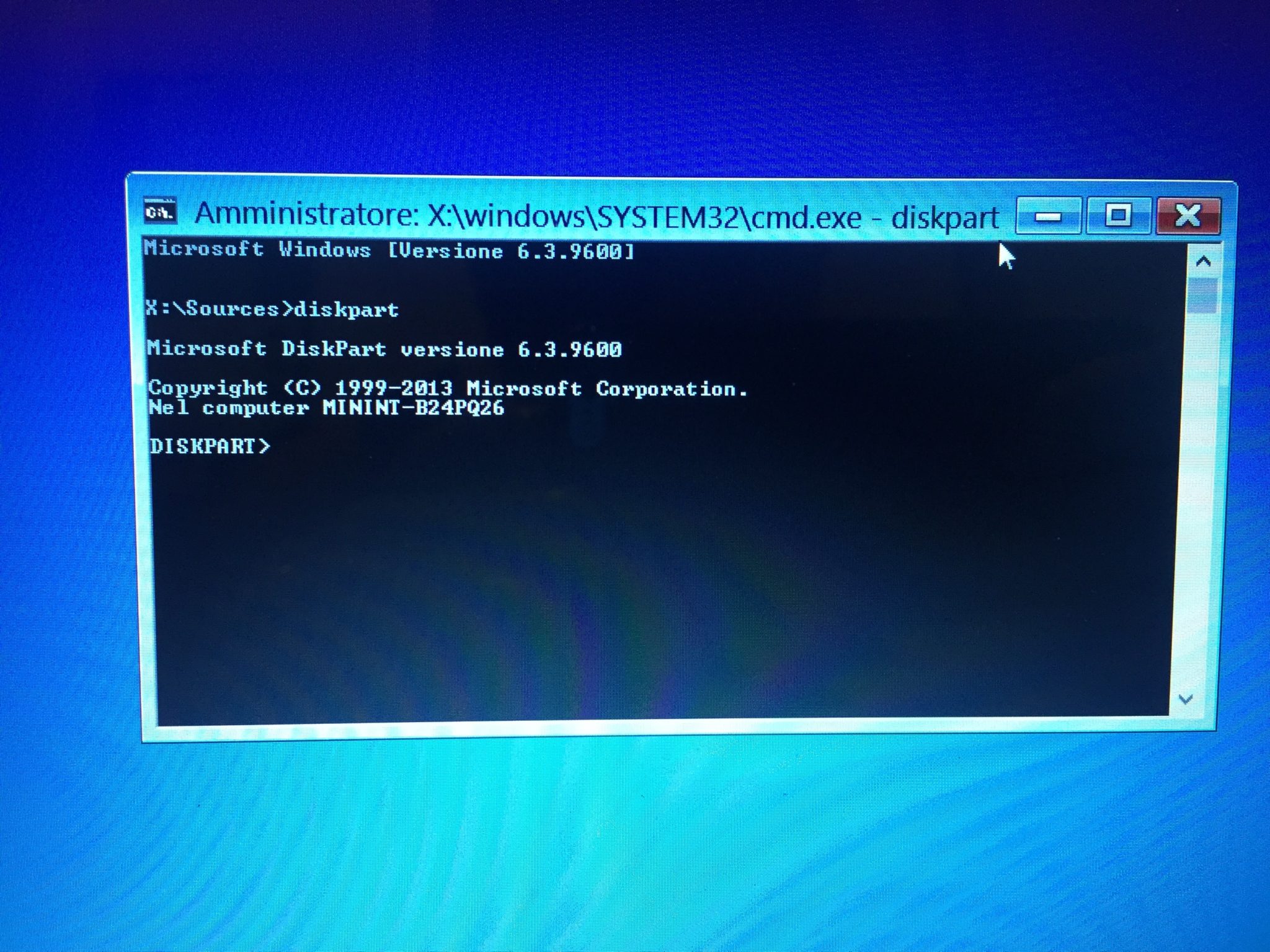
Adesso siamo dentro l’utility diskpart
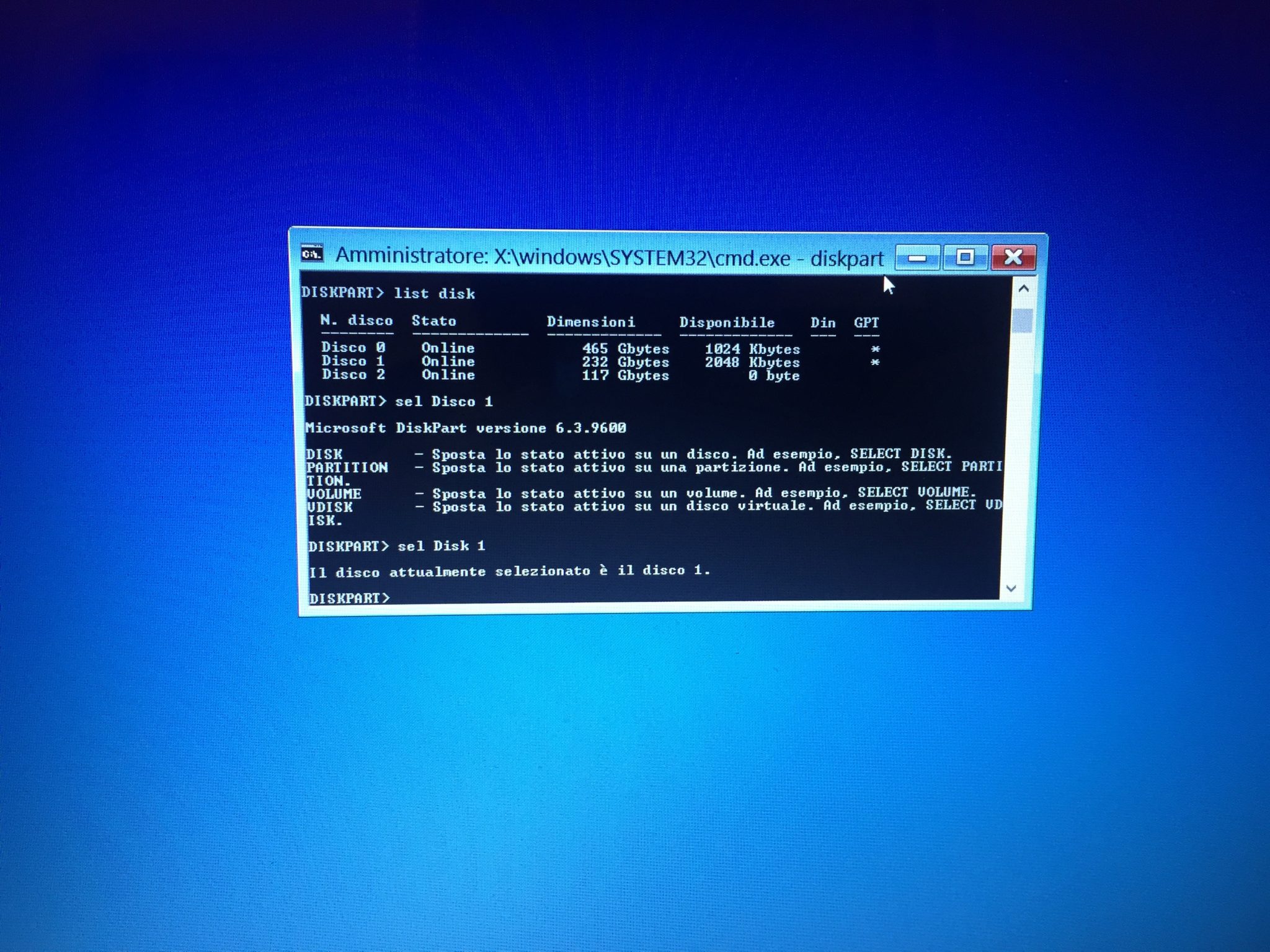
Lanciare il comando sel Disco 1 (al posto di Disco 1 dovete inserire il nome del disco che volete riparare)
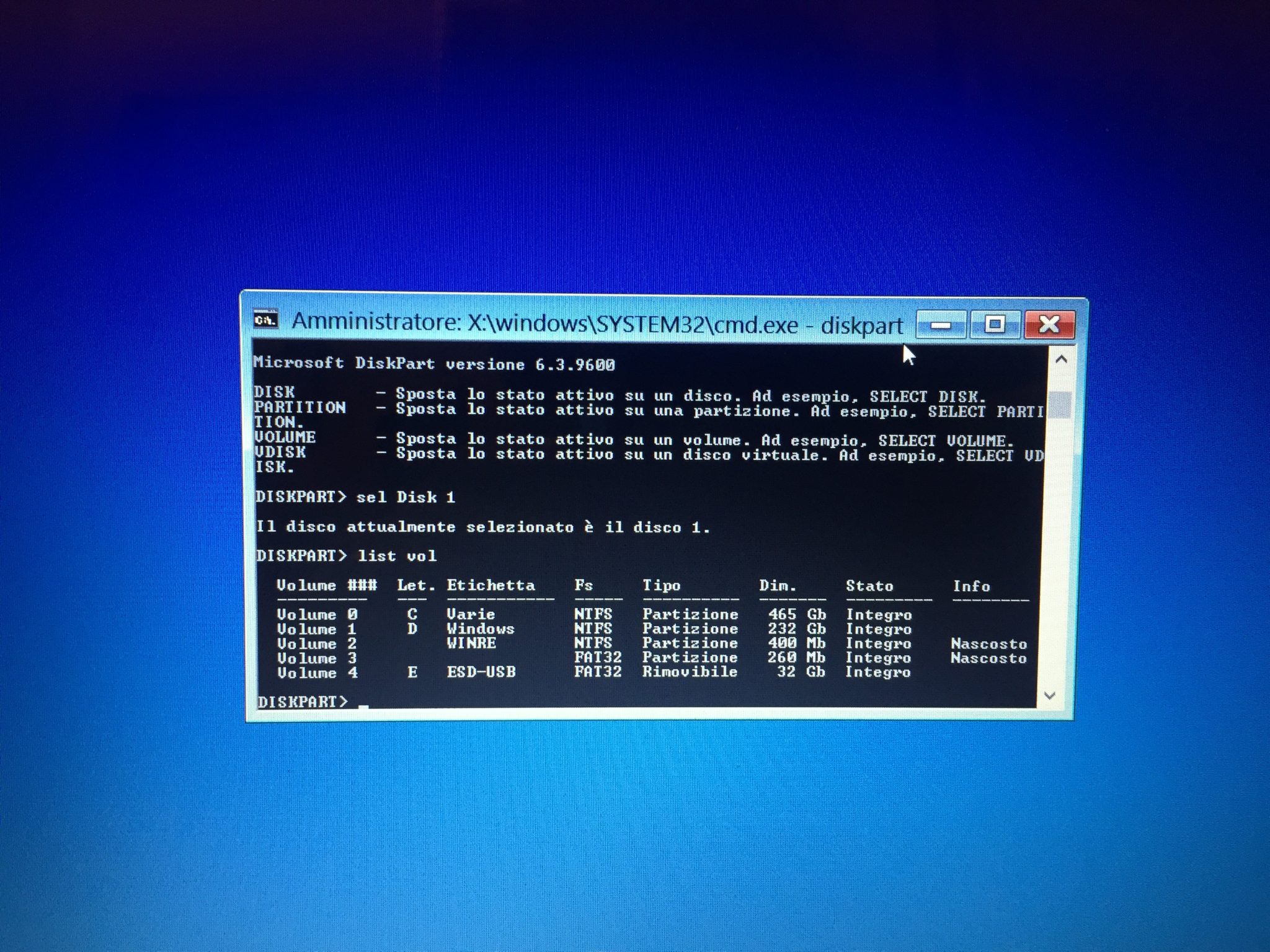
Lanciare il comando list vol per vedere la lista delle partizioni
Lanciare il comando sel vol 3 (al posto di vol 3 inserite il nome della vostra partizione UEFI)
NOTA BENE:
la partzione UEFI è formattata FAT32
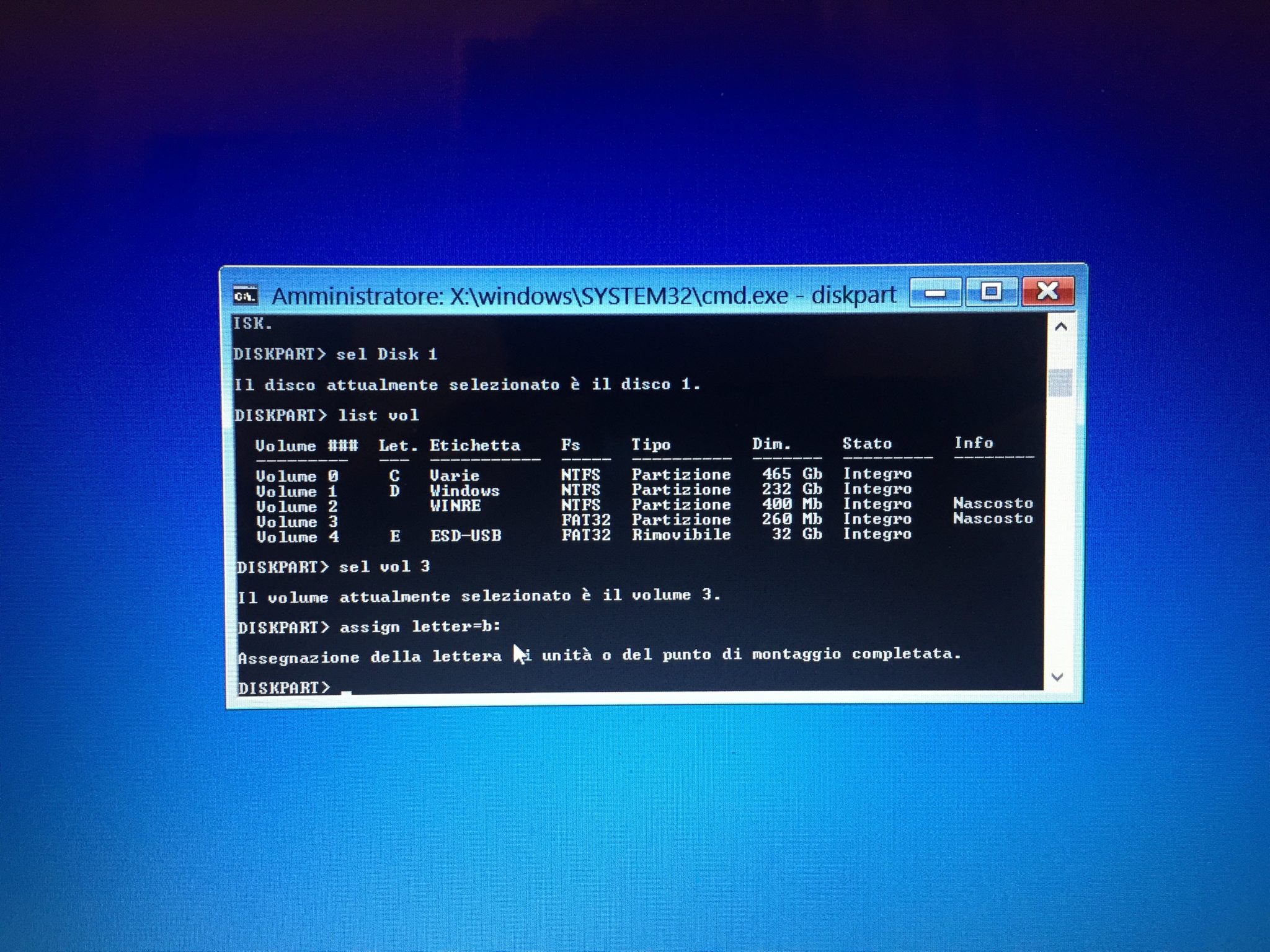
Lanciare il comando assign letter=b:
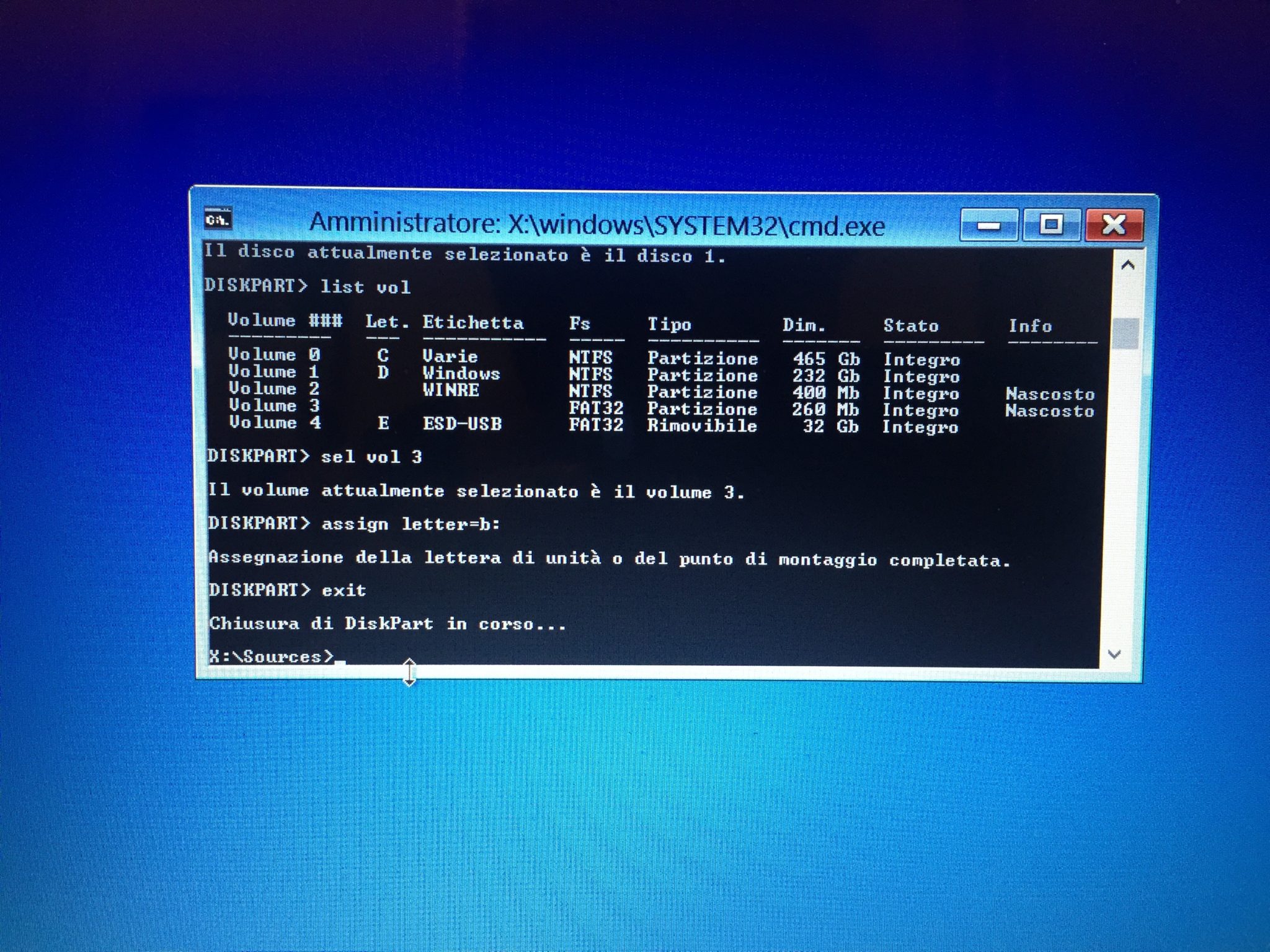
Lanciare il comando exit per uscire dal diskpart
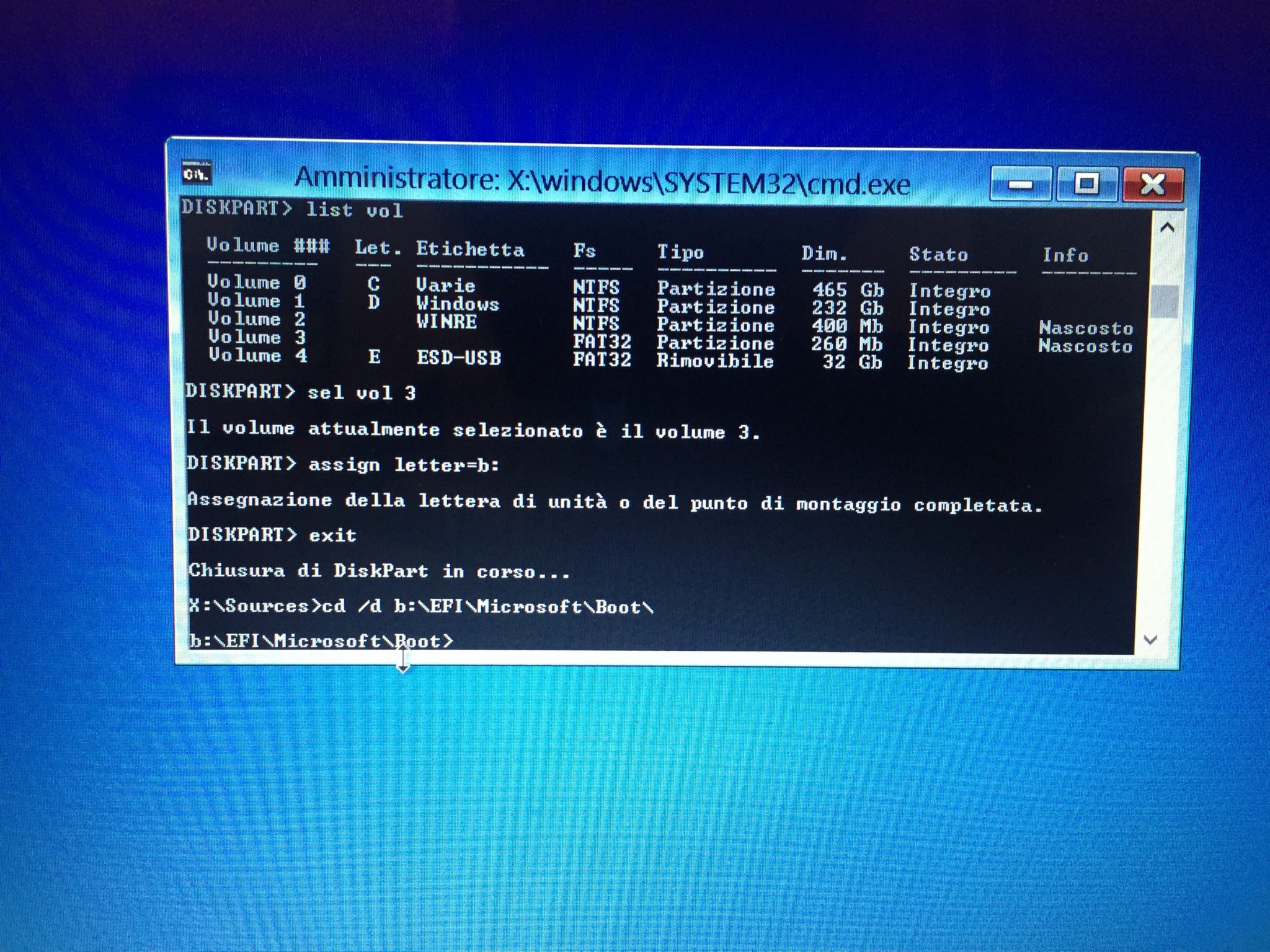
Lanciare il comando cd /d b:\EFI\Microsoft\Boot\
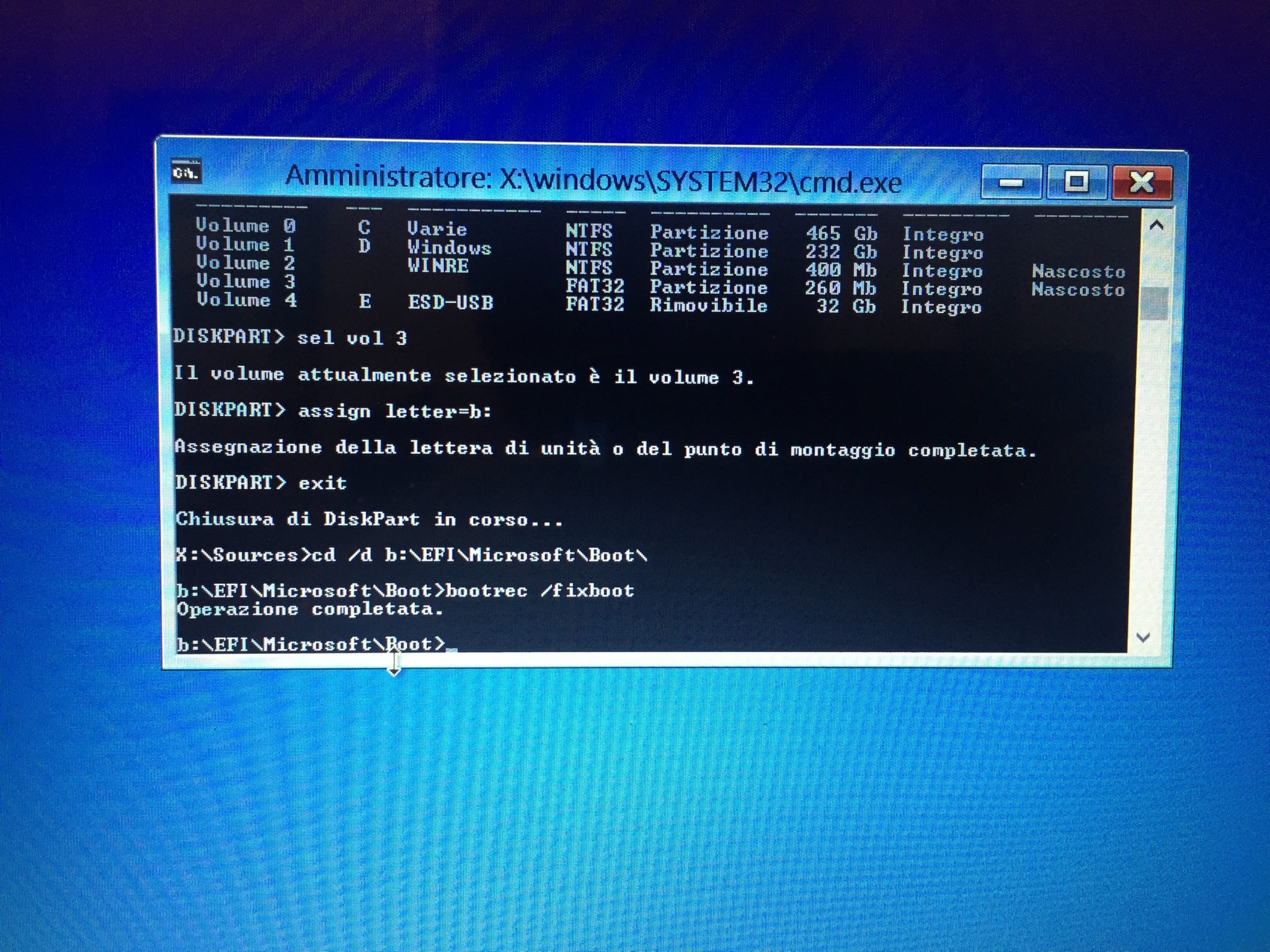
Lanciare il comando bootrec /fixboot
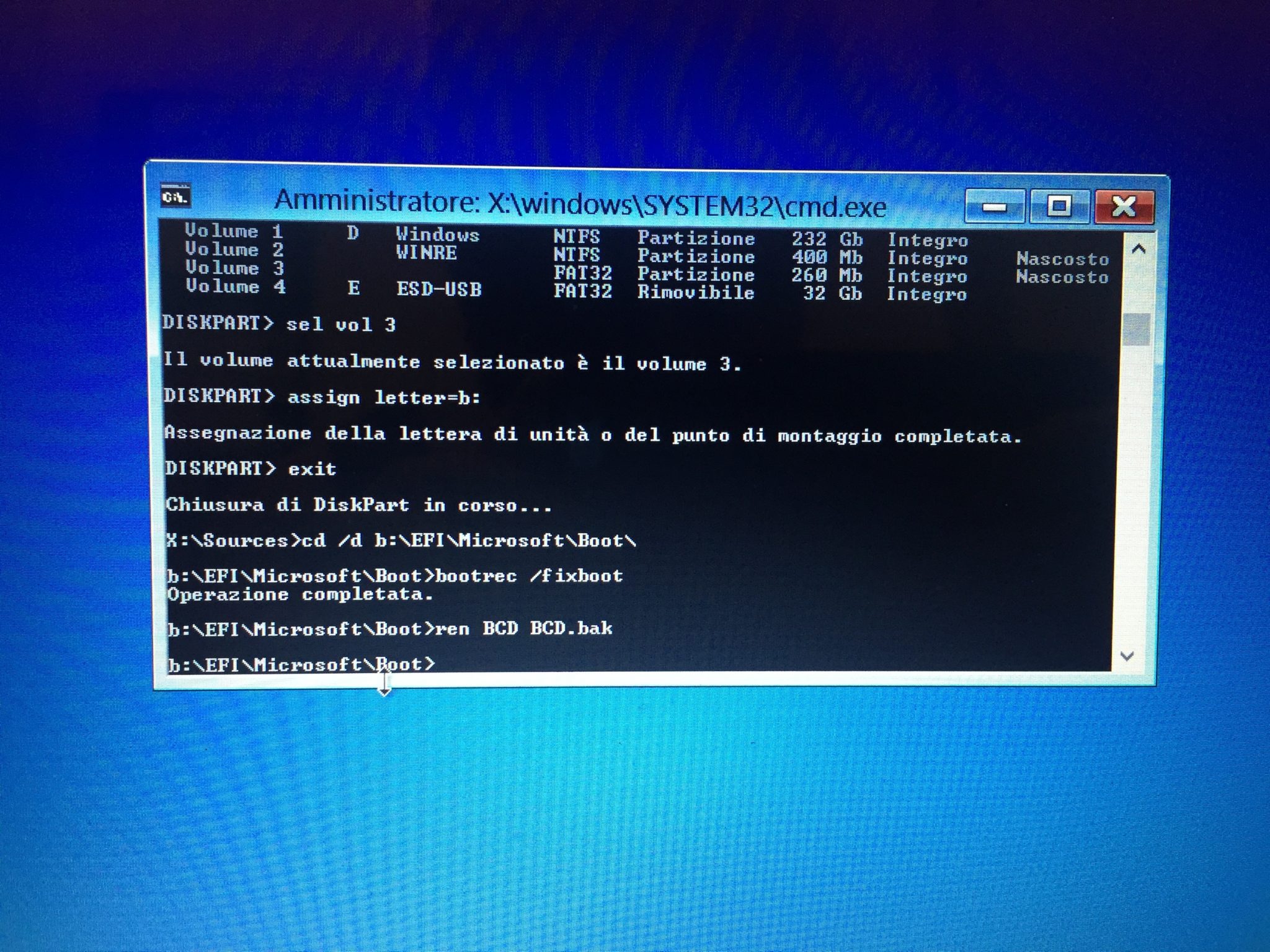
Lanciare il comando ren BCD BCD.bak
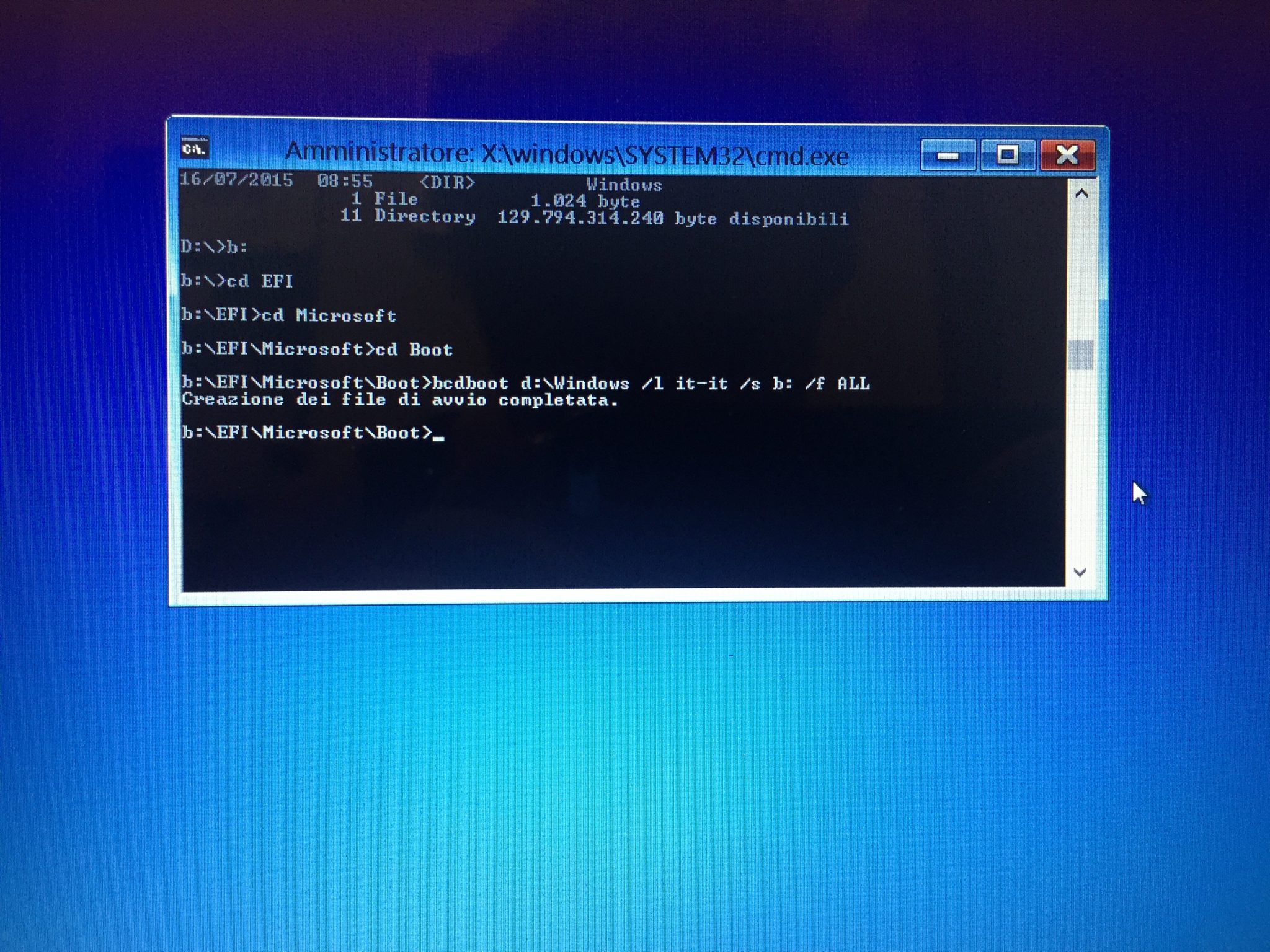
Lanciare il comando bcdboot C:\Windows /l it-it /s b: /f ALL
A questo punto riavviando il PC il problema non dovrebbe più presentarsi.

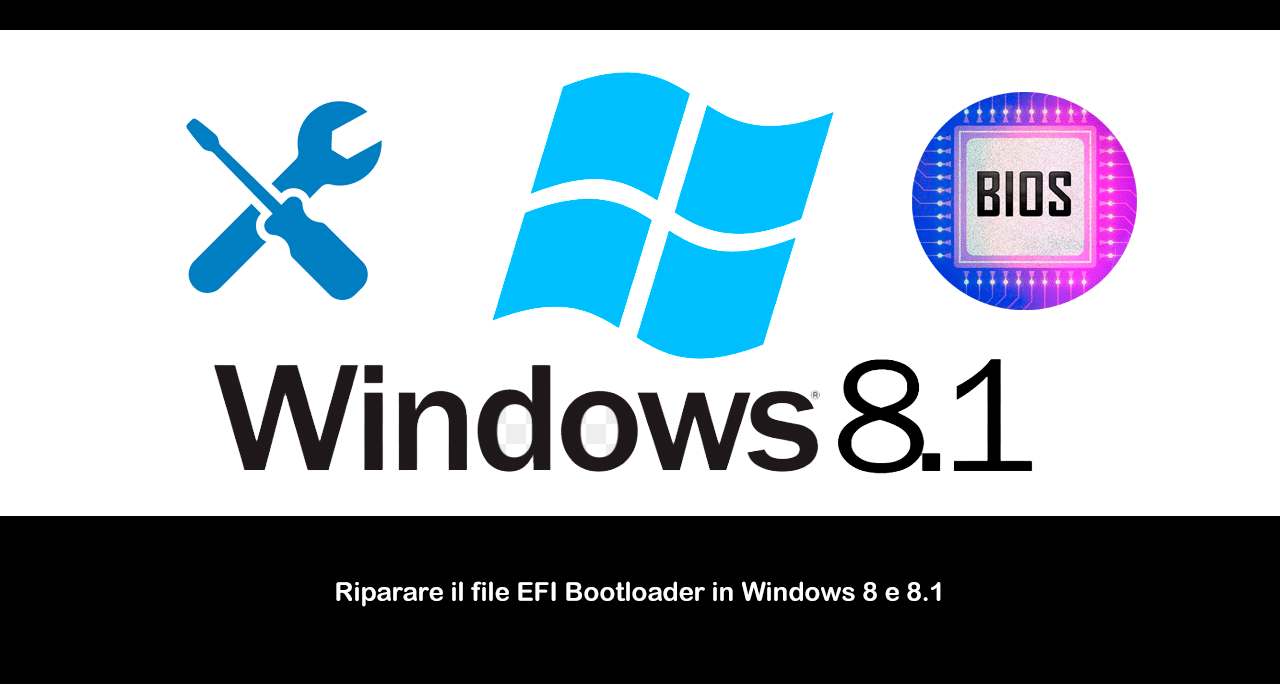
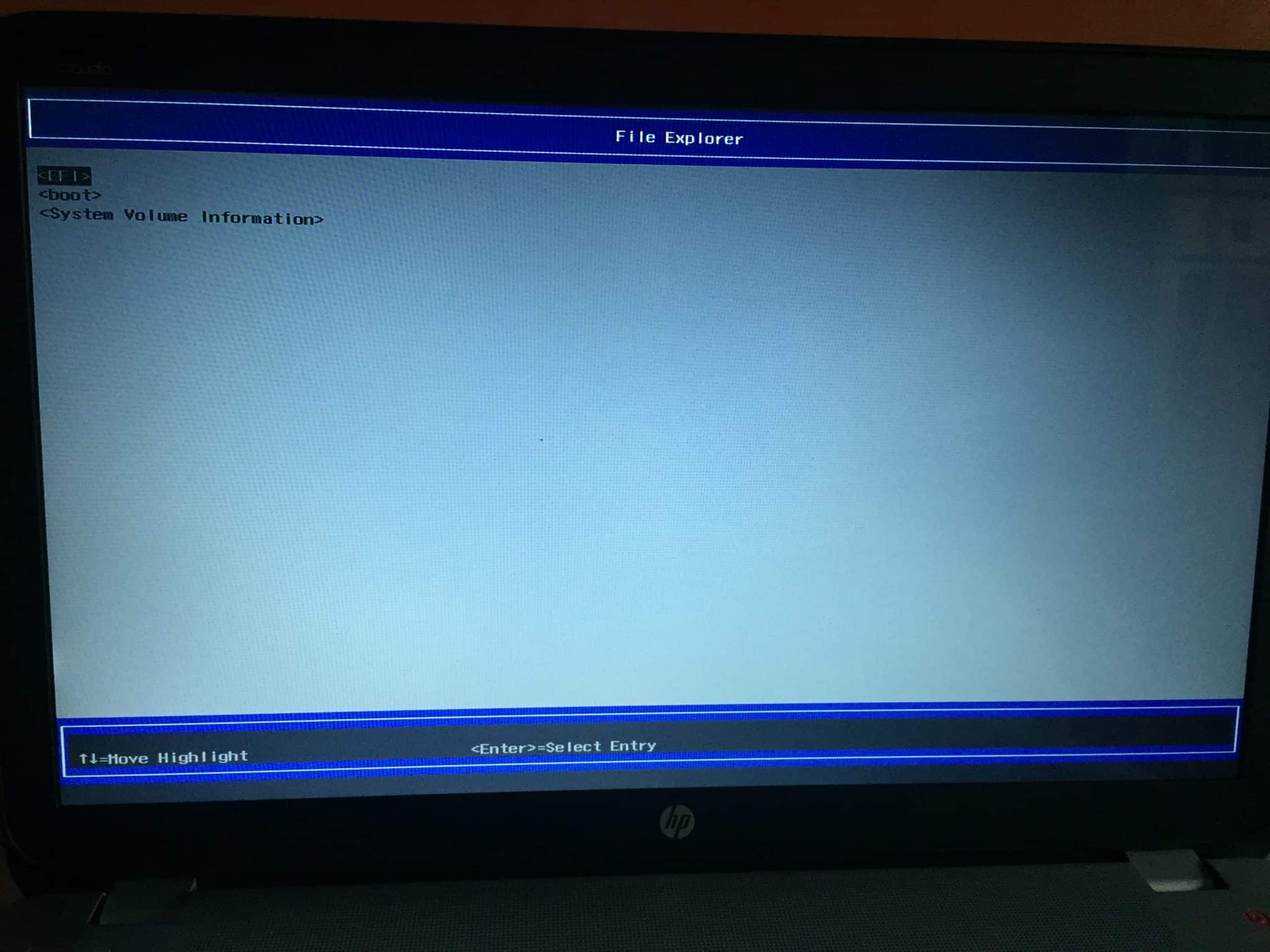
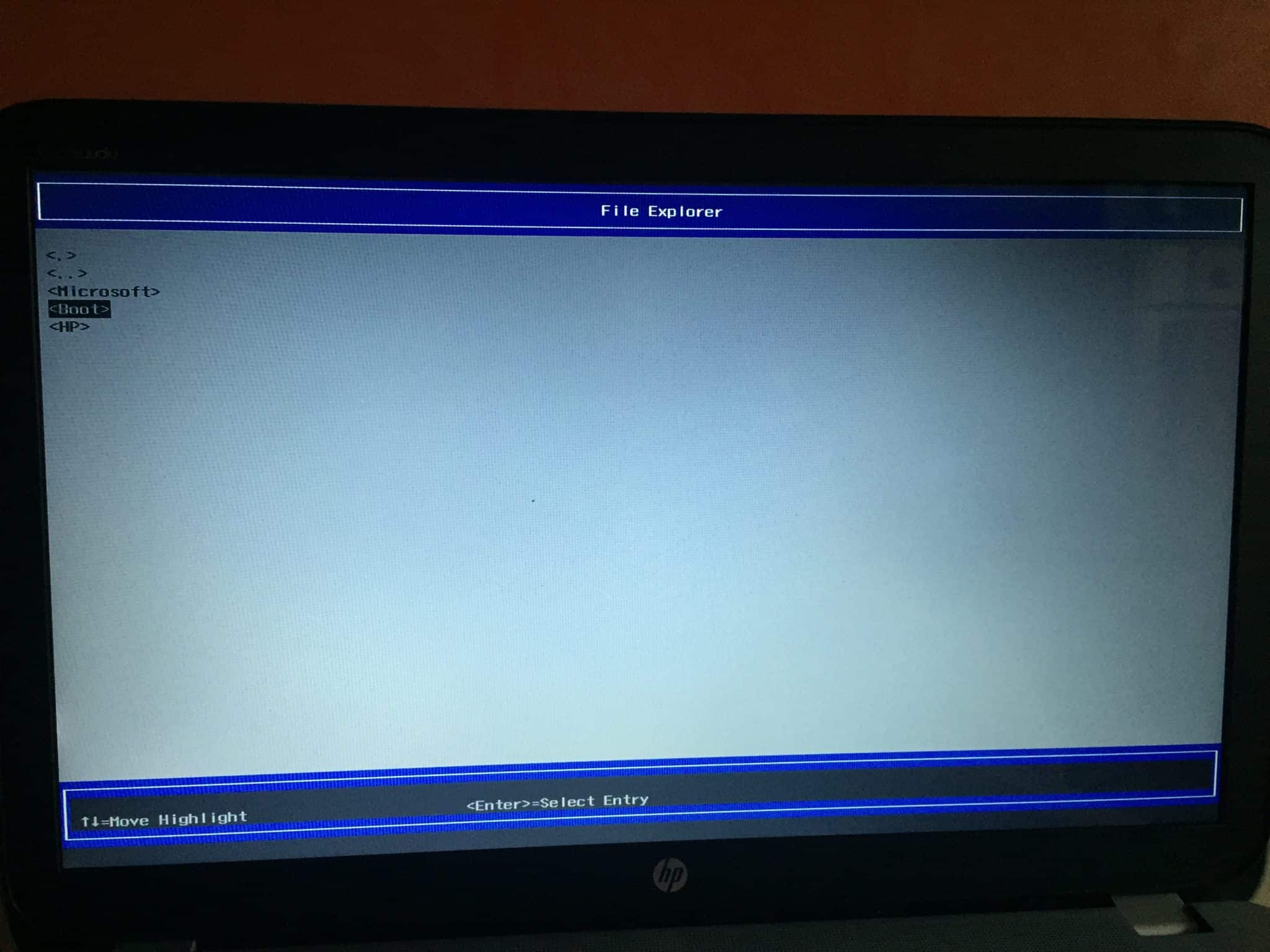
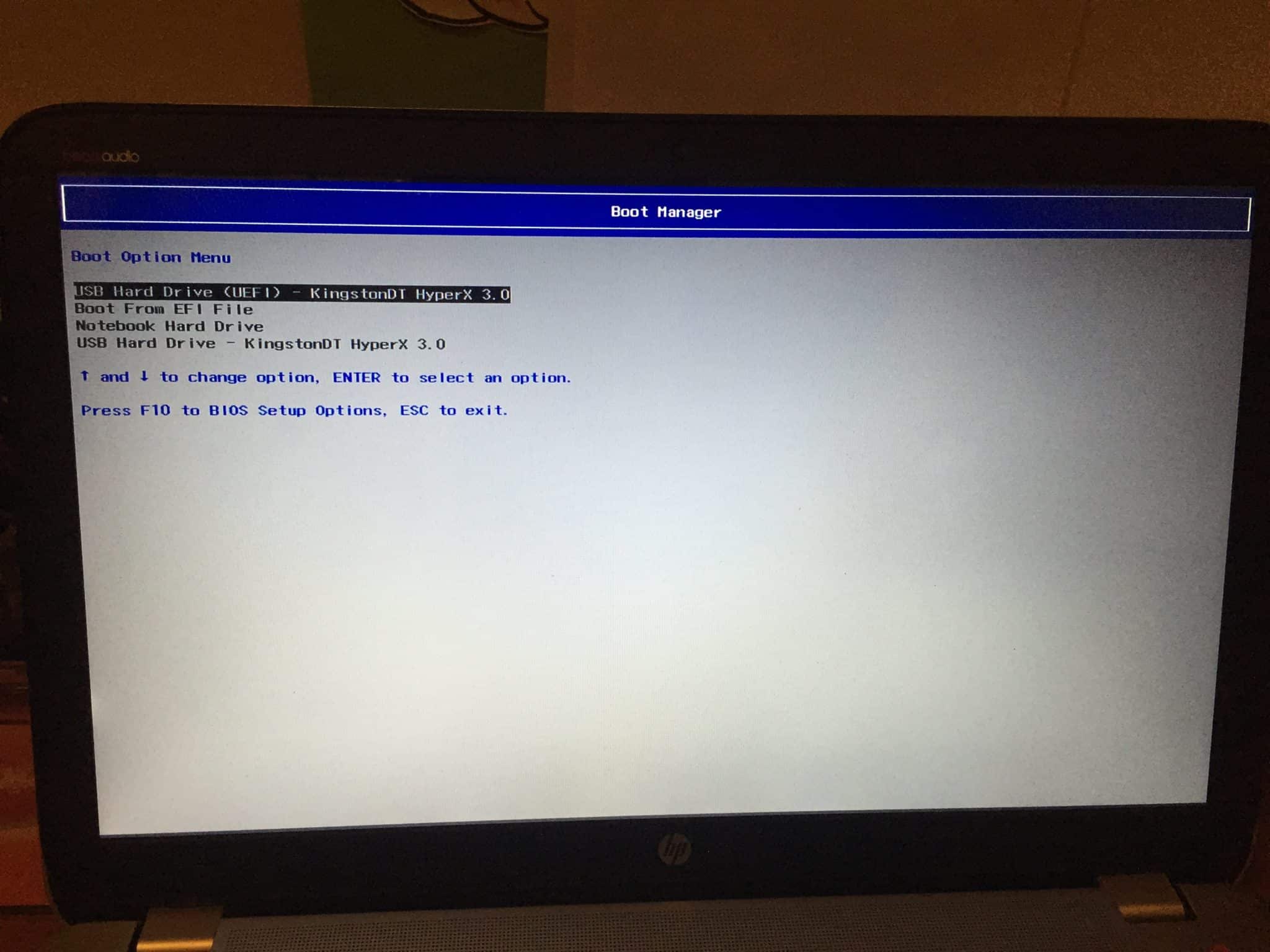
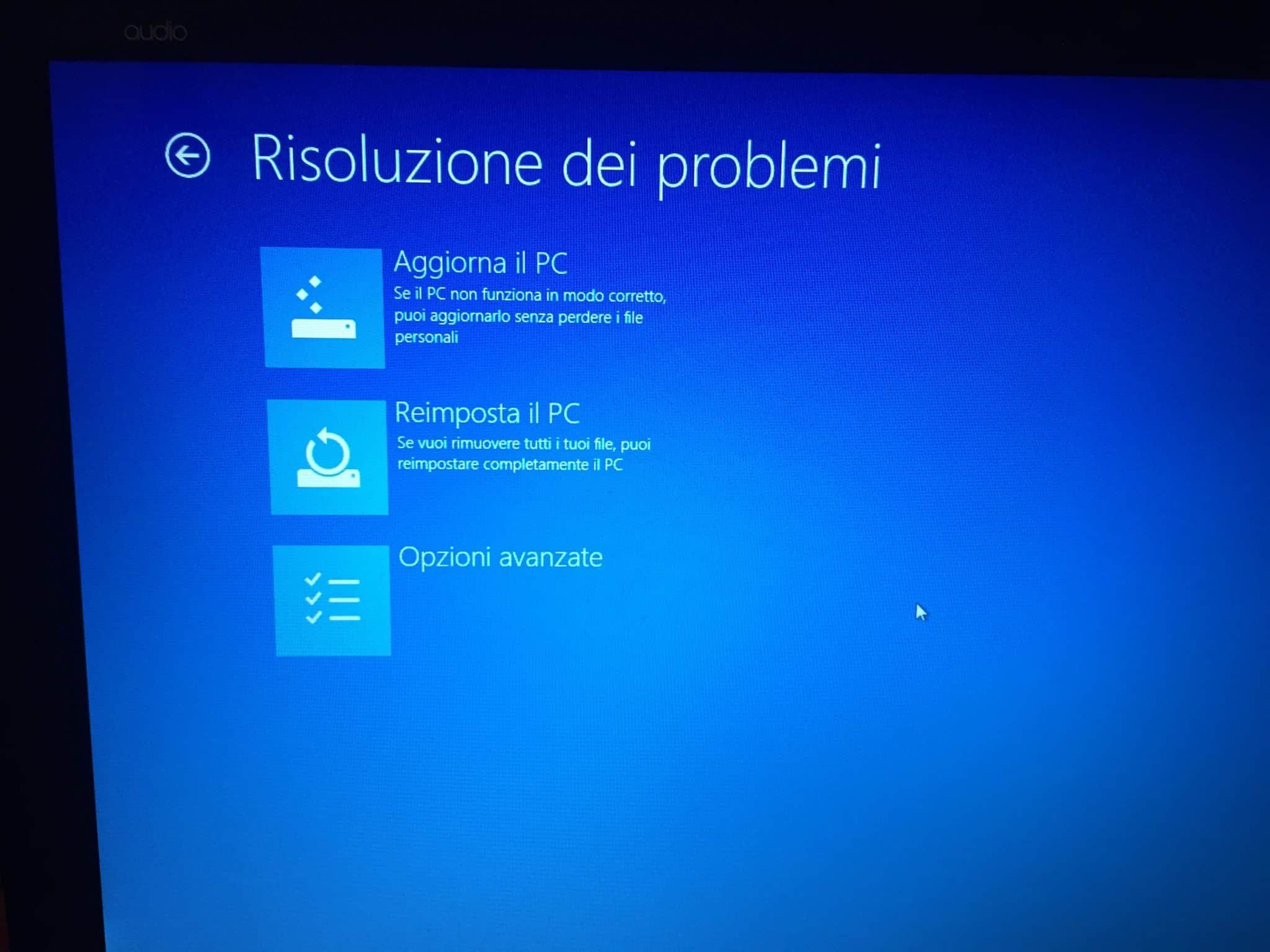
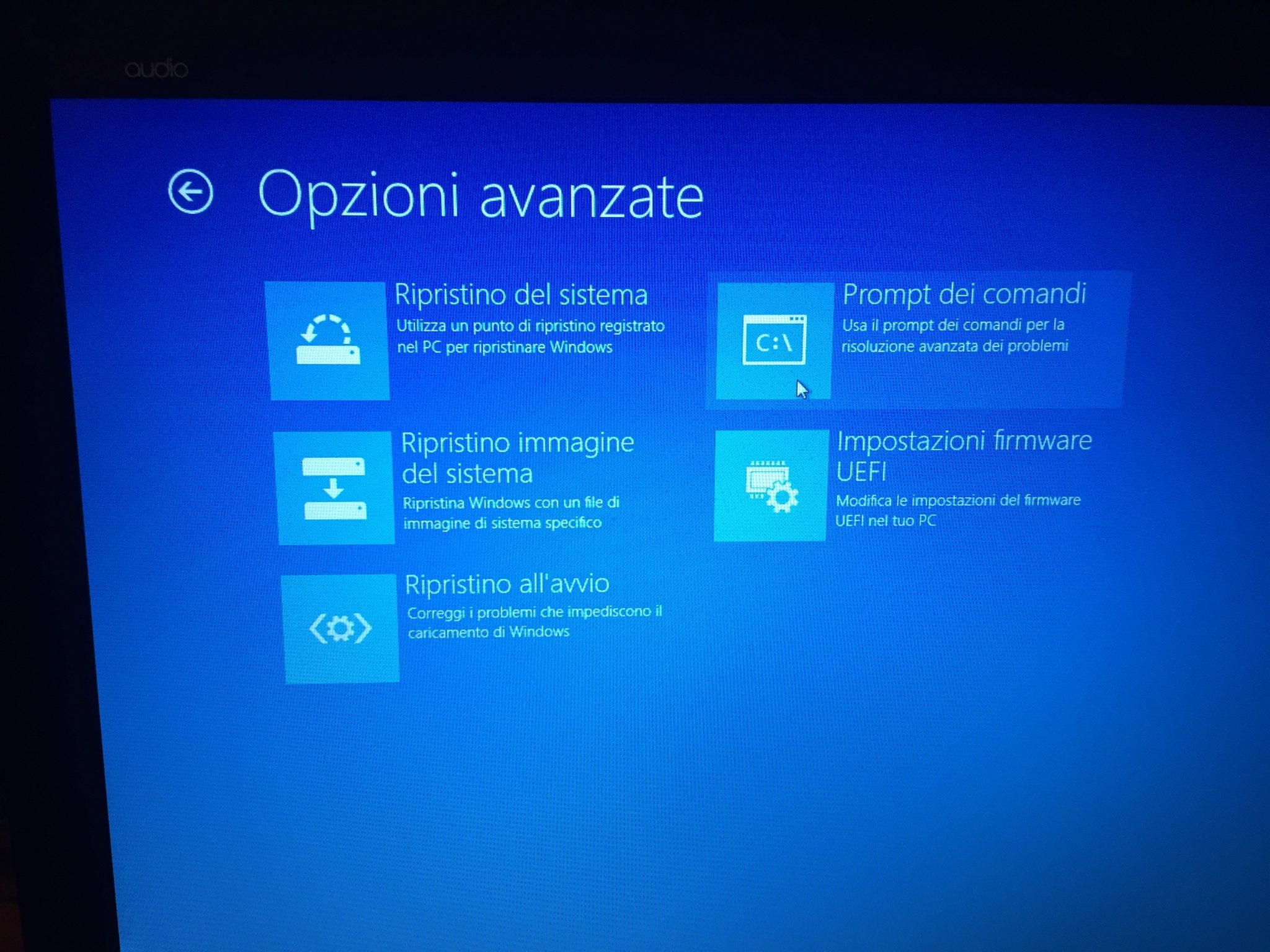
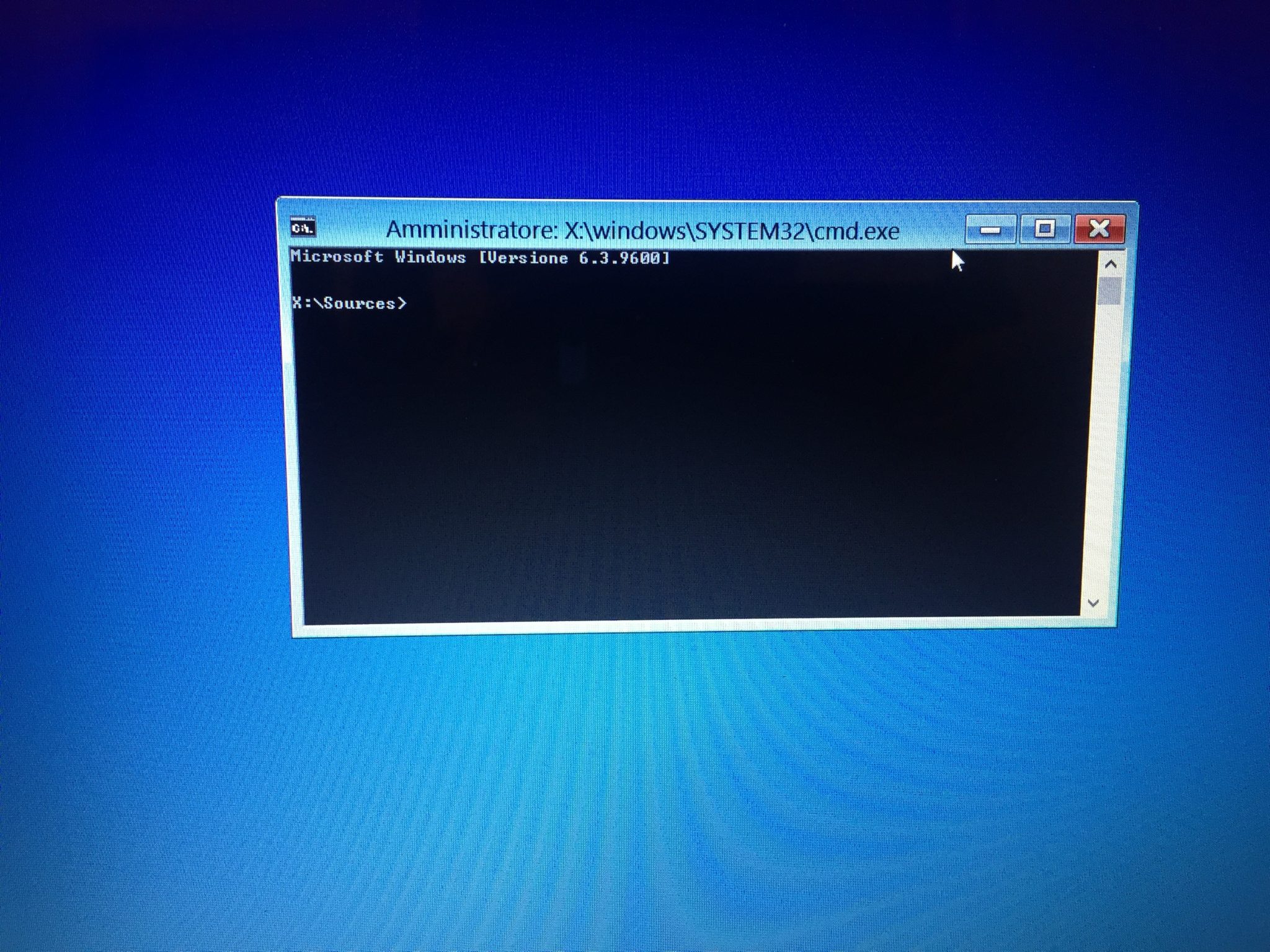
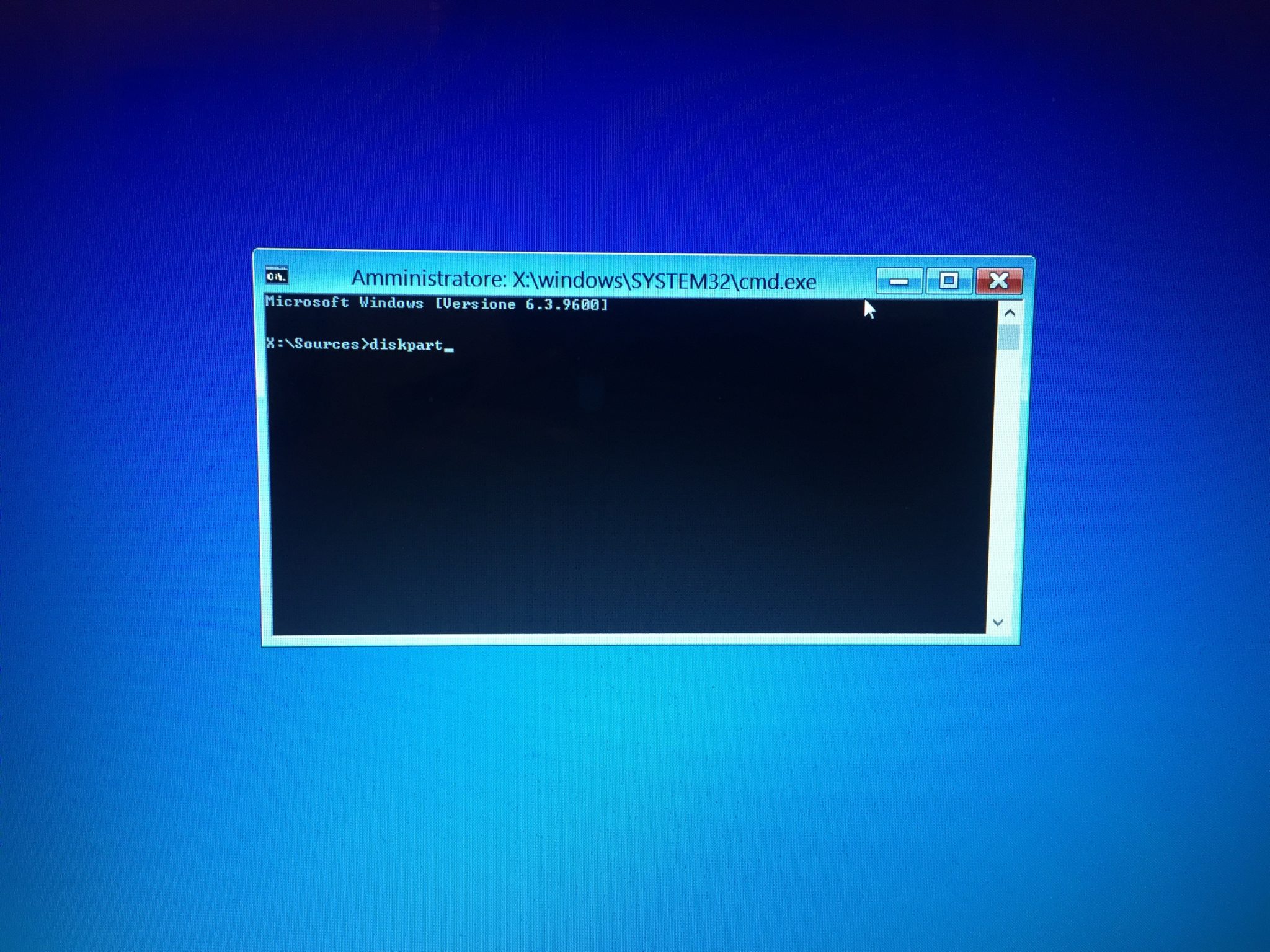
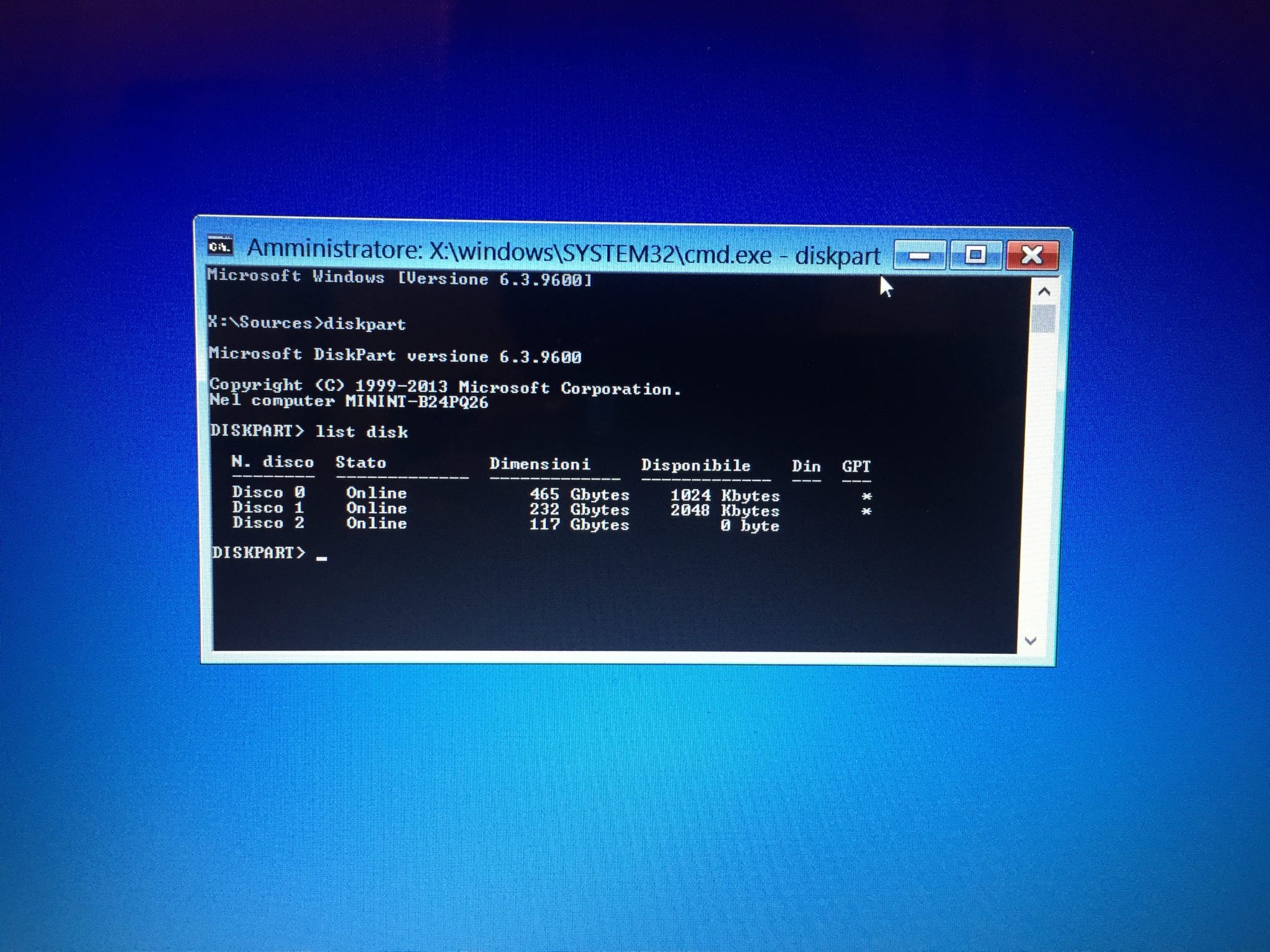
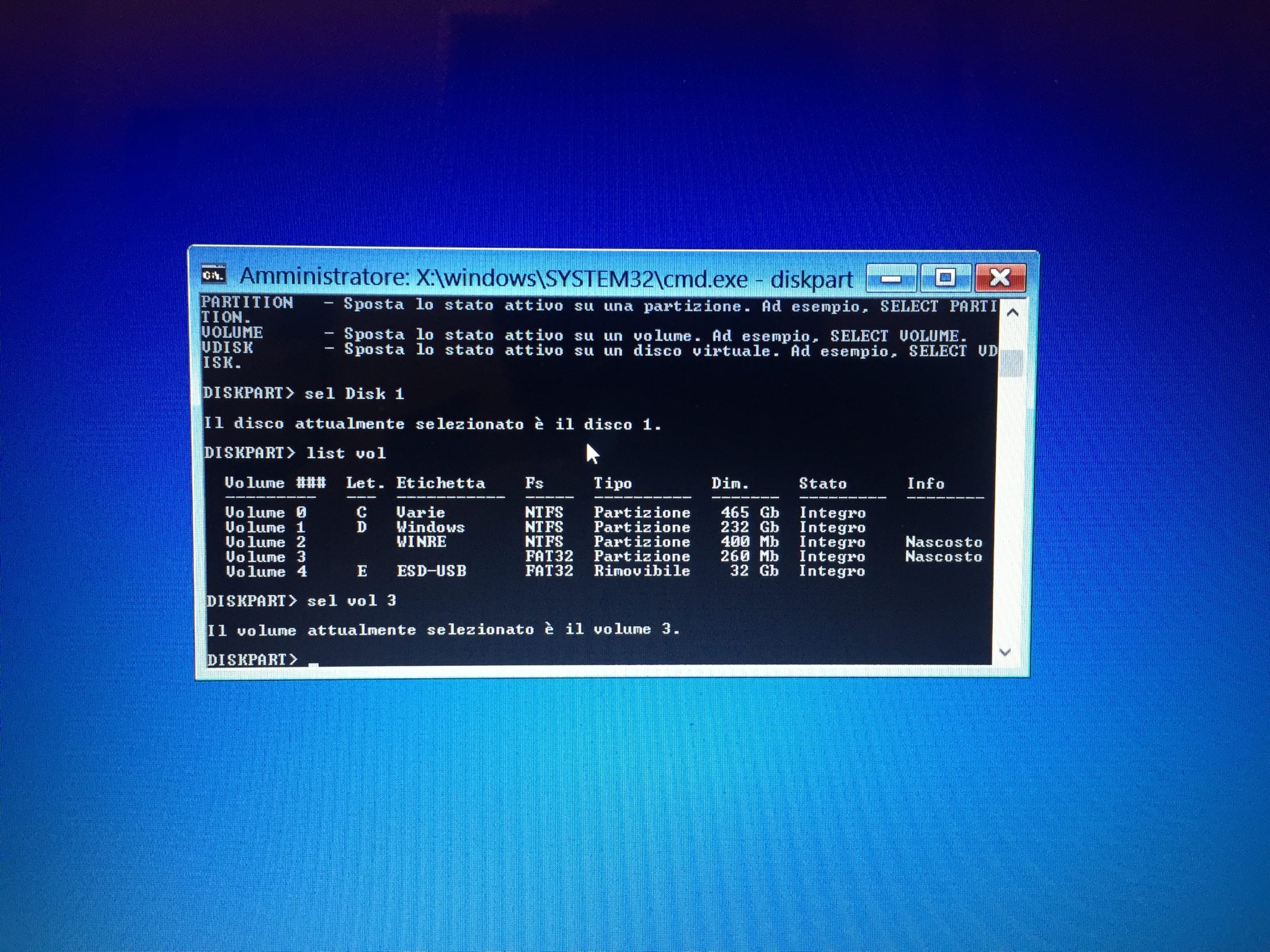



















![Errore in LibreNMS: Python3 module issue found: ‘Required packages: [‘PyMySQL!=1.0.0’, ‘python-dotenv’, ‘redis>=4.0’, ‘setuptools’, ‘psutil>=5.6.0’, ‘command_runner>=1.3.0’]](https://www.raffaelechiatto.com/wp-content/uploads/2024/09/Errore_in_LibreNMS_Python3_module_issue_found-1080x675.png)
















0 commenti