
Windows integra alcuni strumenti per verificare i file di sistema e ripararli all’occorrenza.
Tali strumenti vanno utilizzati tramite il prompt dei comandi quindi tramite DOS o Powershell.
I principali strumenti per riparare i file di sistema in Windows sono due, il Deployment Image Service and Management Tool (DISM) e il System File Checker (SFC).
Nello specifico:
Il Deployment Image Service and Management Tool, meglio noto come DISM, si occupa della gestione e della manutenzione delle immagini di sistema. Tra le sue tante funzioni, DISM è in grado di correggere l’immagine di recupero all’interno di un’installazione del sistema operativo. Lo strumento è stato inserito in Windows soltanto a partire dalla versione 7.
Il System File Checker o SFC effettua un controllo sui file di sistema, verifica che non ci siano errori e provvede a correggere quelli presenti. A differenza di DISM, questo tool è presente praticamente in tutte le versioni di Windows.
Noi consigliamo di verificare l’immagine di sistema con DISM e lanciare SFC solo in un secondo momento. Per le versioni di Windows sprovviste di DISM, SFC è comunque più che sufficiente.
ATTENZIONE: Questa guida è valida per i seguenti sistemi operativi: Windows 10, Windows Server 2016, Windows Server 2019
ERRORE
Di recente mi è capitato di dover eseguire il comando dism /online /cleanup-image /restorehealth su un Windows Server 2016 e di ricevere questo errore
L’errore per esteso è il seguente
|
0
1
2
3
4
5
6
7
8
9
10
11
|
Deployment Image Servicing and Management tool
Version: 10.0.14393.3750
Image Version: 10.0.14393.3241
[==========================100.0%==========================]
Error: 0x800f081f
The source files could not be found.
Use the "Source" option to specify the location of the files that are required to restore the feature. For more information on specifying a source location, see http://go.microsoft.com/fwlink/?LinkId=243077.
The DISM log file can be found at C:\Windows\Logs\DISM\dism.log
|
Questo errore DISM 0x800f081f può presentarsi quando si verifica una delle seguenti condizioni:
- L’archivio dei componenti è danneggiato o nell’archivio mancano diversi file.
- Il percorso specificato dal percorso non contiene i file necessari per installare la funzionalità.
- L’utente che tenta di installare la funzionalità non dispone almeno dell’accesso in lettura alla posizione e ai file.
- Il set di file di installazione è danneggiato, incompleto o non valido per la versione di Windows in esecuzione.
Procedere con gli steps elencati di seguito per la risoluzione del problema.
STEP 1 – RIPARAZIONE DI WINDOWS UTILIZZANDO MICROSOFT WINDOWS UPDATE
Aprire una Powershell con diritti amministrativi.
Come prima cosa facciamo un CleanUP dei Windows Component Store (WinSXS – C:\Windows\winsxs) con il comando
|
0 |
DISM /Online /Cleanup-Image /StartComponentCleanup
|
Se è andato tutto a buon fine dovremmo vedere una schermata come quella sovrastante
Procedere con la riparazione dei file di sistema corrotti eseguendo il comando:
|
0 |
SFC /SCANNOW
|
Se è andato tutto a buon fine dovremmo vedere una schermata come quella sovrastante
Verificare quindi i Windows Component Store (WinSXS – C:\Windows\winsxs) con il comando
|
0 |
DISM /Online /Cleanup-Image /AnalyzeComponentStore
|
Eseguire nuovamente la riparazione dei file di sistema corrotti eseguendo il comando:
|
0 |
SFC /SCANNOW
|
Al termine della FIX riavviare il server per rendere effettive le modifiche.
Dopo il reboot del server eseguire nuovamente il comando e verificare che non ci siano più errori
|
0 |
DISM /Online /Cleanup-Image /RestoreHealth
|
Se continua a comparire l’errore procedere con lo step successivo.
STEP 2 – RIPARAZIONE DI WINDOWS UTILIZZANDO L’IMMAGINE ISO
Prima di tutto reperire ed inserire il CD ROM o la ISO di Windows Server 2016/Windows 10 oppure agganciare la .ISO in caso di server virtuale.
ATTENZIONE: Tenere presente che se non si utilizza un disco di Windows 10 o Windows Server 2016 con slipstream con gli ultimi aggiornamenti, l’errore 0x800f081f potrebbe ancora essere visualizzato. In breve, l’origine ISO / riparazione deve essere della stessa build in esecuzione sul sistema. Ad esempio, non puoi riparare una build 16299.98 di Windows 10 utilizzando l’ISO Build 16299.15 di Windows 10. Tuttavia, Microsoft rende disponibile solo la versione di base ISO (senza successivi aggiornamenti cumulativi) sul proprio sito e tramite Media Creation Tool.
Aprire un Powershell con diritti amministrativi.
Eseguire il comando per verificare le versioni dell’install.wim
|
0 |
DISM /get-wiminfo /wimfile:"D:\sources\install.wim"
|
NOTA BENE: al posto della lettera D inserire la lettera del proprio CD ROM o della mappatura ISO
Individuare il sistema operativo utilizzato quindi segnarsi la Index da utilizzre. Nel mio caso utilizzando un Windows Server 2016 (Desktop Experience) utilizzero l’Index 2
Eseguire il comando:
|
0 |
DISM /Online /Cleanup-Image /RestoreHealth /Source:WIM:D:\Sources\install.wim:2 /limitaccess
|
NOTA BENE: Al posto del percorso D:\sources\install.wim:2 inserite il path corretto con l’Index individuato in precedenza
Eseguire nuovamante il comando e verificare che non ci siano più errori
|
0 |
dism /online /cleanup-image /restorehealth
|
Se continua a comparire l’errore proceder econ lo step successivo
STEP 3 – RIPARAZIONE DEL NET FRAMEWORK
In questo step procederemo con la riparazione del Net Framework.
Per riparare il net framework scarica il tool microsoft dal seguente link
https://docs.microsoft.com/en-us/dotnet/framework/install/repair
Eseguire il tool NetFxRepairTool.exe appena scaricato
Selezionare I have read and accept the license terms. quindi cliccare Next
Attendere qualche secondo fino al termine del check dei problemi del Framework
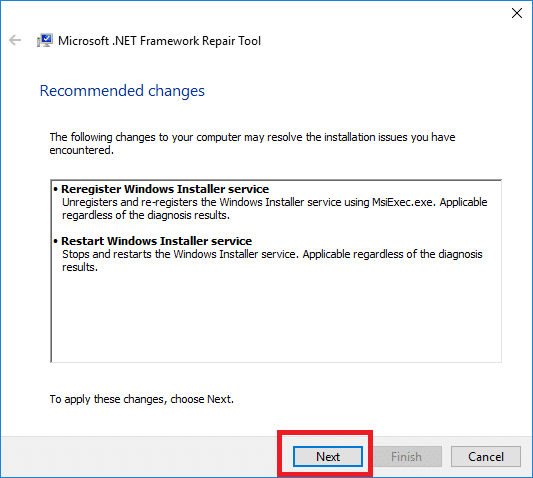 Applicare le modifiche consigliate cliccando su Next
Applicare le modifiche consigliate cliccando su Next
Cliccare su Next per verificare la presenza di altri problemi
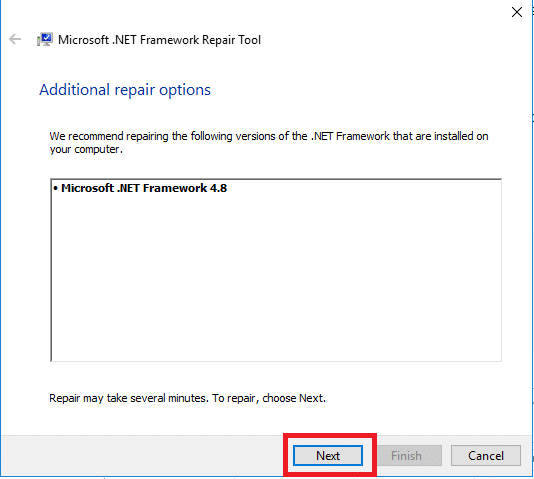 Se sono presenti altri problemi cliccare Next per risolverli
Se sono presenti altri problemi cliccare Next per risolverli
Attendere qualche secondo fino al termine dell’operazione quindi cliccare su Finish per chiudere il tool.
Eseguire nuovamante il comando
|
0 |
DISM /online /cleanup-image /restorehealth
|
e verificare che non ci siano più errori.


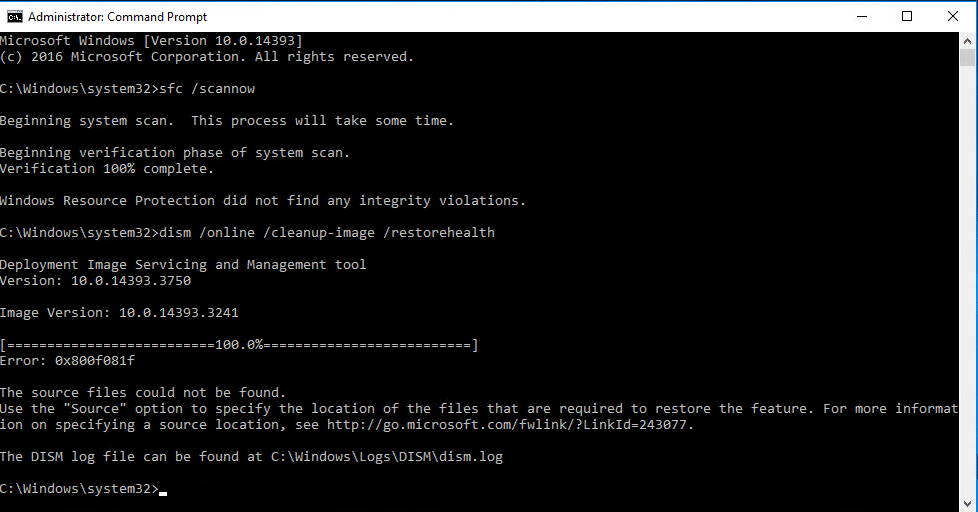
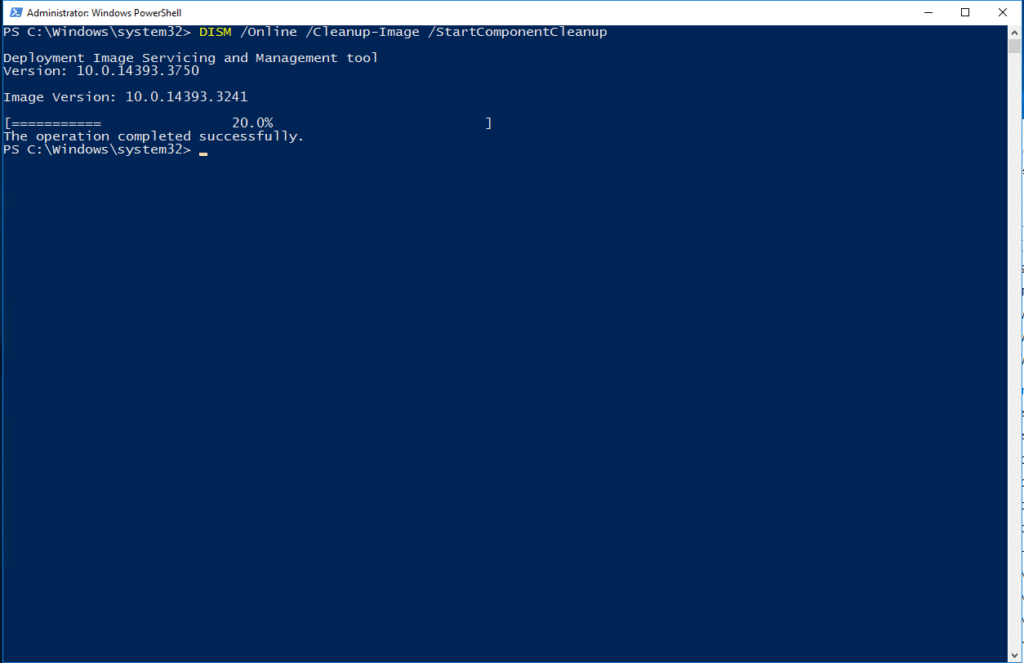
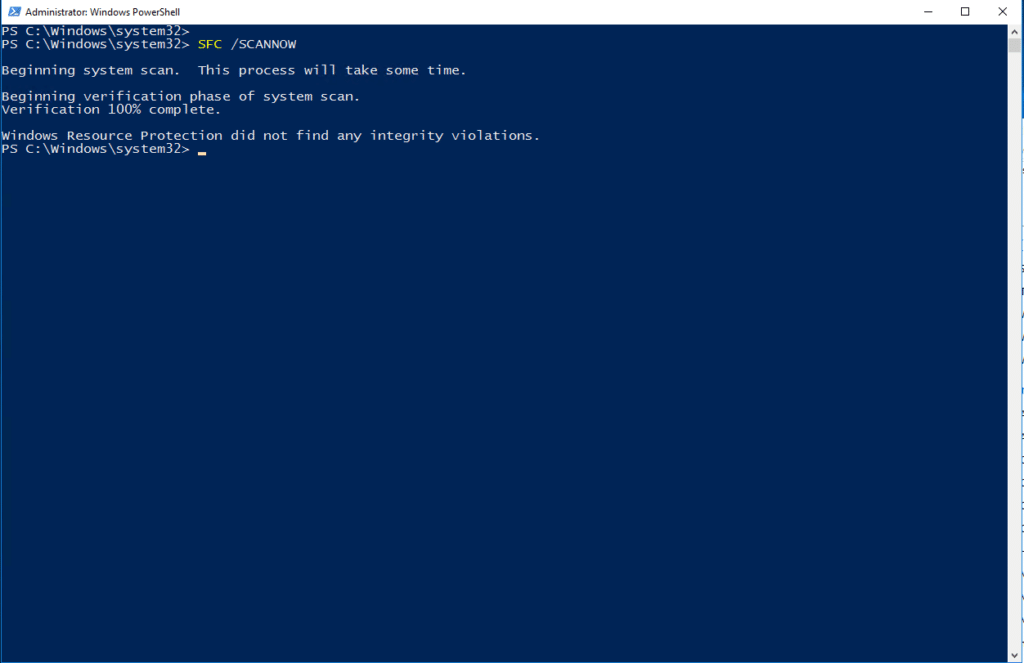
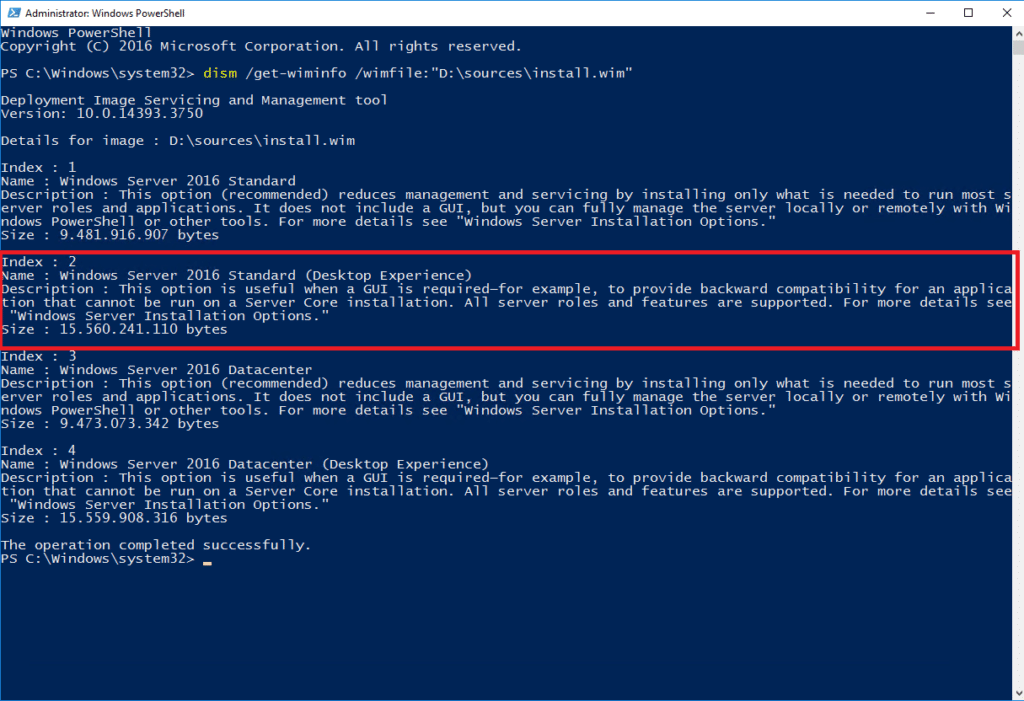
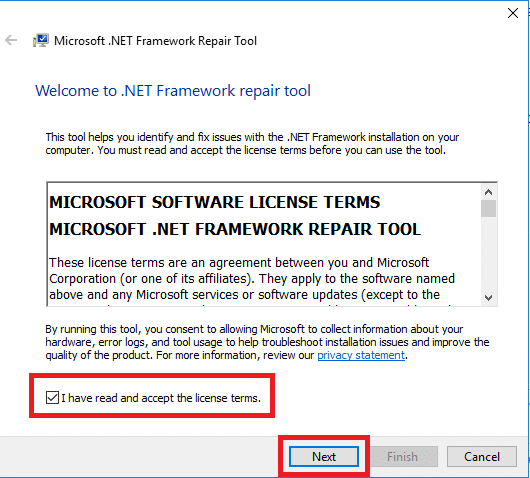
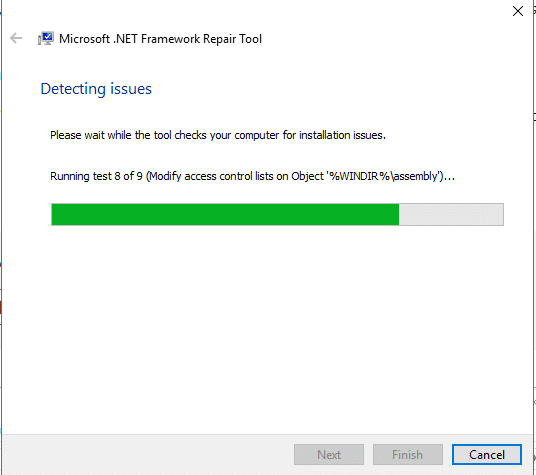
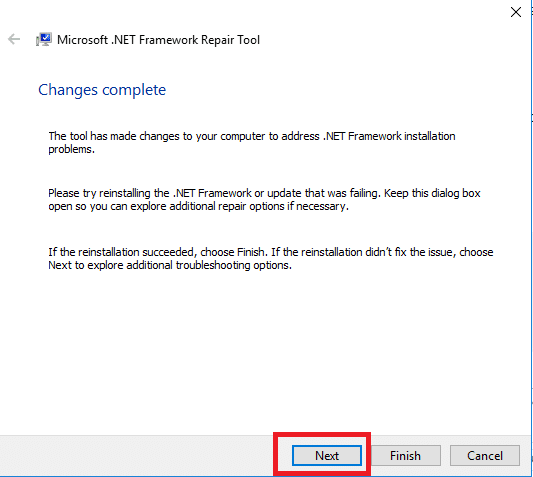
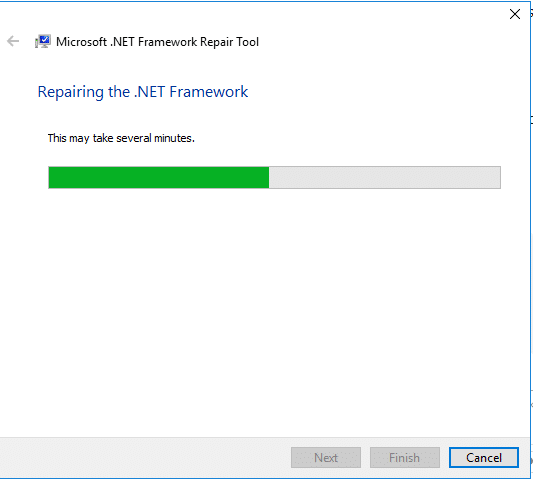



















![Errore in LibreNMS: Python3 module issue found: ‘Required packages: [‘PyMySQL!=1.0.0’, ‘python-dotenv’, ‘redis>=4.0’, ‘setuptools’, ‘psutil>=5.6.0’, ‘command_runner>=1.3.0’]](https://www.raffaelechiatto.com/wp-content/uploads/2024/09/Errore_in_LibreNMS_Python3_module_issue_found-1080x675.png)
















0 commenti