
Per il ripristino di un PC con Windows 7 bit da un backup presente su una share di rete il primo passo da fare è procurarsi il CD di ripristino.
Per creare un disco di ripristino del sistema seguire la seguente procedura:
1. Per aprire Backup e ripristino, fare clic sul pulsante Start, scegliere Pannello di controllo, far clic su Sistema e manutenzione e quindi su Backup e ripristino.
2.Nel riquadro sinistro fare clic su Crea un disco di ripristino del sistema e quindi seguire le istruzioni. Autorizzazioni di amministratore necessarie. Qualora venisse richiesto, fornire una password amministratore o una conferma.
A questo punto inseriamo il CD nel PC che si vuole ripristinare e accertarsi che il boot avvenga da CD quindi seguire i seguenti step:
Attendere il caricamento dei files (dura circa 80 secondi)
Selezionare la lingua (Italiano) quindi cliccare su Next
Attendere la ricerca (dura circa 40 secondi)
Selezionare l’opzione Ripristinare il computer utilizzando un’immagine del sistema creata in precedenza
Cliccare su Cancel
Selezionare l’opzione Seleziona un’immagine del sistema
Cliccare su Avanzate
Selezionare l’opzione Cerca Immagine del sistema in rete
Cliccare su SI per connettersi alla rete
Inserire il path da dove reperire l’immagine:
\\192.168.100.15\Backup PC\WORKSTATION\PCTEST
Cliccare su OK
Inserire le credenziali di accesso per agganciare la share di rete e cliccare su OK
Se avete fatto tutto correttamante dovreste vedere l’immagine del sistema più recente quindi selezionarla e cliccare su Avanti
Selezionare l’immagine e cliccare su Avanti
Lasciare tutto invariato e cliccare su Avanti
Cliccare su Fine per far partire il ripristino


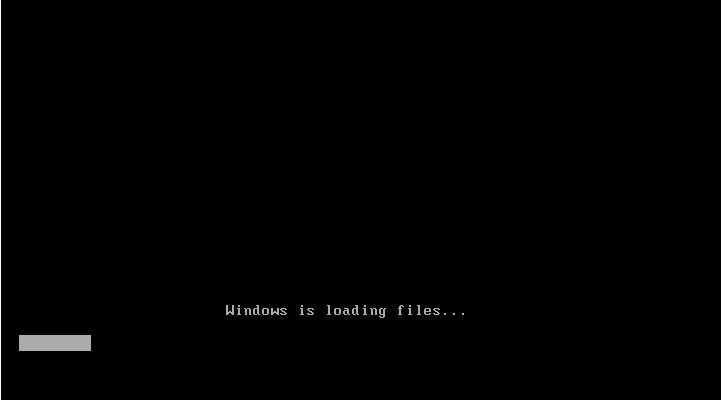
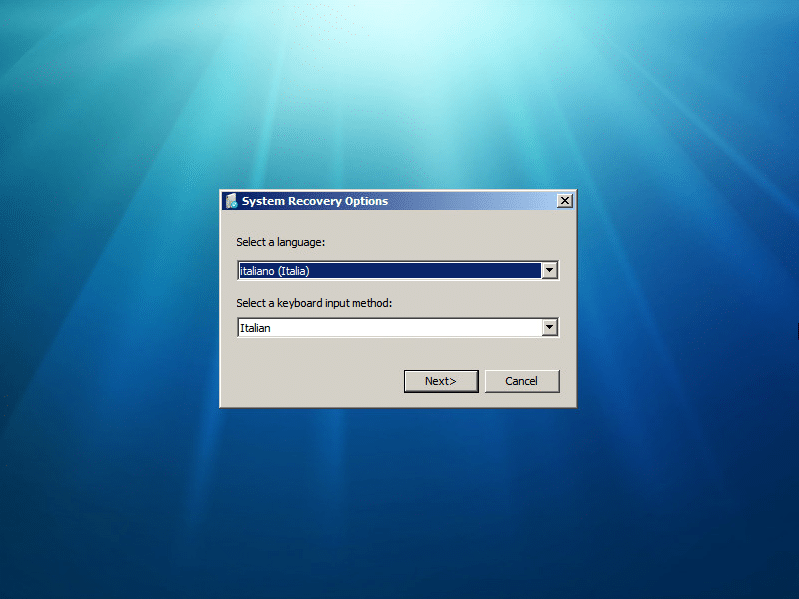
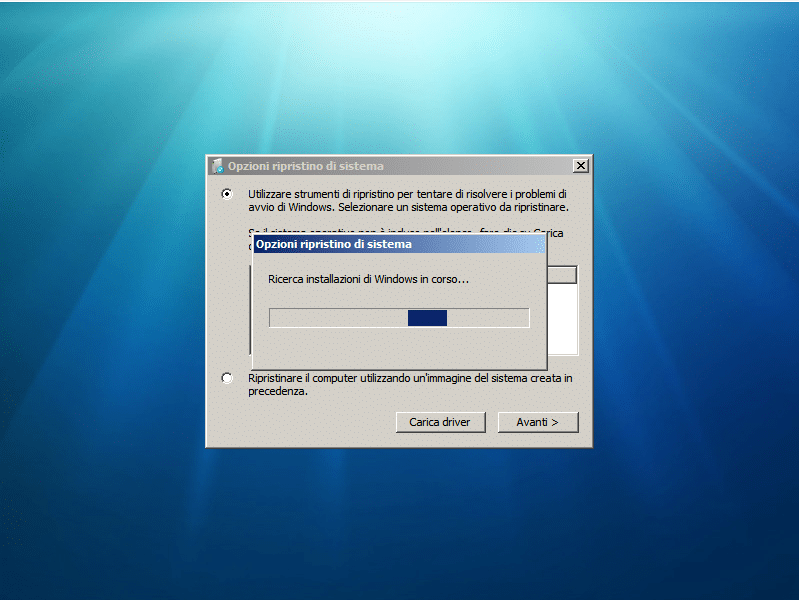
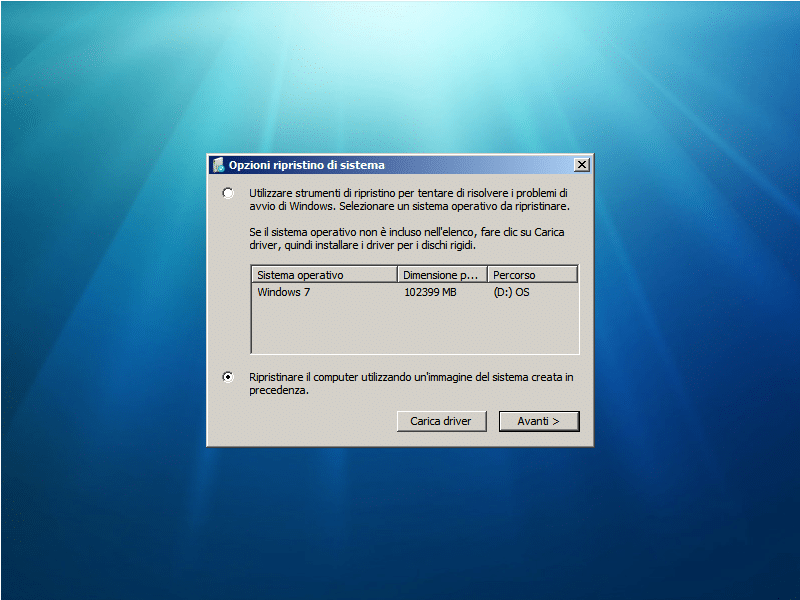
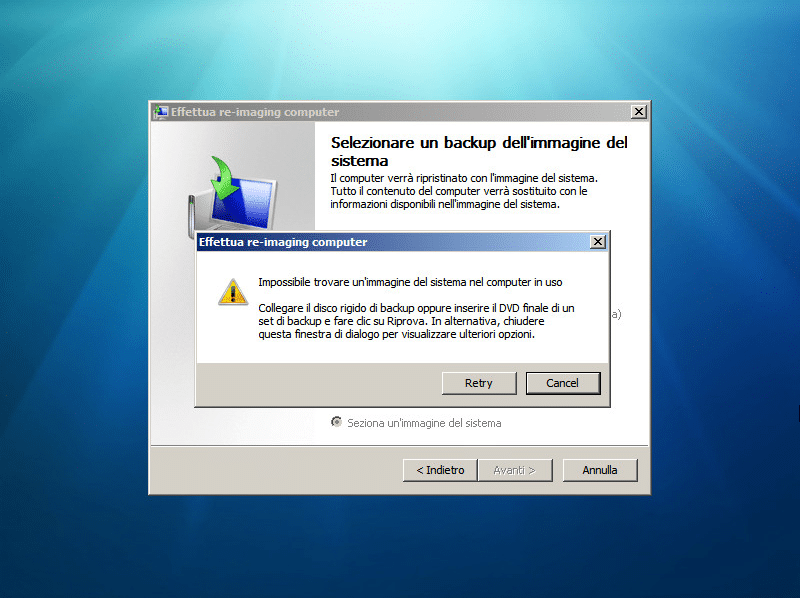
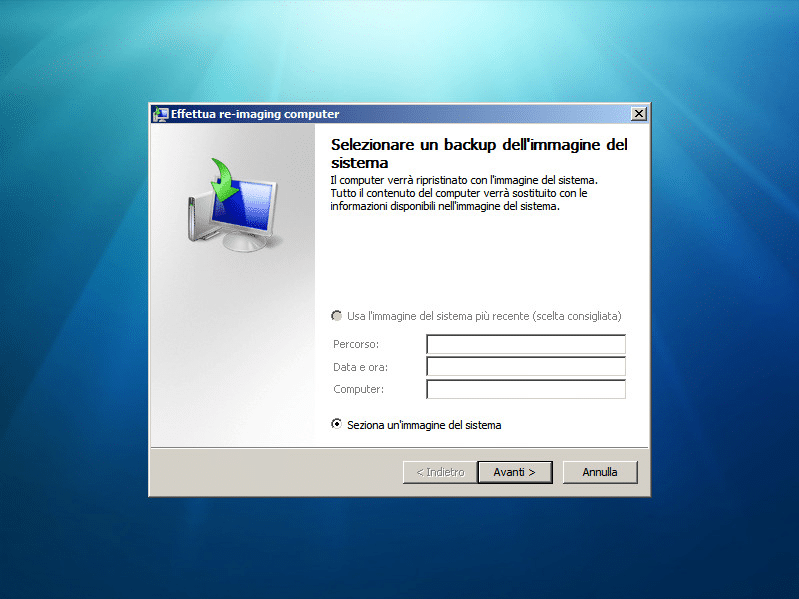
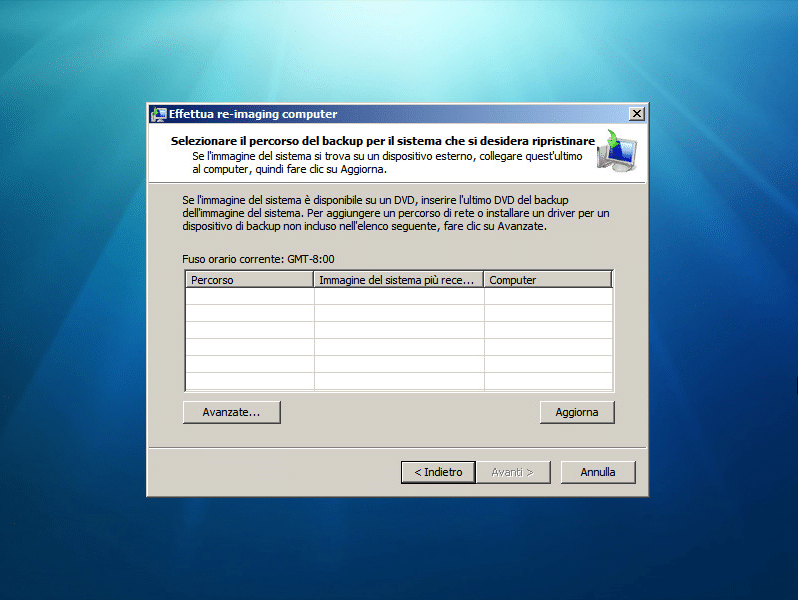
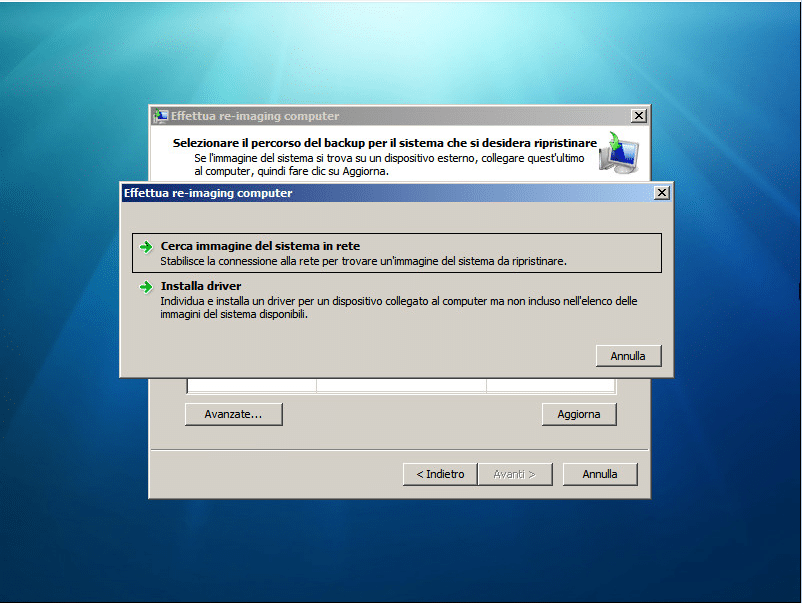
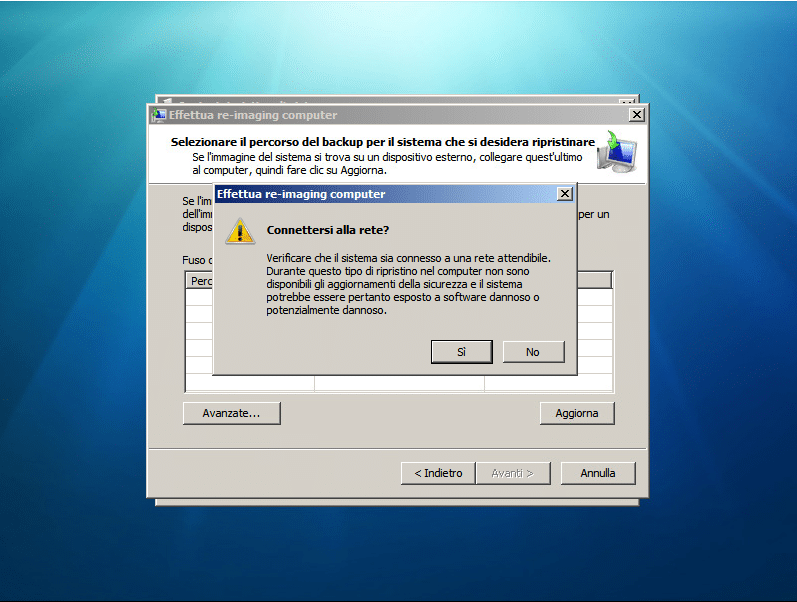
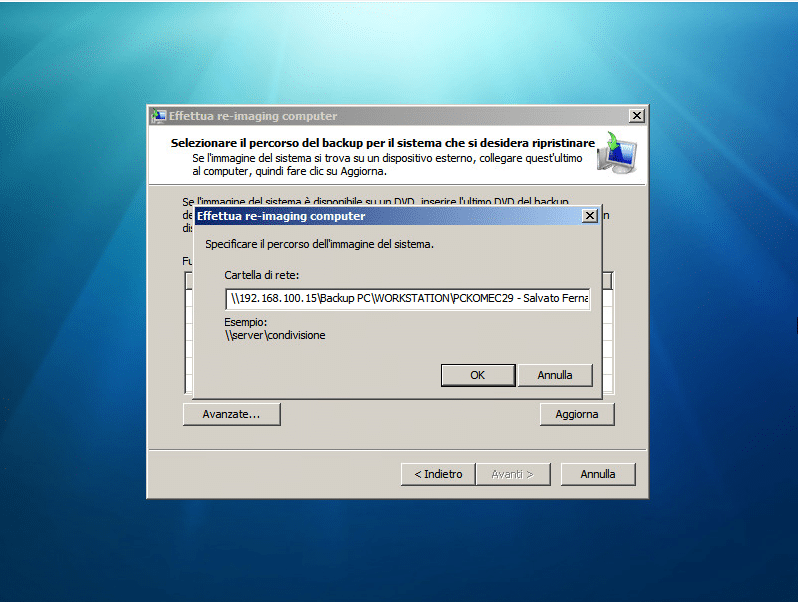
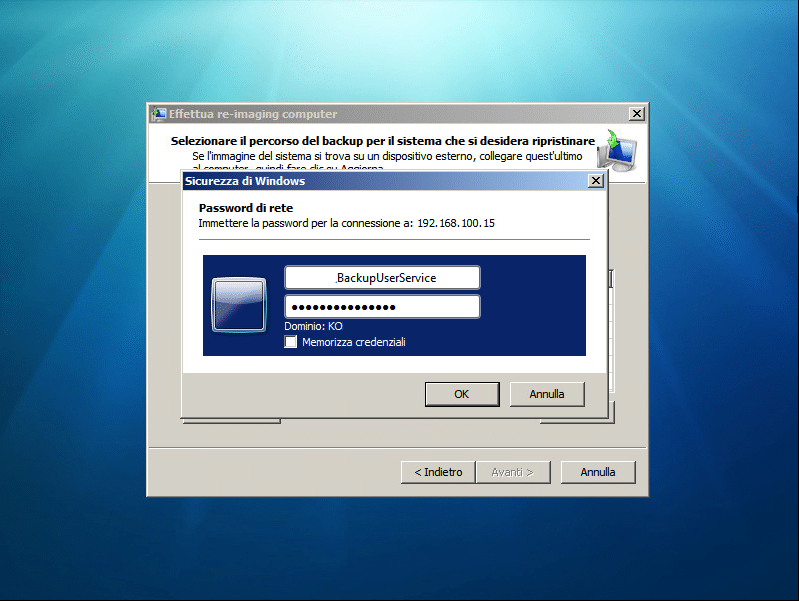
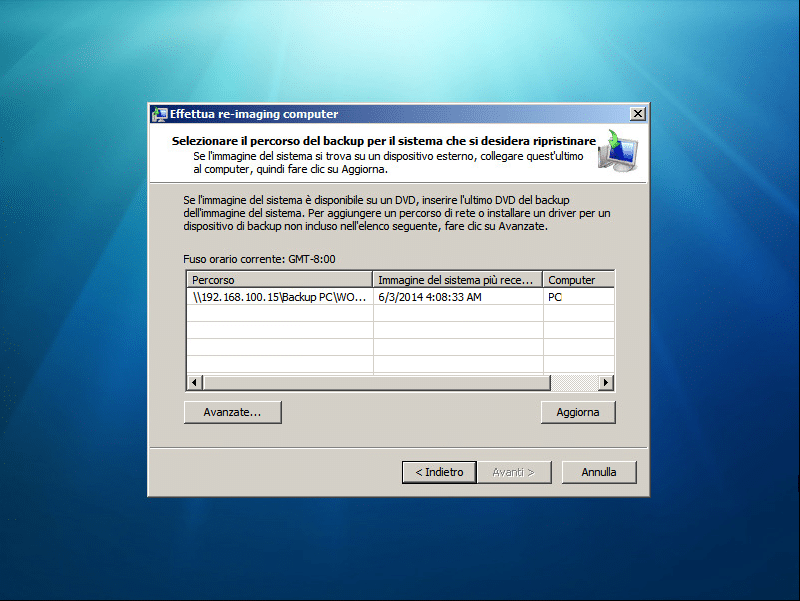
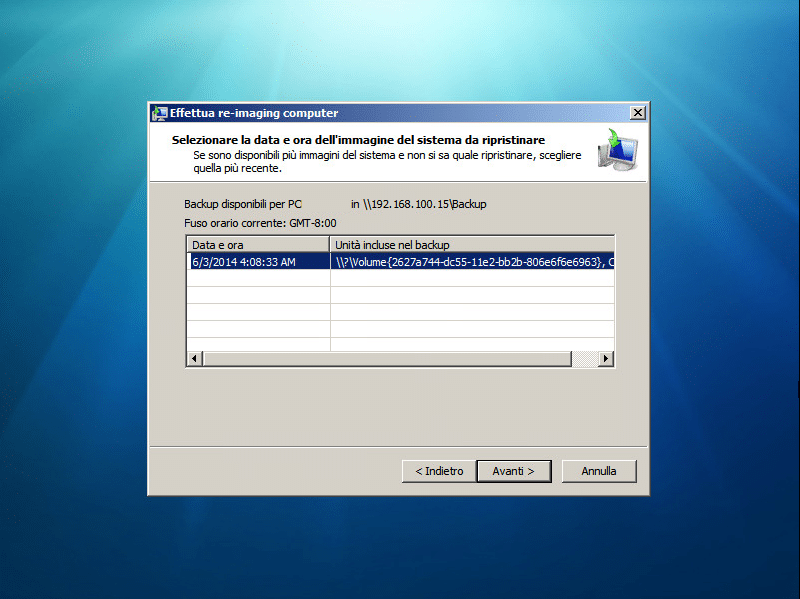
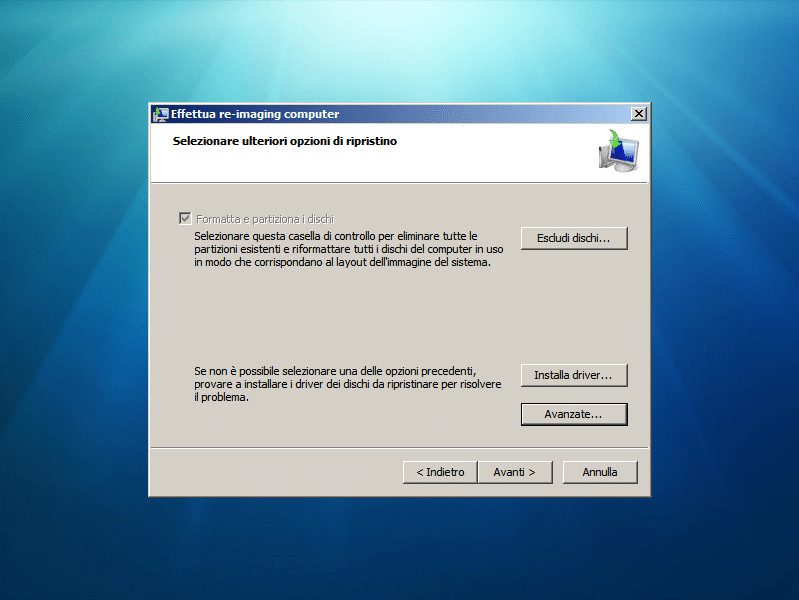
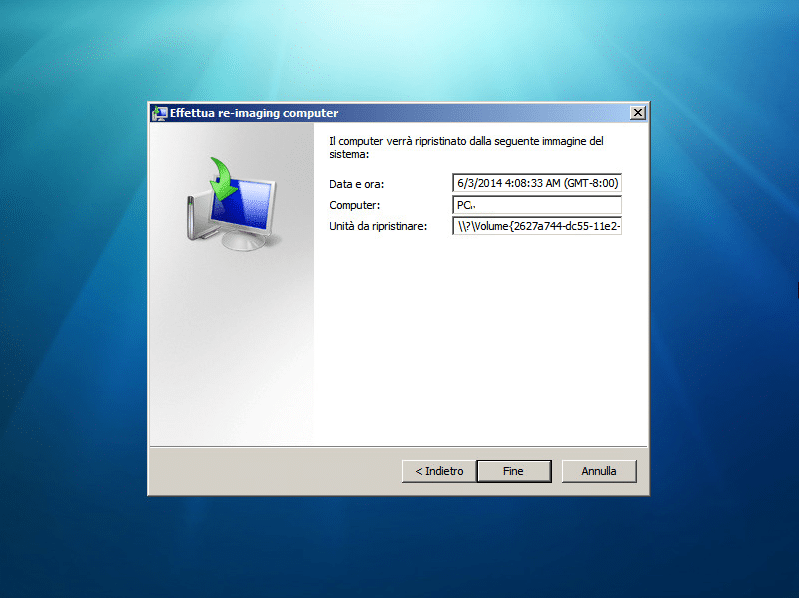



















![Errore in LibreNMS: Python3 module issue found: ‘Required packages: [‘PyMySQL!=1.0.0’, ‘python-dotenv’, ‘redis>=4.0’, ‘setuptools’, ‘psutil>=5.6.0’, ‘command_runner>=1.3.0’]](https://www.raffaelechiatto.com/wp-content/uploads/2024/09/Errore_in_LibreNMS_Python3_module_issue_found-1080x675.png)
















ho trovato questo articolo molto interessante che spero possa risolvere il mio problema
e a tale proposito ho bisogno di ulteriore chiarimento:
ho eseguito tutta la procedura descritta ma mi sono bloccato allo step in cui si devono inserire le credenziali e password ,credenziali che non so dove attingere e password che non ho mai messo (credo sia lo stesso a cui fa rirefimento Alessia) pertanto Le sarei grado se potesse guidarmi passo passo ,
grazie..
In che senso che password dobbiamo mettere? A quale step ti riferisci?
Che password dobbiamo mettere?
Ciao Paolo,
se non hai un immagine di sistema precedentemente creata non puoi completare la procedura…
Prima di seguire questo tutorial dovresti creare l’immagine di sistema come indicato in quest’altro articolo
http://www.raffaelechiatto.com/schedulazione-windows-backup-su-windows-7-con-salvataggio-su-share-di-rete/
Ciao
Non ho un immagine di sistema, come faccio a completare la procedura??