
Su computer con sistema operativo Windows è presente una funzione, installata di default, che consente di crittografare un intero disco rigido. In questo modo aumenteremo la sicurezza dei documenti e dei contenuti multimediali salvati sul nostro PC. Lo strumento si chiama BitLocker.
BitLocker permette diversi modi di salvare la Recovery Key e in questo articolo vedremo come è possibile salvare la Key su Azure Active Directory.
PREREQUISTI
Un dispositivo deve soddisfare le seguenti condizioni per essere idoneo per l’abilitazione invisibile all’utente di BitLocker:
Se gli utenti finali accedono ai dispositivi come amministratori, il dispositivo deve eseguire Windows 10 versione 1803 o successiva o Windows 11.
Se gli utenti finali accedono ai dispositivi come utenti standard, il dispositivo deve eseguire Windows 10 versione 1809 o successiva o Windows 11.
Il dispositivo deve essere aggiunto ad Azure AD o ad Azure AD ibrido.
Il dispositivo deve contenere almeno TPM (Trusted Platform Module) 1.2.
La modalità BIOS deve essere impostata solo su Native UEFI.
ATTIVAZIONE DEL BITLOCKER
Accedere al PC quindi aprire il Pannello di Controllo
Selezionare Bitlocker Drive Encryption
Selezionare Turn On Bitlocker
ATTENZIONE: per permettere il salvataggio della Recovery Key su Azure l’utente con il quale eseguiamo l’utility BitLocker DEVE essere Amministrator del PC
Attendere la verifica della configurazione del PC
Selezionare l’opzione Save to your Azure AD Account
Cliccare Next
Selezionare l’opzione desiderata quindi cliccare Next
Selezionare l’opzione desiderata quindi cliccare Next
Cliccare Start Encrypting per avviare il processo
Attendere il termine della criptatura del disco
NOTA BENE: durante la criptatura è possibile utilizzare il PC
Cliccare Close per chiudere la criptatura
Se è tutto OK dovremmo vedere un immagine come quella sovrastante
VERIFICA DELLA RECOVERY KEY IN AZURE ACTIVE DIRECTORY
Accedere al Microsoft Admin Center quindi selezionare Azure Active Directory -> Devices -> All Devices
Cliccare su BitLocker keys (Preview)
Cliccare Show Recovery keys
Nel riquadro a destra dovremmo visualizzare le seguenti informazioni:
Device Name: l’Hostname del PC
BitLocker Key ID: la Key ID del BitLocker
BitLocker Recovery Key: La Recovery Key da utilizzare in caso di blocco del PC
Drive Type: il tipo di drive criptato

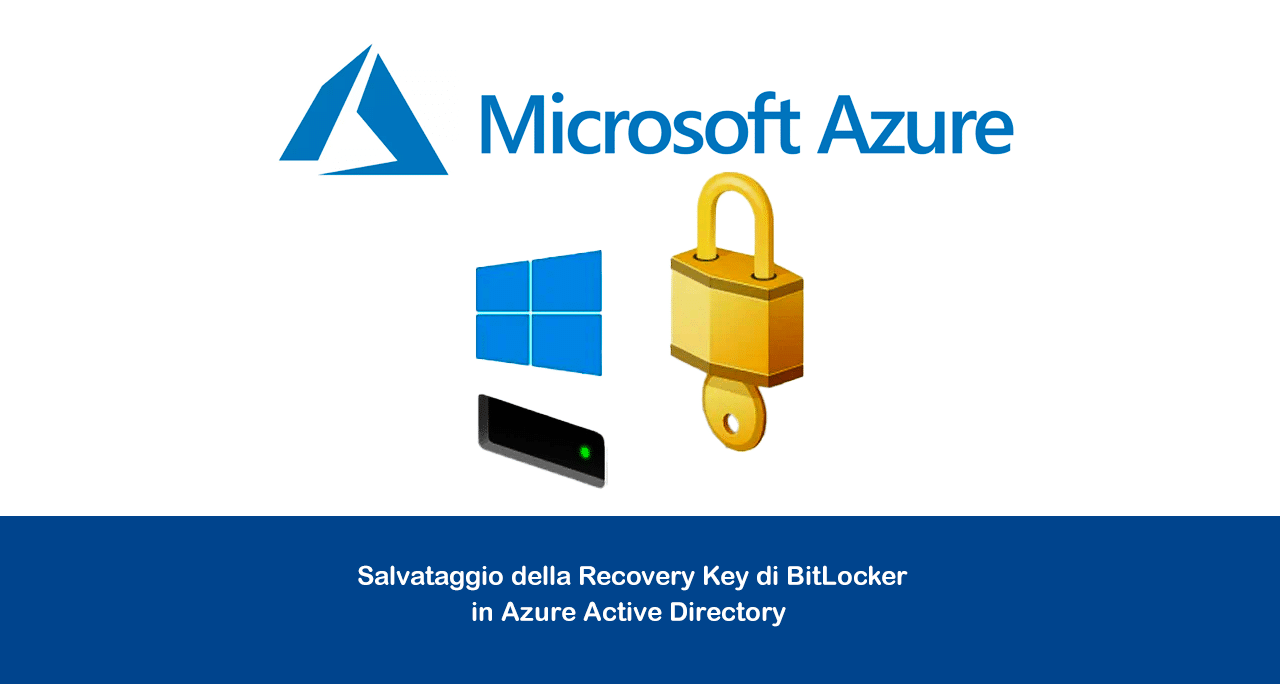
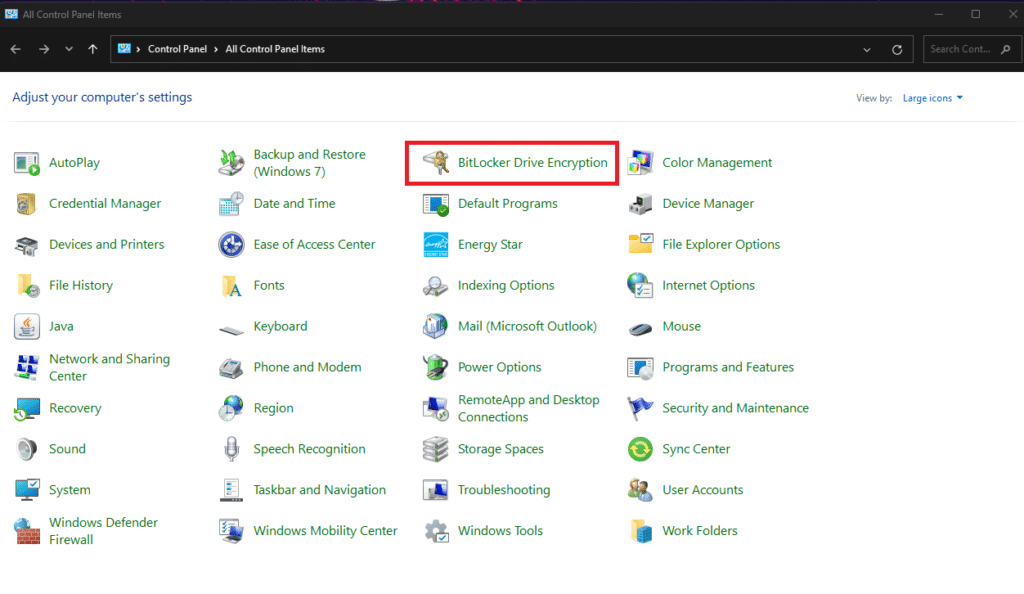
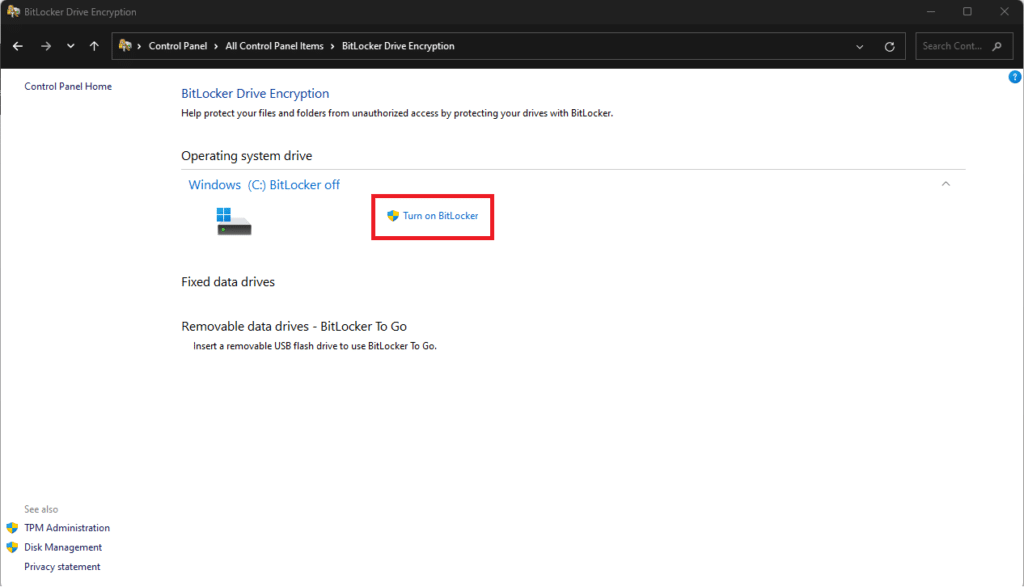
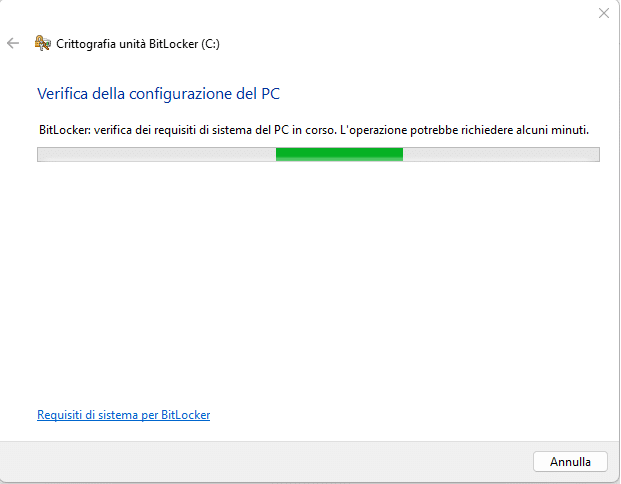
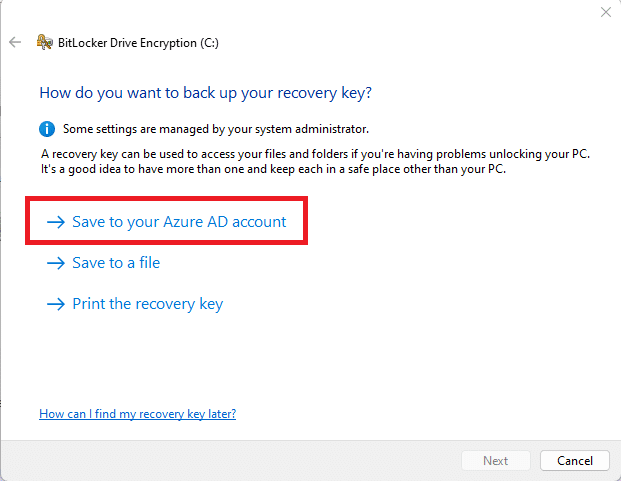
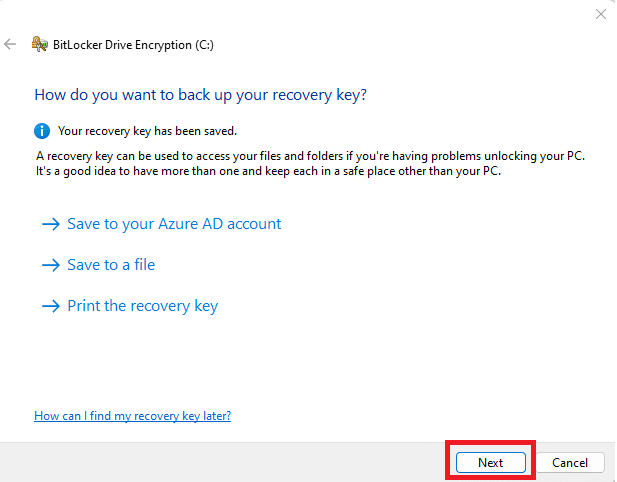
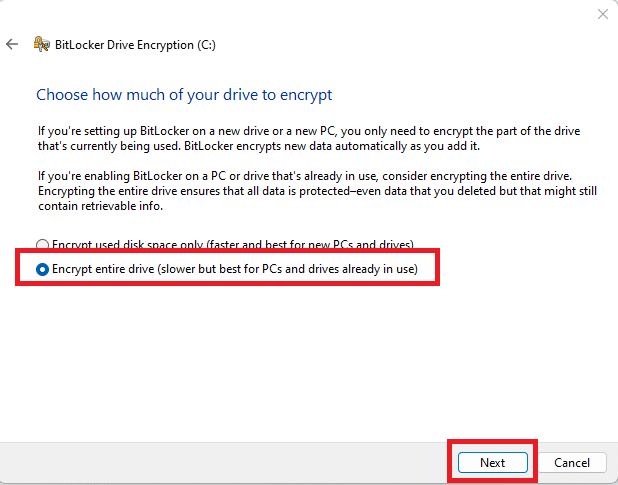
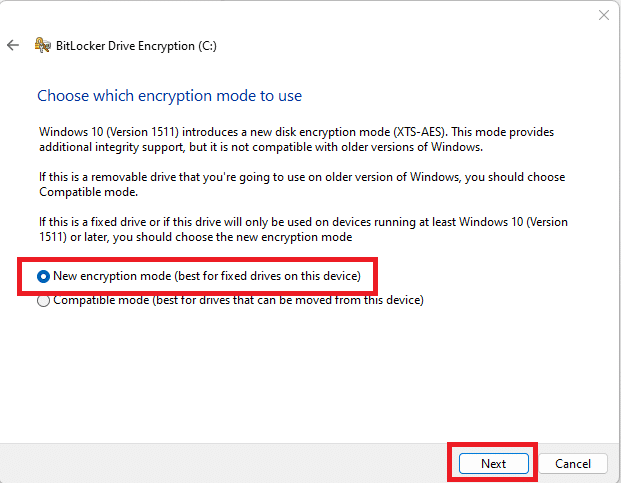
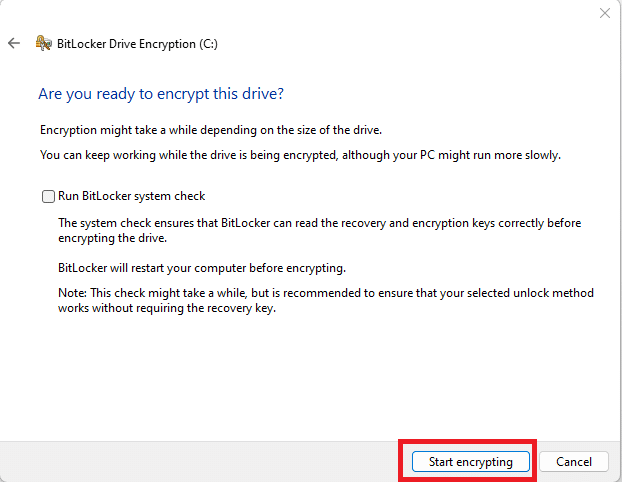
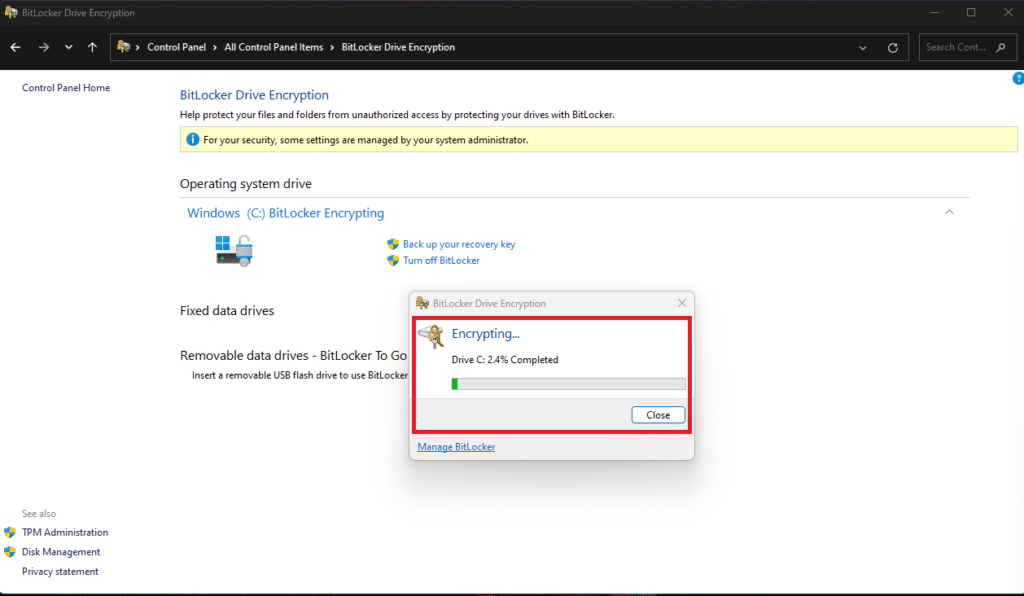
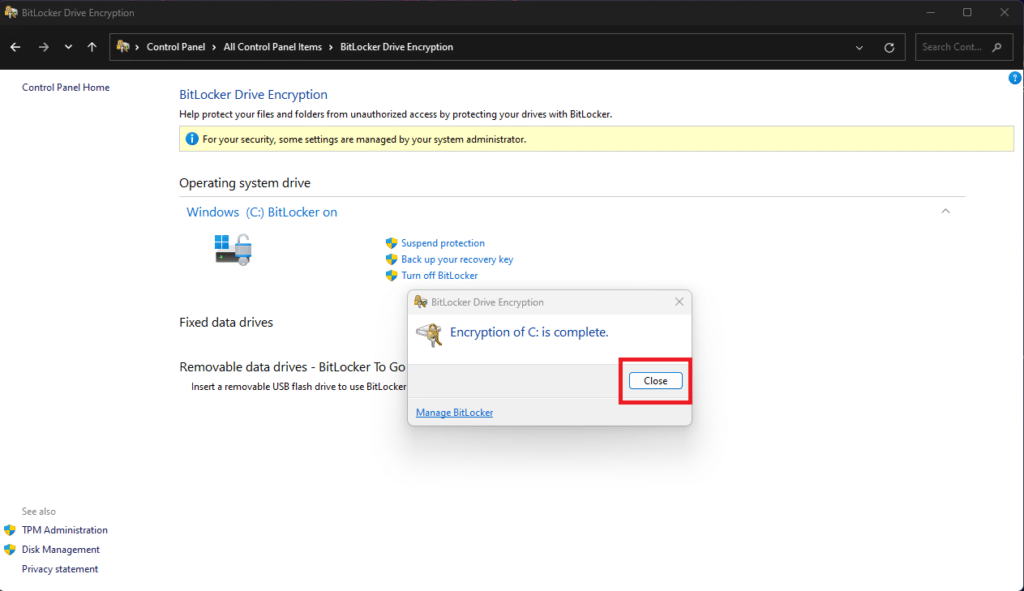
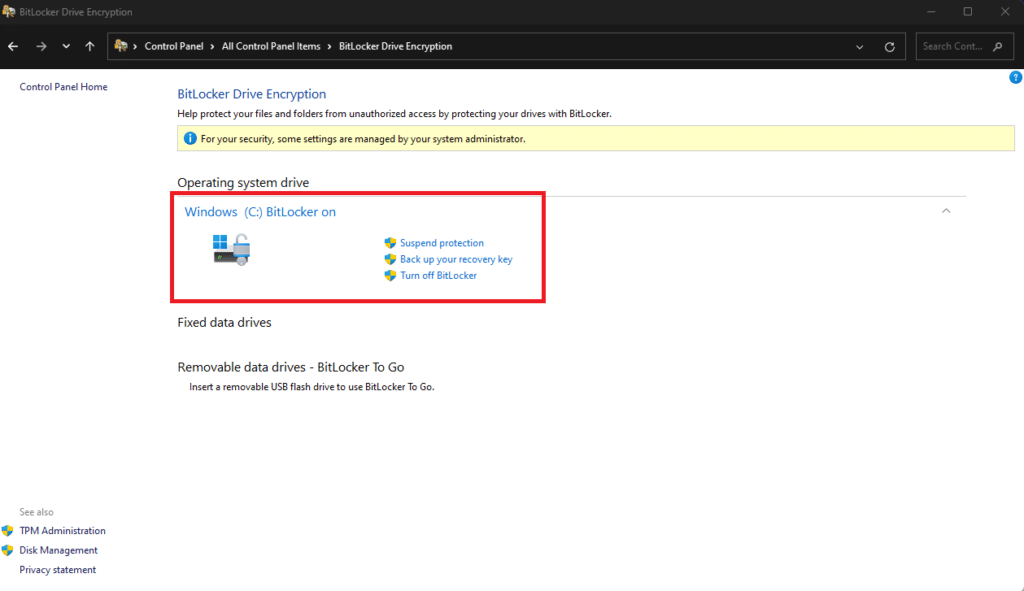
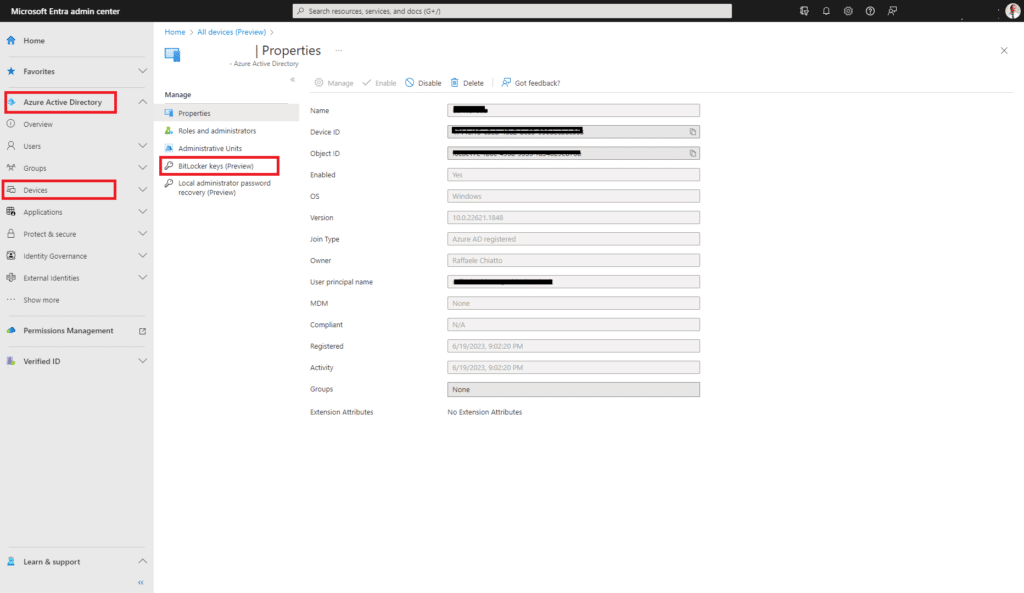
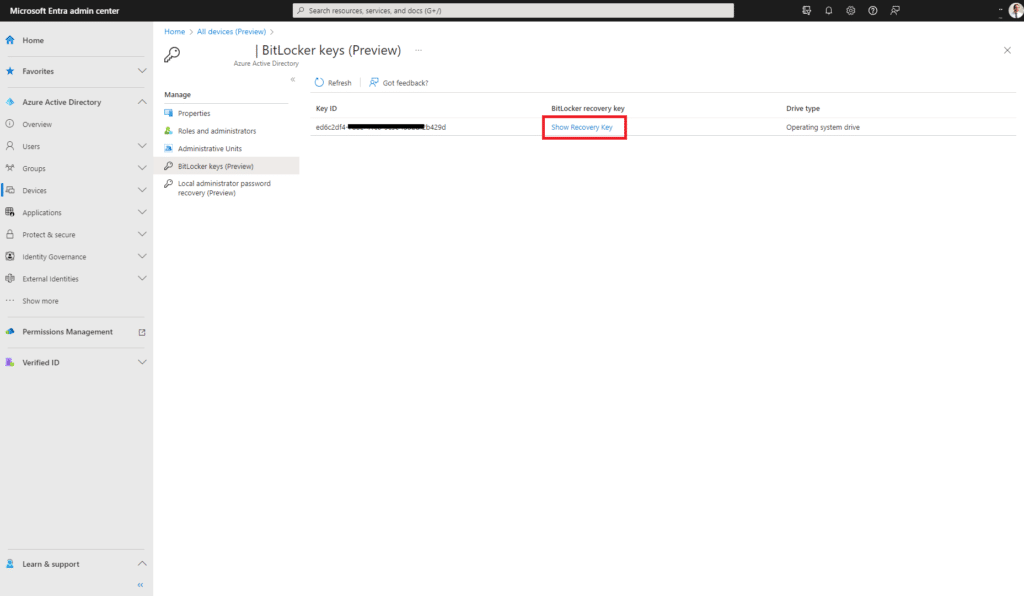
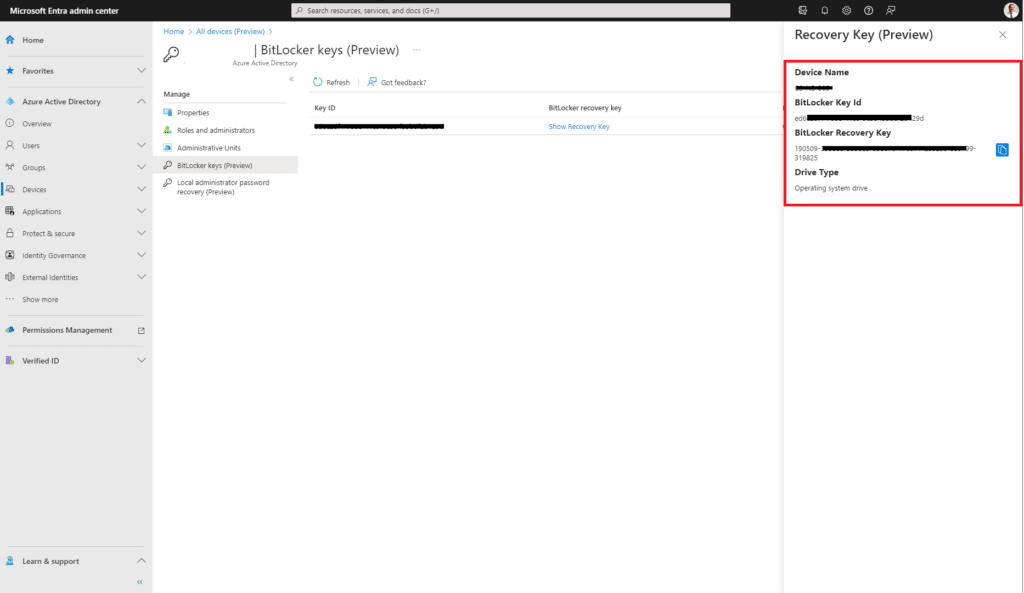


















![Errore in LibreNMS: Python3 module issue found: ‘Required packages: [‘PyMySQL!=1.0.0’, ‘python-dotenv’, ‘redis>=4.0’, ‘setuptools’, ‘psutil>=5.6.0’, ‘command_runner>=1.3.0’]](https://www.raffaelechiatto.com/wp-content/uploads/2024/09/Errore_in_LibreNMS_Python3_module_issue_found-1080x675.png)

















0 commenti