
Di recente mi è capitata una cosa davvero strana, in pratica da un PC con Windows 10 eseguendo Skype for Business e/o Microsoft Team la telecamera non veniva riconosciuta in entrambe i software.
Ma la cosa ancor più strana è che eseguendo l’app Fotocamera di Windows 10 la webcam funzionava senza nessun problema.
L’errore che veniva mostrato in entrambe i software è il seguente:
Non è stata rilevata alcuna videocamera
Se ne è già presente uno, passare a Gestione dispositivi di Windows per verificare che sia installato e funzioni correttamente.
A questo punto ho verificato in Gestione dispositivi e la Webcam era installata correttamente con l’ultima versione dei driver disponibili.
Cercando un po su Internet ho trovato una soluzione definitiva a questo problema che prevede i semplici steps elencati di seguito.
Andare In Impostazioni di Windows quindi selezionare Privacy
Selezionare Fotocamera e verificare che sia Attivato l’utilizzo della fotocamera alle App come mostrato nell’immagine sovrastante
NOTA BENE: se tra le app che possono usare la fotocamera sono presenti Microsoft Teams e Skype for Business verificare che sia Attivato per entrambe l’utilizzo
Dopo aver effettuato questa verifica tornare alla pagine principale delle Impostazioni di Windows
Selezionare Aggiornamento e Sicurezza
Selezionare dal menù a sinistra l’opzione Risoluzione Problemi
Individuare e selezionare la voce Hardware e Dispositivi
Cliccare su Esegui lo strumento di risoluzione dei problemi
Attendere qualche istante fino al termine del check
ATTENZIONE: se siamo fortunati e viene rilevato un problema alla webcam verrà risolto al successivo riavvio del PC altrimenti come nel mio caso non essendoci problemi hardware con la webcam procedere con gli steps di seguito
Cliccare su Applica Correzione quindi riavviare il PC
Se dopo il riavvio Skype e Microsoft Teams non riconoscono la webcam procedere con gli steps successivi
Eseguire Windows Powershell con diritti amministrativi e digitare il seguente comando:
|
0 |
Get-AppxPackage -allusers Microsoft.WindowsCamera | Foreach {Add-AppxPackage -DisableDevelopmentMode -Register "$($_.InstallLocation)\AppXManifest.xml"} |
Al termine dell’esecuzione del comando chiudere Windows PowerShell
Da Gestione Computer selezionare la webcam quindi cliccare con il tasto destro e selezionare Disinstalla dispositivo
Selezionare Elimina il software driver per il dispositivo quindi cliccare Disinstalla
Attendere qualche secondo fino al termine della rimozione
Riavviare il PC
Dopo il riavvio del PC da Gestione Computer cliccare sul pulsante Rileva Modifiche Hardware come mostrato nell’immagine sovrastante
Dovremmo vedere la Webcam come mostrato nell’immagine sovrastante
Aprire Skype for Business quindi andare nelle Impostazioni video dovremmo vedere la webcam come mostrato nell’immagine sovrastante
Aprire Microsoft Teams e all’interno delle Impostazioni selezionare Dispositivi e anche qui dovremmo vedere la webcam come mostrato nell’immagine sovrastante.

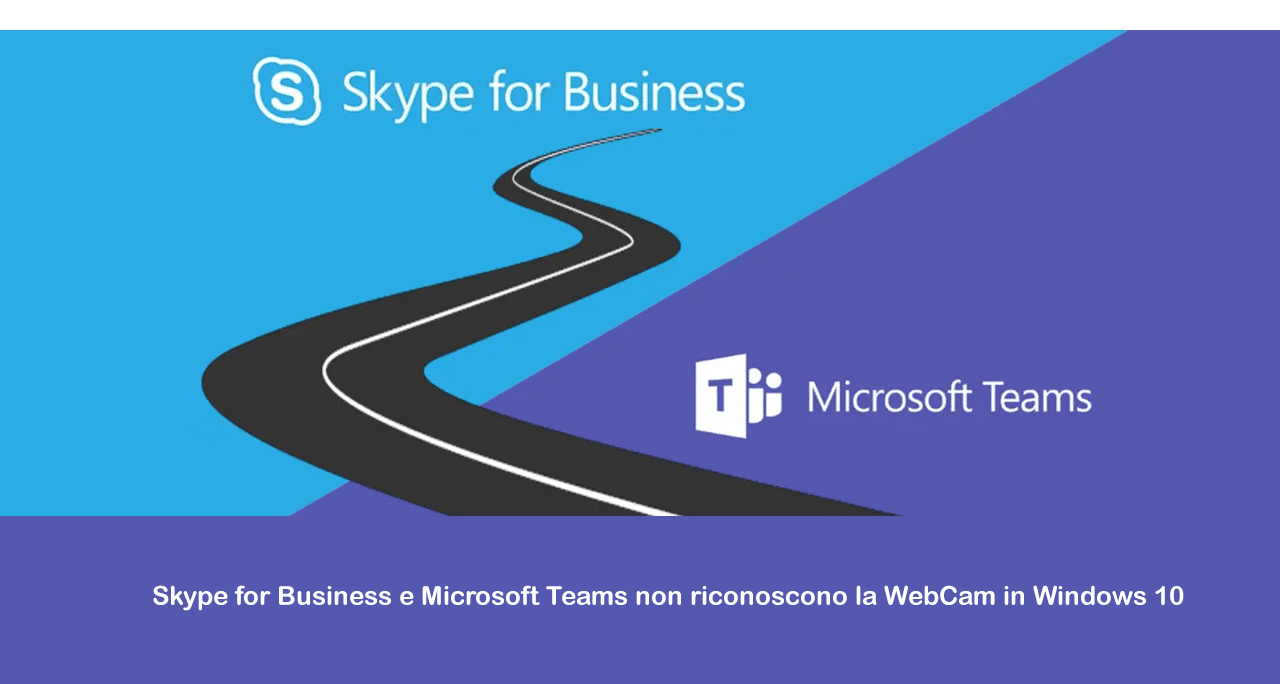
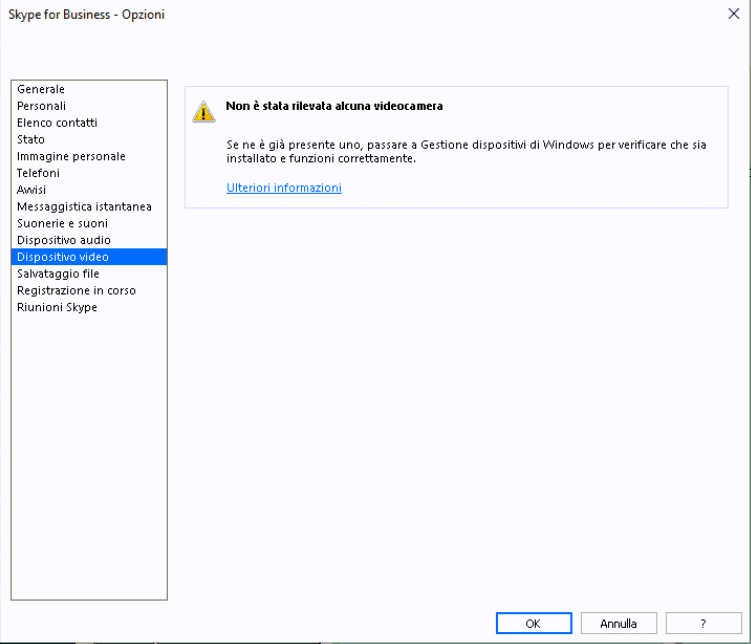
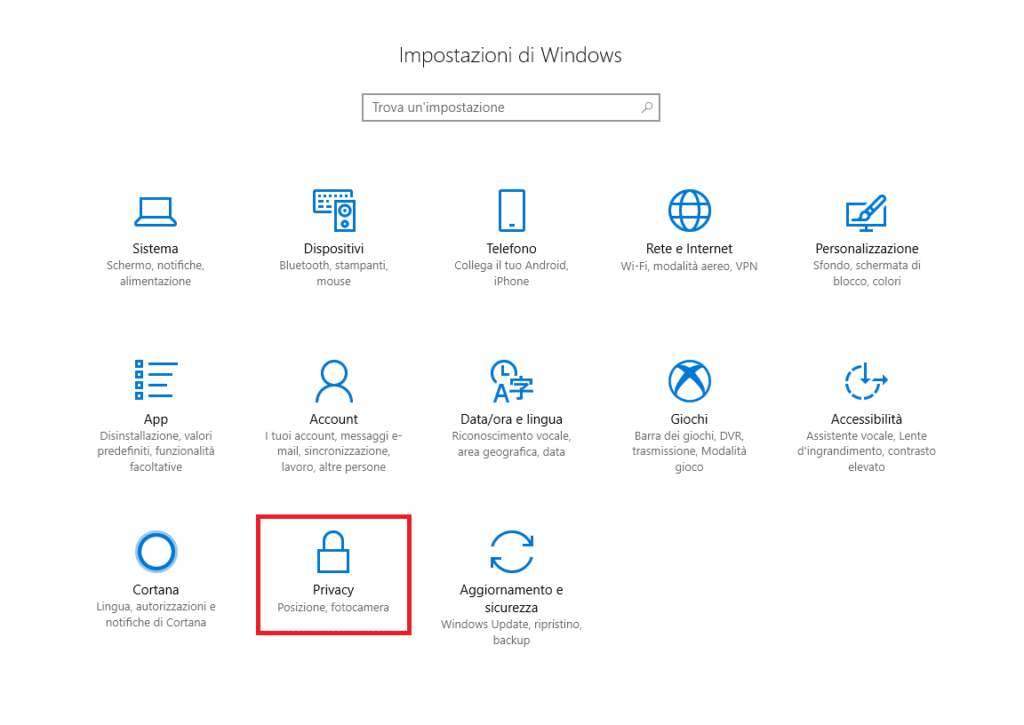
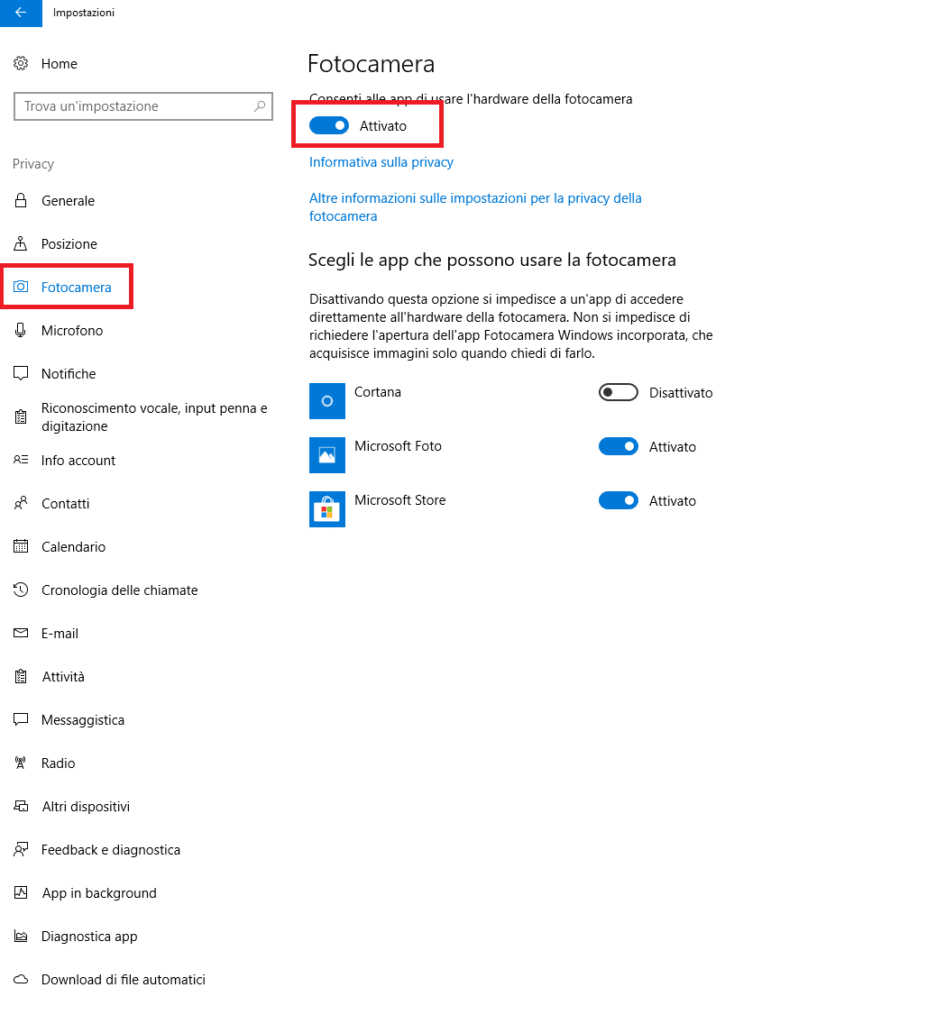
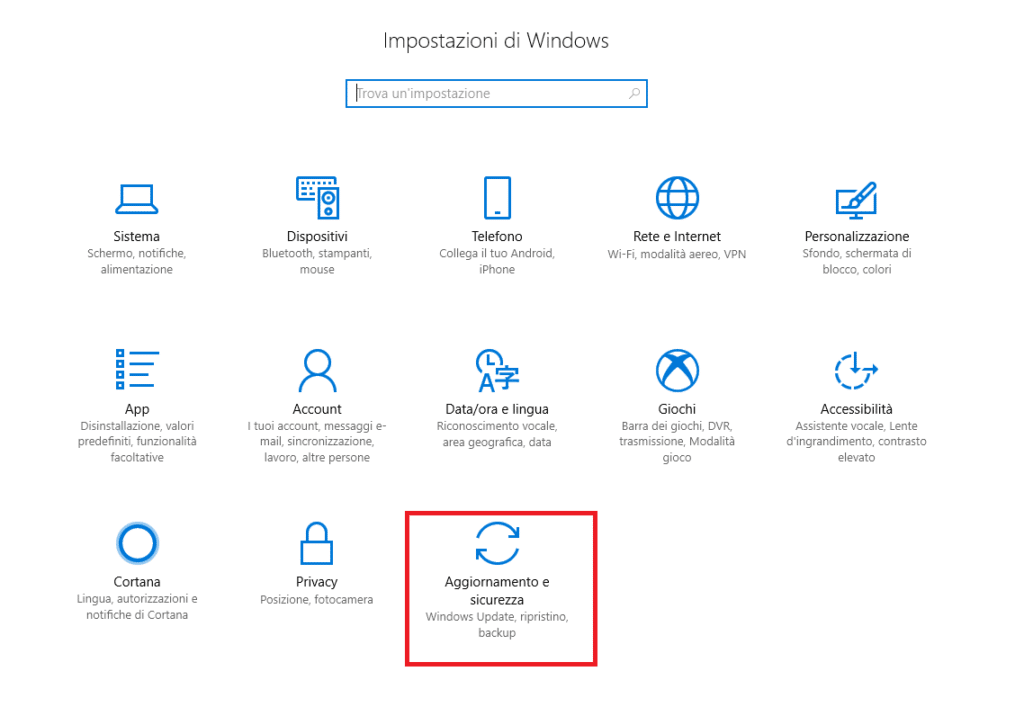
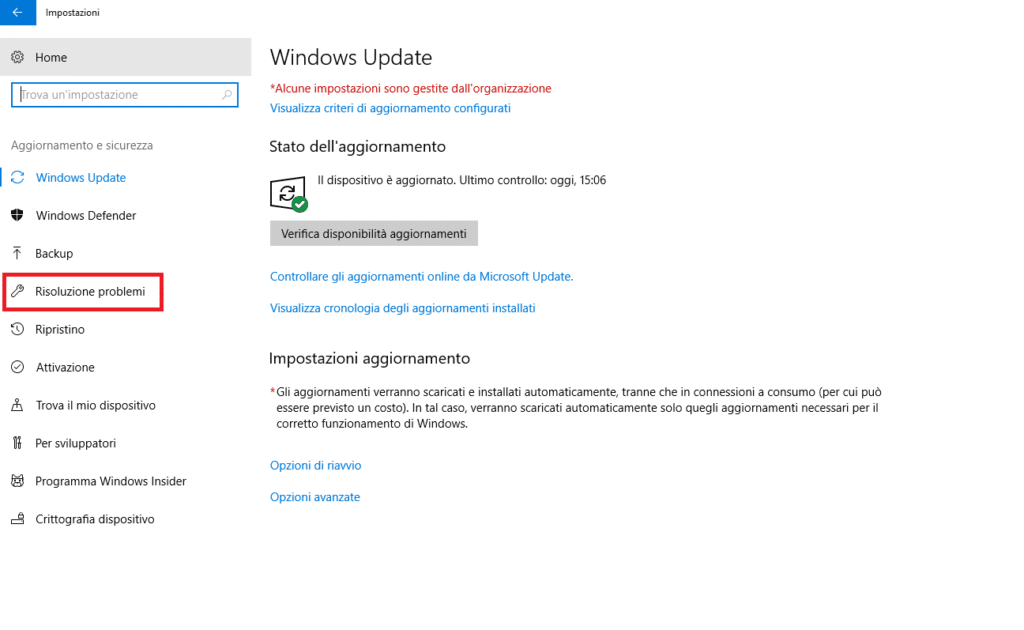
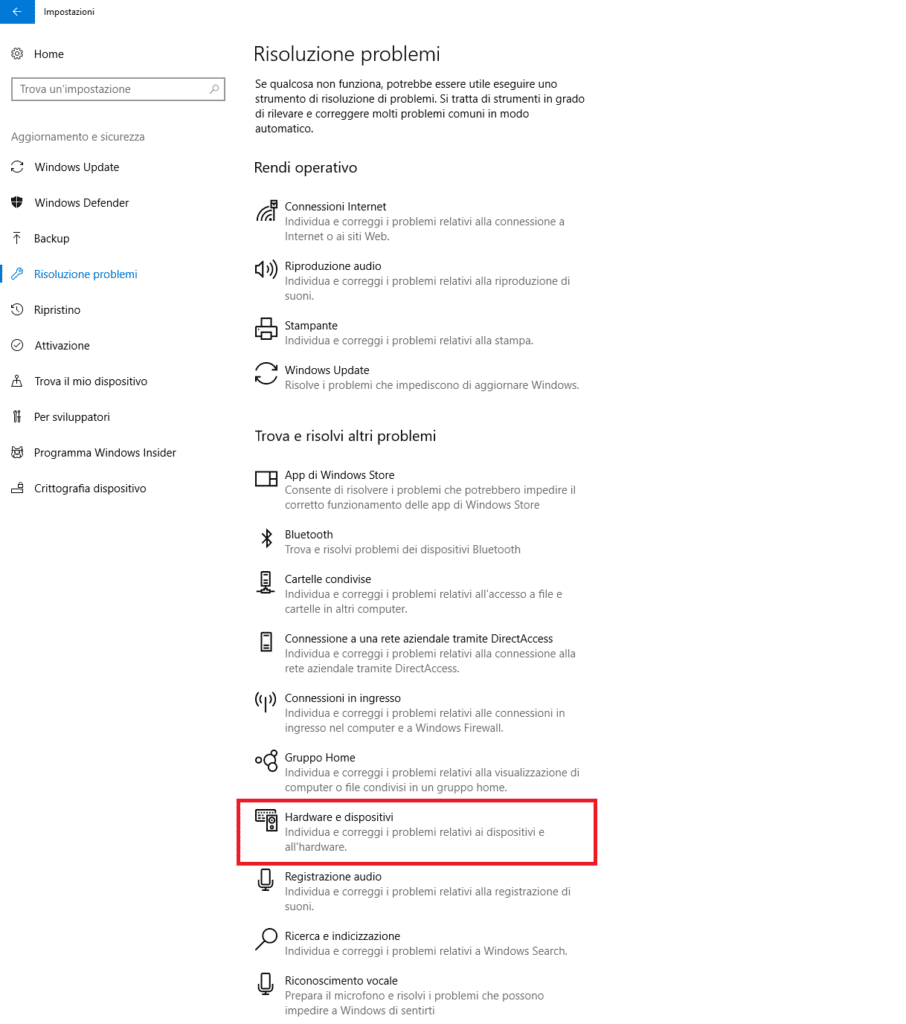
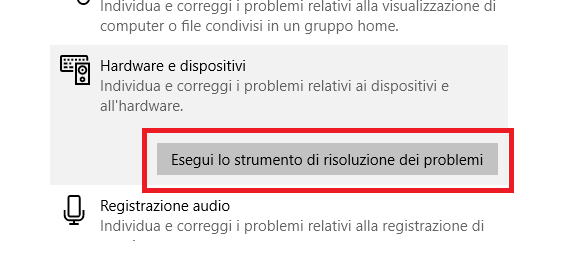
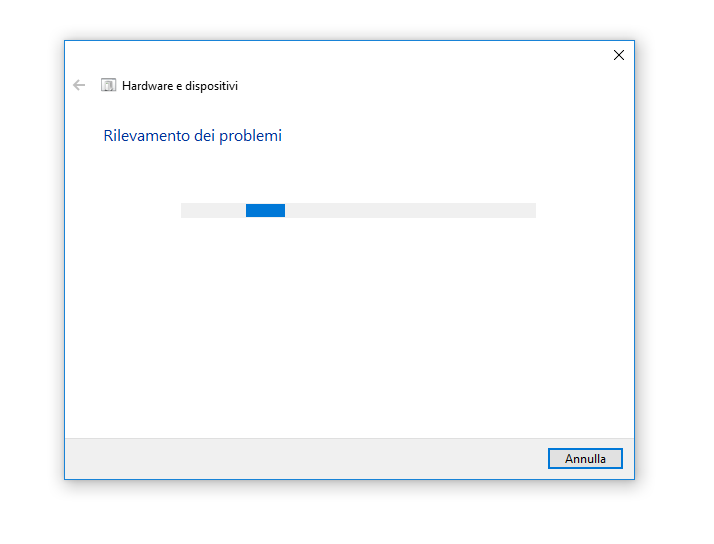
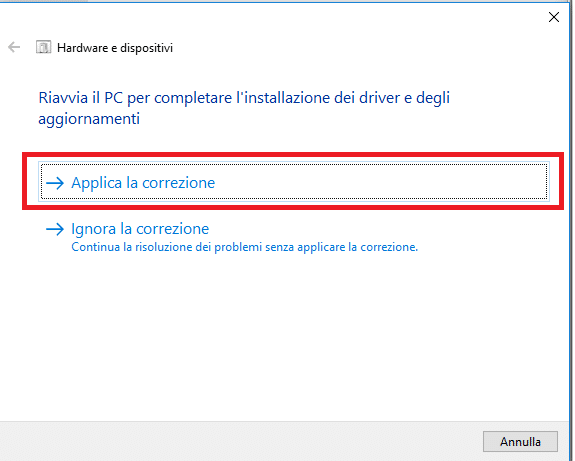
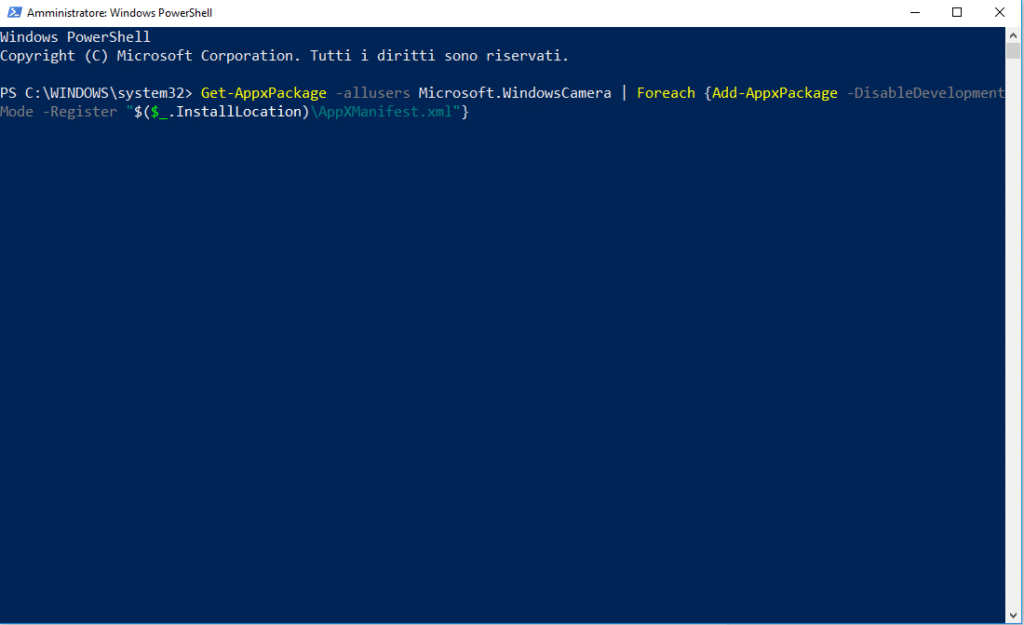
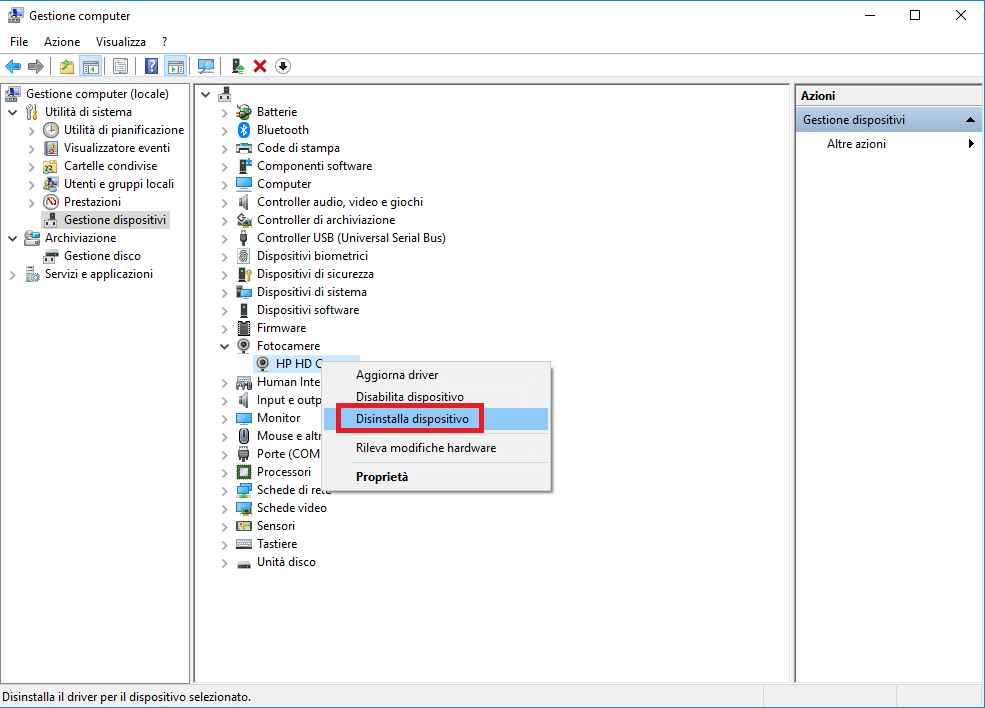


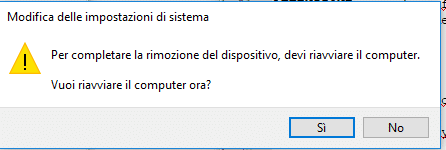
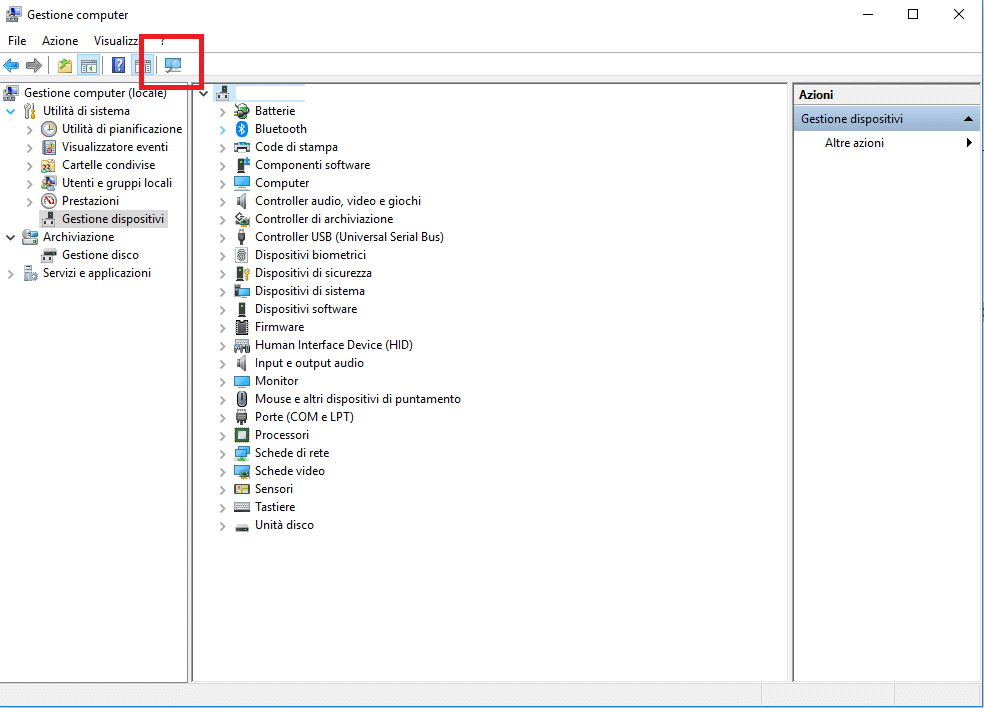
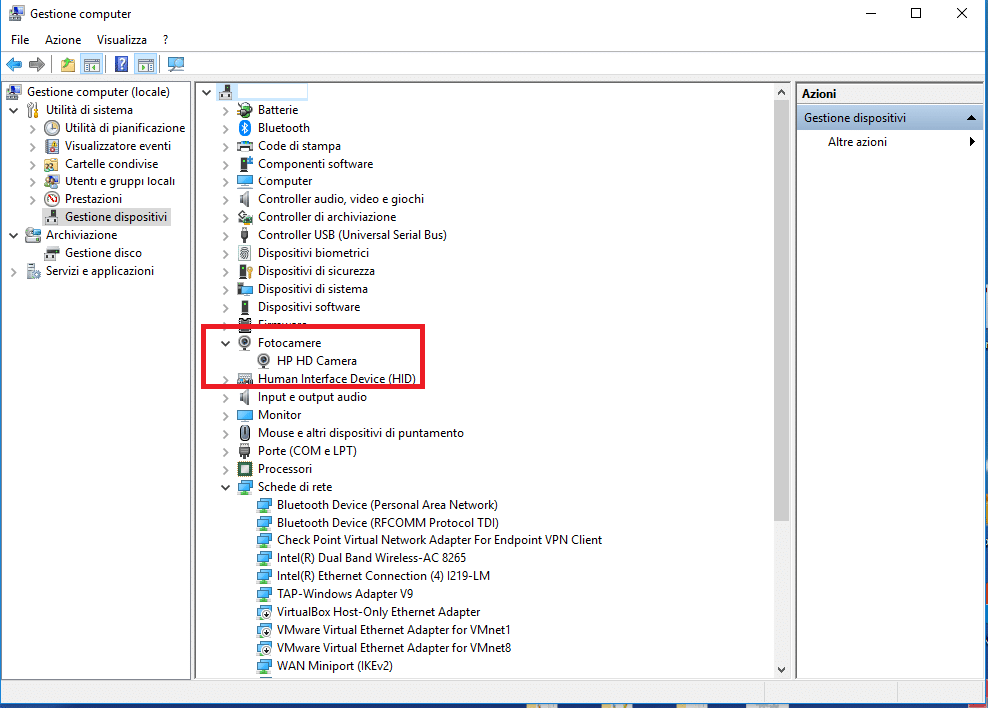
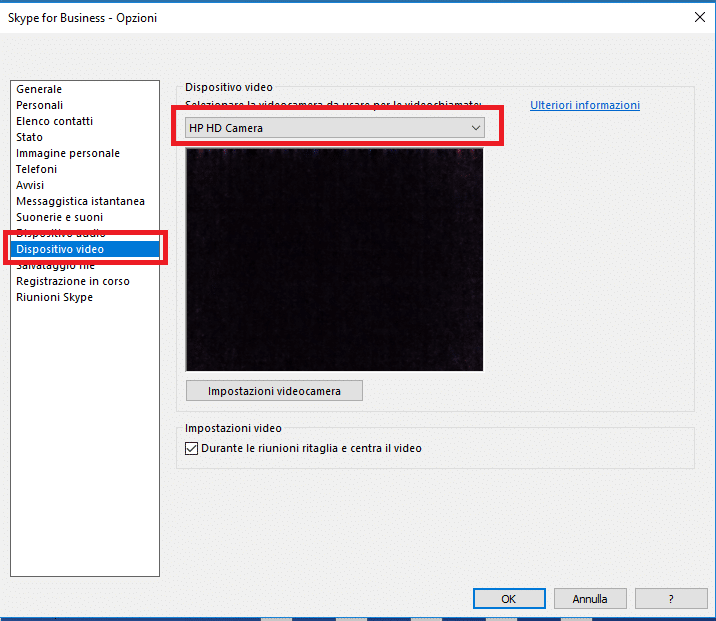
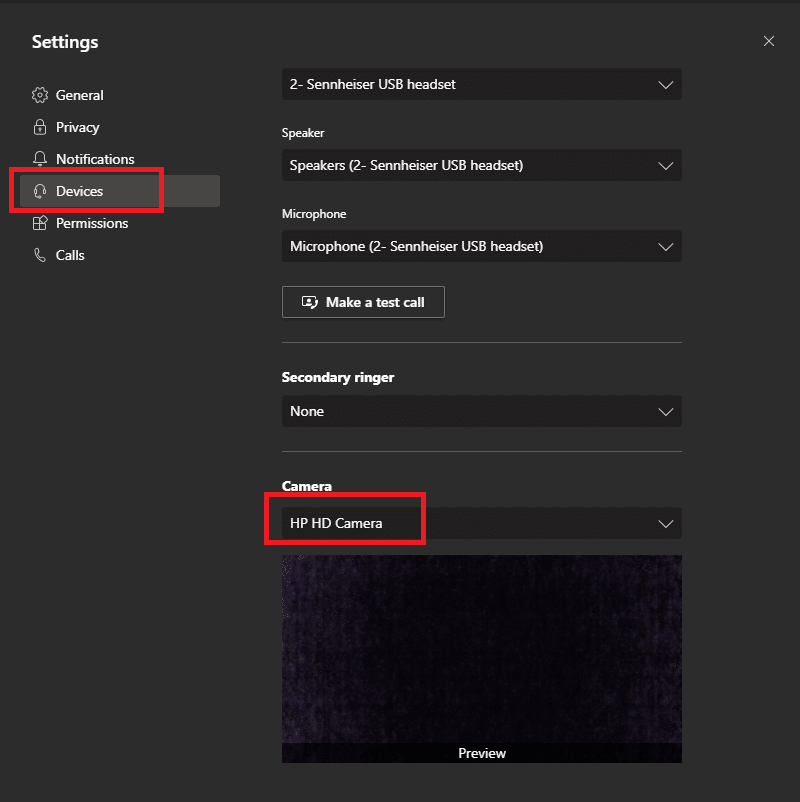


















![Errore in LibreNMS: Python3 module issue found: ‘Required packages: [‘PyMySQL!=1.0.0’, ‘python-dotenv’, ‘redis>=4.0’, ‘setuptools’, ‘psutil>=5.6.0’, ‘command_runner>=1.3.0’]](https://www.raffaelechiatto.com/wp-content/uploads/2024/09/Errore_in_LibreNMS_Python3_module_issue_found-1080x675.png)

















0 commenti