
Il 22 ottobre 2015, Mark Shuttleworth annuncia che il nome di Ubuntu 16.04 è “Xenial Xerus”, in italiano “scoiattolo ospitale”. Le novità eclatanti non sono numerose e tra queste non figurano l’introduzione né di Mir né di Unity 8, sebbene essi possano essere installati in seguito dall’utente, i principali aggiornamenti sono volti alla stabilità come è solito per le versioni LTS. Tutte le applicazioni di GNOME sono rinnovate, con l’aggiunta di GNOME Calendar e GNOME Software che sostituisce il tanto discusso Ubuntu Software Center. Altre novità sono la possibilità di spostare la barra di Unity in basso e la disattivazione per default delle ricerche online.
Ubuntu 20.04 LTS, nome in codice Focal Fossa, è l’ultima versione del supporto a lungo termine ed è stata rilasciata il 23 aprile 2020.
PRE-REQUISITI
– Versione Ubuntu 16.04 installata sul server/pc con tutti gli aggiornamenti installati fino all’ultima patch.
NOTA BENE: Io per comodità utilizzo Webmin per rilasciare gli aggiornamenti su Ubuntu.
Come si può vedere dalla prima schermata dopo essersi collegati in SSH gli updates devono essere 0.
– Fare un backup del PC in modo da poter tornare indietro in caso di malfunzionamenti
– È necessario avere le credenziali di un utente con privilegi sudo per eseguire i comandi necessari per l’aggiornamento
– Possibilità di collegarsi in console al server che si intende aggiornare
AGGIORNAMENTO DALLA VERSIONE 16.04 ALLA VERSIONE 18.04.05
Di seguito vi riporto i semplici steps per eseguire l’aggiornamento di Ubuntu.
L’aggiornamento dei pacchetti all’ultima versione per la 16.04 riduce la possibilità che qualcosa vada storto durante l’aggiornamento alla versione 18.04. Eseguire il comando:
|
0 |
sudo apt-get update && sudo apt-get upgrade |
Per fare l’upgrade è necessario che Update Manager sia installato sul server per utilizzarlo. Per aggiungere Update Manager al server, eseguire il comando:
|
0 |
sudo apt install update-manager-core |
NOTA BENE: Questo tool potrebbe essere già presente sul server.
Ora siamo pronti ad agggiornare Ubuntu. Per far partire l’upgrade eseguire il comando:
|
0 |
sudo do-release-upgrade |
Premere Y per continuare
Premere INVIO per continuare con la lettura dell’elenco dei pacchetti da aggiornare e ti informerà di quanti pacchetti verranno aggiunti e rimossi e la dimensione dell’aggiornamento.
Premere INVIO per continuare con il download dei pacchetti
Al termine del download dovremmo vedere una schermata come quella sovrastante con tutte le informazioni relative agli updates.
Premere Y per andare avanti oppure D per visualizzare i Dettagli dei pacchetti che verranno rimossi
Il completamento dell’installazione richiederà del tempo.
Verranno visualizzate alcune richieste durante l’aggiornamento che richiederanno la nostra interazione.
Si potrebbe visualizzare un messaggio che ci informa che è disponibile una nuova versione di un file, ma la versione attualmente installata sul server è stata modificata localmente.
Si dovrà scegliere se installare la nuova versione del file e sovrascrivere le modifiche oppure mantenere la versione attualmente installata o unire i file.
Non esiste una scelta corretta bisogna scegliere l’opzione migliore in base alla propria configurazione.
Premere Y per rimuovere i paccheti obsoleti e quindi continuare con l’aggiornamento
Premere Y per riavviare il Server/PC
Come è possibile vedere dalla schermata iniziale la versione del nostro Ubuntu è stata aggiornata alla versione 18.04
ATTENZIONE: prima di procedere con l’aggiornamento successivo verificare che tutti i software installati funzionino.
AGGIORNAMENTO DALLA VERSIONE 18.04.05 VERSIONE 20.04
A questo basterà ripetere la procedura effettuata in preceddenza ed il gioco è fatto…
Eseguire il comando:
|
0 |
sudo do-release-upgrade |
Premere Y per continuare
Premere INVIO per continuare con la lettura dell’elenco dei pacchetti da aggiornare e ti informerà di quanti pacchetti verranno aggiunti e rimossi e la dimensione dell’aggiornamento.
Premere INVIO per continuare con il download dei pacchetti
Al termine del download dovremmo vedere una schermata come quella sovrastante con tutte le informazioni relative agli updates.
Premere Y per andare avanti oppure D per visualizzare i Dettagli dei pacchetti che verranno rimossi
Il completamento dell’installazione richiederà del tempo.
Verranno visualizzate alcune richieste durante l’aggiornamento che richiederanno la nostra interazione.
Si potrebbe visualizzare un messaggio che ci informa che è disponibile una nuova versione di un file, ma la versione attualmente installata sul server è stata modificata localmente.
Si dovrà scegliere se installare la nuova versione del file e sovrascrivere le modifiche oppure mantenere la versione attualmente installata o unire i file.
Non esiste una scelta corretta bisogna scegliere l’opzione migliore in base alla propria configurazione.
Premere Y per rimuovere i paccheti obsoleti e quindi continuare con l’aggiornamento
Premere Y per riavviare il Server/PC
Come è possibile vedere dalla schermata iniziale la versione del nostro Ubuntu è stata aggiornata alla versione 20.04
A questo punto non ci resta che testare se tutti gli applicativi funzionano correttamante.


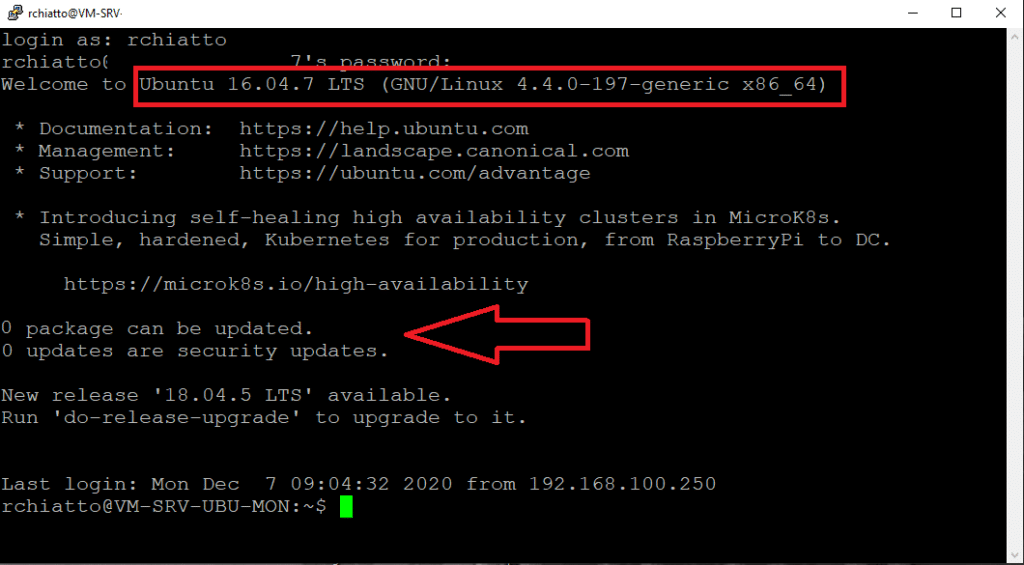
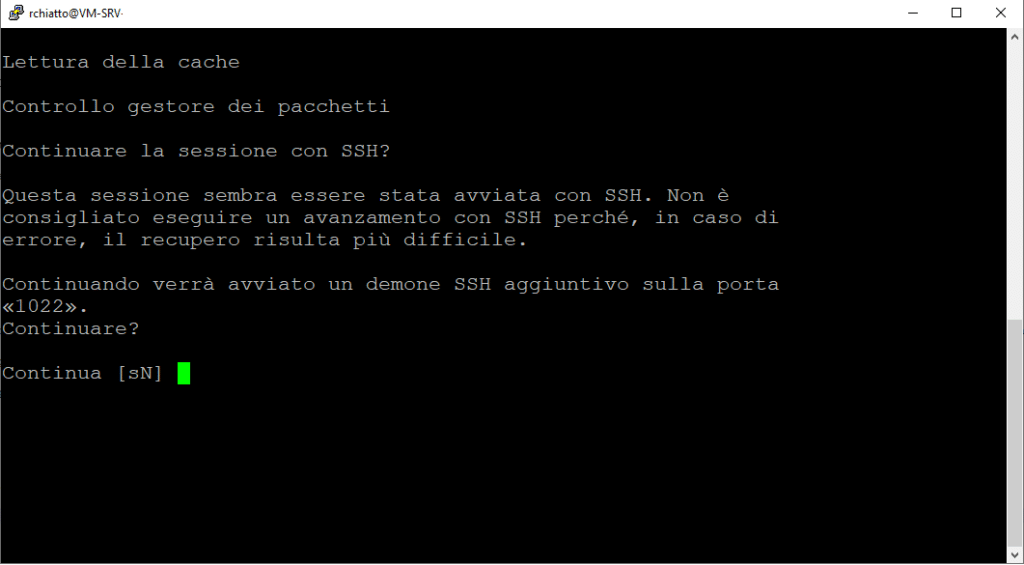
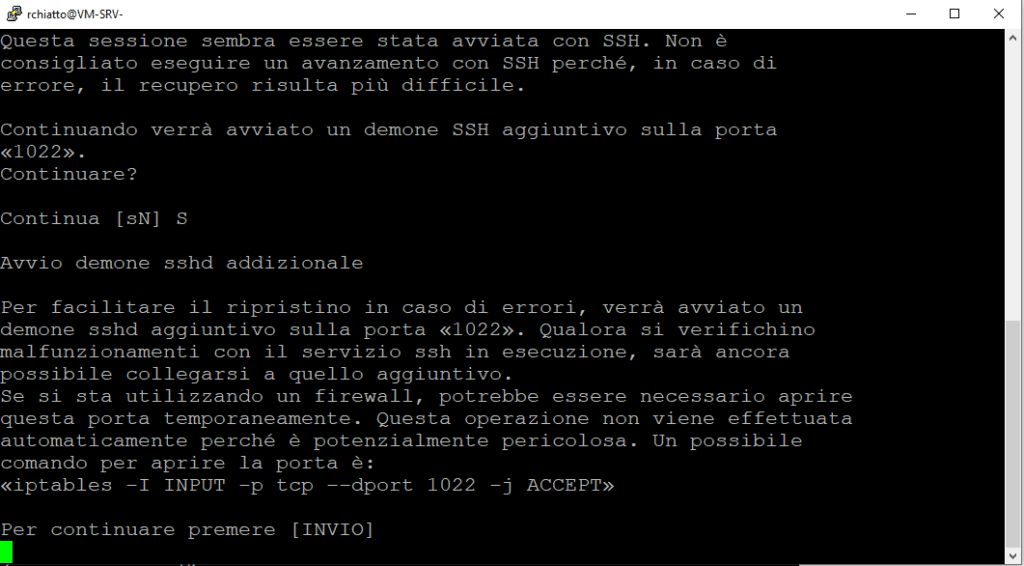
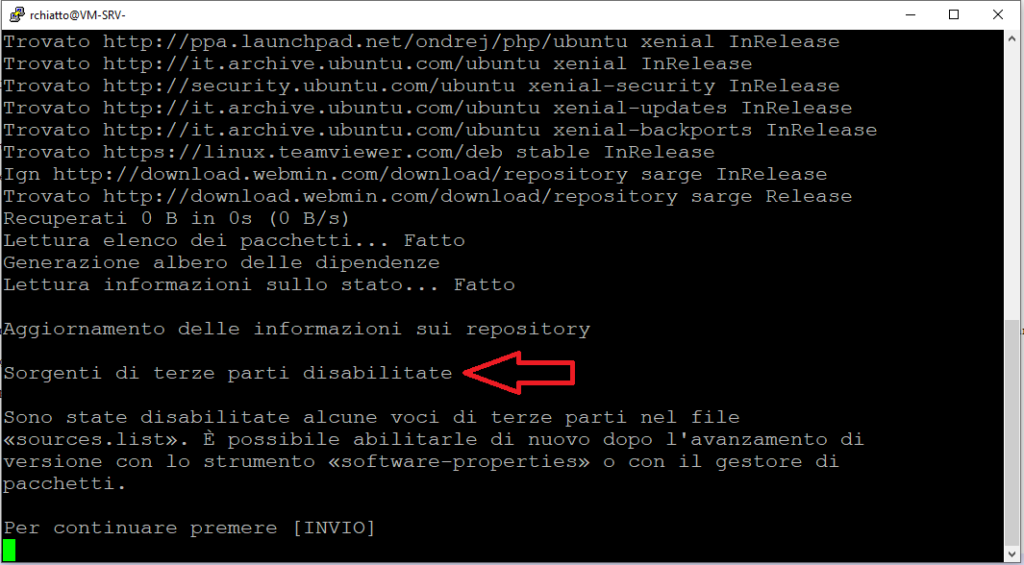
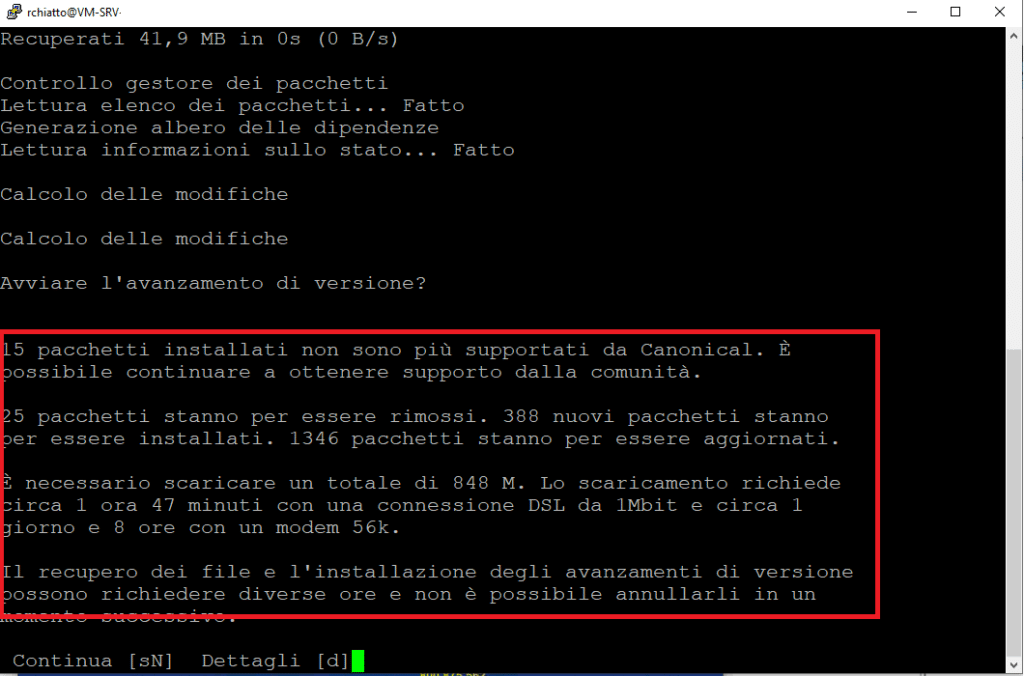
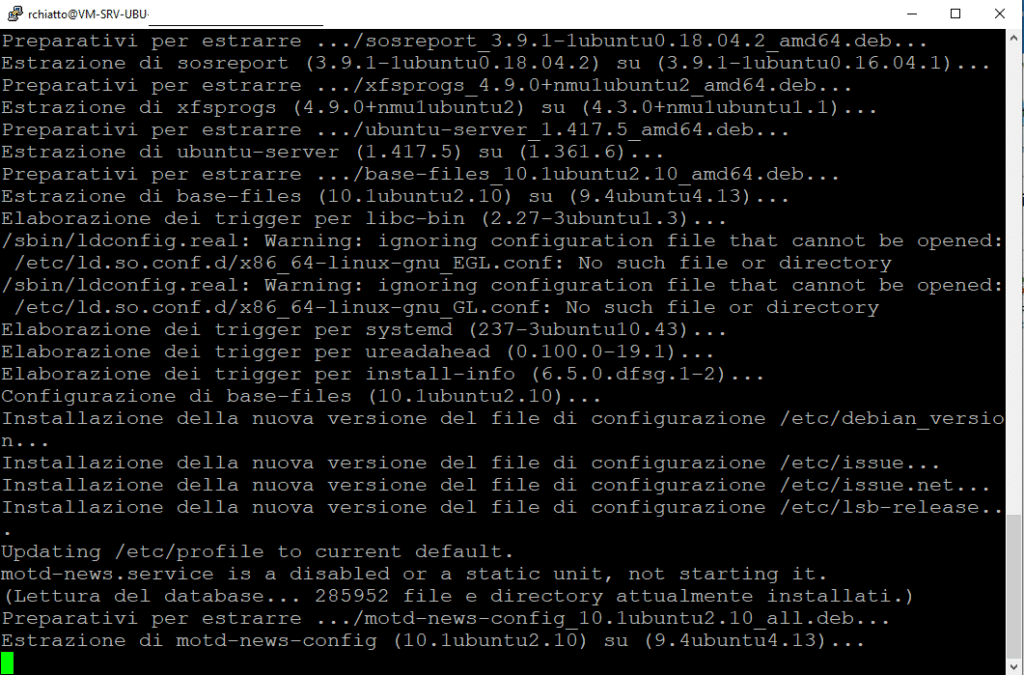
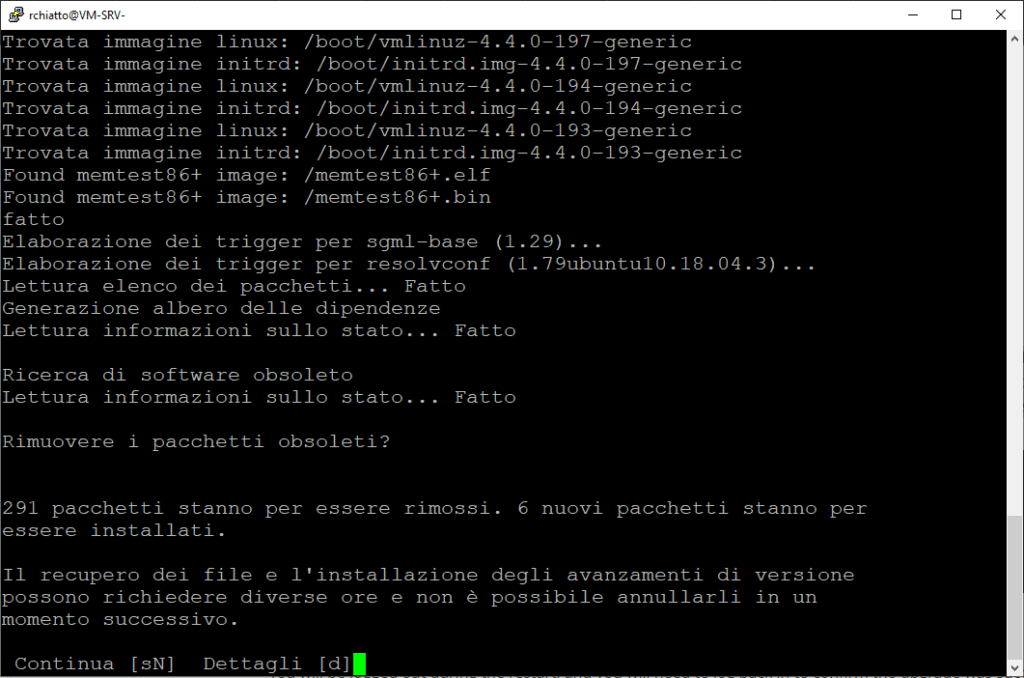
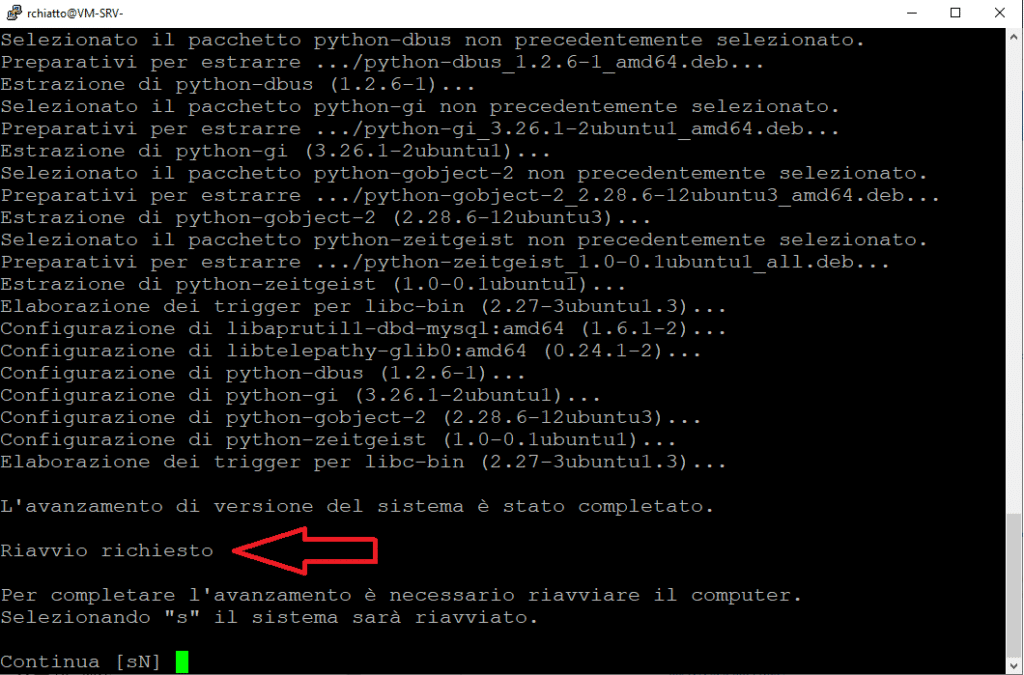
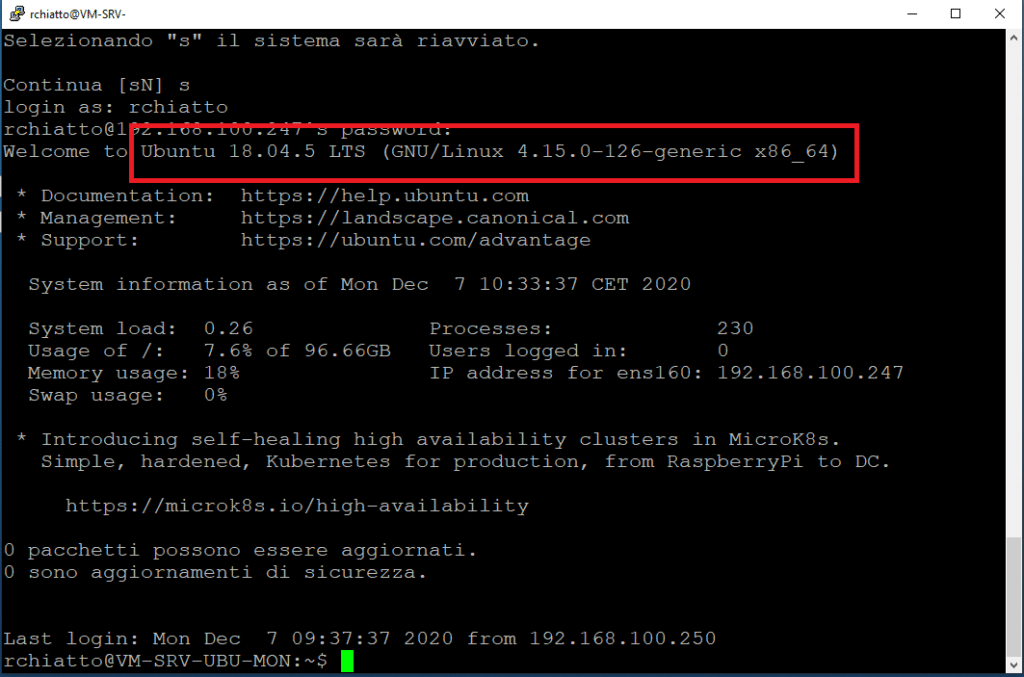
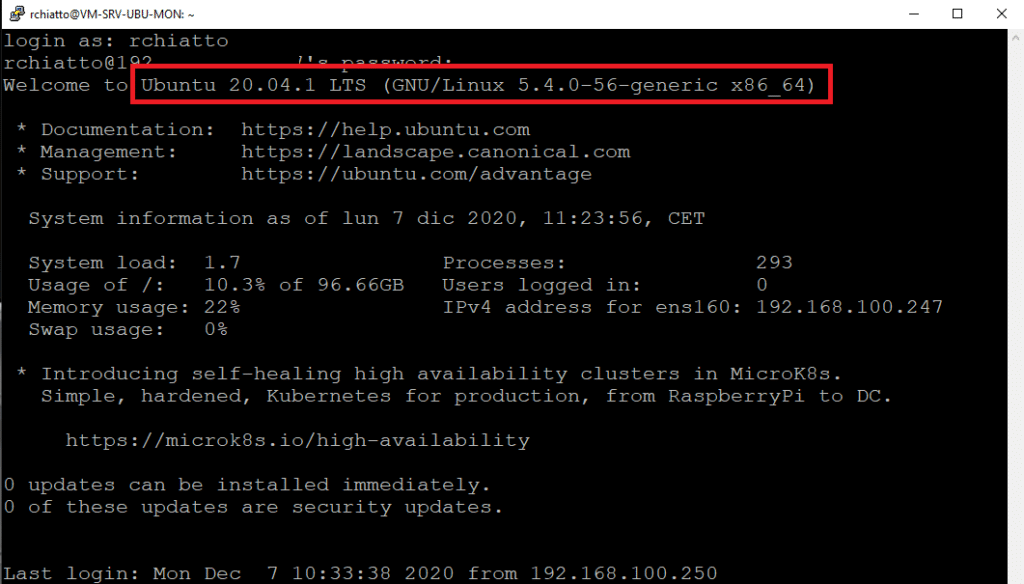















![Errore in LibreNMS: Python3 module issue found: ‘Required packages: [‘PyMySQL!=1.0.0’, ‘python-dotenv’, ‘redis>=4.0’, ‘setuptools’, ‘psutil>=5.6.0’, ‘command_runner>=1.3.0’]](https://www.raffaelechiatto.com/wp-content/uploads/2024/09/Errore_in_LibreNMS_Python3_module_issue_found-1080x675.png)

















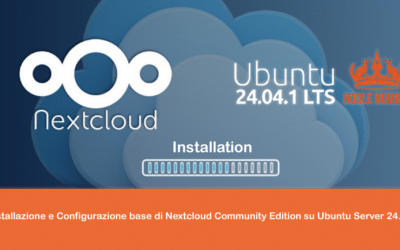


0 commenti