
vSphere Update Manager o VUM di VMware, come è noto, è il Tool preferito per eseguire gli Updates.
VMware vSphere Update Manager permette la gestione centralizzata degli aggiornamenti per i seguenti elementi:
Host ESX/ESXi
VMware Tools sulle macchine virtuali
hardware delle macchine virtuali
upgrade di appliance virtuali
PREREQUISITI
Per prima cosa, assicurarsi di eseguire l’ultima versione di vCenter Server Applicance. Questo aiuta ad assicurarsi che non vi siano problemi di compatibilità o problemi dovuti a un bug noto sull’appliance VCSA.
Prima di utilizzare vSphere Update Manager (VUM) per aggiornare l’host ESXi 6.0 a ESXi 6.7, è necessario scaricare l’immagine ISO ESXi 6.7 da VMware.
Scaricare l’ultima versione disponibile in “My VMware”. Al momento della stesura di questo articolo, ESXi 6.7 U3b è disponibile per il download.
AGGIORNAMENTO
Prima di procedere con l’importazione della ISO eseguire tutti gli aggiornamenti disponibili della nostra VCSA tramite il VMware Appliance Management raggiungibile sulla porta 5480
Se è tutto OK dovremmo vedere una schermata come quella sovrastante senza nessun aggiornamento disponibile per l’installazione
Dopo aver scaricato l’immagine ISO ESXi 6.7, sarà necessario importare l’immagine nella posizione delle immagini ESXi nella pagina delle impostazioni globali di Update Manager.
Collegarsi al vCenter quindi Cliccare su Menu e selezionare Update Manager
Selezionare quindi la voce ESXi images
Cliccare su Import
Cliccare su Browse quindi selezionare l’immagine ISO scaricata in precedenza
Attendere qualche istante fino al termine dell’upload
Se è andato tutto a buon fine dovremmo vedere la ISO caricata con tutte le relative info
Selezionare la ISO quindi cliccare su New Baseline
Inserie il nome da dare al Template quindi cliccare Next
Selezionare la ISO da configurare nel template quindi cliccare Next
Rivedere il riepilogo quindi cliccare su Finish
Dopo aver creato la Baseline, è necessario collegarla all’host ESXi 6.0 che vogliamo aggiornare alla versione 6.7.
Fare clic sull’Host che si intende aggiornare quindi cliccare su Updates e su Attach come mostrato nell’immagine sovrastante
Cliccare su Attach Baseline or Baseline Group
Selezionare la ISO quindi cliccare Attach
Spostare tutte le Virtual Machine su altri Host presenti nel cluster e fare in modo che sull Host da aggiornare non ci siano VM attive
Cliccare con il tasto destro sull’Host da aggiornare quindi selezionare Maintenance Mode quindi Enter Maintenance Mode come mostrato nell’immagine sovrastante
Cliccare OK per abilitare la Maintenance Mode sull Host
Selezionare l’host in Maintenance Mode e cliccare in alto a destra su Updates quindi selezionare la Baseline creata in precedenza
Cliccare su Remediate
Accettare la licenza quindi cliccare OK
Se non ci sono errori nel Pre-Check cliccare su Remediate
A questo punto dovremmo vedere nei Task Recenti il Task relativo alla remediation
ATTENZIONE: se la percentuale dello stato nei task si ferma al 43% o al 44% non preoccuparsi è tutto nella norma…
Durante il processo di aggiornamento l’Host verrà riavviato due volte.
Dopo il primo riavvio dovremmo vedere il messaggio (vedi figura sovrastante)
Current progress of remediation: 0 hosts completed successfully, 0 hosts completed with errors, 1 hosts are being remediated, 0 hosts are waiting to start remediation, and 0 hosts could not enter maintenance mode and are waiting to retry.
Una volta avviato correttamente l’host tornerà online ed il processo di aggiornamento verrà completato correttamente.
Togliere l’host dalla modalità di manutenzione.
Verificare quindi la versione di ESXi installata. Dovreste vedere la versione ESXi 6.7 come mostrato nell’immagine sovrastante.
Procedere quindi allo stesso modo per tutti gli altri Host collegati al Cluster ESXi.

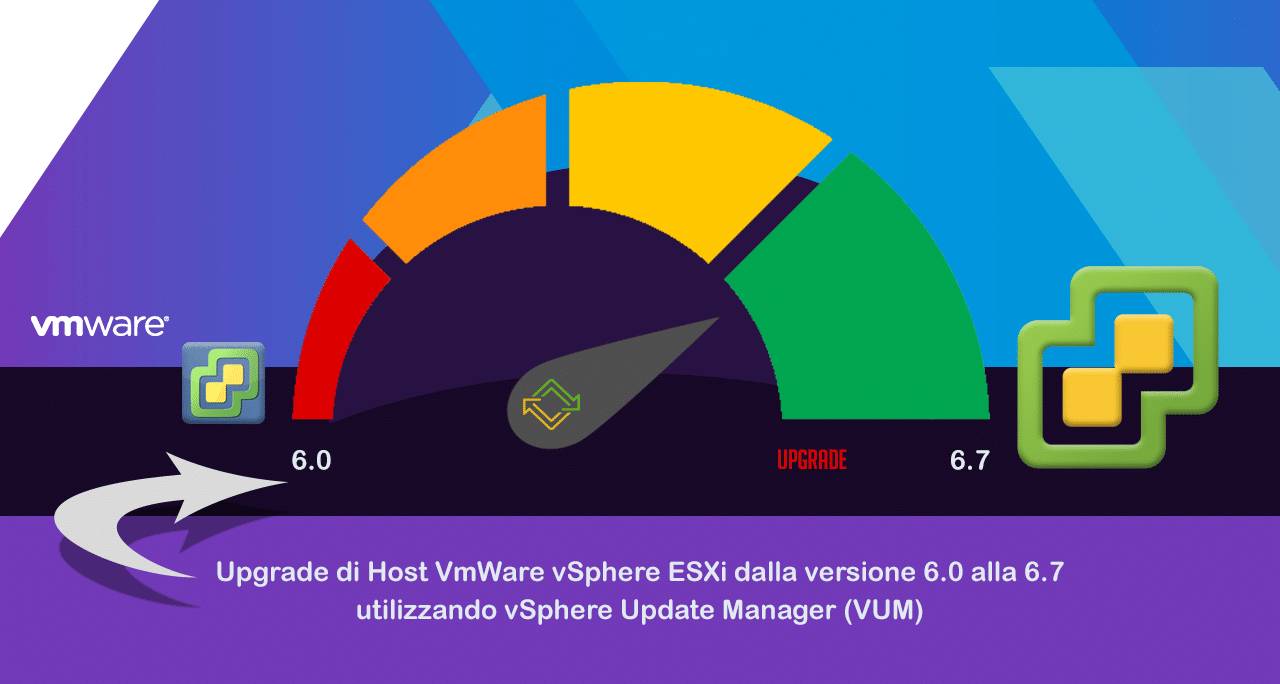
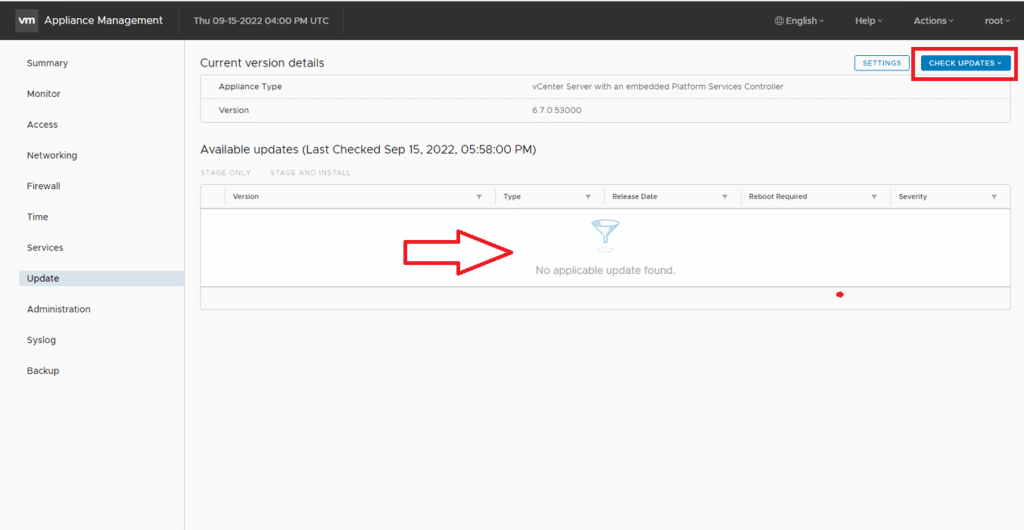
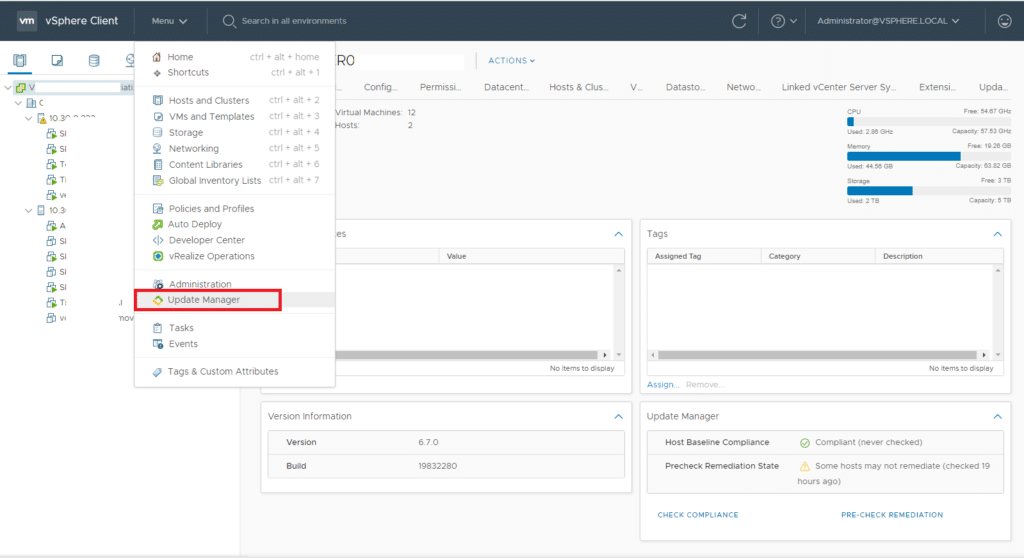
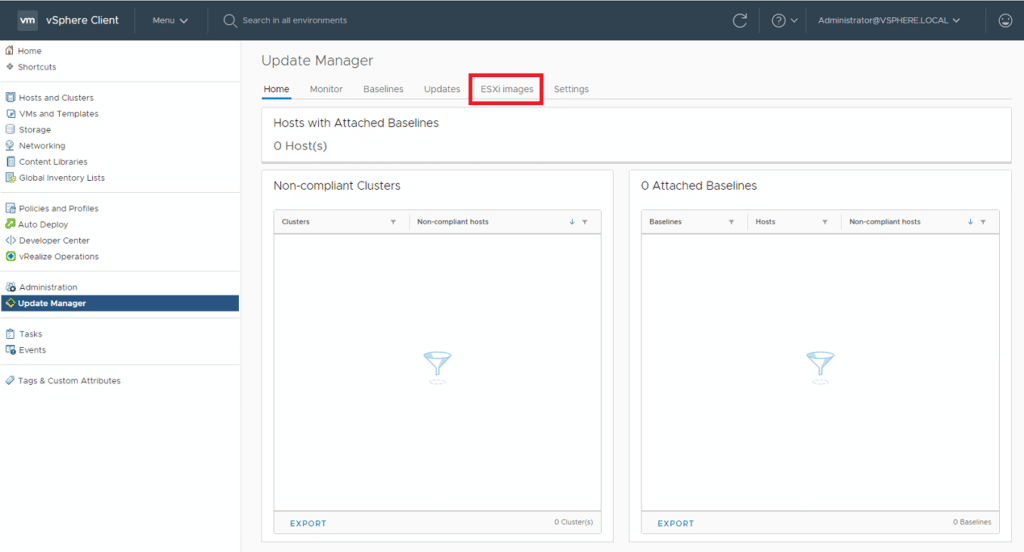
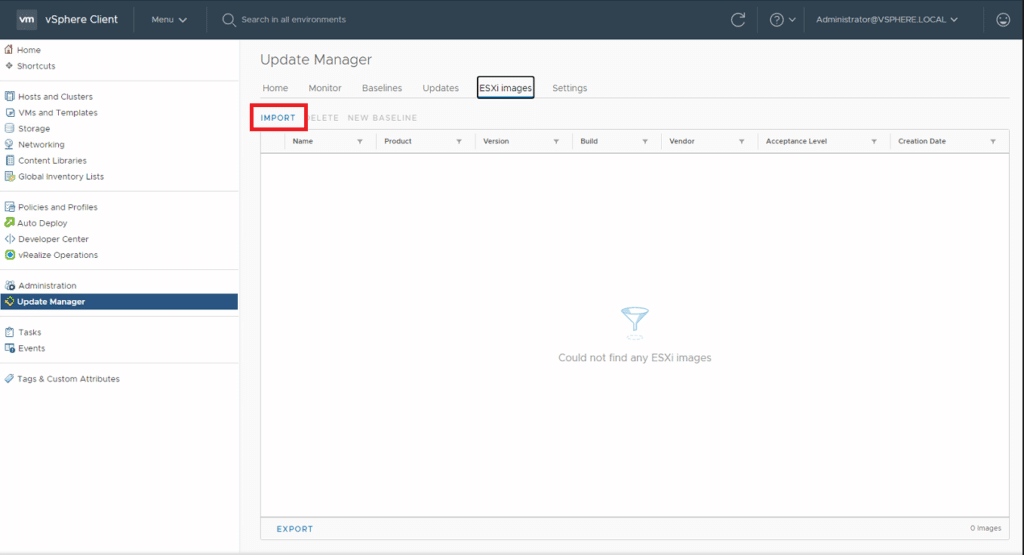
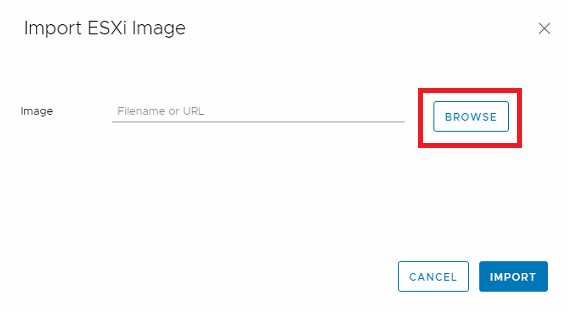
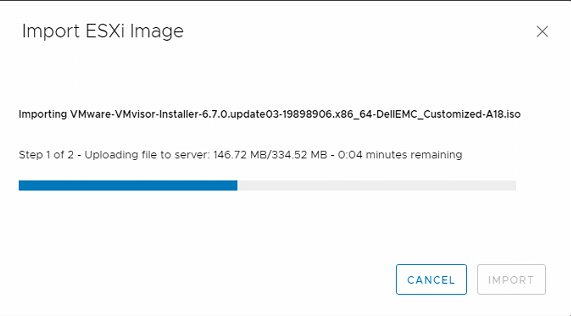
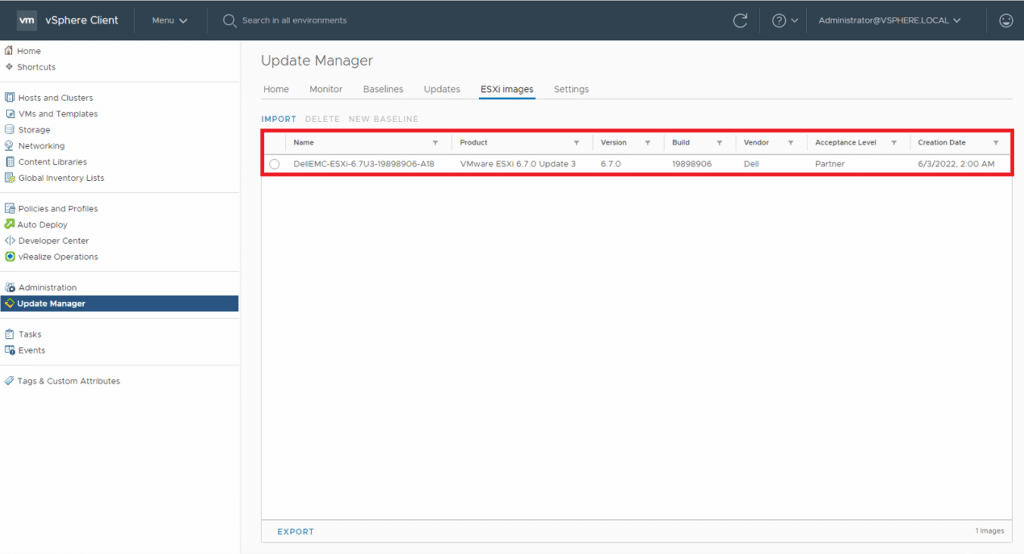
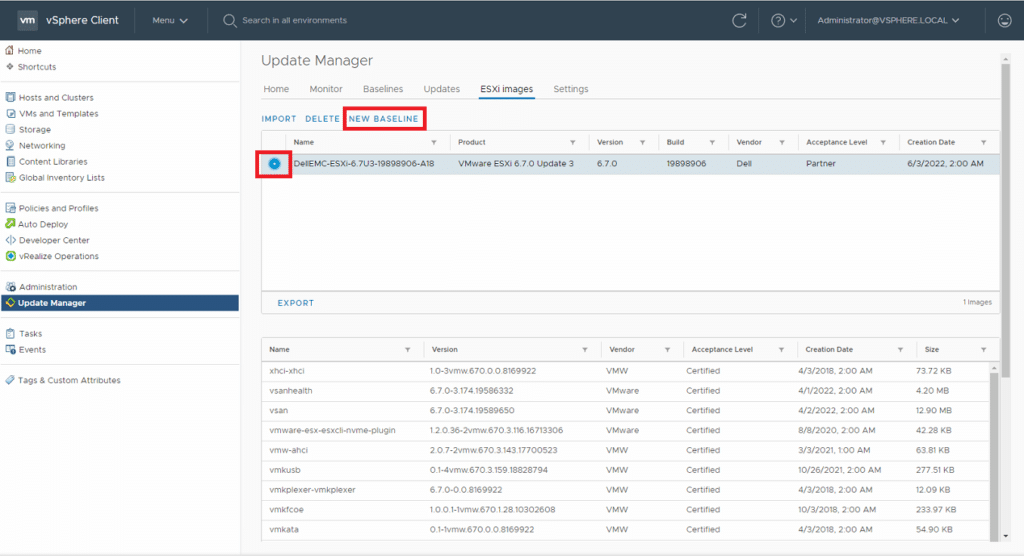
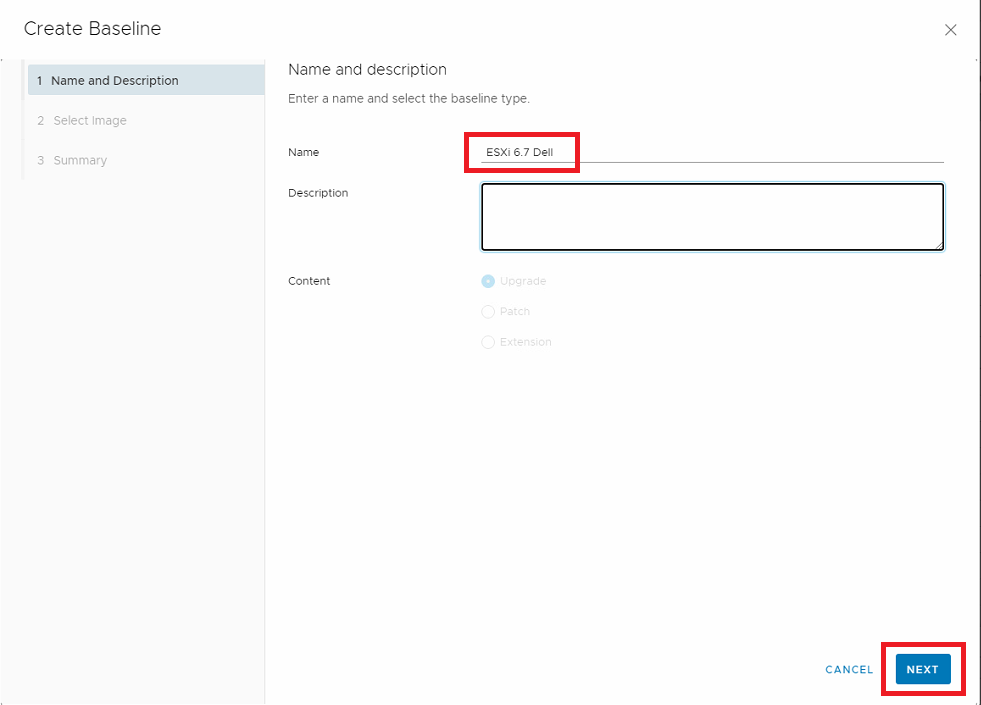
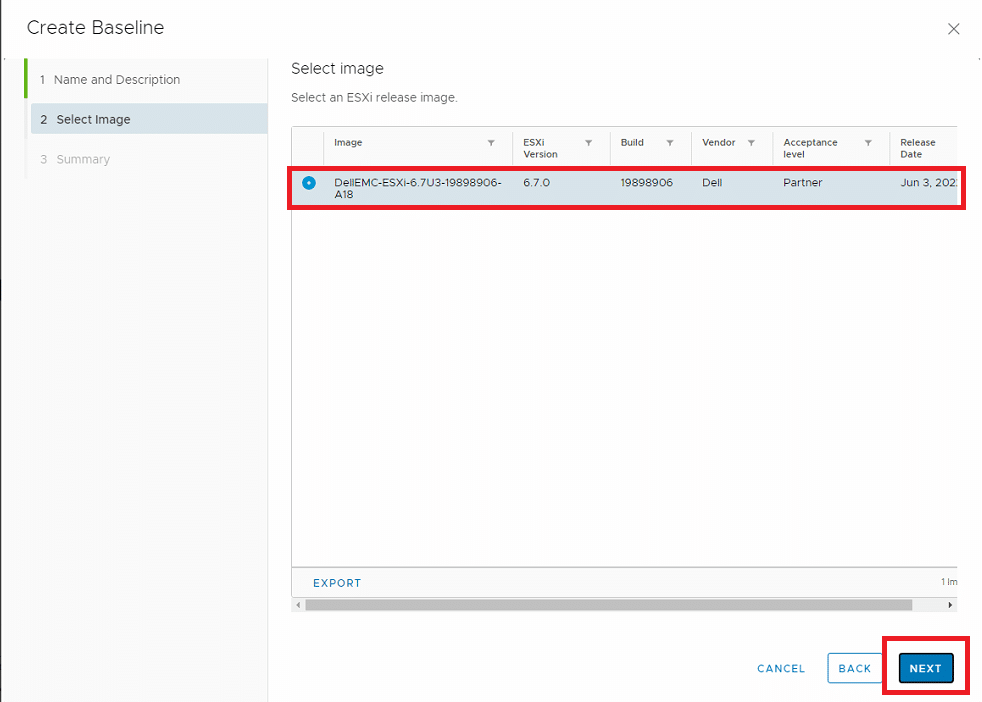
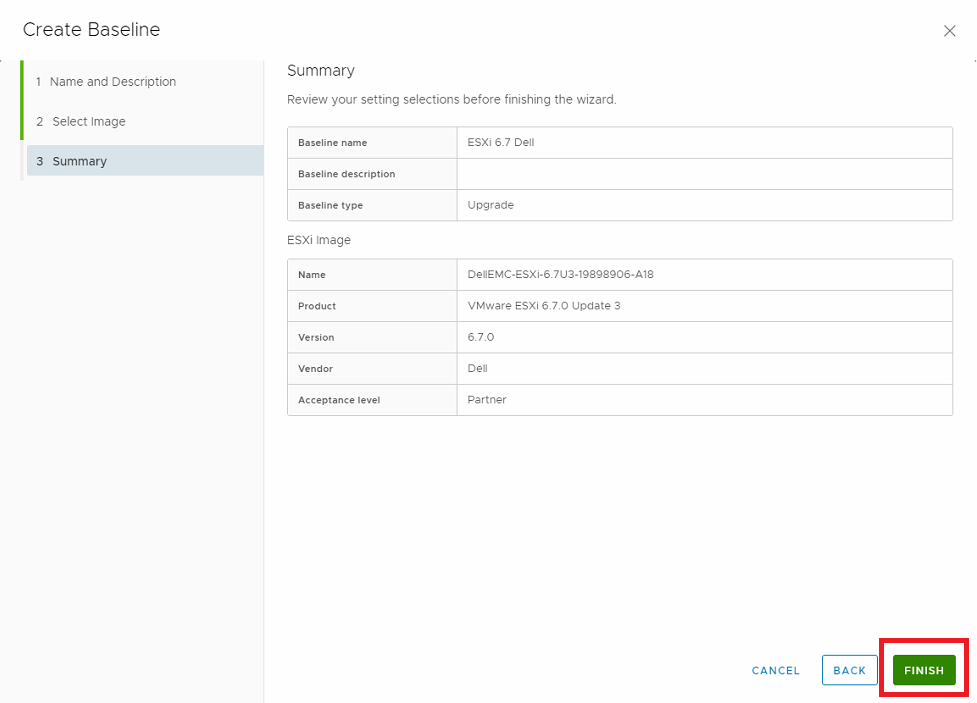
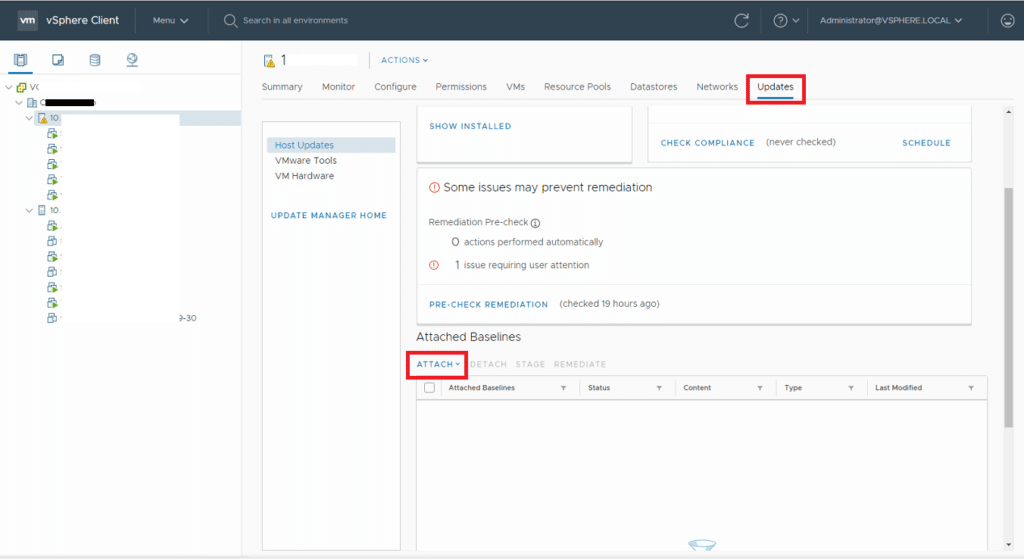
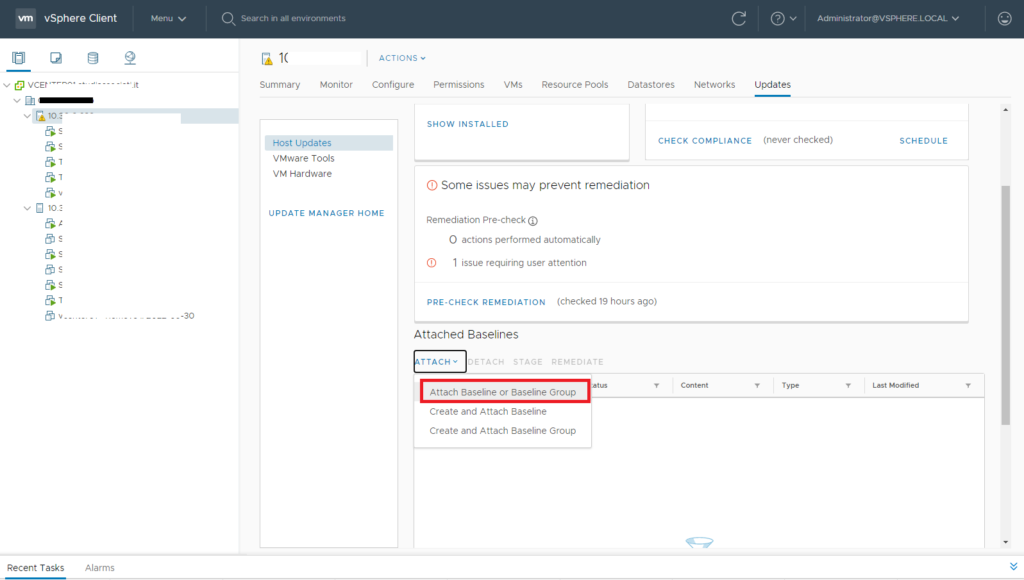
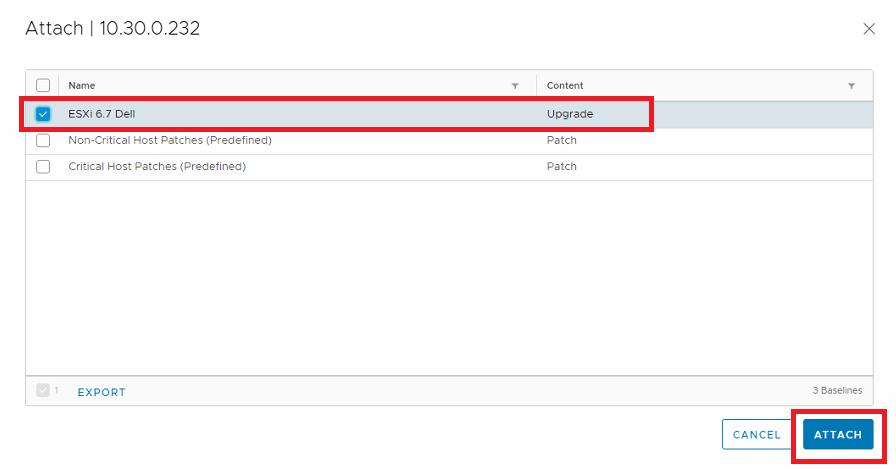
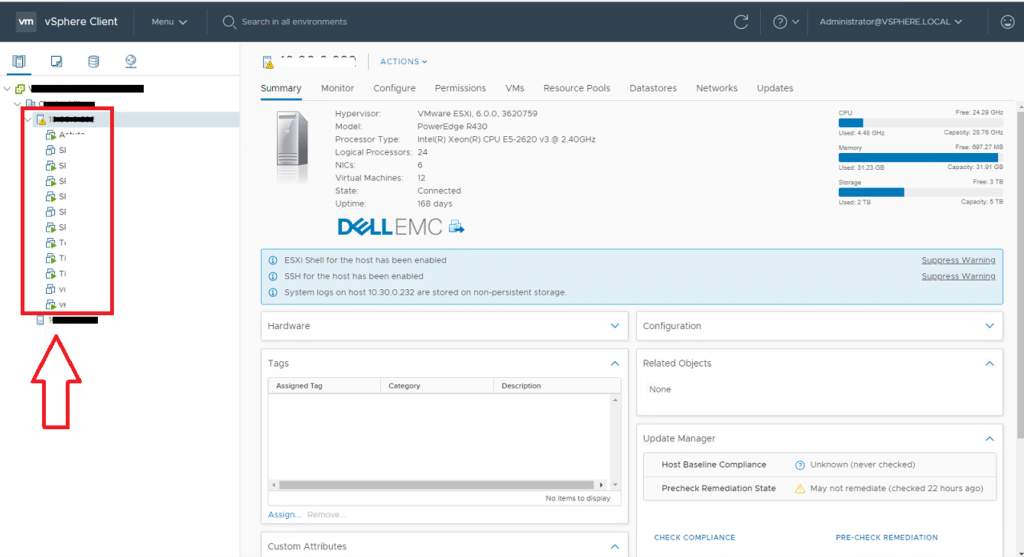
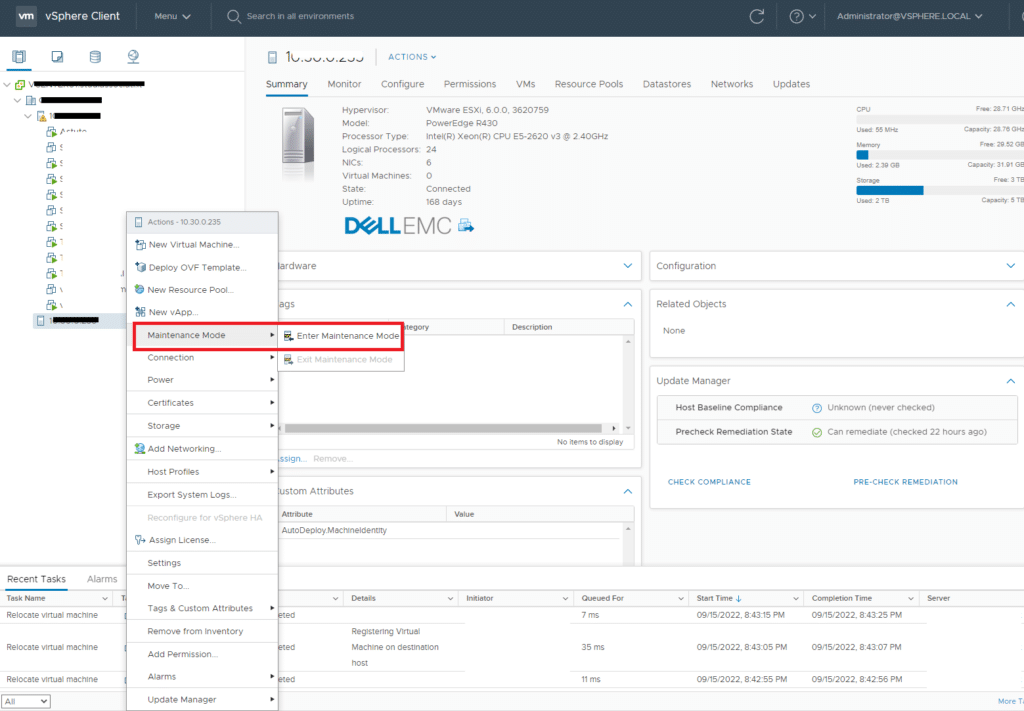
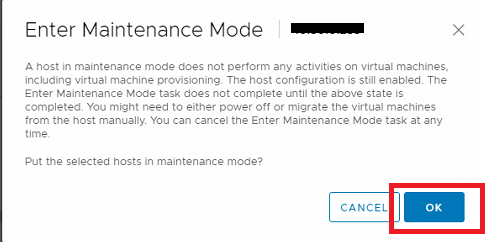
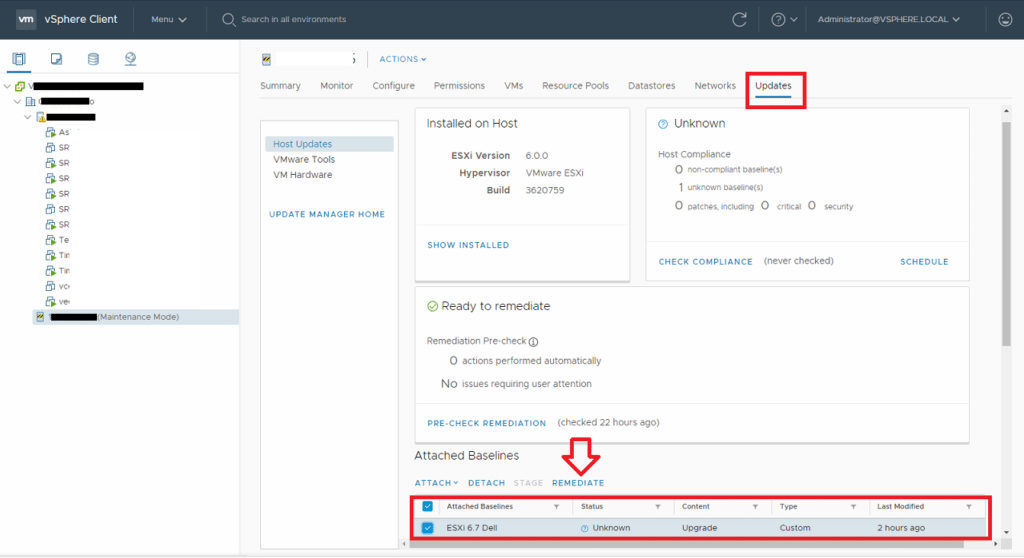
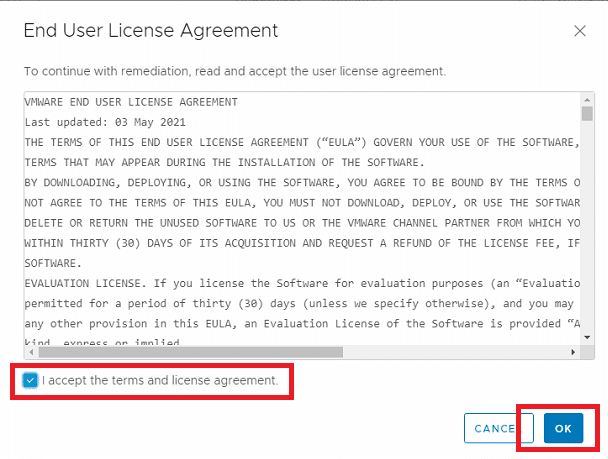
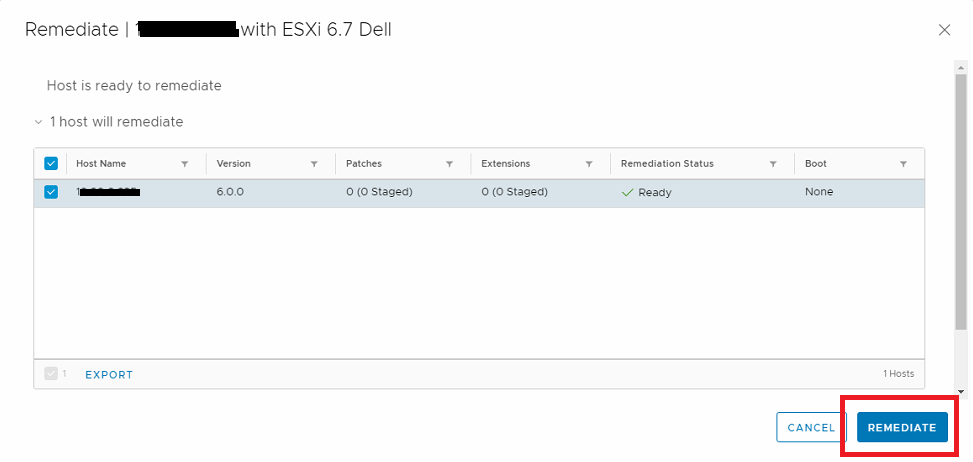
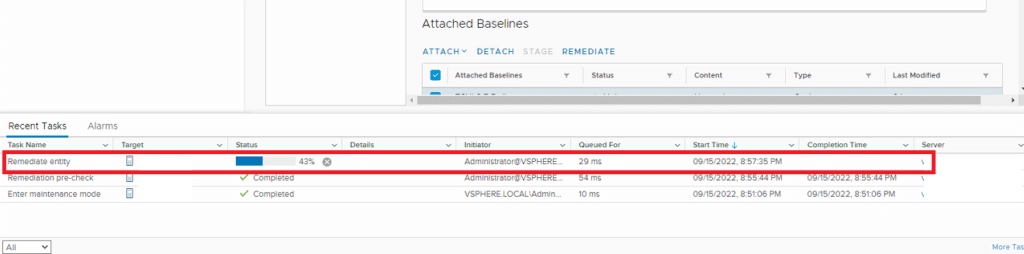

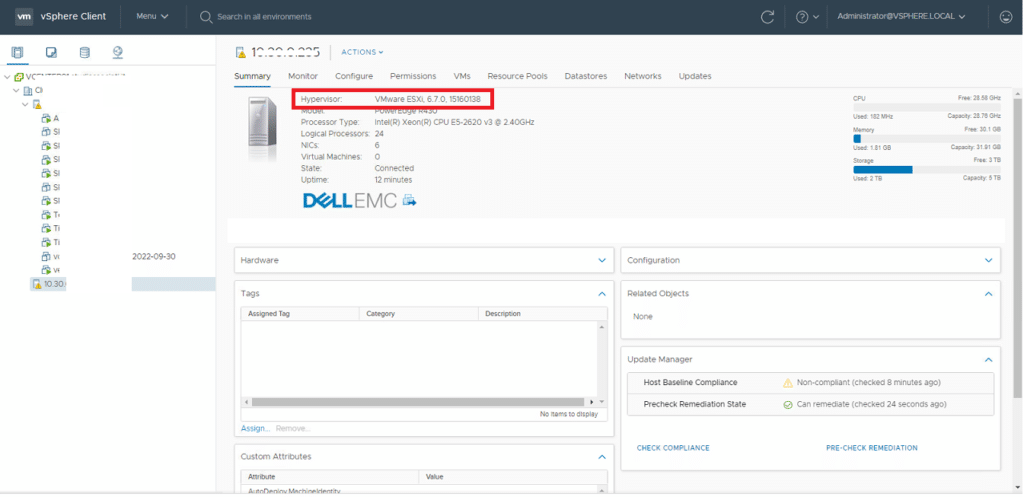


















![Errore in LibreNMS: Python3 module issue found: ‘Required packages: [‘PyMySQL!=1.0.0’, ‘python-dotenv’, ‘redis>=4.0’, ‘setuptools’, ‘psutil>=5.6.0’, ‘command_runner>=1.3.0’]](https://www.raffaelechiatto.com/wp-content/uploads/2024/09/Errore_in_LibreNMS_Python3_module_issue_found-1080x675.png)

















0 commenti