
Per le macchine virtuali Linux, l’installazione o l’aggiornamento di VMware Tools si fa utilizzando la riga di comando da console.
Installare l’ultima versione dei VMware Tools migliora le prestazioni del sistema operativo guest della macchina virtuale e anche la gestione della macchina virtuale.
Questa procedura descrive come utilizzare il programma di installazione VMware per installare o aggiornare VMware Tools. Per le macchine virtuali in un ambiente vSphere, in alternativa è possibile utilizzare VMware pacchetti specifici strumenti del sistema operativo (OSP) per installare e aggiornare VMware Tools.
Quando si accende una macchina virtuale, se una nuova versione di VMware Tools è disponibile, viene visualizzata una notifica nella barra di stato del sistema operativo guest come mostrato nell’immagine sottostante.
A questo punto seguire gli step elencati di seguito per un corretto upgrade.
Dal Vsphere client selezionare la virtual machine da aggiornare quindi cliccare di destro selezionare Guest e Install\Upgrade VMware Tools
Selezionare l’opzione Interactive Tools Upgrade quindi cliccare su OK
A questo punto colleghiamoci in console al server Linux e lanciamo i seguenti comandi per unzippare il file .tar in una cartella temporanea del server
mkdir /mnt/cdrom
Montiamo il CD ROM con il seguente comando
mount /dev/cdrom /mnt/cdrom
Spostiamoci nella cartella temporanea
cd /tmp
Verificare la presenza di eventuali installazione obsolete quindi lanciare il comando
tar zxpf /mnt/cdrom/VMwareTools-x.x.x-yyyy.tar.gz
Al termine della scompattazione posizionarsi nella cartella appena creata con il comando
cd vmware-tools-distrib
Lanciare il comando di Upgrade/Installazione e seguire le schermate seguenti per lasciare tutto di Default
./vmware-install.pl
Premere INVIO per confermare
Premere INVIO per confermare
Premere INVIO per confermare
Premere INVIO per confermare
Premere INVIO per confermare
Premere INVIO per confermare
Premere INVIO per confermare
Premere INVIO per confermare
Premere INVIO per confermare
Premere INVIO per confermare
Al termine dell’installazione se possibile riavviare il server per verificare eventuali anomalie nella ricompilazione del kernel
Se abbiamo fatto tutto correttamente dovremmo avere una schermata come quella in alto che ci dice che i tools sono running e col pallino verde (indica che sono aggiornati all’ultima versione)

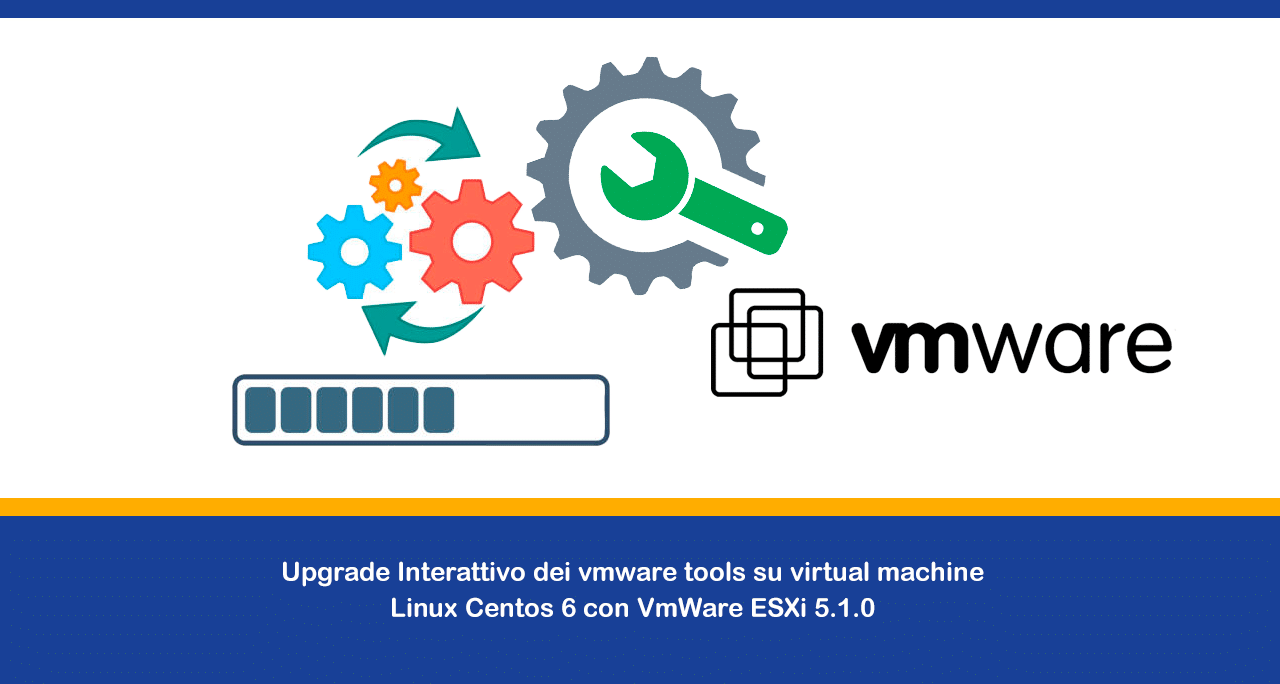
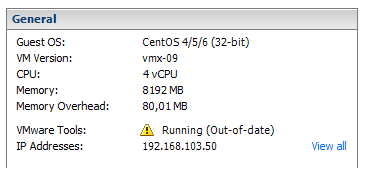
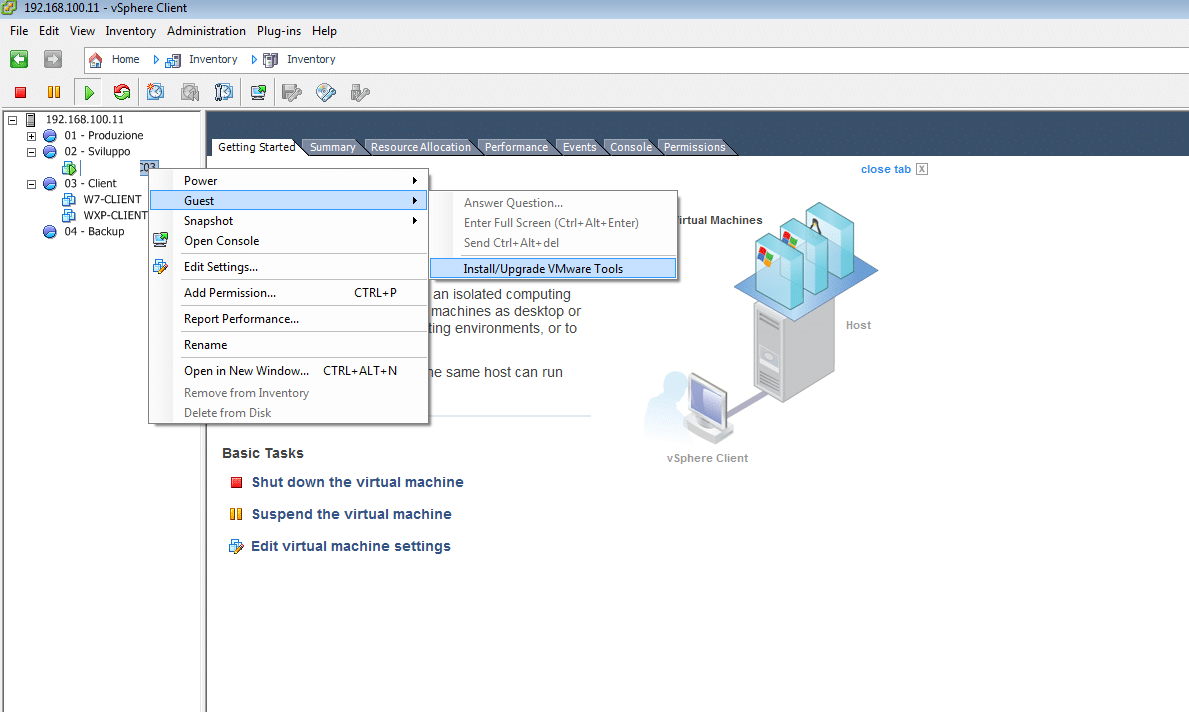
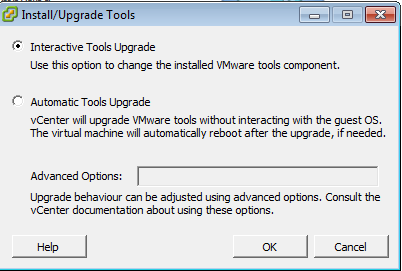
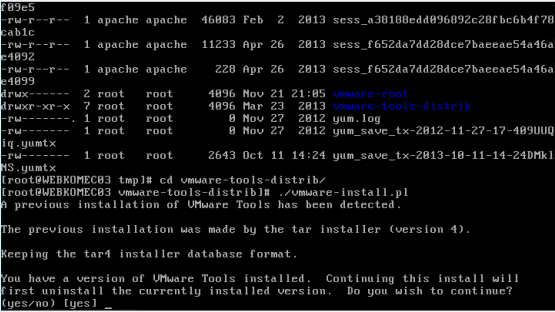
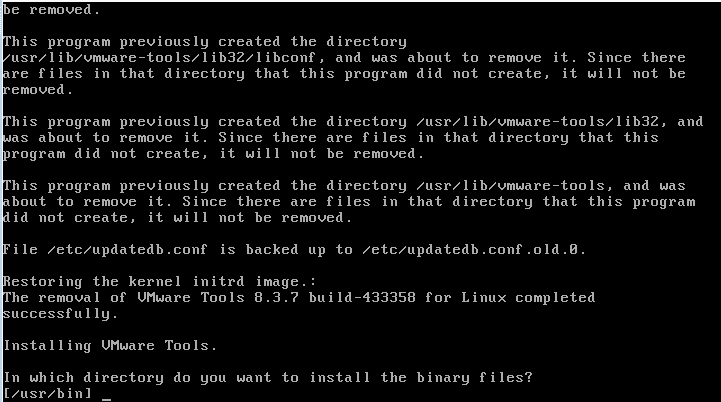
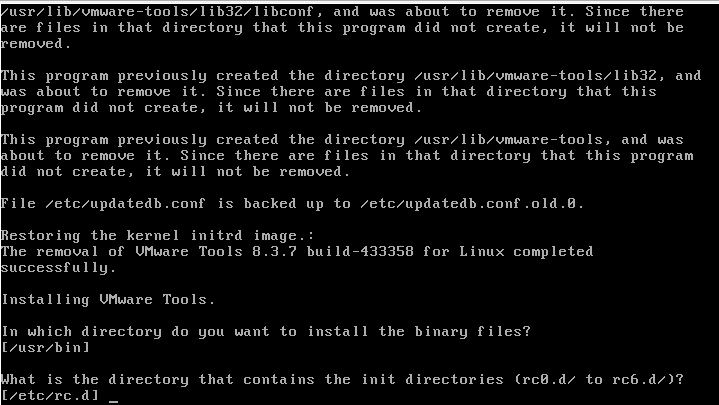
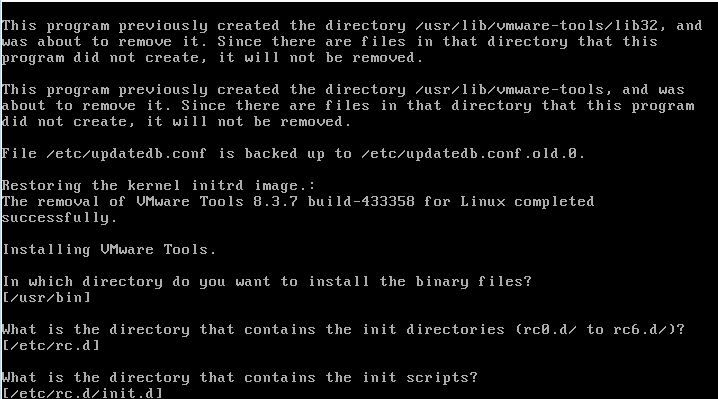
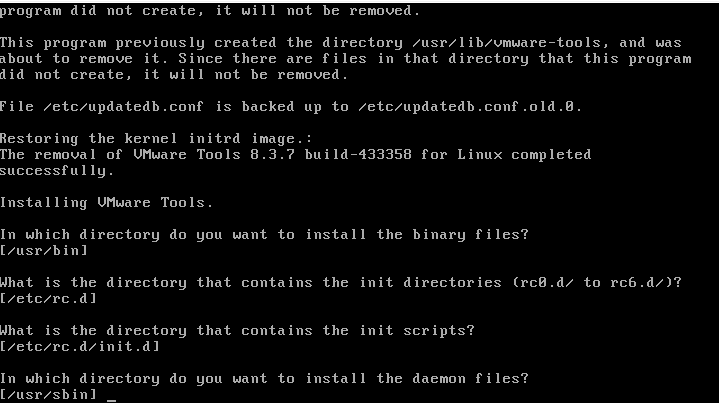
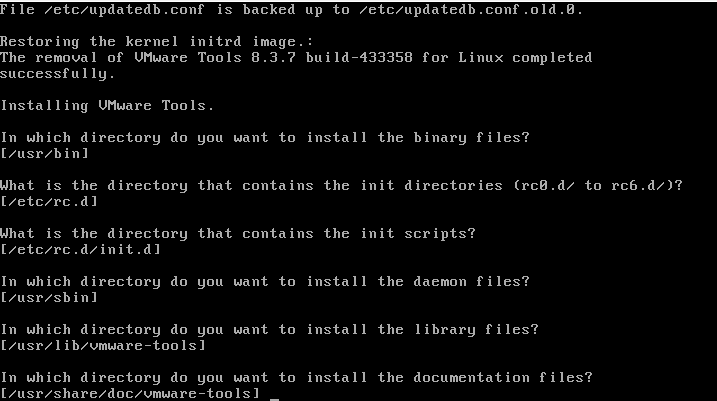
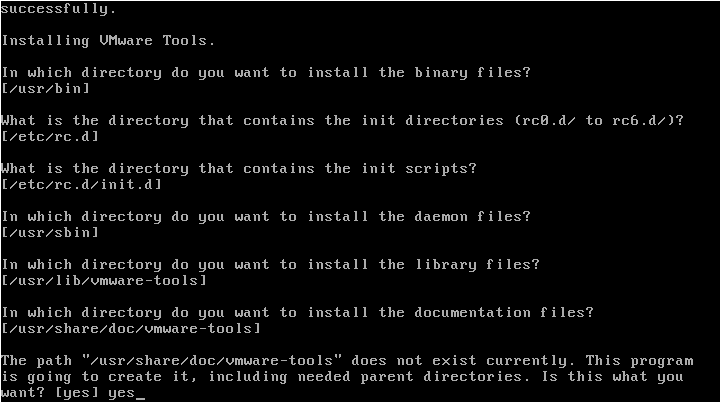
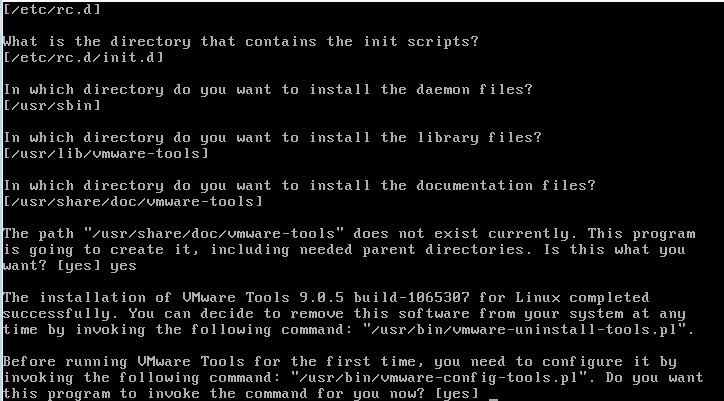
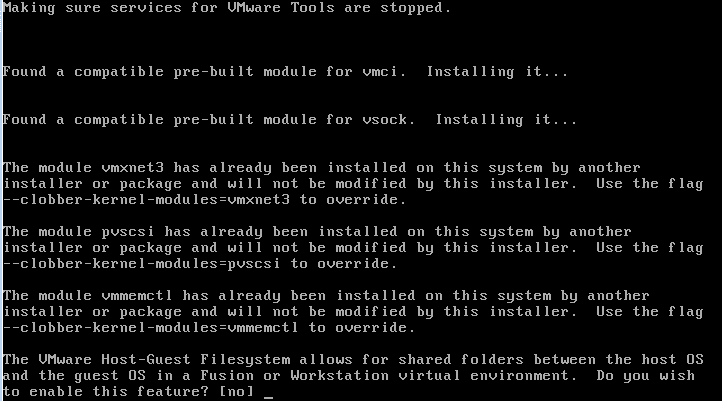
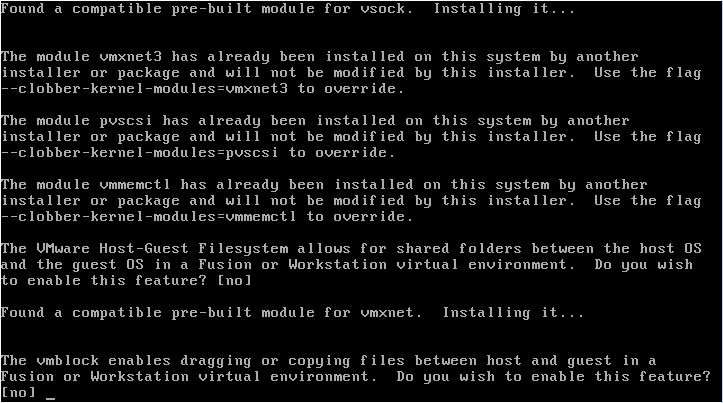
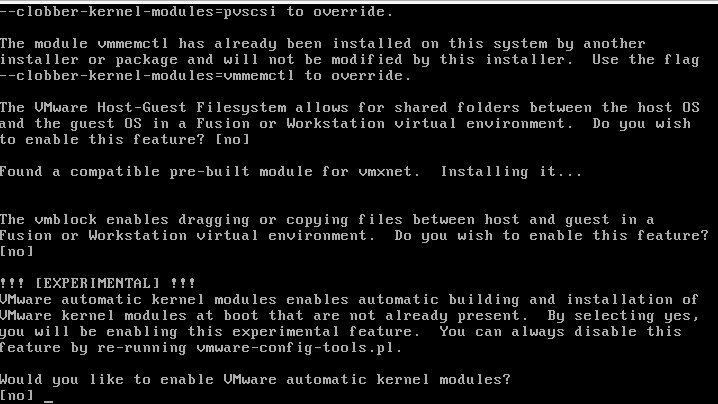
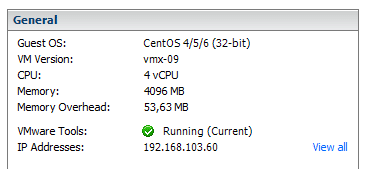


















![Errore in LibreNMS: Python3 module issue found: ‘Required packages: [‘PyMySQL!=1.0.0’, ‘python-dotenv’, ‘redis>=4.0’, ‘setuptools’, ‘psutil>=5.6.0’, ‘command_runner>=1.3.0’]](https://www.raffaelechiatto.com/wp-content/uploads/2024/09/Errore_in_LibreNMS_Python3_module_issue_found-1080x675.png)

















0 commenti