
Di recente ho dovuto effettuare l’Upgrade di alcuni server Windows 2012 R2 in lingua iatliana alla versione Windows Server 2019 in lingua inglese.
In fase di aggiornamento, arrivato al punto in cui chiede se si vuol mantenere le applicazioni e i settaggi ho ricevuto il seguente errore:
Error: Your files, apps, and settings can’t be kept because you’ve chosen to install Windows Server 2019 using a different language than you’re currently using.
In pratica non potevo selezionare Keep personal files and apps perchè la lingua di installazione del Windows Server 2019 (inglese US) era differente dalla lingua con cui era stato installato il Windows Server 2012 R2 (Italiano)
Di seguito riporto i vari passaggi per risolvere questo problema.
PREREQUISITI
In caso di server in Dominio accertarsi di avere la password dell’Administrator locale del server da aggiornare per poter accedere dopo il primo riavvio
Scaricare la ISO del language pack di windows server 2012 R2. Il file iso si chiama: mu_windows_server_2012_r2_language_pack_x64_dvd_2710896.ISO
INSTALLAZIONE DEL LANGUAGE PACK
La prima cosa da fare è installare il language pach in inglese sul server Windows 2012 R2 da aggiornare.
Prima di procedere con il setup montare la ISO mu_windows_server_2012_r2_language_pack_x64_dvd_2710896.ISO
Eseguire il seguente comando
|
0 |
lpksetup |
Cliccare su Install Display Language
Cliccare su Browser per caricare la lingua desiderata
Selezionare dalla ISO il file .CAB relativo al language pack che intendiamo caricare
Verificare che sia il linguaggio corretto quindi cliccare Next per far partire l’installazione
ATTENZIONE: l’installazione di un language pack potrebbe richiedere anche diverse ore.
MODIFICA DELLA LINGUA DI INSTALLAZIONE DEL SISTEMA OPERATIVO
Per cambiare la lingua di installazione del Windows Server 2012 R2 eseguire il comando
|
0 |
%WinDir%\System32\sysprep\sysprep.exe /oobe /reboot |
Cliccare su English
Selezionare le info desiderate come da immagine quindi cliccare Next
Country or Region: Italy
App Language: English (United States)
keyboard Layout: IT
Se si possiede il codice inserirlo altrimenti cliccare Skip per inserirlo in un secondo momento
Cliccare su I Accept
A questo punto il server verrà riavviato
Al riavvio inserire le credenziali dell’Administrator locale
Procedere con il riaggancio del server al dominio quindi effettuare il riavvio
Riprovare a montare l’immagine di Windows Server 2019 quidi far ripartire l’upgrade
Come si può vedere dall’immagine sovrastante adesso è possibile mantenere i files e le app senza problemi
Confermare eventuali hardware che hanno bisogno di attenzione quindi cliccare su Confirm
NOTA BENE: nel caso di virtual machine su vmware la scheda video verrà sempre vista come hardware che richiede attenzione
Cliccare Install per far partire l’upgrade
Attendere il termine dell’upgrade

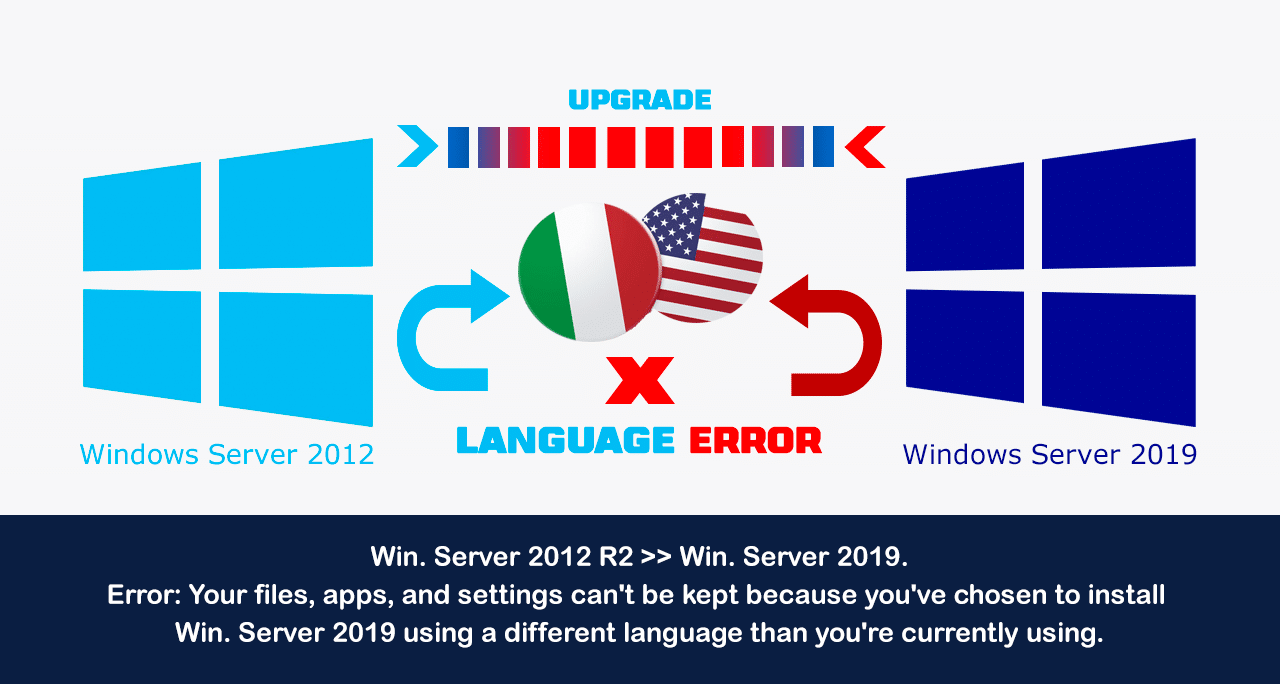
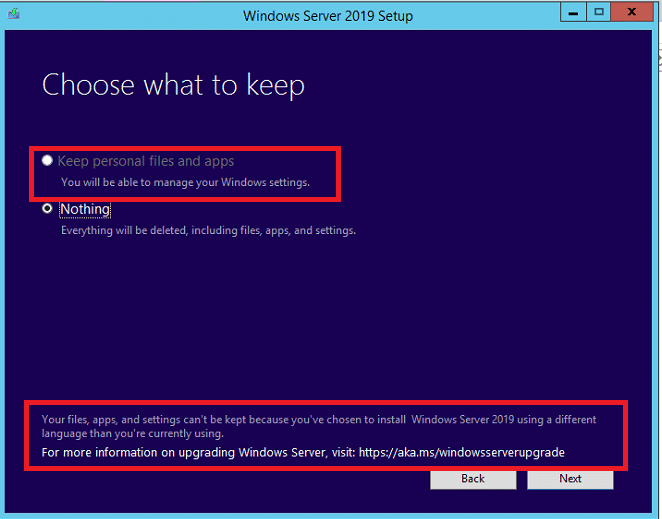
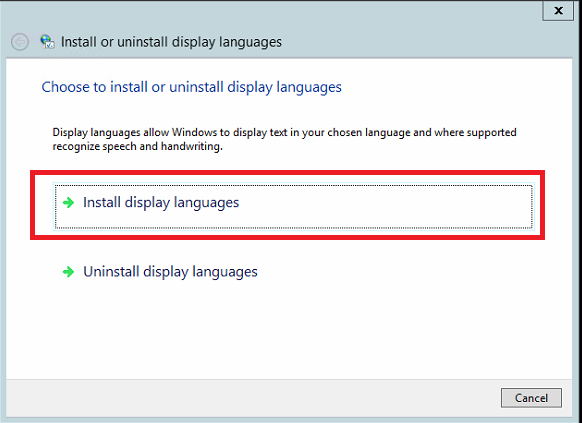
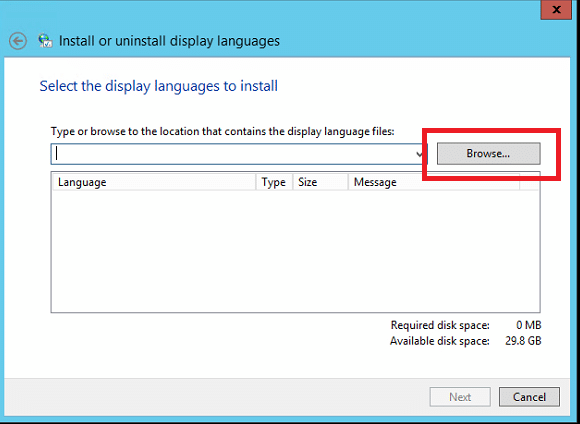
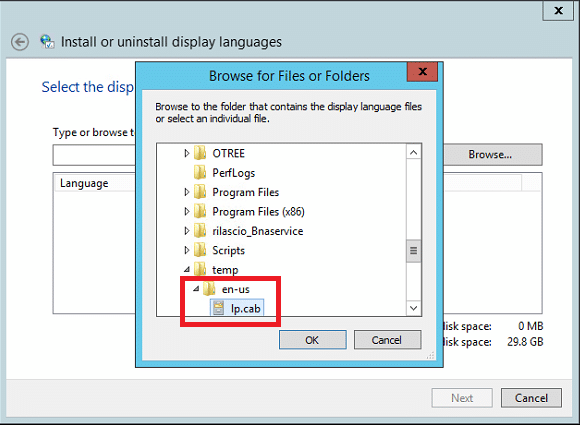
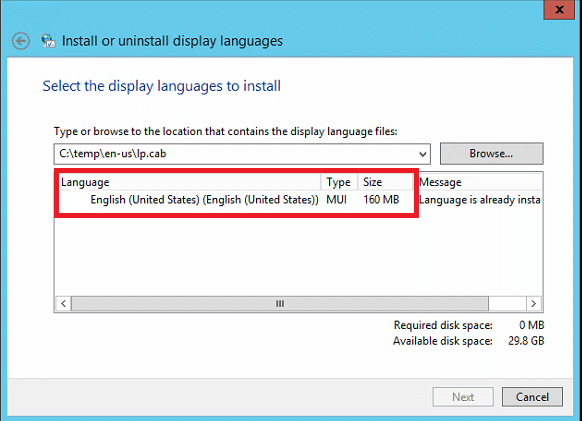
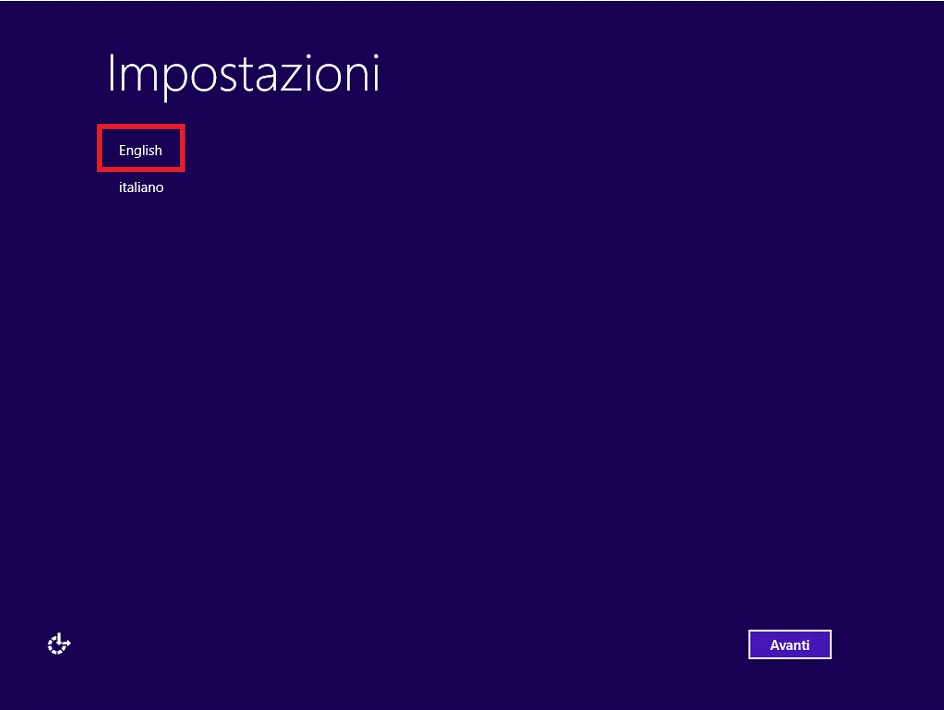
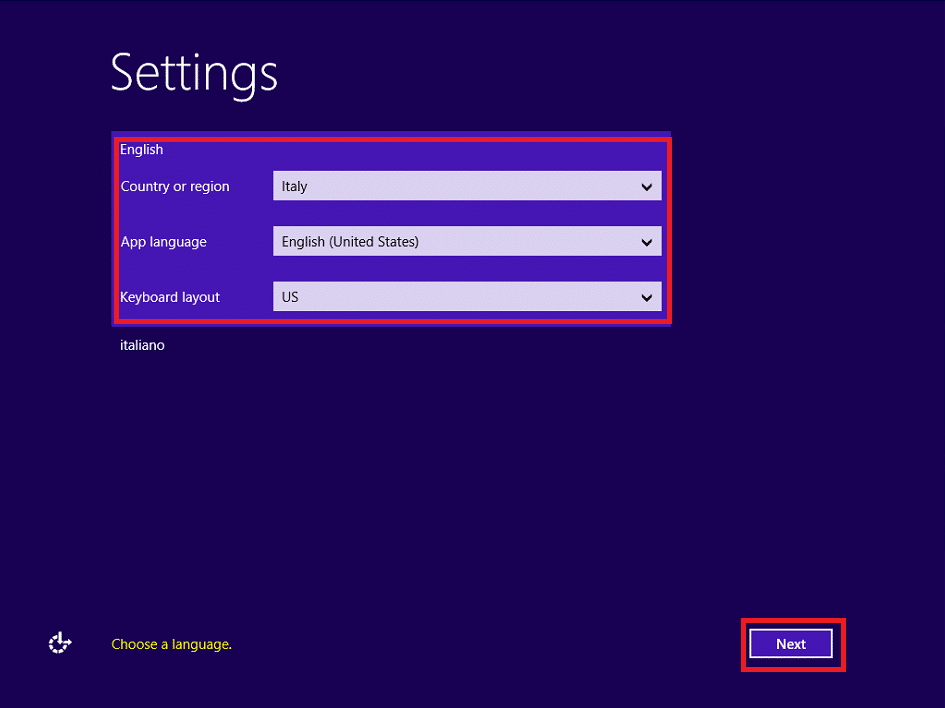
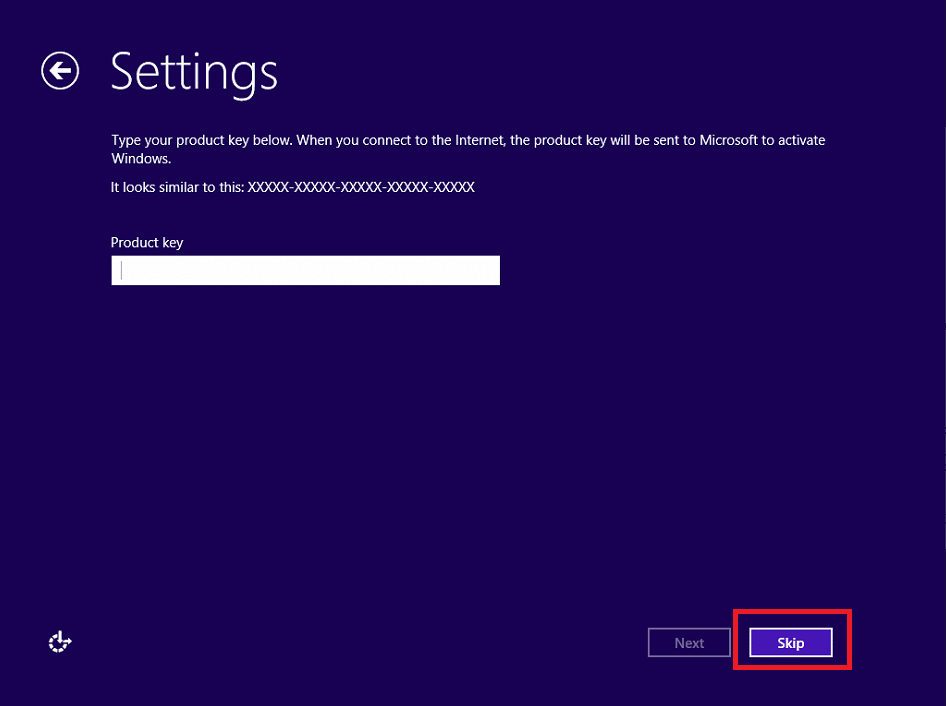
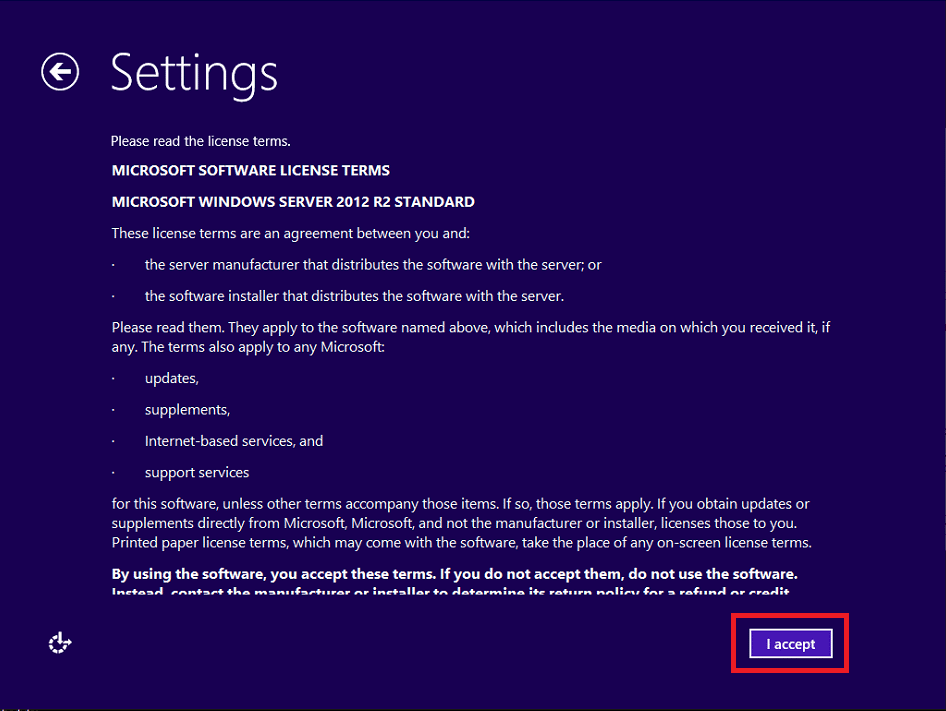
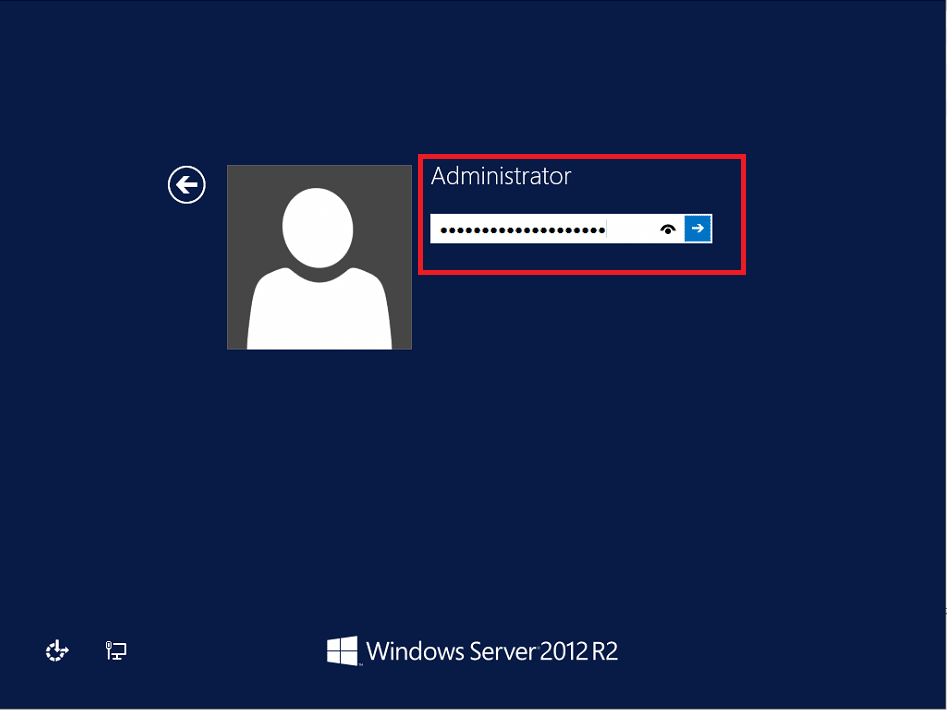
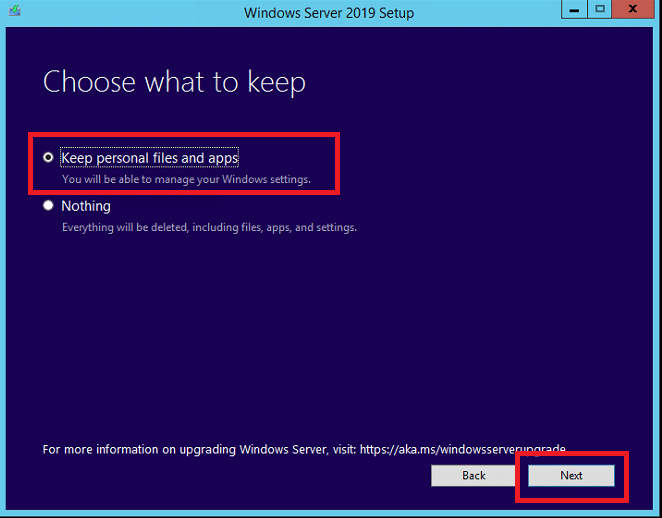
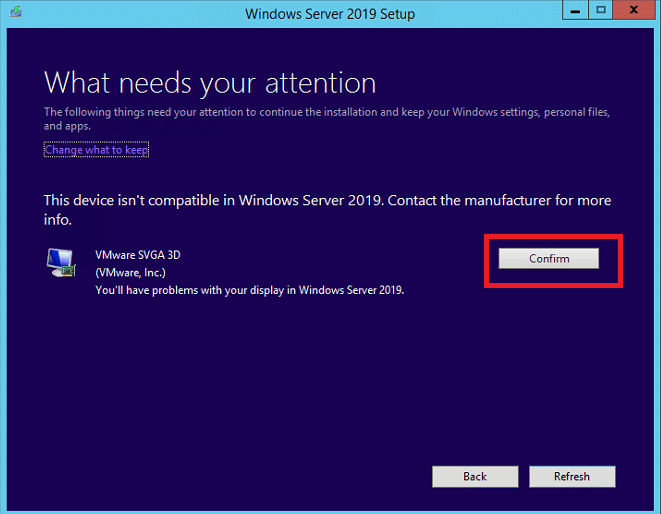
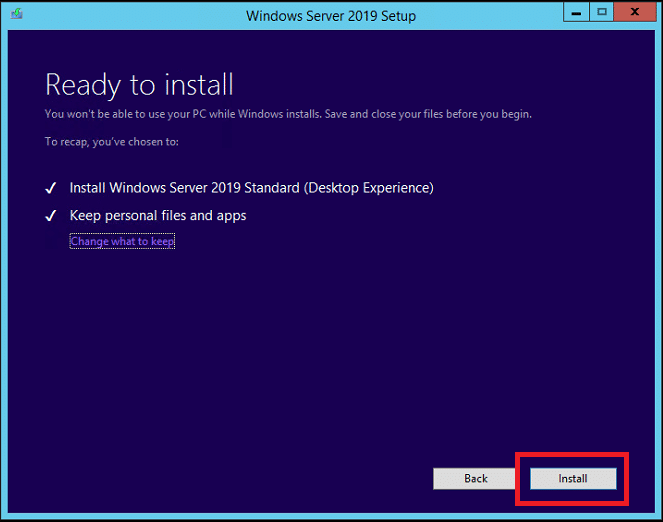
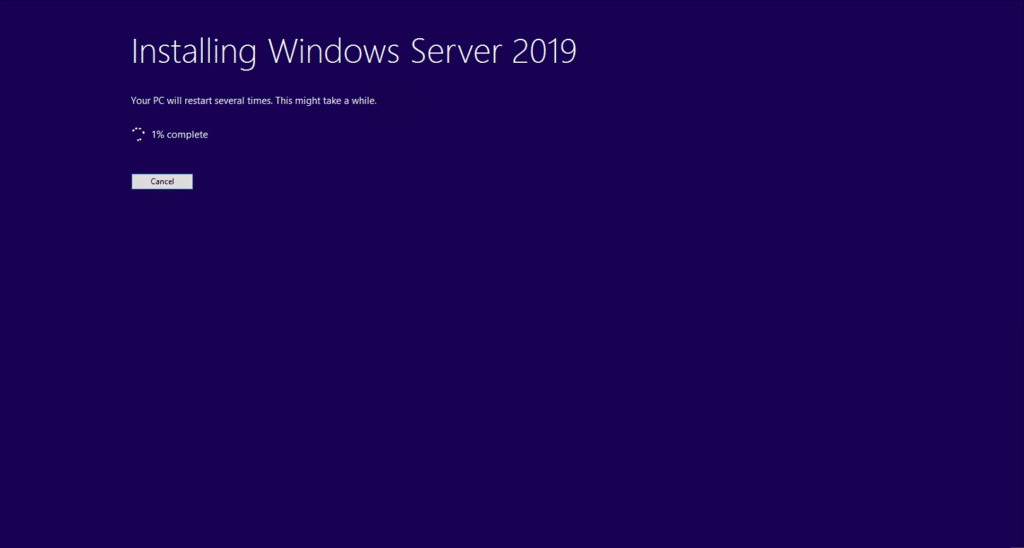















![Errore in LibreNMS: Python3 module issue found: ‘Required packages: [‘PyMySQL!=1.0.0’, ‘python-dotenv’, ‘redis>=4.0’, ‘setuptools’, ‘psutil>=5.6.0’, ‘command_runner>=1.3.0’]](https://www.raffaelechiatto.com/wp-content/uploads/2024/09/Errore_in_LibreNMS_Python3_module_issue_found-1080x675.png)

















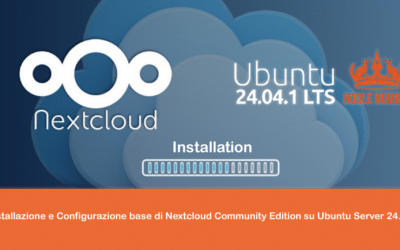


0 commenti