
La caratteristica Completamento automatico consente di visualizzare i suggerimenti relativi a nomi e indirizzi di posta elettronica non appena si inizia a digitarli.
Tali suggerimenti rappresentano le corrispondenze possibili provenienti da un elenco di nomi e indirizzi di posta elettronica digitati in precedenza, noto come elenco dei nomi di Completamento automatico.
Funzionamento della caratteristica Completamento automatico
La caratteristica Completamento automatico è attiva per impostazione predefinita e consente di visualizzare i suggerimenti relativi ai nomi non appena si inizia a digitarli nelle posizioni seguenti:
- Caselle A, Cc e Ccn in un messaggio di posta elettronica
- Caselle A in convocazioni di riunioni, attività e richieste di condivisione.
- Campo Posta elettronica in un contatto
Quando si digita la prima lettera di un nome in una di queste caselle, la caratteristica Completamento automatico inizia a suggerire possibili corrispondenze basate su nomi già digitati in precedenza. Maggiore è il numero di caratteri digitati, maggiore è la probabilità che venga trovata la corrispondenza corretta.
Fare clic sul nome che si desidera inserire nella casella. Se si utilizza la tastiera, selezionare il nome tramite il tasto freccia SU o freccia GIÙ e quindi premere INVIO (o TAB). Qualora nessun suggerimento corrisponda al nome che si sta digitando, continuare a digitare. La caratteristica Completamento automatico è in grado di memorizzare il nome digitato, in modo da renderlo disponibile per occorrenze successive.
I nomi utilizzati con minore frequenza verranno spostati progressivamente nella parte inferiore dell’elenco e infine non verranno più visualizzati.
Eliminazione di un nome dall’elenco di Completamento automatico
- Utilizzando i tasti FRECCIA SU e FRECCIA GIÙ, selezionare il nome o l’indirizzo di posta elettronica che si desidera eliminare.
- Premere CANC.
Disattivazione della caratteristica Completamento automatico
- Scegliere Opzioni dal menu Strumenti.
- Nella scheda Preferenze fare clic su Opzioni di posta elettronica e quindi su Opzioni avanzate di posta elettronica.
- Deselezionare la casella di controllo Suggerisci nomi durante il completamento dei campi A, Cc e Ccn.
IMPOSTAZIONE OUTLOOK 2010
IMPOSTAZIONE OUTLOOK 2007/2003
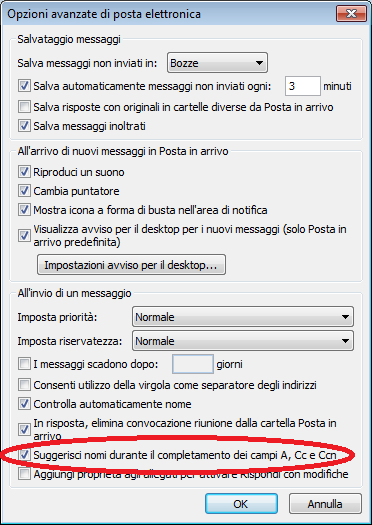 Copia dell’elenco di Completamento automatico in un altro computer
Copia dell’elenco di Completamento automatico in un altro computer
È possibile copiare i nomi e gli indirizzi di posta contenuti nell’elenco di Completamento automatico da un computer a un altro. Se ad esempio si esegue l’aggiornamento a un nuovo computer e si desidera evitare di perdere tutte le informazioni memorizzate nell’elenco di Completamento automatico, è possibile copiare i nomi e gli indirizzi dal vecchio al nuovo computer.
IMPORTANTE Prima di avviare la procedura seguente, è necessario uscire da Microsoft Outlook. I nomi verranno inclusi nell’elenco di Completamento automatico al riavvio di Outlook.
- Nel vecchio computer eseguire una delle operazioni seguenti:
- In Microsoft Windows XP Passare a unità:\Documents and Settings\utente\Impostazioni locali\Dati applicazioni\Microsoft\Outlook.
- In Windows Vista Passare aunità:\utente\AppData\Local\Microsoft\Outlook.
2. Fare clic con il pulsante destro del mouse sul file nome profilo.nk2 e quindi scegliere Copia.
3. Nel computer in cui si desidera popolare l’elenco di completamento automatico eseguire una delle operazioni seguenti:
- In Microsoft Windows XP Fare clic con il pulsante destro del mouse in un punto qualsiasi in unità:\Documents and Settings\utente\Impostazioni locali\Dati applicazioni\Microsoft\Outlook e quindi scegliere Incolla per salvare nome profilo.nk2.
- In Windows Vista Fare clic con il pulsante destro del mouse in un punto qualsiasi in unità:\utente\AppData\Local\Microsoft\Outlook e quindi scegliere Incolla per salvare nome profilo.nk2.
Software per l’estrapolazione dell’elenco di Completamento automatico in Outlook
Per prima cosa chiudete Outlook, poi prendete il vecchio file dell’auto-completamento (in genere si chiama outlook.nk2) e copiarlo nella directory
%appdata%\Microsoft\Outlook
Un ottimo programma per “estrapolare” il file nk2 è NK2View (disponibile qui)
Attenzione il file .nk2 deve avere il nome del profilo che state usando, in genere è Outlook.nk2 (per vedere il nome del profilo basta andare su pannello di controllo -> gestione Posta -> Mostra profili)
Poi cliccare su start -> esegui e lanciate il seguente comando
outlook.exe /importnk2
Ora potete aprire il vostro Outlook 2010 e se avete seguito tutte l’istruzioni trovere i contatti nell’auto-completamento.


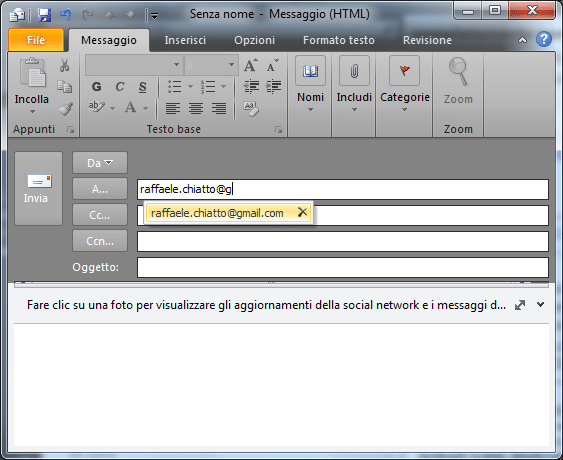
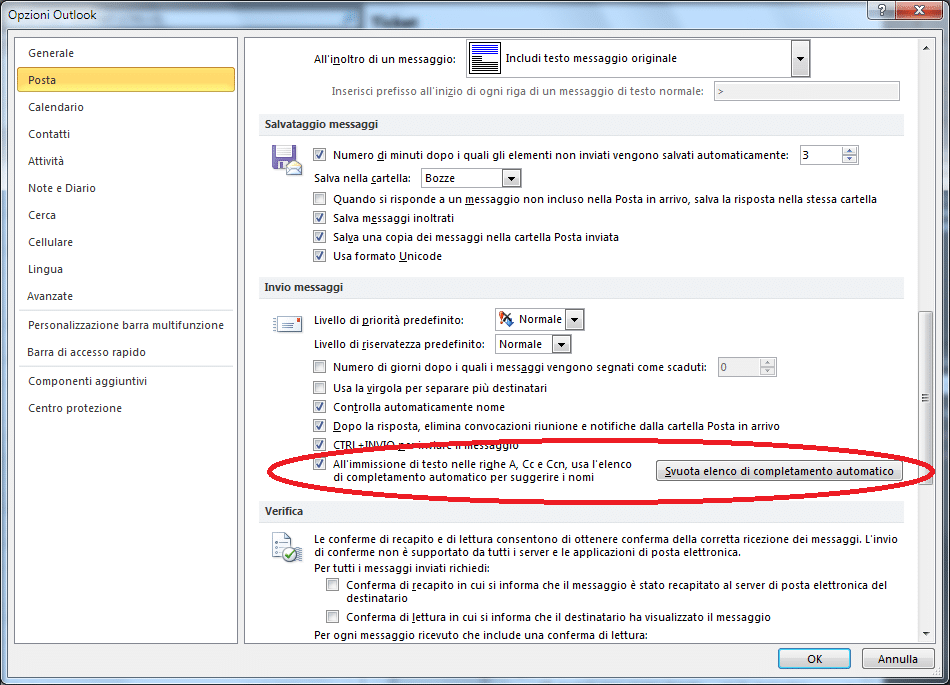


















![Errore in LibreNMS: Python3 module issue found: ‘Required packages: [‘PyMySQL!=1.0.0’, ‘python-dotenv’, ‘redis>=4.0’, ‘setuptools’, ‘psutil>=5.6.0’, ‘command_runner>=1.3.0’]](https://www.raffaelechiatto.com/wp-content/uploads/2024/09/Errore_in_LibreNMS_Python3_module_issue_found-1080x675.png)

















Ciao Sandro,
si può fare ma devi creare o un VBS o un SCRIPTSHELL per estrapolare in automatico tutti gli indirizzi presenti nelle mail che ricevi e inserirli nella rubrica.
In Outlook non esiste un automatismo del genere ma potresti seguire i seguenti steps se l’attività la fai una tantum:
Export Steps for Outlook 2007 and Outlook 2003
1.From the File menu choose Import And Export.
2.Click Export to a file. Click Next.
3.In Create a file of type, choose Microsoft Excel 97-2003. Click Next.
4.In Select folder to export from, click the folder you that want to export. Click Next.
5.Click Browse.
6.Name the file EXPORT ADDRESSES. Click OK. Click Next.
7.Click the Map Custom Fields button.
If this button is not highlighted, click the check box for Export “E-Mail messages” instead.
8.Click Clear Map.
9.From the left side, drag the From: (Address) value to the right side of the dialog box. Click OK.
10.Click Finish. You can now go to the Email Address Cleanup section.
Export Steps for Outlook 2010
1.Click the File tab, and then select Options.
2.In the navigation pane (left pane), click Advanced.
3.In the Export section, click the Export button.
4.Click Export to a file. Click Next.
5.In Create a file of type, choose Microsoft Excel 97-2003. Click Next.
6.In Select folder to export from, click the folder that you want to export. Click Next.
7.Click Browse.
8.Name the file EXPORT ADDRESSES. Click OK. Click Next.
9.Click the Map Custom Fields button.
If this button is not highlighted, click the check box for Export “E-Mail messages” instead.
10.Click Clear Map.
11.From the left side, drag the From: (Address) value to the right side of the dialog box. Click OK.
12.Click Finish. Click OK. You can now go to the E-mail Address Cleanup section.
Email Address Cleanup
Note: These steps assume that you will be using either Excel 2007 or Excel 2010.
1.Open EXPORT ADDRESSES.xls.
2.Right-click on Row 1 and choose Delete.
3.Click the A COLUMN ID (the entire column should become selected).
4.In the Cells group, click Format and then select AutoFit Column Width.
5.In the Editing group, click Sort & Filter and then select Sort A to Z.
6.Save the file.
7.Click the Data tab.
8.In the Data Tools group, click Remove Duplicates. Column A should be checked. Click OK.
9.If any duplicates are found, you will be told. Click OK.
Note: To use these addresses for an Outlook Distribution List or for a Barracuda Whitelist or Blacklist, the addresses must be in the format of username@domainname. Examples: [email protected], [email protected]
10.Perform cleanup on the addresses. Delete any rows that don’t have valid email addresses.
Una volta creato il file Excel per importare segui questa KB
http://support.microsoft.com/kb/295664/it
Fammi sapere se hai risolto
Ciao
Vista la tua ottima competenza, su Outlook 2010, si potrebbe estrapolare, dai messaggi di posta elettronica ricevuti, automaticamente, gli indirizzi email e copiarli nei contatti. Grazie. Sandro Berti