
Se utilizzi VMware vCenter Server Appliance (VCSA), potresti imbatterti nell’errore “VCSA Partition Archive Full”. Questo avviso indica che la partizione di archiviazione dei log ha raggiunto il limite massimo, il che può portare a problemi di prestazioni e persino al malfunzionamento di alcuni servizi critici.
Mantenere lo spazio di archiviazione sotto controllo è essenziale per garantire il corretto funzionamento del tuo ambiente VMware. In questa guida, ti mostrerò come identificare i file di archivio obsoleti e rimuoverli in modo sicuro per liberare spazio su VCSA, senza compromettere il sistema.
Seguendo questi passaggi, potrai prevenire errori futuri e assicurarti che il tuo vCenter continui a operare in modo efficiente. Iniziamo! 🚀
PREREQUISITI
Creare uno snapshot della VM prima di eseguire qualsiasi attività su vCenter Server Appliance
CHECK DISCO
Accedere alla pagina vCenter Server VAMI (vCenter Server Appliance Management Interface) quindi fare Login come root
Andando nella sezione Monitor quindi Disk è possibile visualizzare lo stato di riempimento dei dischi
Come è possibile vedere dall’imamgine sovrastante la partizione Archive è piena al 95% e questo potrebbe causare il blocco della VCSA
In questo caso le strade da seguire sono due:
1) Estensione della partizione Archive fornendo piu sapzio disco
2) Cancellazione dei vecchi file di Archivio
RIDUZIONE DELLO SPAZIO OCCUPATO DAL DISCO CANCELLANDO I FILE OBSOLETI
In questo tutorial vi mostrerò come procedere con la cancellazione dei vecchi file
ATTENZIONE: Prima di procedere eseguire una Snapshot della VCSA
Accedere in SSH al vCenter Server
Dovremmo visualizzare una schermata come quella sovrastante
Abilitare l’accesso alla Shell Bash con il comando:
|
0 |
shell.set –enabled true
|
Quindi posizionarsi nella cartella vpostgres con il comando:
|
0 |
cd /storage/archive/vpostgres/
|
A questo punto, in base alla propria politica di retention, cercare i file più vecchi di 30, 40 ,50 o 60 giorni.
In questo tutorial cercherò i file più vecchi di 50 giorni con il comando:
|
0 |
find * -mtime +50
|
Dovremmo visualizzare tutti i file più vecchi di 50 giorni e quindi vedere un output tipo questo:
|
0
1
2
3
4
5
6
7
8
9
10
11
12
13
14
15
16
17
18
19
20
21
22
23
24
25
26
|
000000010000002C000000F9.gz
000000010000002C000000FA.gz
000000010000002C000000FB.gz
000000010000002C000000FC.gz
000000010000002C000000FD.gz
000000010000002C000000FE.gz
000000010000002C000000FF.gz
000000010000002D00000000.gz
000000010000002D00000001.gz
000000010000002D00000002.gz
000000010000002D00000003.gz
000000010000002D00000004.gz
000000010000002D00000005.gz
000000010000002D00000006.gz
000000010000002D00000007.gz
000000010000002D00000008.gz
000000010000002D00000009.gz
000000010000002D0000000A.gz
000000010000002D0000000B.gz
000000010000002D0000000C.gz
000000010000002D0000000D.gz
000000010000002D0000000E.gz
000000010000002D0000000F.gz
000000010000002D00000010.gz
000000010000002D00000011.gz
000000010000002D00000012.gz
000000010000002D00000013.gz
|
Per rimuovere tutti i file più vecchi di 50 giorni, eseguire il seguente comando:
|
0 |
find *.* -mtime +50 | xargs rm
|
Per veriricare che abbia cancellato tutto eseguire nuovamente il comando:
|
0 |
find * -mtime +50
|
Se è andato tutto a buon fine non dovremmo visiaulizzare nessun file
Utilizzare il seguente comando per visualizzare lo spazio su disco:
|
0 |
df -h
|
Dovremmo visualizzare il seguente output:
|
0
1
2
3
4
5
6
7
8
9
10
11
12
13
14
15
16
17
|
Filesystem Size Used Avail Use% Mounted on
devtmpfs 4.9G 0 4.9G 0% /dev
tmpfs 4.9G 488K 4.9G 1% /dev/shm
tmpfs 4.9G 684K 4.9G 1% /run
tmpfs 4.9G 0 4.9G 0% /sys/fs/cgroup
/dev/sda3 11G 6.3G 3.8G 63% /
tmpfs 4.9G 1.5M 4.9G 1% /tmp
/dev/sda1 120M 34M 78M 31% /boot
/dev/mapper/core_vg-core 25G 1.2G 23G 6% /storage/core
/dev/mapper/archive_vg-archive 50G 3.8G 43G 9% /storage/archive
/dev/mapper/db_vg-db 9.8G 409M 8.8G 5% /storage/db
/dev/mapper/log_vg-log 20G 3.2G 16G 17% /storage/log
/dev/mapper/autodeploy_vg-autodeploy 9.8G 23M 9.2G 1% /storage/autodeploy
/dev/mapper/dblog_vg-dblog 15G 166M 14G 2% /storage/dblog
/dev/mapper/netdump_vg-netdump 985M 1.3M 916M 1% /storage/netdump
/dev/mapper/imagebuilder_vg-imagebuilder 9.8G 23M 9.2G 1% /storage/imagebuilder
/dev/mapper/updatemgr_vg-updatemgr 99G 1.8G 92G 2% /storage/updatemgr
/dev/mapper/seat_vg-seat 9.8G 183M 9.1G 2% /storage/seat
|
Come è possibile vedere il disco archive
/dev/mapper/archive_vg-archive 50G 3.8G 43G 9% /storage/archive
ha un allocazione del 9% adesso.
Attendere 10/20 minuti, quindi provare ad aggiornare il browser per vedere se la partizione di archiviazione del disco rigido non mostra più un avviso rosso.
Se è andato tutto a buon fine dovremmo visualizzare una schermata come quella sovrastante
Rimuovere pure la Snapshot fatta in precedenza

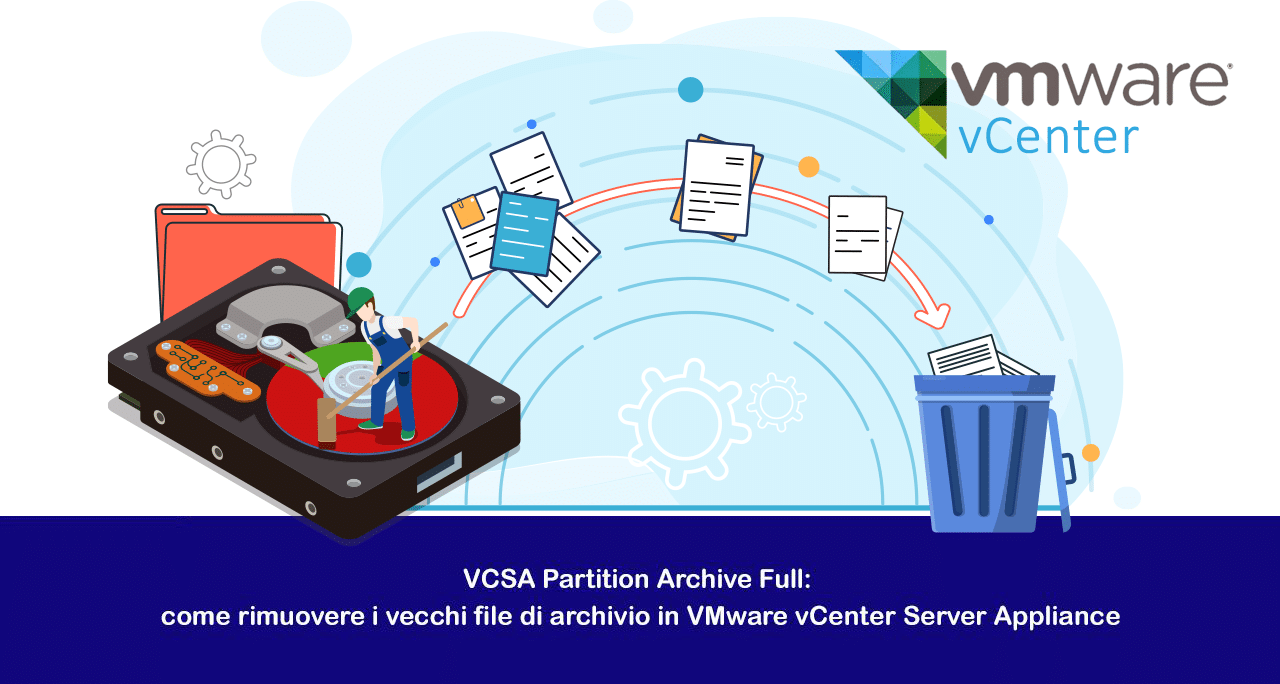
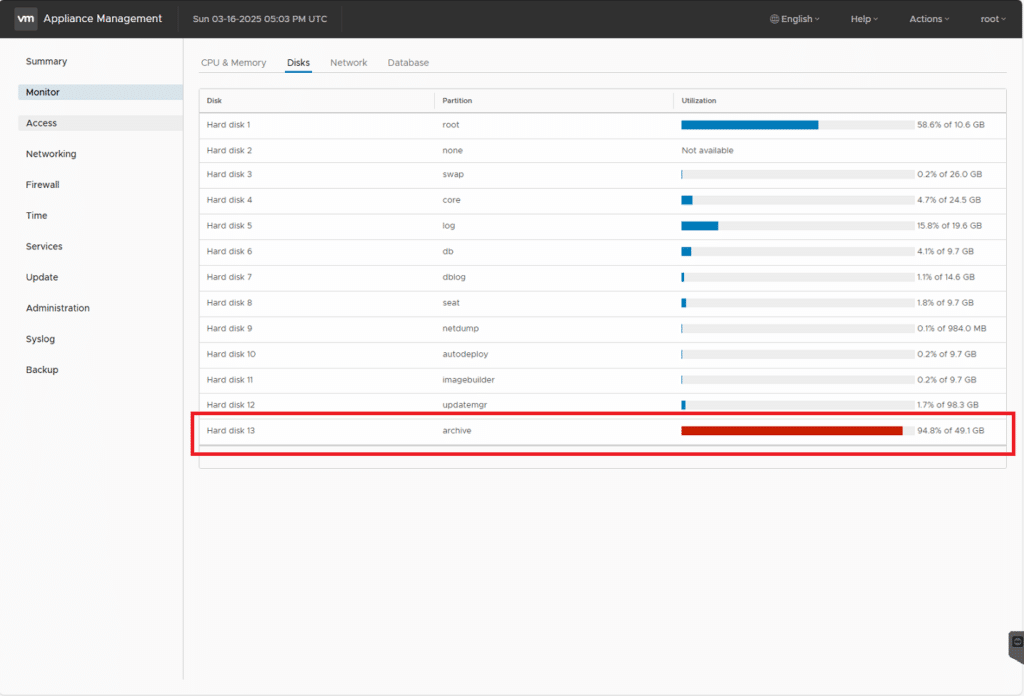
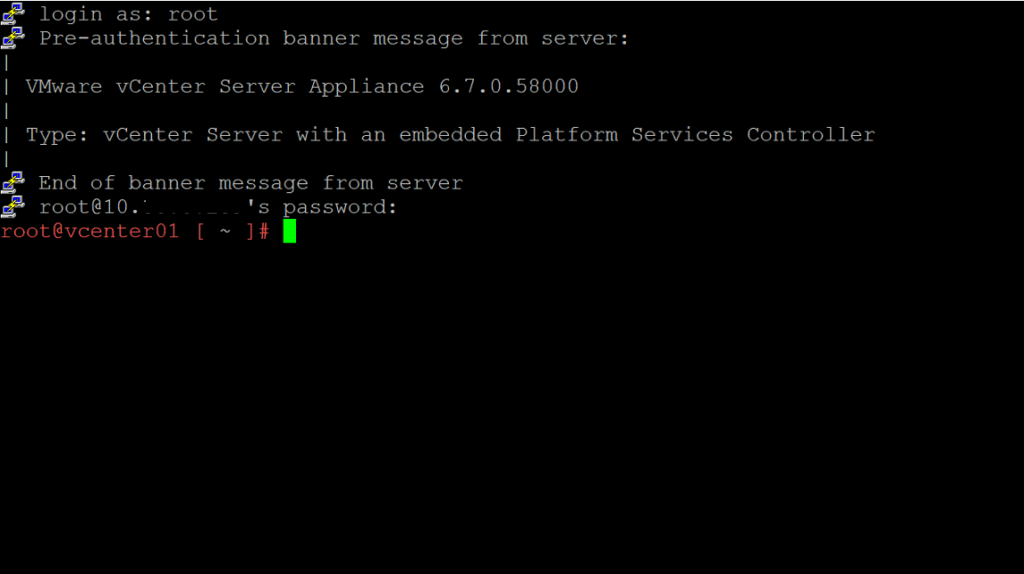
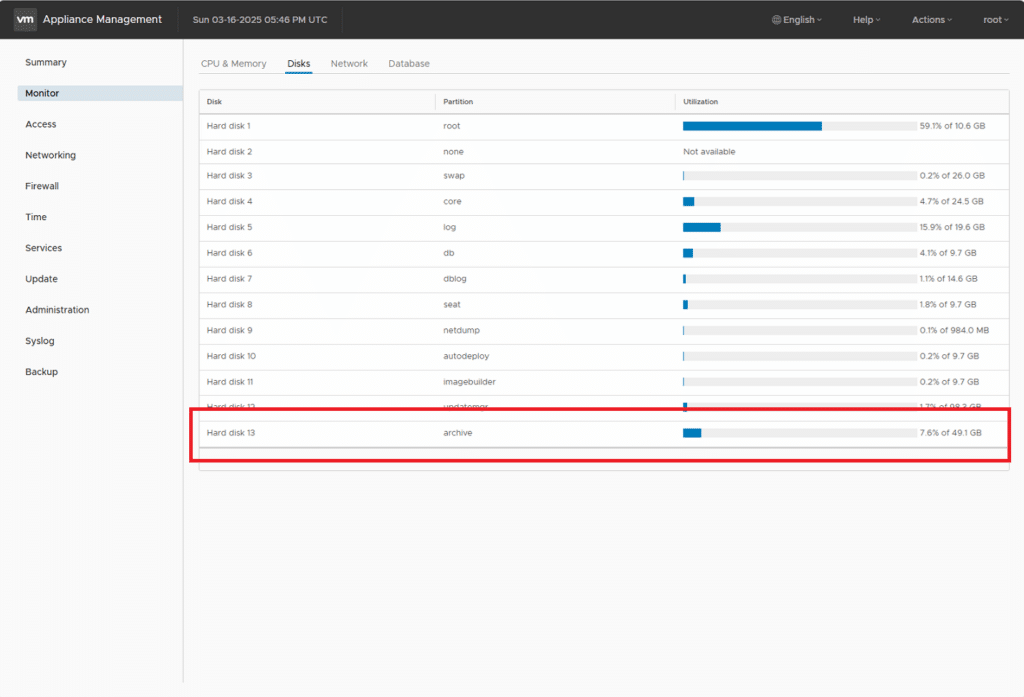



















![Errore in LibreNMS: Python3 module issue found: ‘Required packages: [‘PyMySQL!=1.0.0’, ‘python-dotenv’, ‘redis>=4.0’, ‘setuptools’, ‘psutil>=5.6.0’, ‘command_runner>=1.3.0’]](https://www.raffaelechiatto.com/wp-content/uploads/2024/09/Errore_in_LibreNMS_Python3_module_issue_found-1080x675.png)
















0 commenti