
Veeam Backup for Google Cloud Platform offre la protezione nativa più conveniente e sicura per le macchine virtuali (VM) della Google Cloud Platform (GCP) disponibile sul mercato.
Qualunque cosa accada ai tuoi dati, Veeam ti consentirà di ripristinare facilmente da qualsiasi scenario di perdita di dati nel cloud in pochi minuti!
In pratica, Veeam Backup for Google Cloud Platform automatizza gli snapshot nativi di Google per proteggere in modo sicuro le VM tra progetti e regioni con RPO e RTO estremamente ridotti e per archiviare i backup nell’object storage di Google per migliorare la protezione dei dati (perché gli snapshot, da soli, non sono mai sufficienti), garantendo al contempo costi inferiori per la retention a lungo termine.
PREREQUISITI
Per poter eseguire la configurazione accertarsi che le seguenti cose siano state eseguite/presenti:
– Server con Veeam Backup & Replication
– Creazione del Bucket in Google
– Creazione dell’account di servizio in Google
– Esportazione delle chiavi di accesso dell’utenza con la quale accedere al Google Drive
CONFIGURAZIONE DEL REPOSITORY GOOGLE CLOUD STORAGE
Aprire la console di Veeam Backup & Replication
Cliccare Backup Infrastructure
Cliccare Backup Repositories
Cliccare con il tasto destro nella schermata aperta quindi selezionare Aggiungi Repository
Selezionare la voce Object Storage
Selezionare Google Cloud Storage
Inserire il nome del Repository quindi cliccare Next
Cliccare Add per aggiungere le credenziali
Inserire quindi l’Access Key e la Secret Key dell’utenza di Servizio di Google
Inserire le credenziali quindi cliccare OK
NOTA BENE: le credenziali dovrebbero avere questo formato
Chiave di accesso: GOOG1EFSXXXXXXXXXXXXXXXXXJGEJQE4D5DTD6CYIXXXXXXXXXXXXXXXXXXX
Secret: NARV7XXXXRXXXXXXXXXXXXXXXXXXh/M1XXXXXX
Cliccare Next per procedere con la configurazione
Attendere che venga stabilita la connessione con Google Drive
Selezionare quindi Data Center Region in base alla configurazione fatta sul Bucket di Google (nel mio caso è Milan)
Cliccare quindi su Browse in corrispondenza del Bucket
Se abbiamo fatto tutto correttamente dovremmo vedere il Bucket creato su Google Drive come mostrato nell’immagine sovrastante
Selezionare il Repository quindi cliccare OK
Se è tutto ok dovremmo vedere una schermata come quella sovrastante con il nome del Bucket compilato.
Cliccare su Browse in corrispondenza della Folder
Se non è presente nessun cartella (questo vuol dire che sul Bucket di Google Drive non è stata creata in precedenza) cliccare su New Folder quindi inserire il nome della cartella dove effettuare i backup
Al termine cliccare OK
Se è tutto OK dovremmo vedere una schermata come quella sovrastante con tutti i campi compilati
Cliccare Apply per confermare la configurazione
ATTENZIONE: Le due opzioni non selezionate (vedi immagine sovrastante) servono per tenere sotto controllo lo spazio occupato dai backup in caso di contratto con Google a pagamento in base ai Giga occupati.
Attendere qualche istante fino al termine del salvataggio della configurazione
Rivedere tutte le informazioni quindi cliccare Finish per chiudere il wizard
Se è tutto Ok dovremmo vedere il Reposiry appena creato con tutte le relative info come mostrato nell’immagine sovrastante


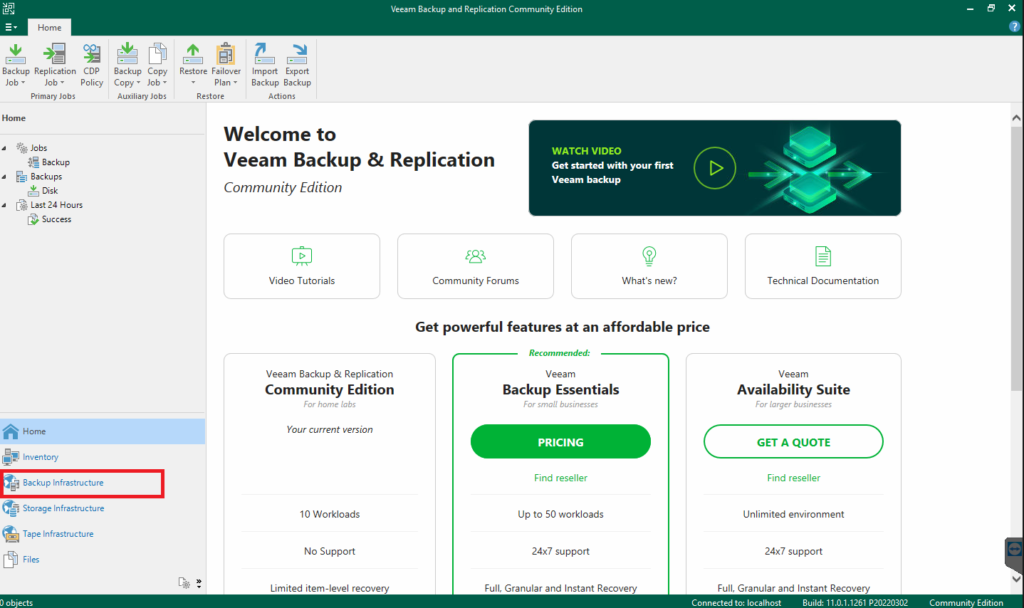
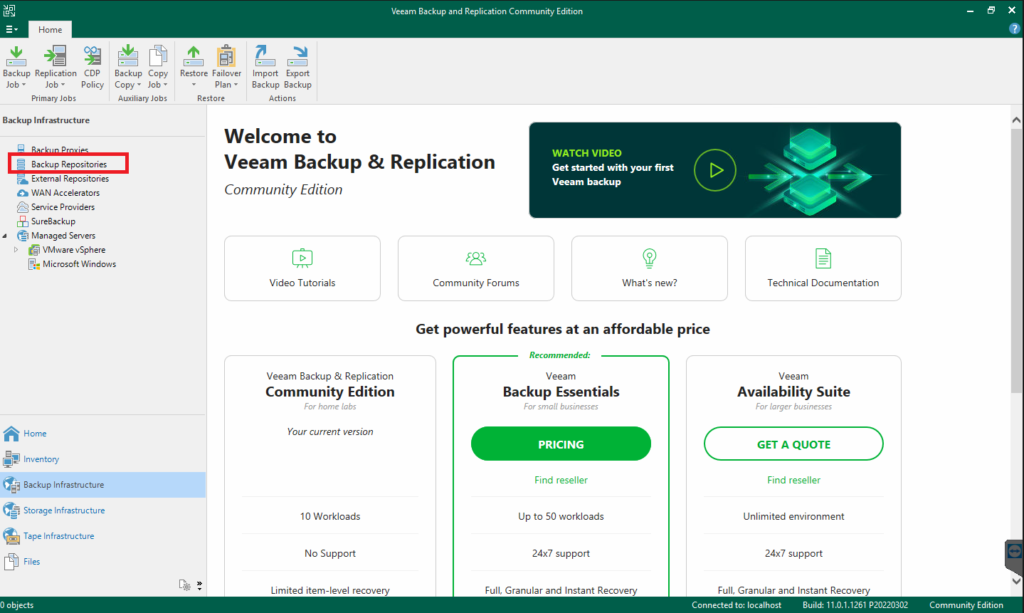
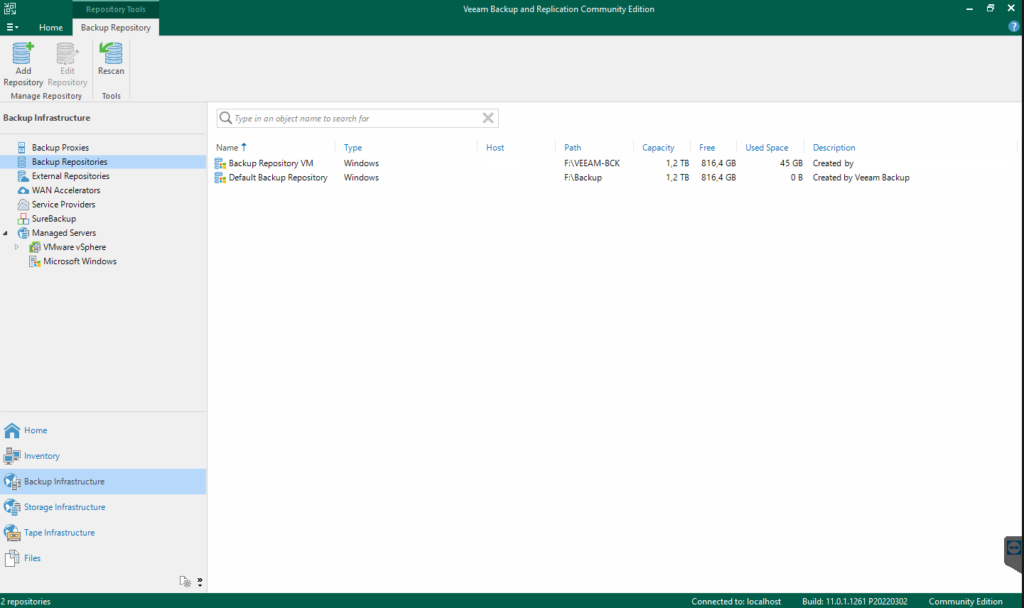
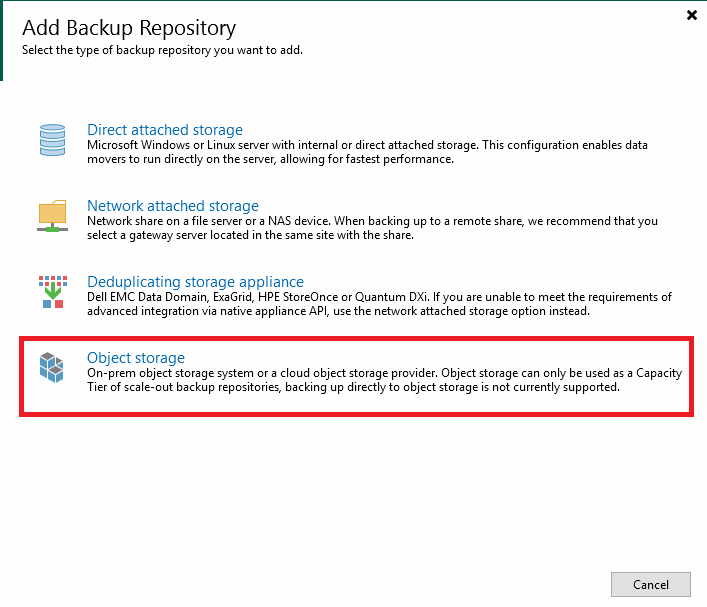
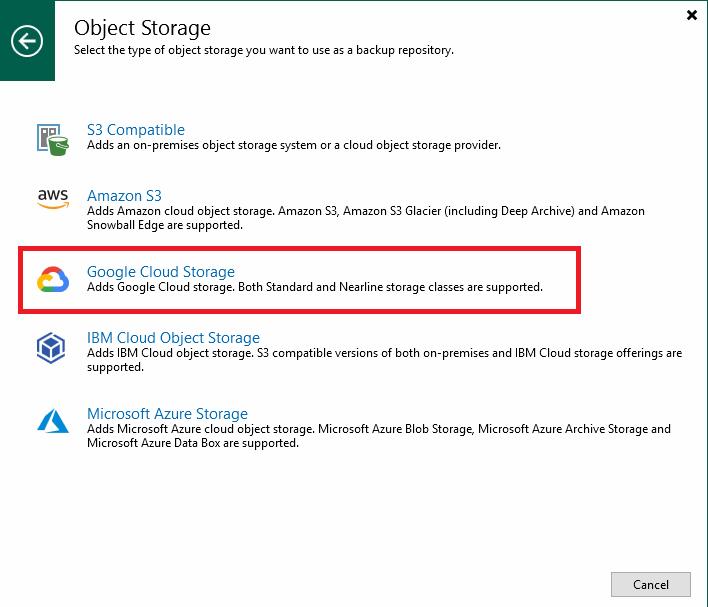
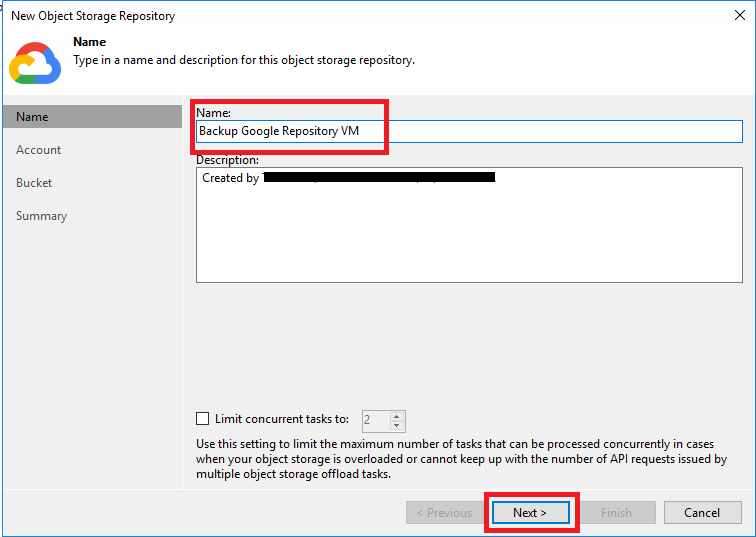
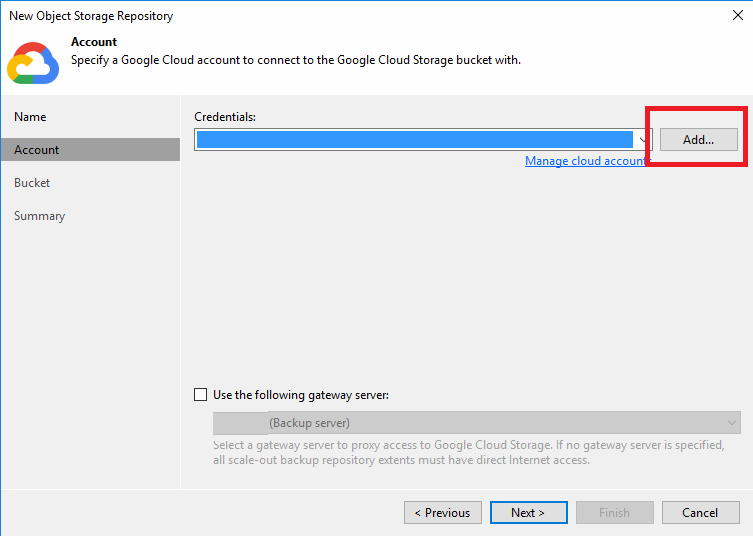
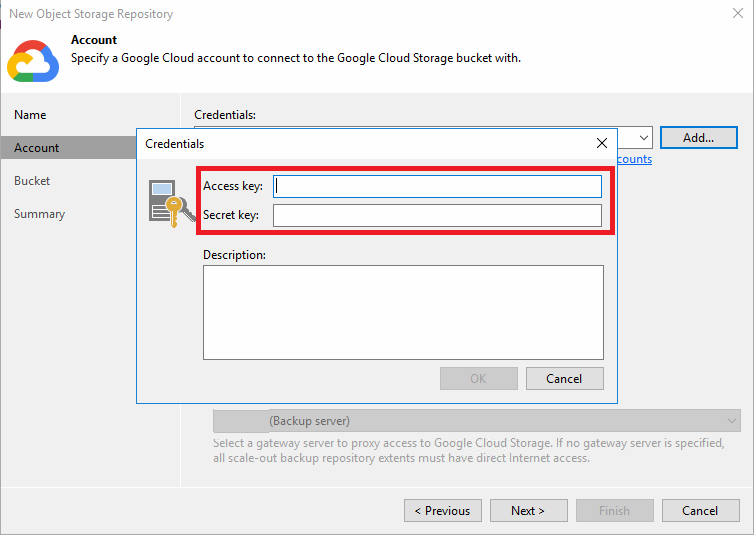
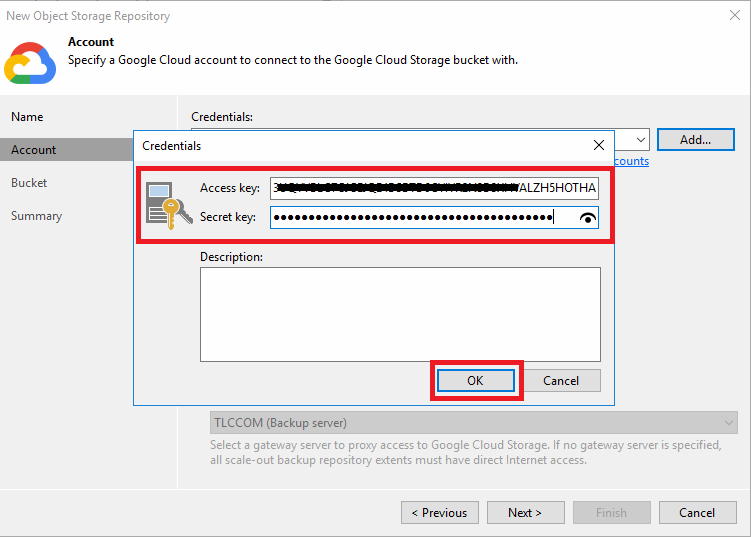
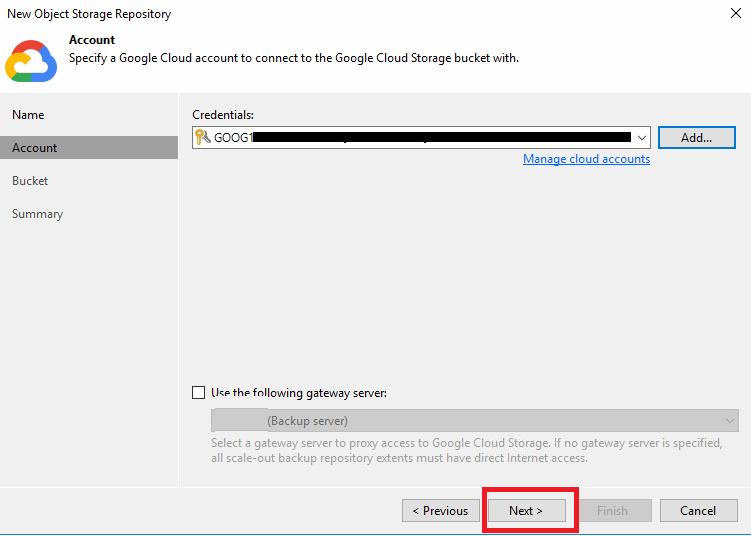
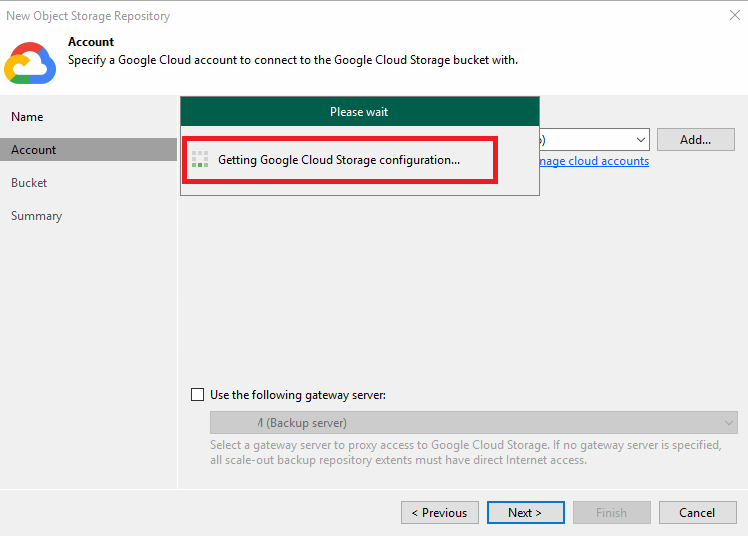
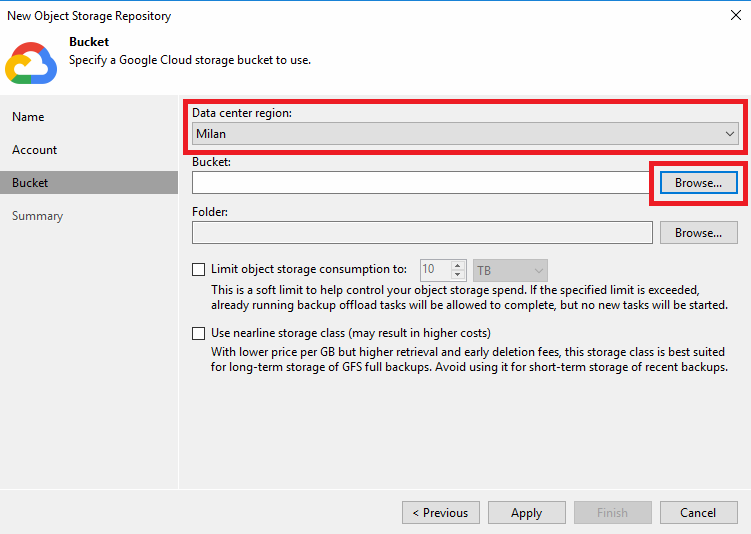
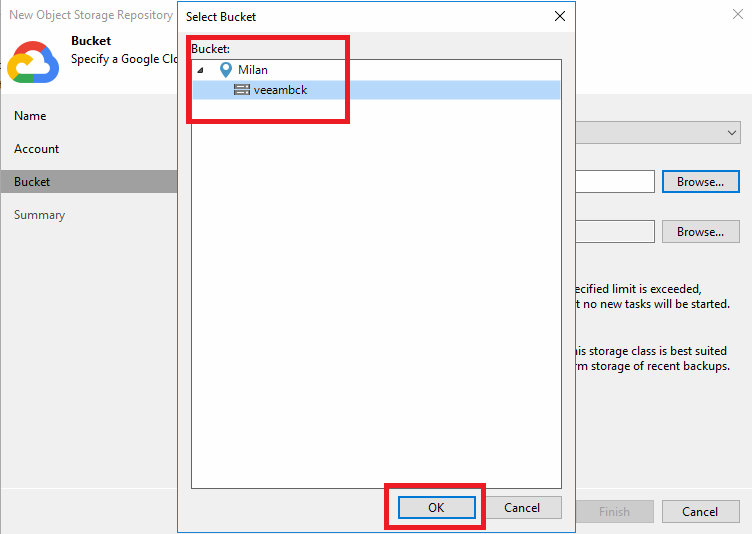
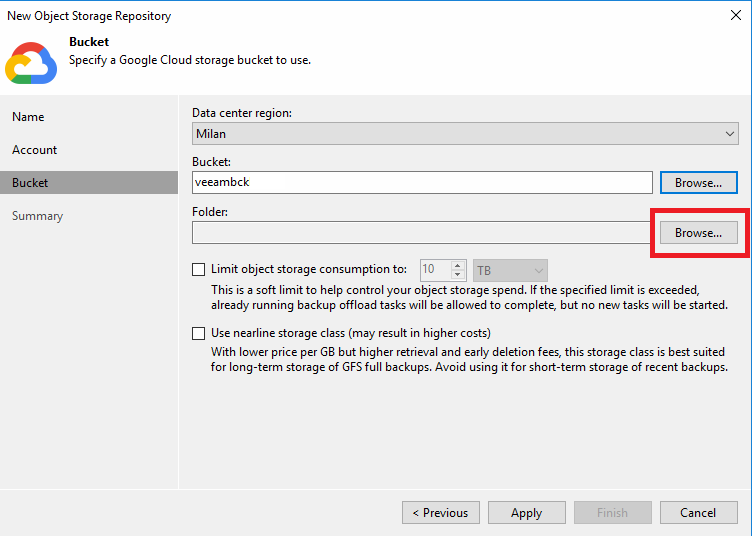
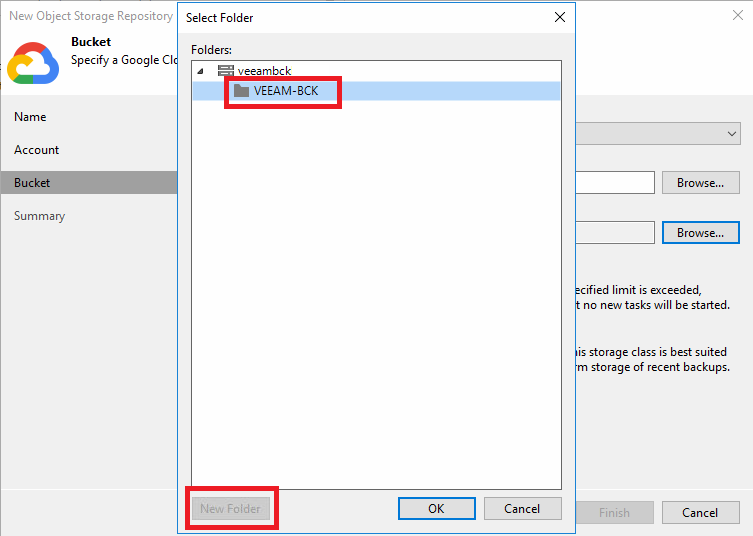
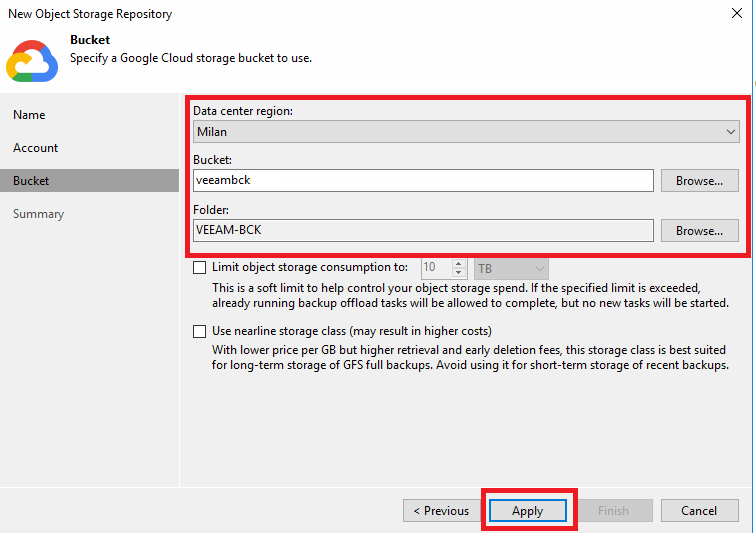
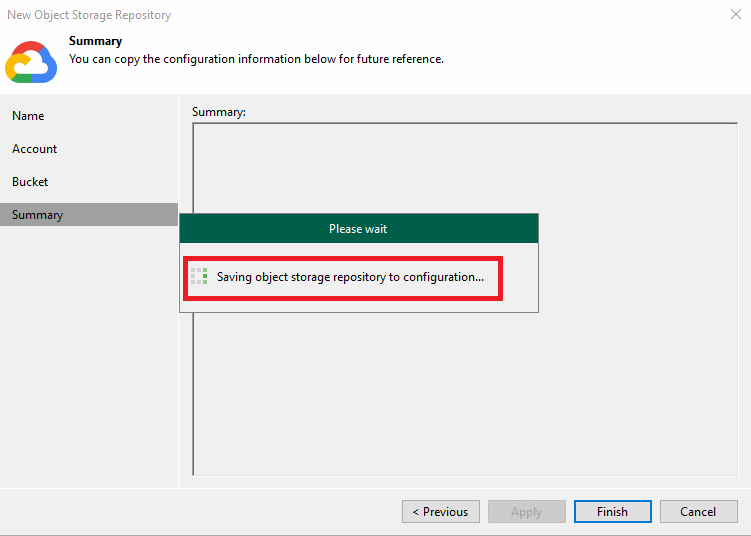
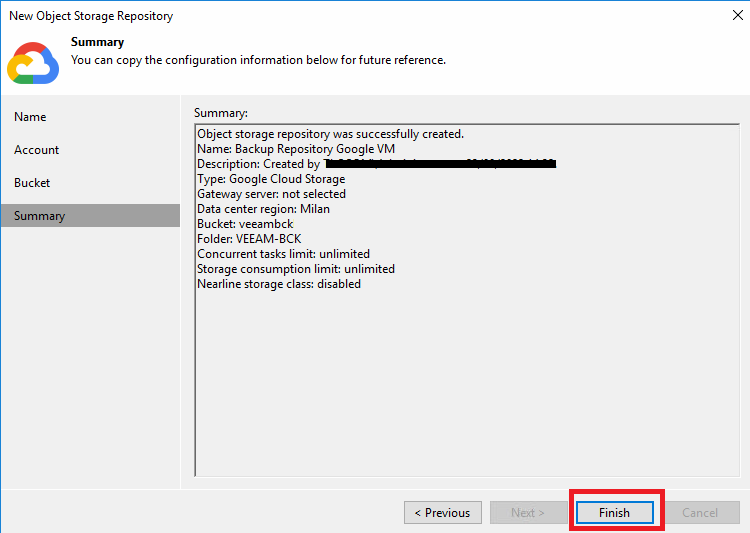
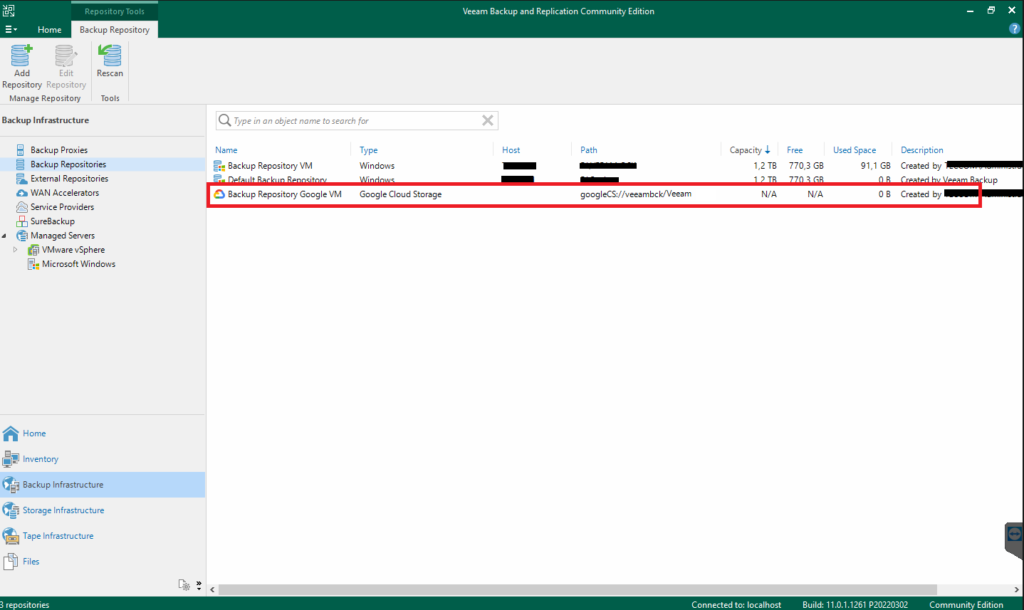














![Errore in LibreNMS: Python3 module issue found: ‘Required packages: [‘PyMySQL!=1.0.0’, ‘python-dotenv’, ‘redis>=4.0’, ‘setuptools’, ‘psutil>=5.6.0’, ‘command_runner>=1.3.0’]](https://www.raffaelechiatto.com/wp-content/uploads/2024/09/Errore_in_LibreNMS_Python3_module_issue_found-1080x675.png)




















0 commenti