
Di recente mi è capitato di dover virtualizzare un vecchio PC con Windows 2000 Professional su un infrastruttura Vmware ESXi 5.5 e di riscontrare svariati problemi che cercherò di spiegare e risolvere nel seguente articolo.
Il problema principale che mi si è presentato è c he al termine della virtualizzazione terminata con successo il sistema operativo non partiva dandomi il seguente messaggio d’errore:
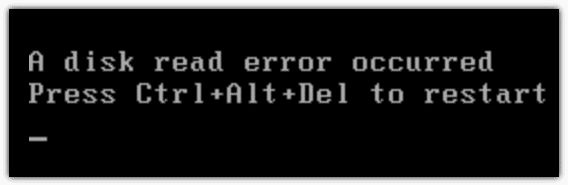
A disk read error occurred
Press Ctrl+Alt+Del to restart
ATTIVITA’ PRE-VIRTUALIZZAZIONE
Innanzitutto per poter fare un P2V di Windows 2000 professional dobbiamo utilizzare un Converter compatibile.
Il Vmware Converter Standalone compatibile con Windows 2000 è il 4.0.1 (la versione ho utilizzato è la VMware-converter-4.0.1-161434) come mostrato nell’immagine sovrastante.
Scarichiamolo dal sito ufficiale di Vmware e installiamolo sul PC con Windows 2000 Professional.
NOTA BENE: Dobbiamo installare solo l’Agent e non il server quindi quando arrivate alla schermata mostrata nell’immagine sovrastante selezionate la prima opzione.
Successivamente sul PC da virtualizzare dobbiamo eseguire gli step elencati:
1) Copiare il driver Buslogic disk controller nel seguente path del PC da virtualizzare %systemroot%\system32\drivers\buslogic.sys
2) Copiare il driver VMware SCSI disk controller (vedi allegato) nel seguente path del PC %systemroot%\system32\drivers\vmscsi.sys
NOTA BENE: i file buslogic.sys e vmscsi.sys li ho prelevati dal floppy che vmware mette a disposizione al seguente link http://download3.vmware.com/software/vmscsi-1.2.0.4.flp
Se volete potete scaricarlo e agganciarlo ad una Virtual Machine attiva e prendere tutto il suo contenuto oppure scaricare i file necessari andando al fondo dell’articolo.
3) Modificare le seguenti chiavi del registro di sistema
HKEY_LOCAL_MACHINE\SYSTEM\CurrentControlSet\Services\BusLogic
HKEY_LOCAL_MACHINE\SYSTEM\CurrentControlSet\Control\CriticalDeviceDatabase\
pci#ven_104b&dev_1040
HKEY_LOCAL_MACHINE\SYSTEM\CurrentControlSet\Services\vmscsi
per modificarle si può procedere in due modi:
1) Se avete una virtual machine Windows 2000 potete esportare le chiavi e installarle sul PC da virtualizzare.
2) Scaricate i tre file .REG che trovate al fondo dell’articolo e installateli sul PC da virtualizzare
Fate un bel riavvio per applicare tutte le modifiche apportate.
Di seguito vi illustrerò due metodi per virtualizzare il PC con Windows 2000 Professional.
METODO I – P2V PASSANDO DAL VCENTER 4
A questo punto potete procedere con il P2V.
Lanciate il software VMWare Converter Standalone installato sul PC e cliccate su Convert Machine
Impostare tutto come mostrato nella figura sovrastante e cliccare Next
Selezionare il server Vmware o Vcenter dove virtualizzare il PC ed inserire le credenziali amministrative quindi cliccare Next
Selezionare il nome della virtual machine, il datastore e la versione dell’Hardware quindi cliccare su Next
NOTA BENE: Accertarsi che il nome dato alla virtual machine non esista già lato server esxi o vcenter
Questa è la schermata delle impostazioni da settare. Cliccare su Edit in corrispondenza della voce Devices
Di Default in corrispondenza del paramentro Disk Controller dovremmo avere la voce Preserve Source (quindi manterrà il controller IDE presente sul PC).
Modificare questo campo impostando la voce SCSi Bus Logic quindi cliccare su Next
Qui abbiamo un riepilogo delle impostazioni che varrano applicate in fase di virtualizzazione.
Cliccare Finish per far partire il P2V
NOTA BENE: il tempo di conversione in virtuale varia in base alla dimensione dei dischi del PC e alla velocità della rete
METODO II – P2V DIRETTAMANTE SUL VCENTER 5.5
Lanciate il software VMWare Converter Standalone installato sul PC e cliccate su Convert Machine
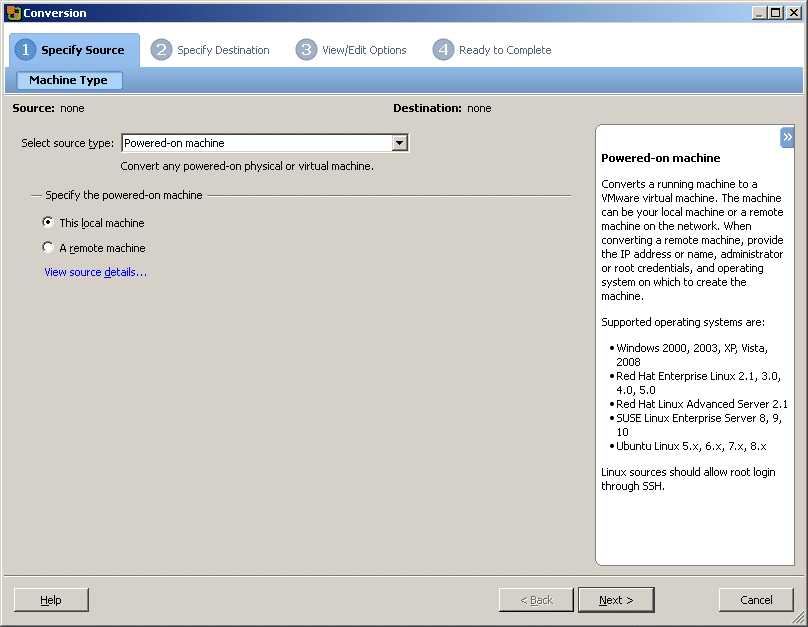
Impostare tutto come mostrato nella figura sovrastante e cliccare Next
Impostare tutto come evidenziato nella figura sovrastante e cliccare Next
NOTA BENE: impostare un disco di rete o esterno al PC per salvare l’immagine del P2V (Es W:\ è un disco di rete)
Questa è la schermata delle impostazioni da settare. Cliccare su Edit in corrispondenza della voce Devices
Di Default in corrispondenza del paramentro Disk Controller dovremmo avere la voce Preserve Source (quindi manterrà il controller IDE presente sul PC).
Modificare questo campo impostando la voce SCSi Bus Logic quindi cliccare su Next
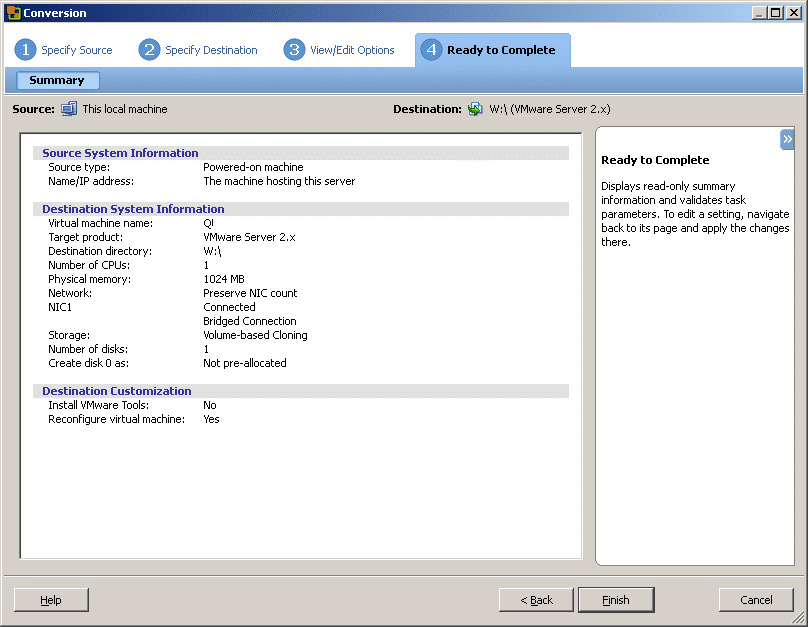
Qui abbiamo un riepilogo delle impostazioni che varrano applicate in fase di virtualizzazione.
Cliccare Finish per far partire il P2V
NOTA BENE: il tempo di conversione in virtuale varia in base alla dimensione dei dischi del PC e alla velocità della rete
Al termine del P2V dobbiamo trasferire l’immagine appena creata sul Vmware 5.5
Aprire il VMWare Converter Standalone 5.5 (possiamo installarlo su un qualsiasi PC che veda la rete del vmware e e del disco dove abbimo salvato l’immagine del P2V) e cliccare Convert Machine
Selezionare come sorgente Backup Image or third-party virtual machine quindi inserire il path di rete dove si trova il file P2V precedentemente creato
Cliccare Next
Selezionare come destinazione VmWare Infrastructure virtual machine quindi inserire le credenziali amministrative di accesso e cliccare Next
Selezionare il server dove vogliamo riversare il backup e cliccare Next
Selezionare il datastore e la virtual machine version quindi cliccare Next
Lasciare tutto invariato e cliccare su Next
Cliccare Finish per far partire il P2V
NOTA BENE: il tempo di conversione in virtuale varia in base alla dimensione dei dischi del PC e alla velocità della rete
TERMINE VIRTUALIZZAZIONE
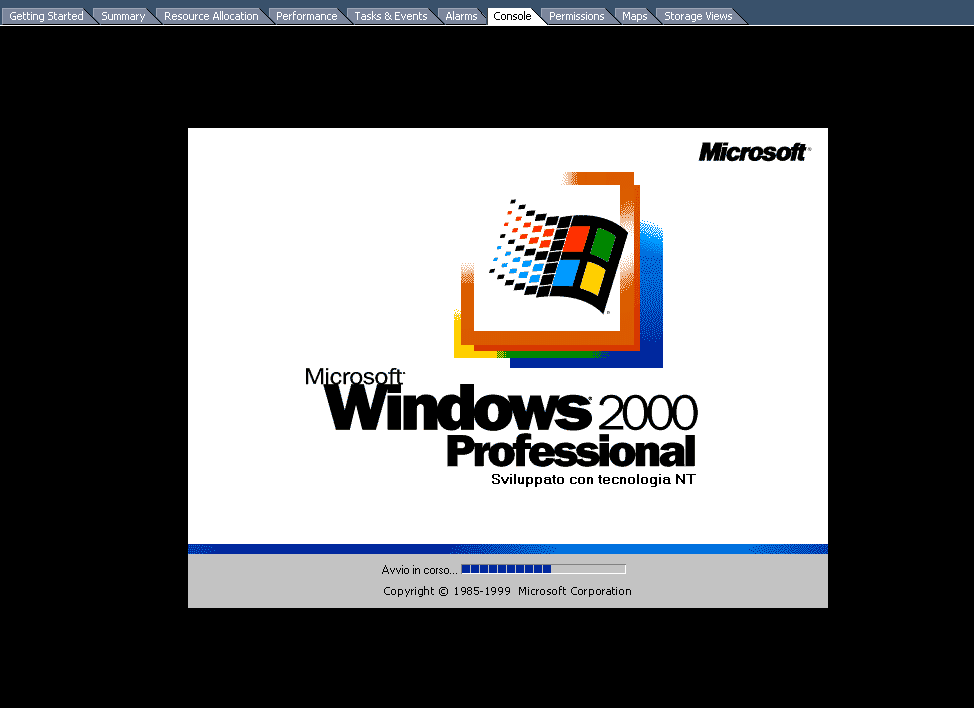
Al termine dovremmo poter far partire il pc senza problemi coem mostrato nella schermata precedente.
Avviate il PC virtualizzato e se è tutto ok disinstallate il VMWare Converter Standalone e installate i VMWare Tools


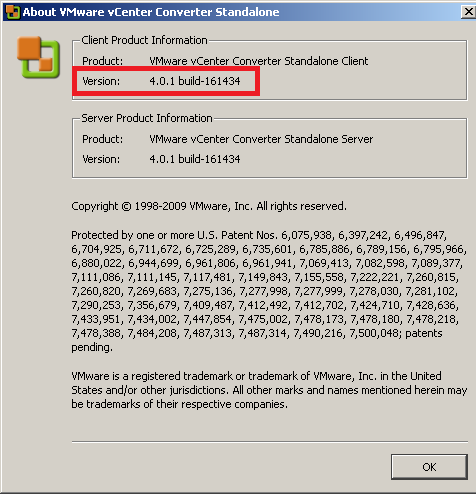
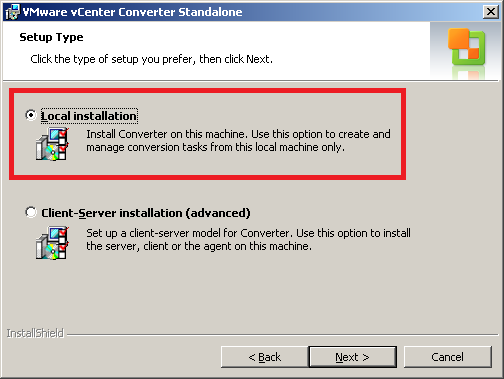
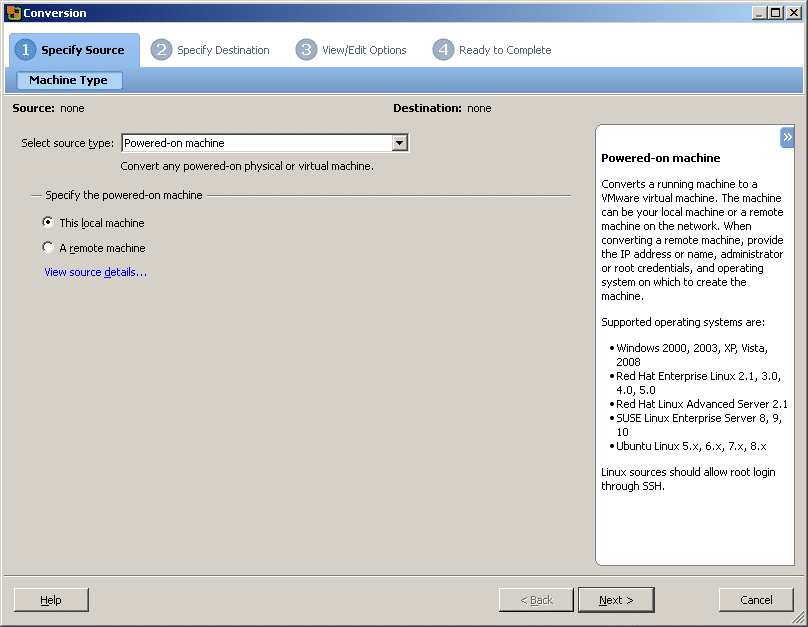
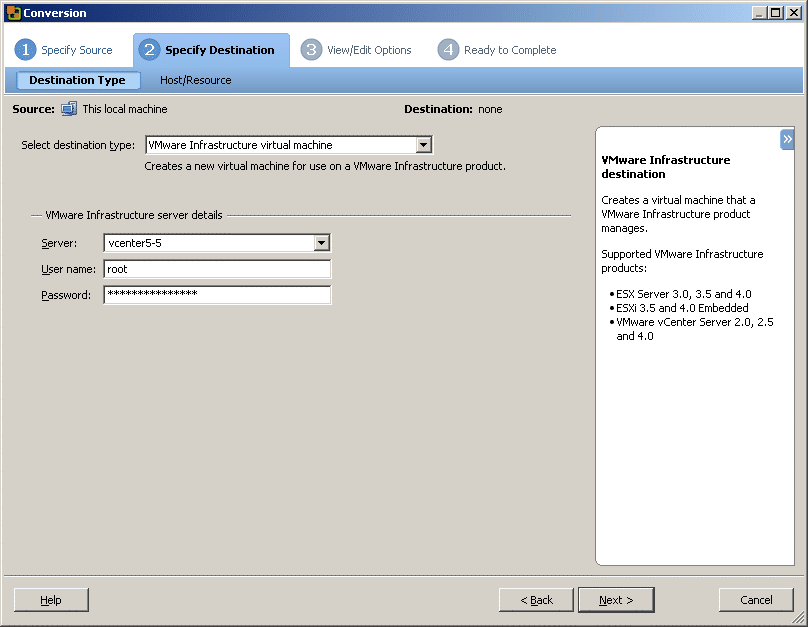
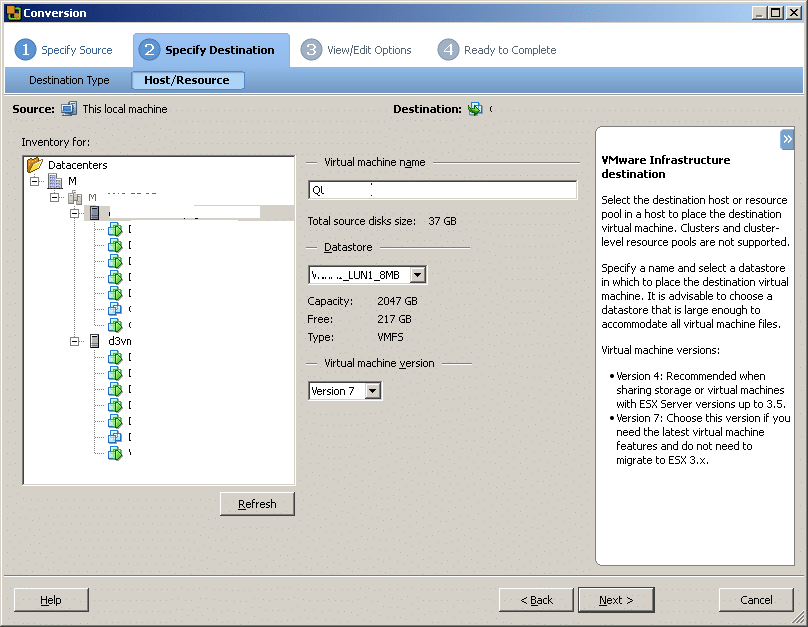
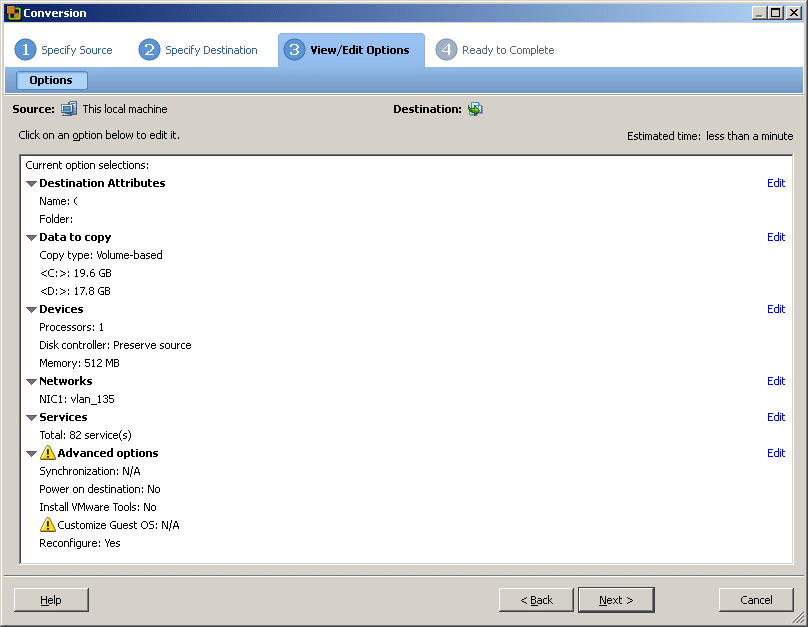
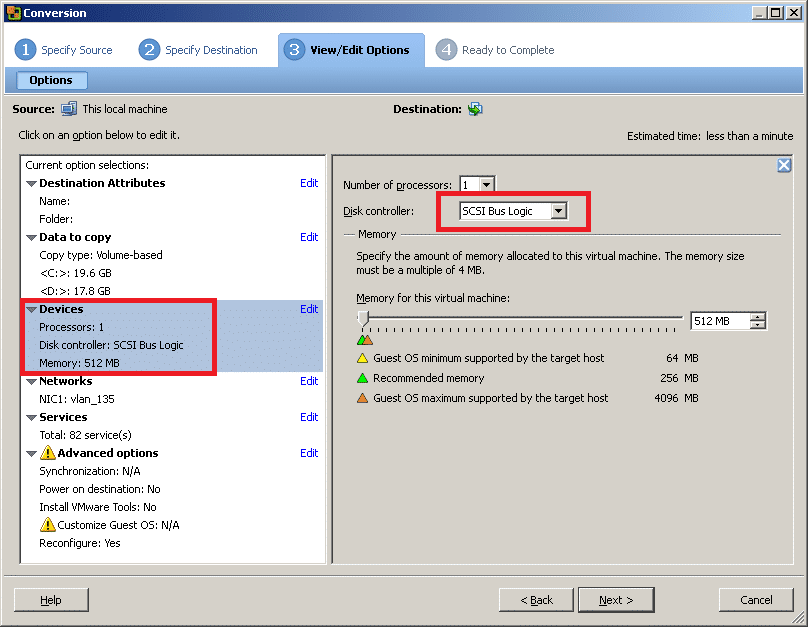
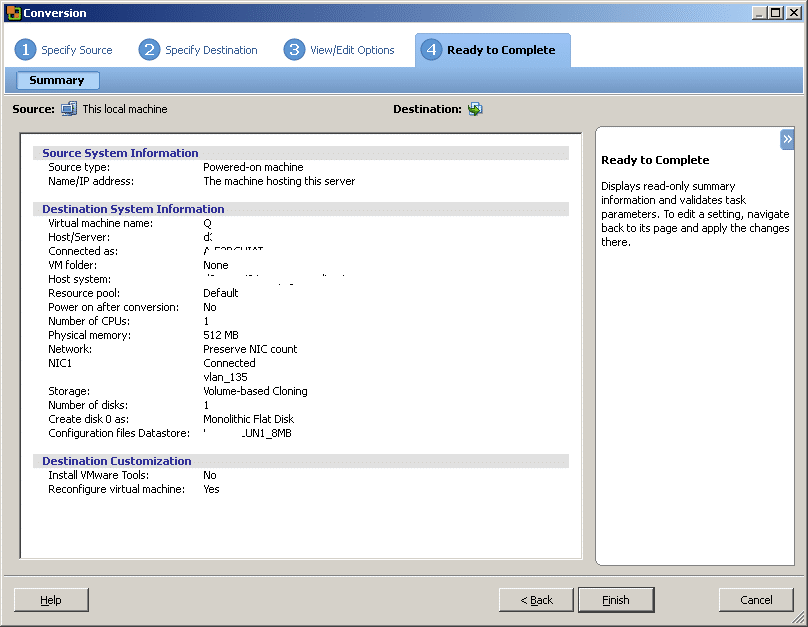
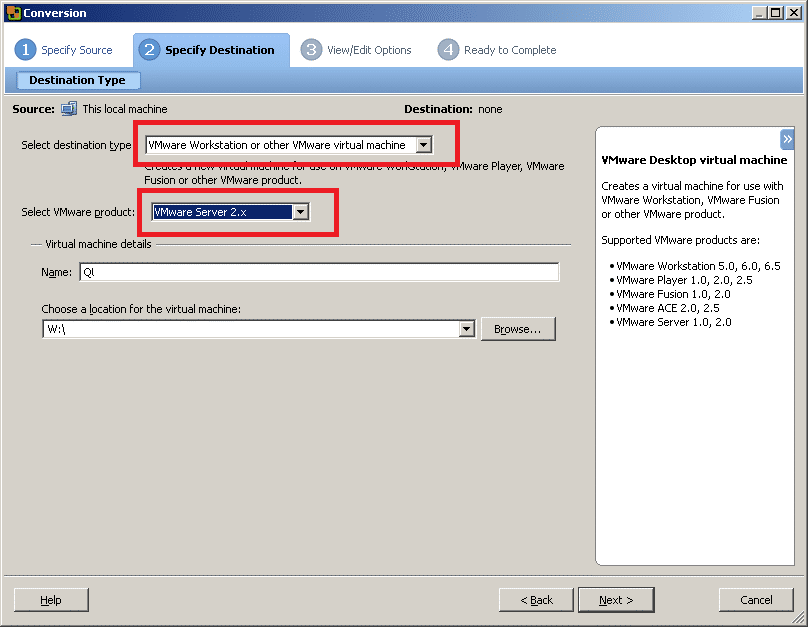
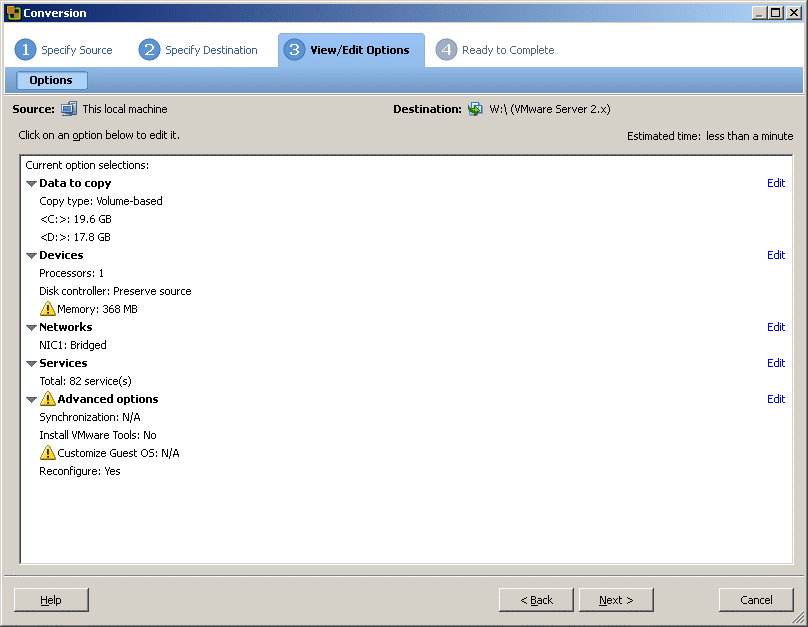
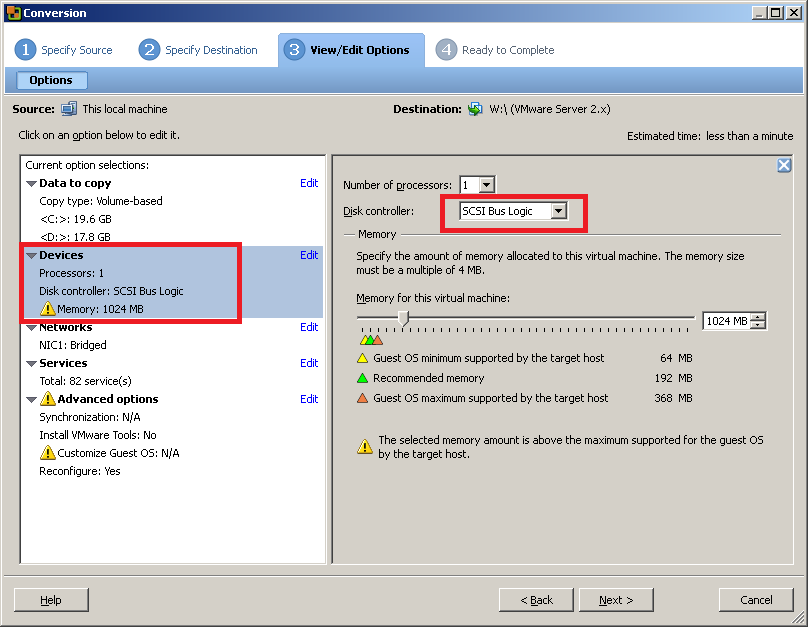
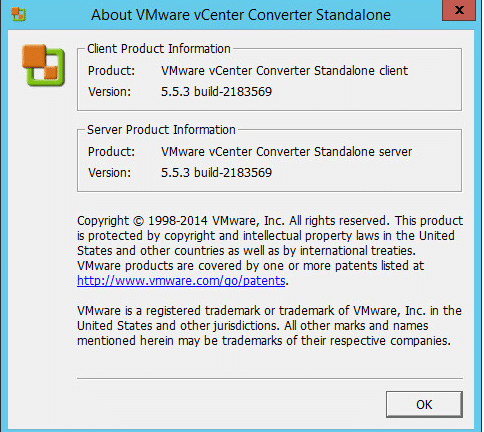
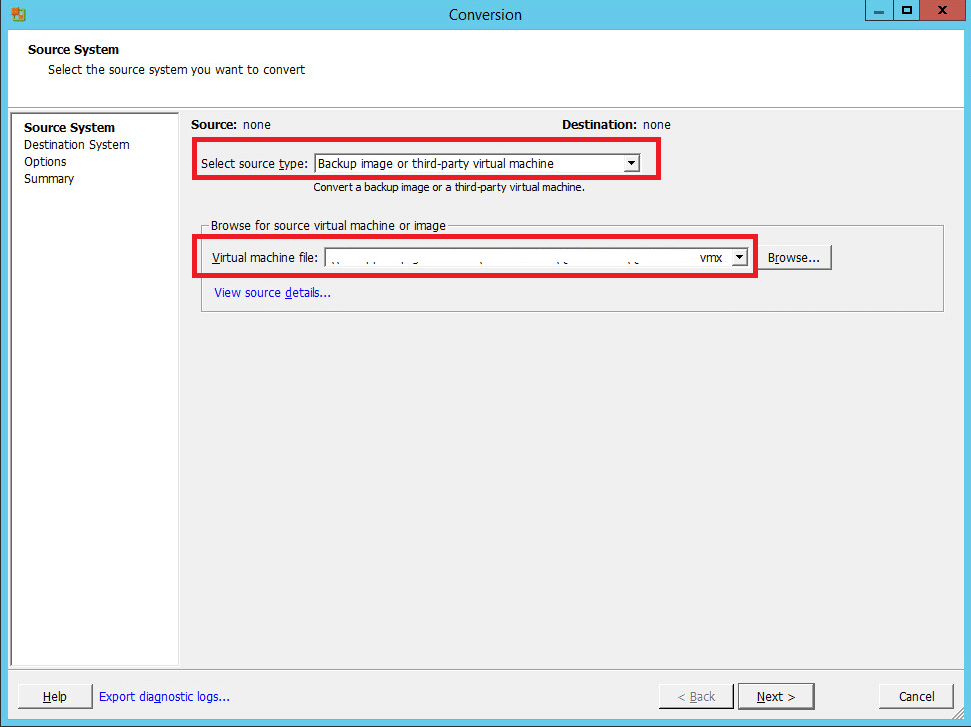
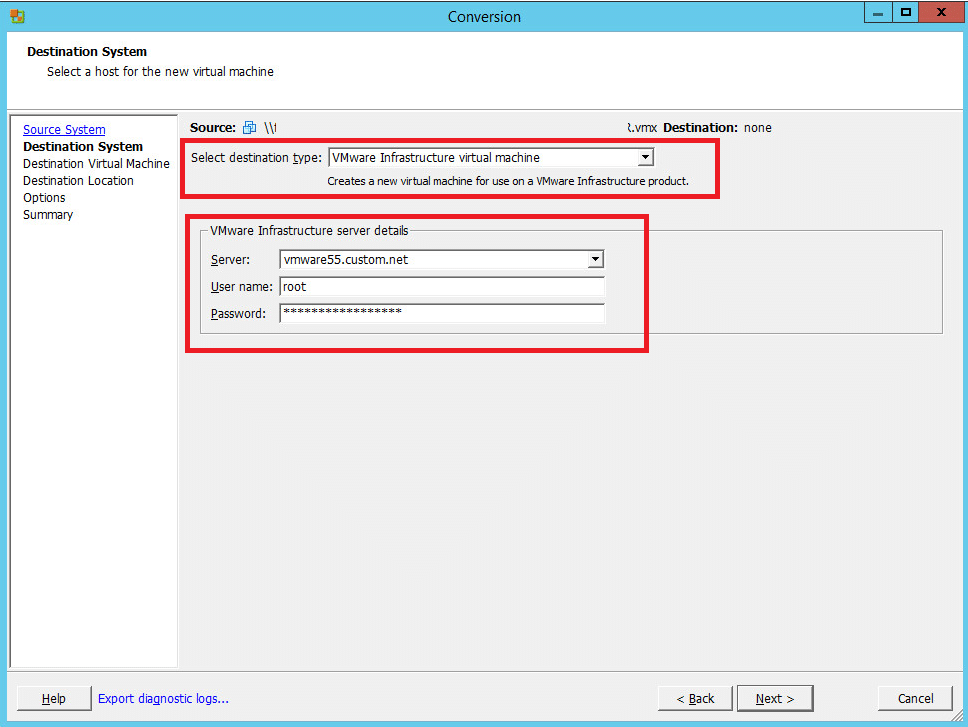
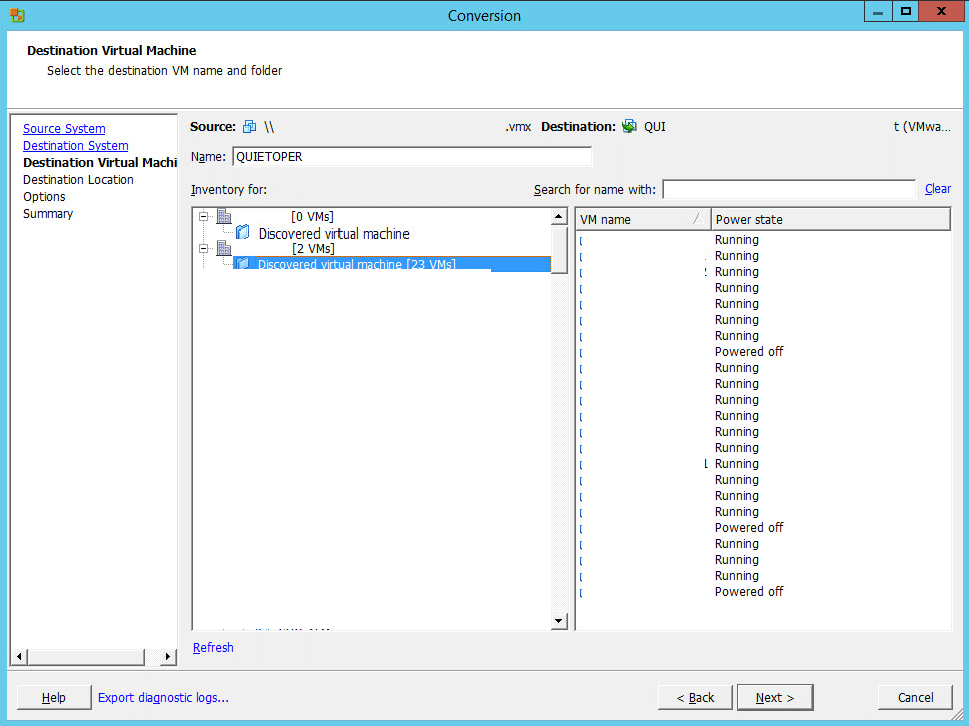
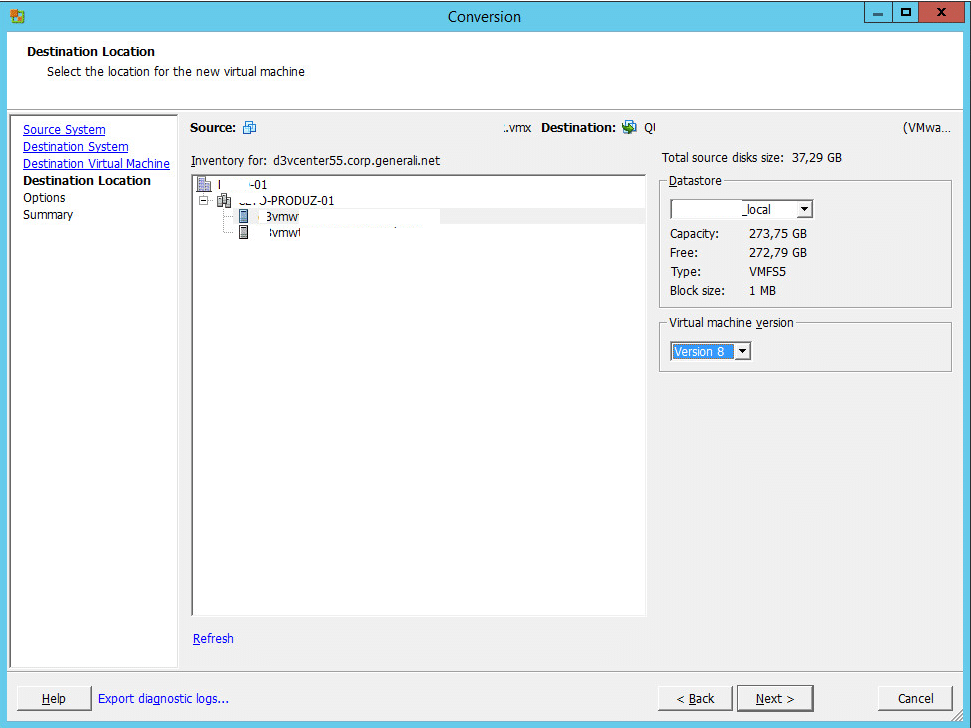
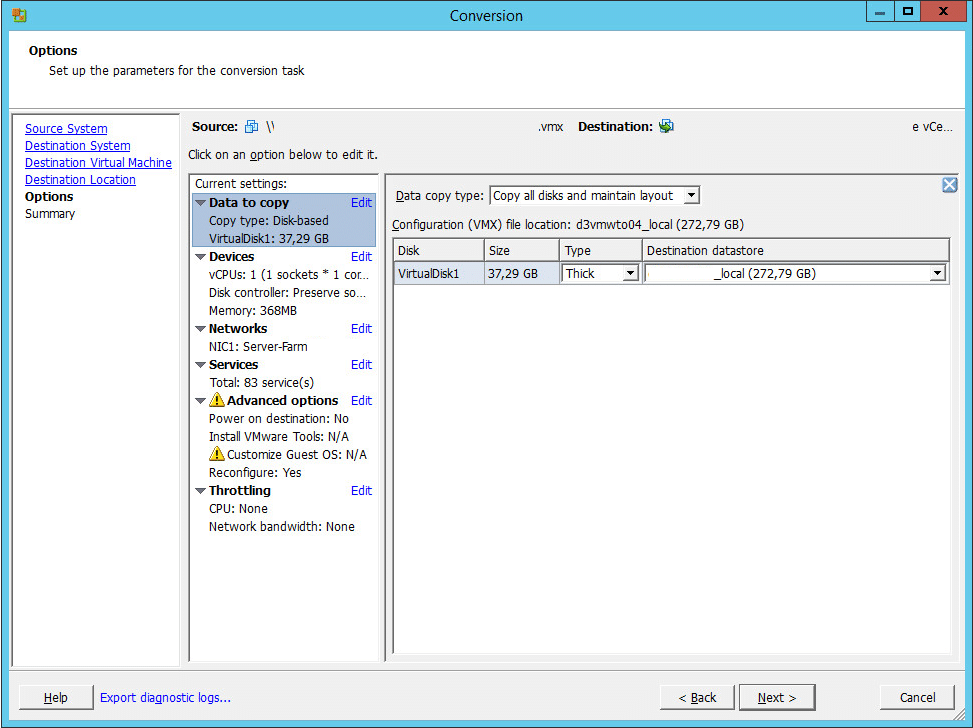
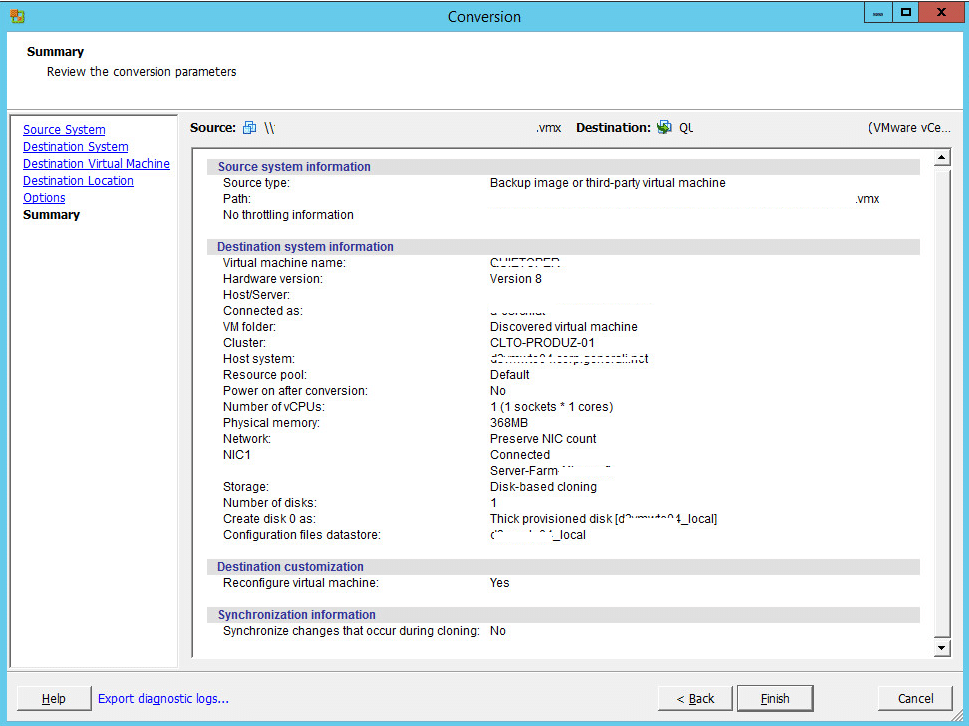



















![Errore in LibreNMS: Python3 module issue found: ‘Required packages: [‘PyMySQL!=1.0.0’, ‘python-dotenv’, ‘redis>=4.0’, ‘setuptools’, ‘psutil>=5.6.0’, ‘command_runner>=1.3.0’]](https://www.raffaelechiatto.com/wp-content/uploads/2024/09/Errore_in_LibreNMS_Python3_module_issue_found-1080x675.png)
















0 commenti